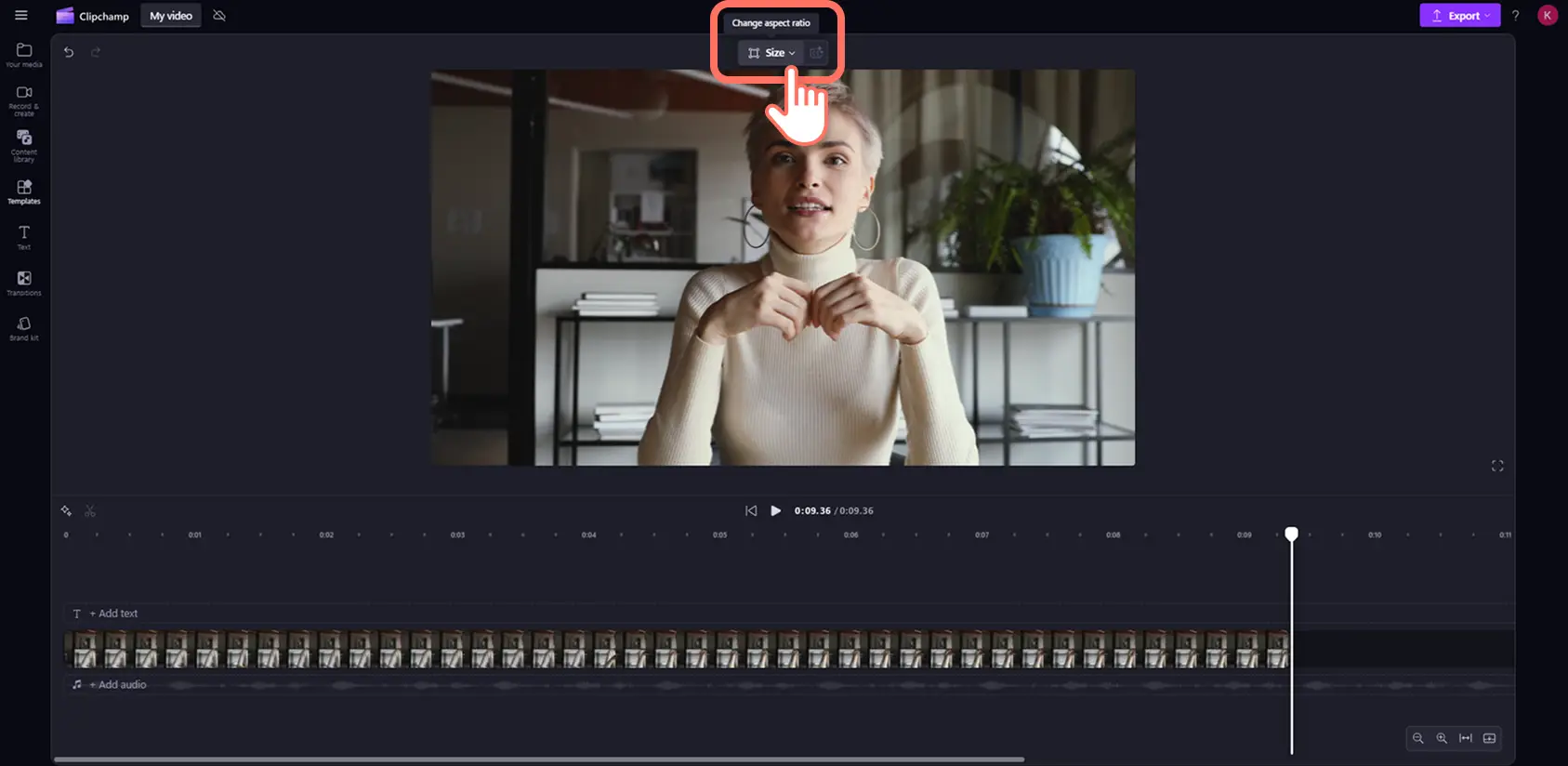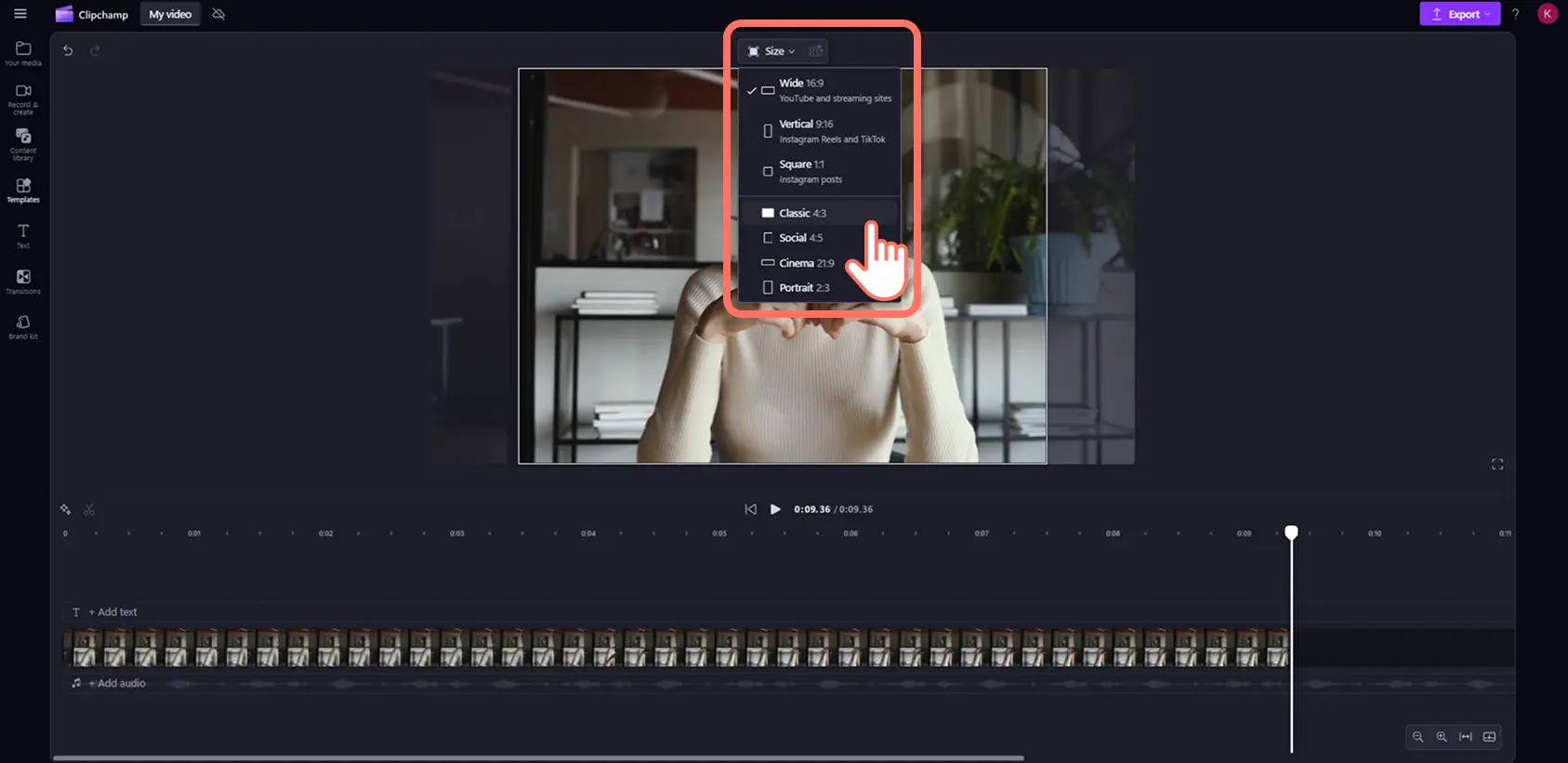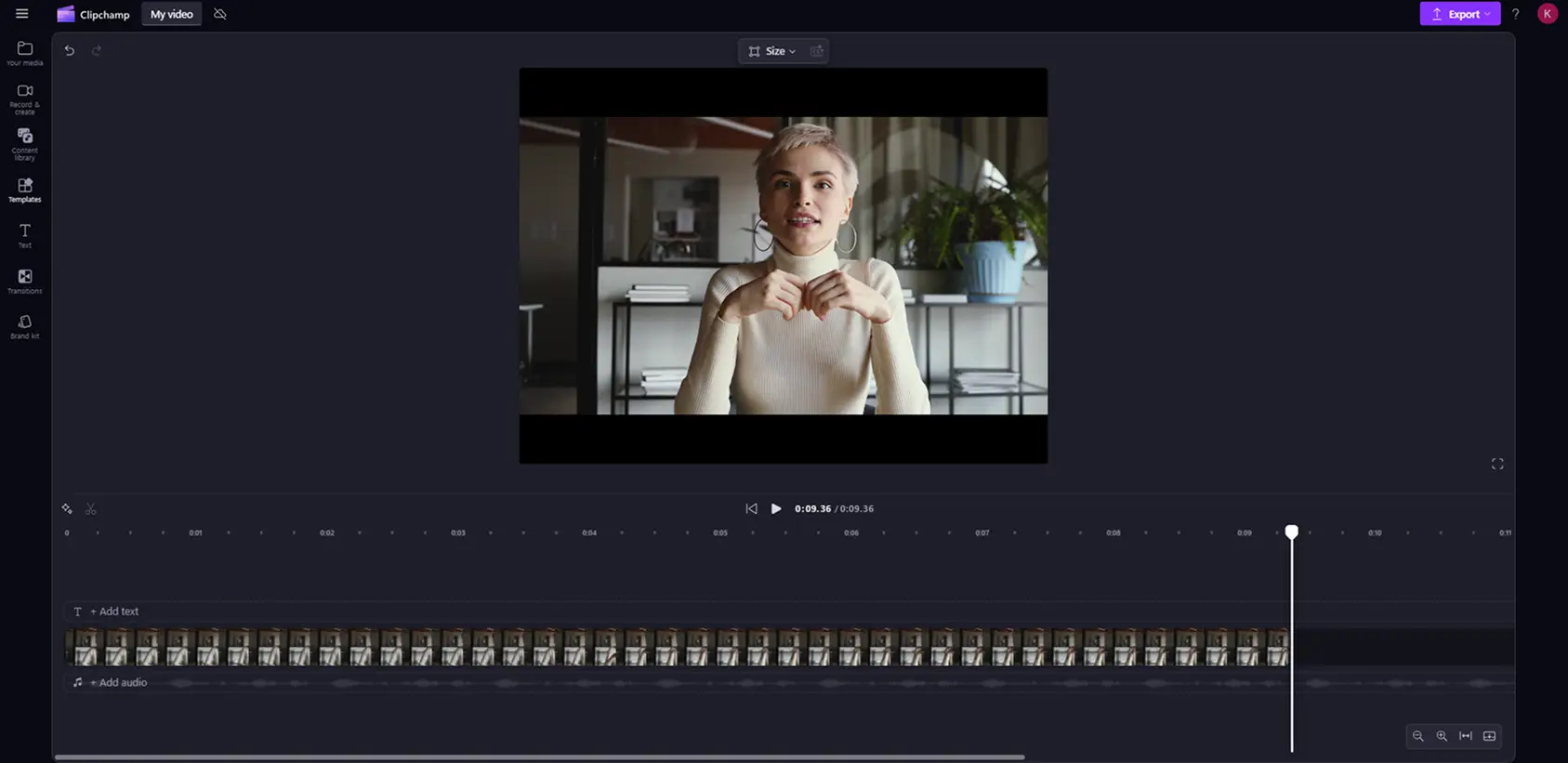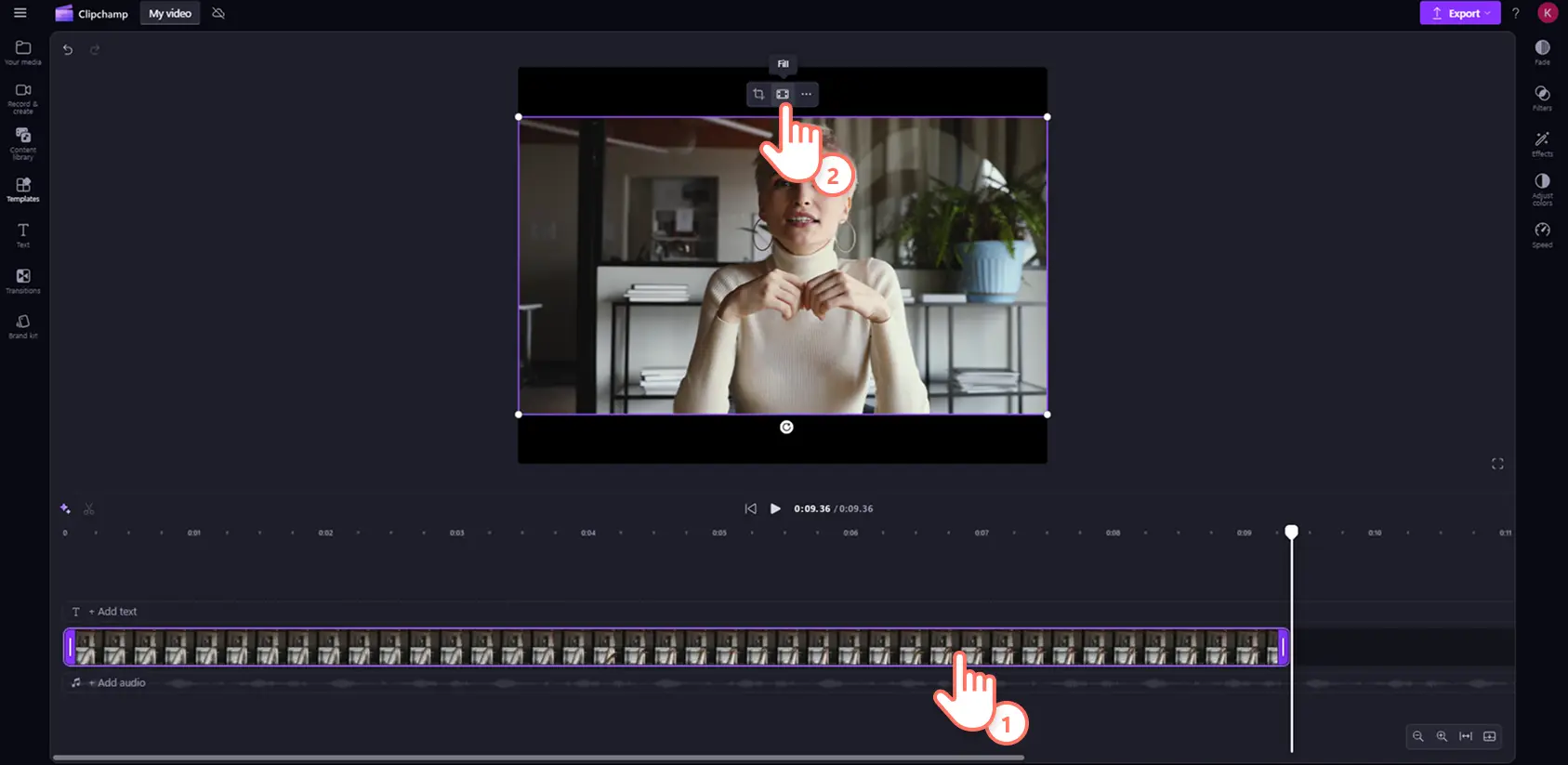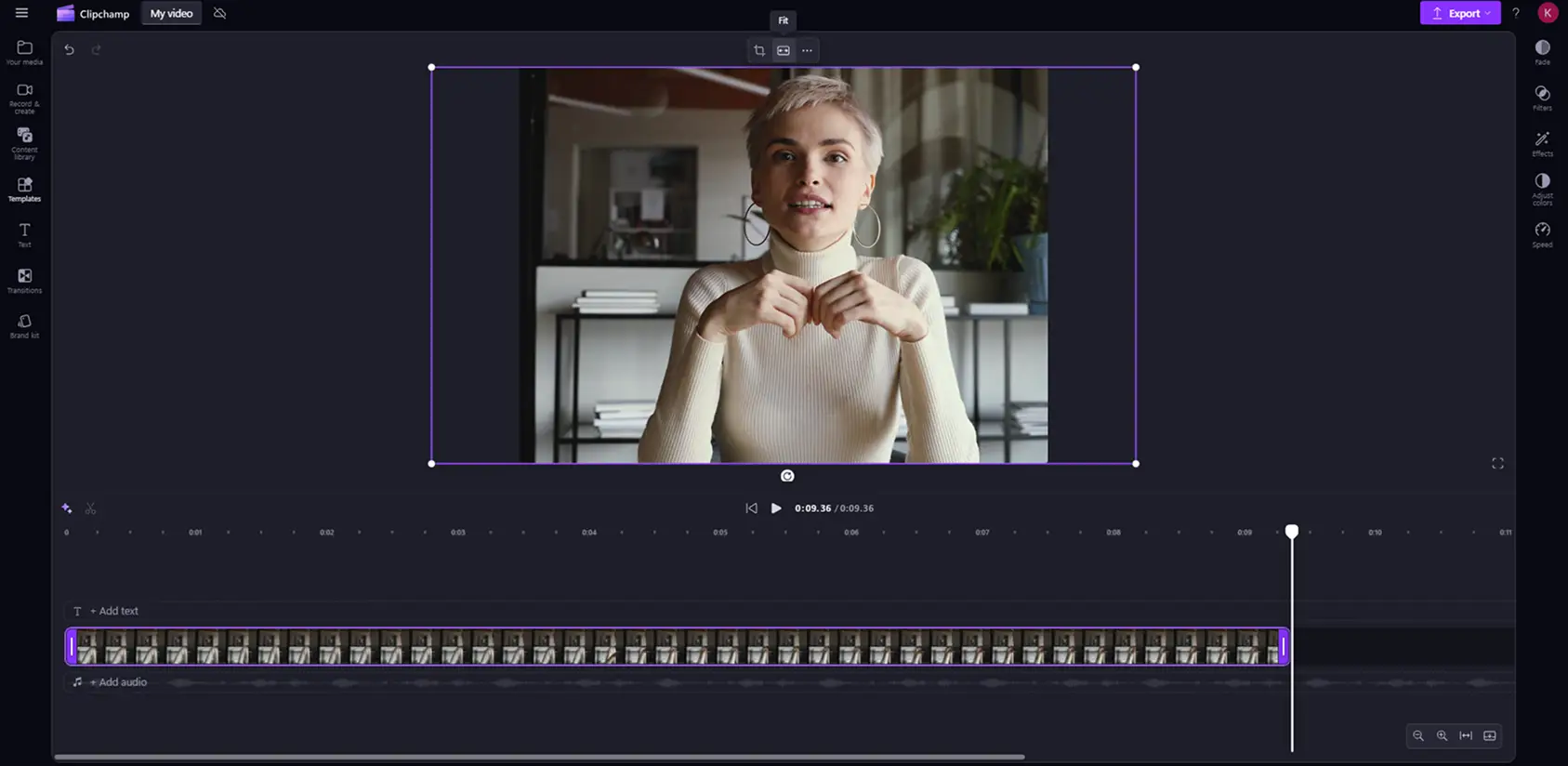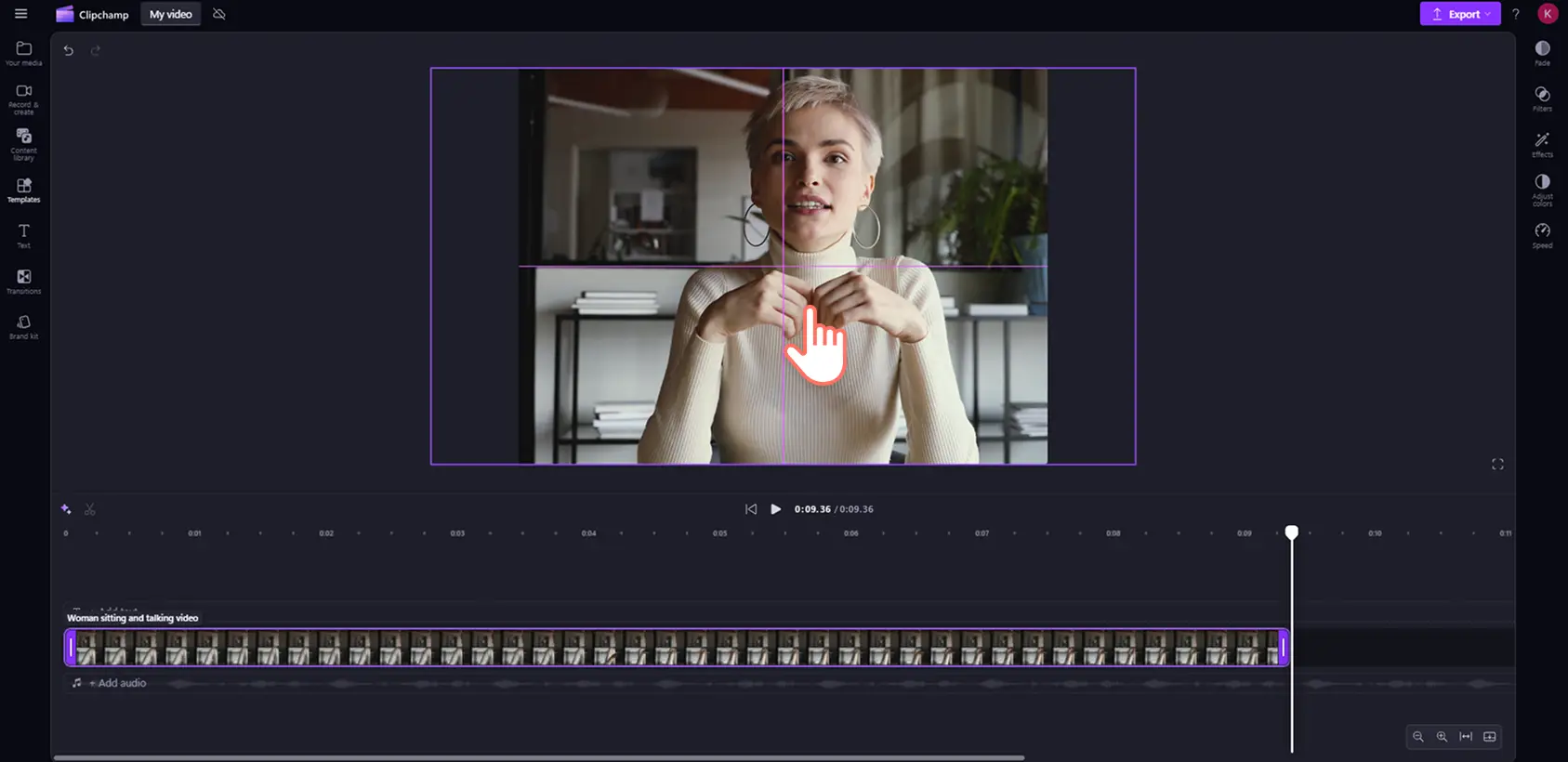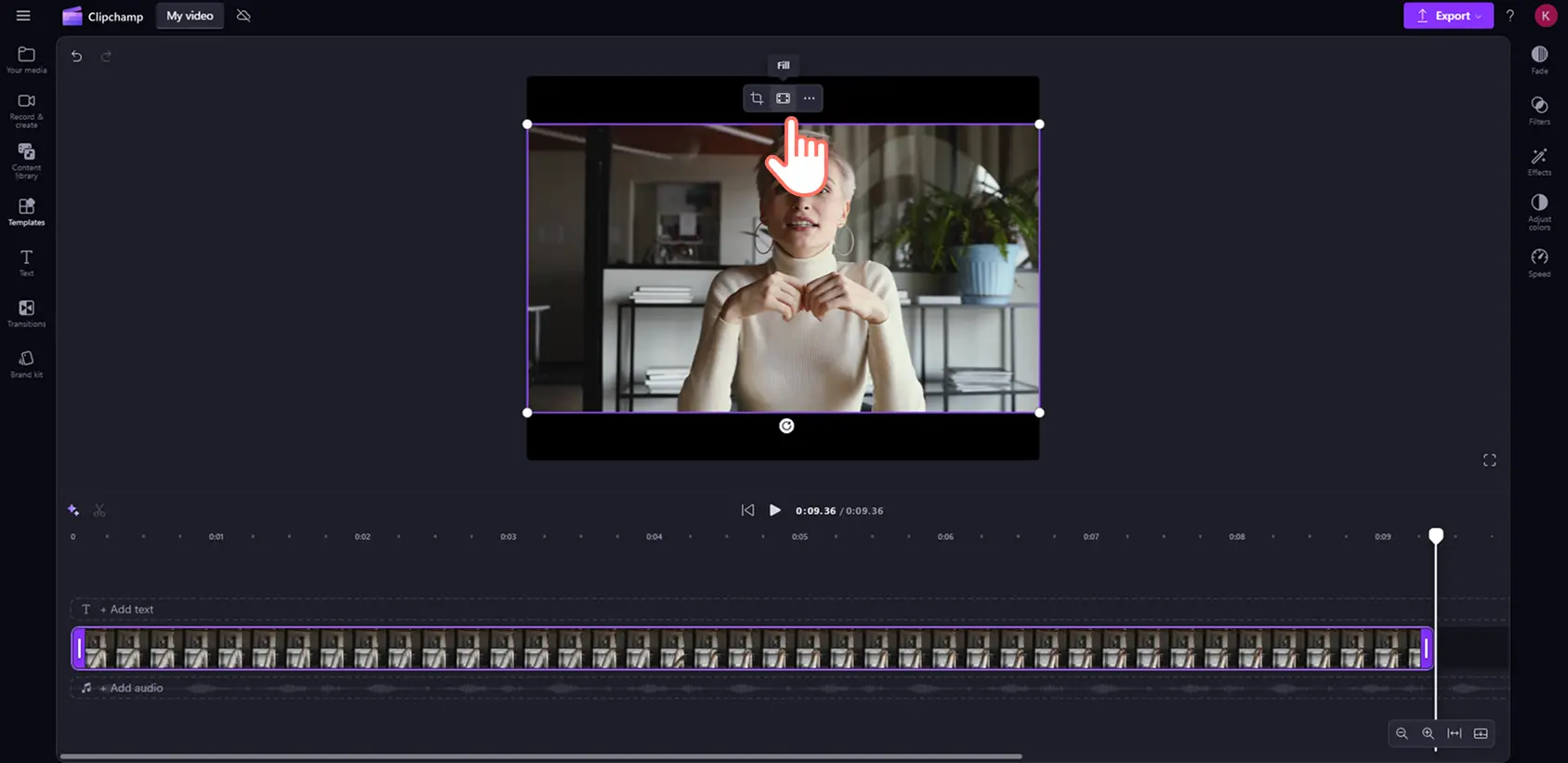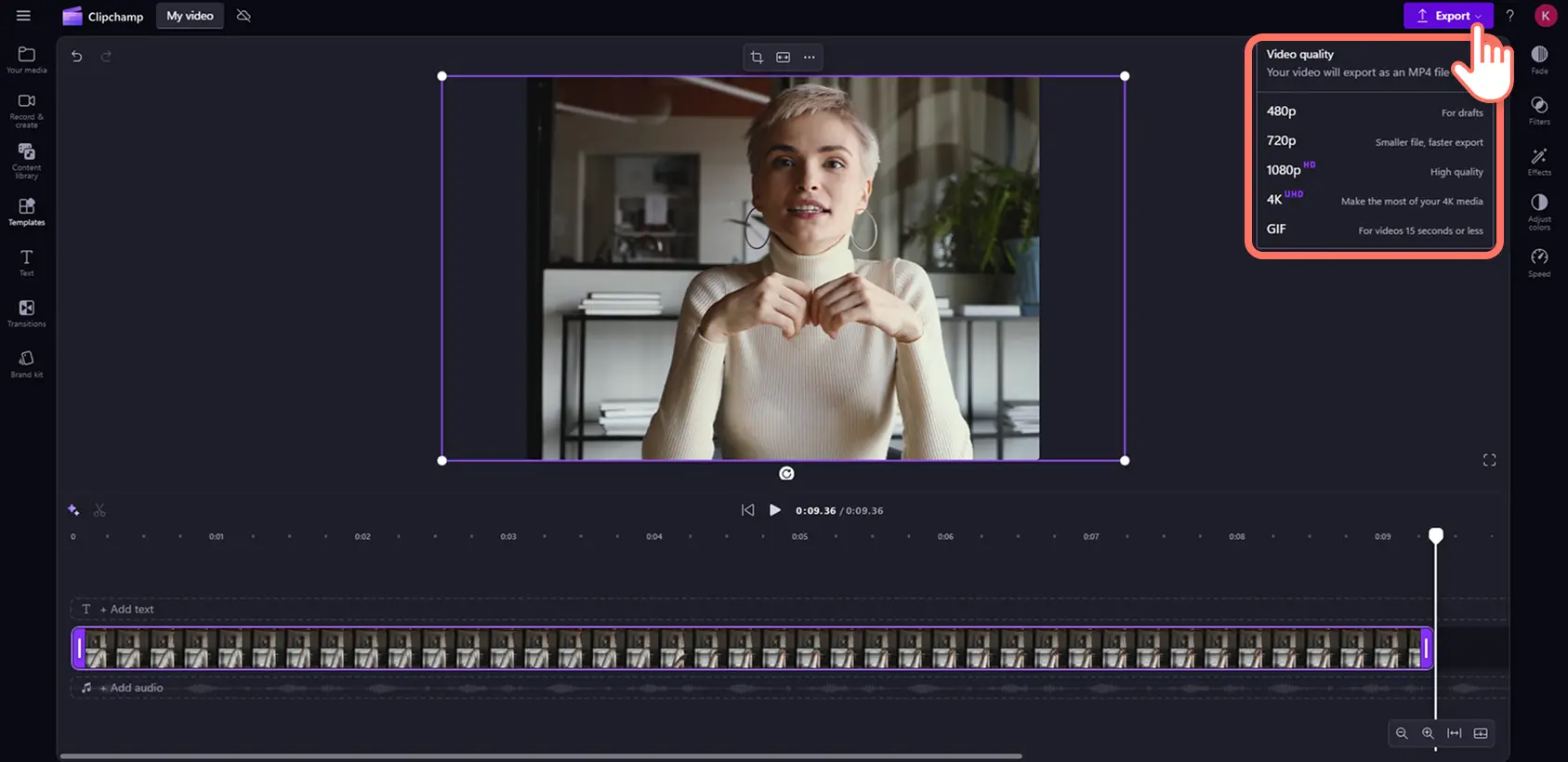«Προσοχή!Τα στιγμιότυπα οθόνης σε αυτό το άρθρο προέρχονται από το Clipchamp για προσωπικούς λογαριασμούς. Οι ίδιες αρχές ισχύουν στο Clipchamp για λογαριασμούς εργασίας και σχολικούς λογαριασμούς.»
Σε αυτήν τη σελίδα
Οι περισσότερες πλατφόρμες κοινωνικών μέσων, όπως το Instagram, το YouTube και το TikTok, απαιτούν διαφορετικές αναλογίες εικόνας για την κοινοποίηση αποσπασμάτων βίντεο. Ωστόσο, δεν χρειάζεται να δημιουργήσετε ένα νέο βίντεο για κάθε πλατφόρμα, απλά αλλάξτε τις αναλογίες εικόνας.
Τι είναι οι αναλογίες εικόνας ενός βίντεο; Είναι η αναλογία των διαστάσεων ενός βίντεο, γραμμένη σε αριθμητική μορφή ως πλάτος:ύψος. Οι αναλογίες εικόνας καθορίζουν σε τι ύψος και πλάτος θα εμφανίζεται το βίντεό σας σε διαφορετικές οθόνες και πλατφόρμες φιλοξενίας.
Το πρόγραμμα επεξεργασίας βίντεο του Clipchamp περιλαμβάνει ένα online εργαλείο αλλαγής μεγέθους βίντεο με προκαθορισμένες αναλογίες εικόνας για τα κοινωνικά μέσα. Μάθετε πώς να αλλάξετε το μέγεθος ενός βίντεο online χωρίς να χάσετε ποιότητα σε αυτό το φιλικό προς τους αρχάριους εκπαιδευτικό βοήθημα.
Τρόπος αλλαγής αναλογιών εικόνας ενός βίντεο στο Clipchamp
Βήμα 1. Κάντε κλικ στην αλλαγή αναλογιών εικόνας
Κάντε κλικ στο κουμπί εισαγωγής πολυμέσων στην καρτέλα πολυμέσων σας για να επιλέξετε πλάνα αρχείου ή να ανεβάσετε ένα βίντεο από τον υπολογιστή σας ή το OneDrive.
Το προεπιλεγμένο μέγεθος για όλα τα νέα βίντεο στο Clipchamp είναι η αναλογία 16:9, αλλά μπορείτε εύκολα να αλλάξετε τις διαστάσεις του βίντεο πριν ή κατά τη διάρκεια της επεξεργασίας. Κάντε κλικ στο κουμπί μεγέθους στην αιωρούμενη γραμμή εργαλείων πάνω από την προεπισκόπηση του βίντεο. Βεβαιωθείτε ότι δεν έχουν επιλεγεί στοιχεία στη λωρίδα χρόνου για να αποκαλυφθεί η λίστα με τις προεπιλεγμένες αναλογίες εικόνας.
Βήμα 2.Κάντε προεπισκόπηση των αναλογιών εικόνας
Αφού κάνετε κλικ στο κουμπί μεγέθους, θα εμφανιστούν οι προκαθορισμένες επιλογές παρακάτω: 9:16, 16:9, 1:1, 4:3, 4:5, 2:3 και 21:9. Μετακινήστε τον δείκτη πάνω από τις αναλογίες εικόνας για προεπισκόπηση.
Βήμα 3.Αλλάξτε τις αναλογίες εικόνας του βίντεό σας
Προσαρμόστε τις αναλογίες εικόνας κάνοντας κλικ στην επιλογή που ταιριάζει καλύτερα στις ανάγκες του βίντεό σας στα κοινωνικά μέσα. Το παρακάτω παράδειγμα εμφανίζει την κλασική αναλογία πλήρους οθόνης 4:3.
Βήμα 4. Καταργήστε τα περιγράμματα και τις μαύρες γραμμές γύρω από τα πολυμέσα σας
Εάν το εισαγόμενο πολυμέσο έχει διαφορετικές αναλογίες εικόνας από το βίντεό σας, θα πλαισιώνεται από μαύρες γραμμές. Αυτό το εφέ περιγράμματος ονομάζεται letterboxing και χρησιμοποιείται μερικές φορές, ώστε να μην χαθούν απεικονίσεις λόγω περικοπής ή αλλαγής διαστάσεων του βίντεο.
Αν θέλετε να καταργήσετε τις μαύρες γραμμές, κάντε κλικ στο βίντεό σας στη λωρίδα χρόνου, ώστε να επισημανθεί. Στη συνέχεια, κάντε κλικ στο κουμπί πλήρωσης στην αιωρούμενη γραμμή εργαλείων στο παράθυρο περιεχομένου.
Το πλαίσιο σας θα προσαρμοστεί αυτόματα στις επιλεγμένες αναλογίες εικόνας.
Η αυτόματη προσαρμογή ενδέχεται μερικές φορές να αποκόψει μέρος του βίντεο. Απλά επανατοποθετήστε το πλαίσιο, κάνοντας κλικ στο βίντεο μέσα στο παράθυρο περιεχομένου και, στη συνέχεια, σύρετε το βίντεο σε μια νέα θέση.
Εάν θέλετε να επαναφέρετε τις αρχικές διαστάσεις του στοιχείου του βίντεο, ώστε να μην περικοπεί, απλά κάντε κλικ στο κουμπί προσαρμογής, το οποίο βρίσκεται στην ίδια θέση με το κουμπί πλήρωσης στο κέντρο της αιωρούμενης γραμμής εργαλείων.
Κάνοντας κλικ στο κουμπί προσαρμογής θα επαναφέρετε το εφέ letterbox. Μπορείτε απλά να εναλλάσσετε κάθε κουμπί για την προτιμώμενη αισθητική σας.
Εάν το βίντεό σας έχει πολλαπλά στοιχεία βίντεο, θα χρειαστεί να επιλέξετε προσαρμογή ή πλήρωση για κάθε απόσπασμα ξεχωριστά.
Βήμα 5. Εξαγωγή του βίντεό σας
Κάντε κλικ στο κουμπί εξαγωγής και, στη συνέχεια, επιλέξτε την ποιότητα του βίντεο.
Αφού αποθηκεύσετε το βίντεό σας, μπορείτε να το κοινοποιήσετε απευθείας στους λογαριασμούς κοινωνικών μέσων που προτιμάτε, όπως το YouTube ή το TikTok με τις ενοποιήσεις μας εντός της εφαρμογής.
Δημοφιλείς αναλογίες εικόνας για βίντεο στα κοινωνικά μέσα
Διαφορετικές αναλογίες εικόνας λειτουργούν καλύτερα για διαφορετικές πλατφόρμες κοινωνικών μέσων. Το YouTube, το Instagram, το TikTok, το Facebook, το Pinterest, και το LinkedIn έχουν όλα διαφορετικές προτιμήσεις για το μέγεθος και τις διαστάσεις του βίντεο. Δείτε πώς να αλλάξετε τις διαστάσεις του βίντεο ανά τύπο κοινωνικών μέσων.
Βίντεο YouTube: αναλογία 4:3 και 16:9.
YouTube Shorts: αναλογίες εικόνας 9:16.
Instagram Reels και Ιστορίες: αναλογίες εικόνας 9:16.
Τροφοδοσία και δημοσιεύσεις καρουζέλ στο Instagram: αναλογία 4:5 ή 1:1.
TikTok: αναλογίες εικόνας 9:16
Ιστορίες Facebook: αναλογίες εικόνας 9:16
Δημοσιεύσεις τροφοδοσίας Facebook: αναλογίες εικόνας 4:3, 4:5, 9:16, 1:1 ή 16:9.
Pinterest: αναλογία 2:3, 9:16 ή 1:1.
LinkedIn: αναλογία 9:16, 1:1 ή 16:9.
Συνήθεις ερωτήσεις
Είναι το πρόγραμμα αλλαγής μεγέθους βίντεο στο Clipchamp δωρεάν;
Ναι.Το online πρόγραμμα αλλαγής μεγέθους βίντεο είναι μία από τις βασικές λειτουργίες επεξεργασίας που περιλαμβάνονται στην δωρεάν έκδοση του Clipchamp.
Σε ποια μορφή μπορώ να κατεβάσω το βίντεο που έχει αλλάξει μέγεθος;
Ο προεπιλεγμένος τύπος βίντεο για όλα τα εξαγόμενα βίντεο στο Clipchamp είναι MPEG-4 (.mp4) με ρυθμό καρέ 30fps.Για τον δωρεάν προσωπικό λογαριασμό, η ποιότητα του βίντεο μπορεί να είναι έως και 1080p HD.
Μπορώ να αλλάξω το μέγεθος των βίντεο για το Instagram;
Ναι.Έχουμε προεπιλογές αναλογίας 1:1 για αναρτήσεις σε τροφοδοσίες και καρουζέλ του Instagram και αναλογίας 9:16 για Instagram Reel και Ιστορίες.
How to resize YouTube video for Instagram?
Use the online video resizer in Clipchamp vdeo editor to effortlessly resize YouTube videos to Instagram aspect ratio requirements.
Η επαναχρησιμοποίηση βίντεο θα σας εξοικονομήσει χρόνο και θα σας βοηθήσει να γεμίσετε το ημερολόγιο περιεχομένου σας σε πολλές πλατφόρμες. Επεξεργαστείτε τα βίντεό σας ή δημιουργήστε νέα αποσπάσματα σε οποιεσδήποτε αναλογίες εικόνας δωρεάν με το εργαλείο αλλαγής μεγέθους του Clipchamp.
Ξεκινήστε με το Clipchamp ή κατεβάστε την εφαρμογή Microsoft Clipchamp για Windows.