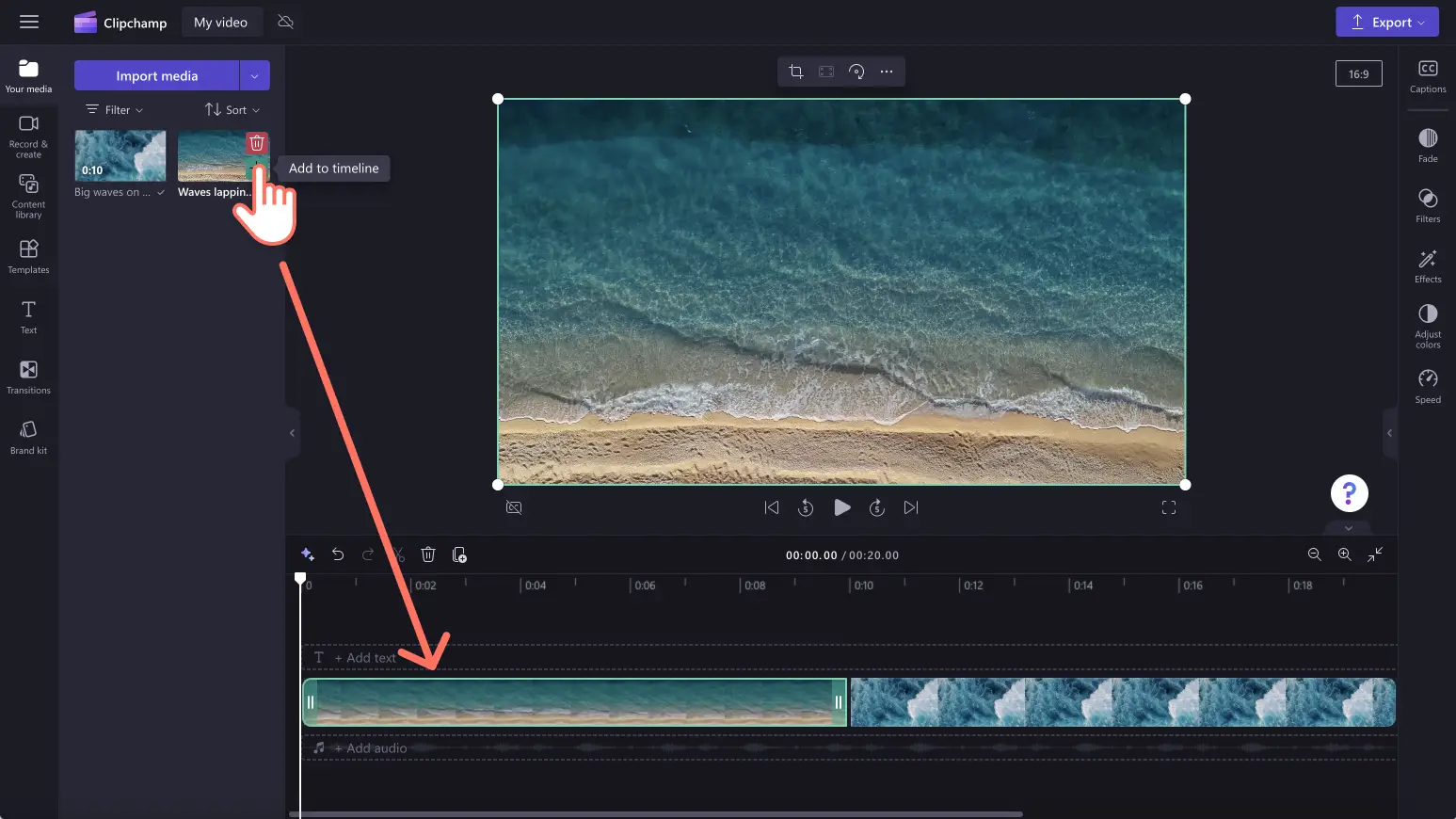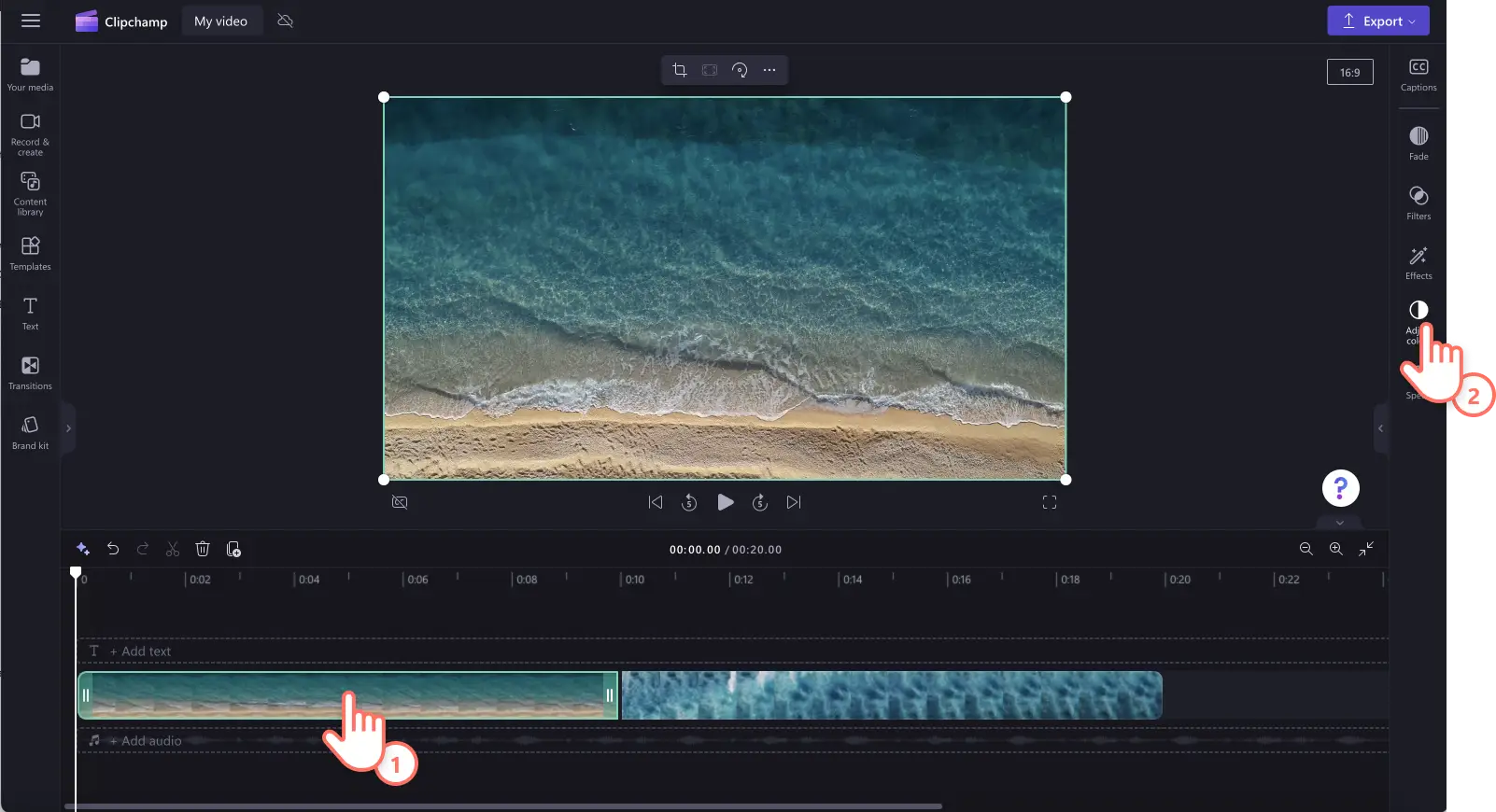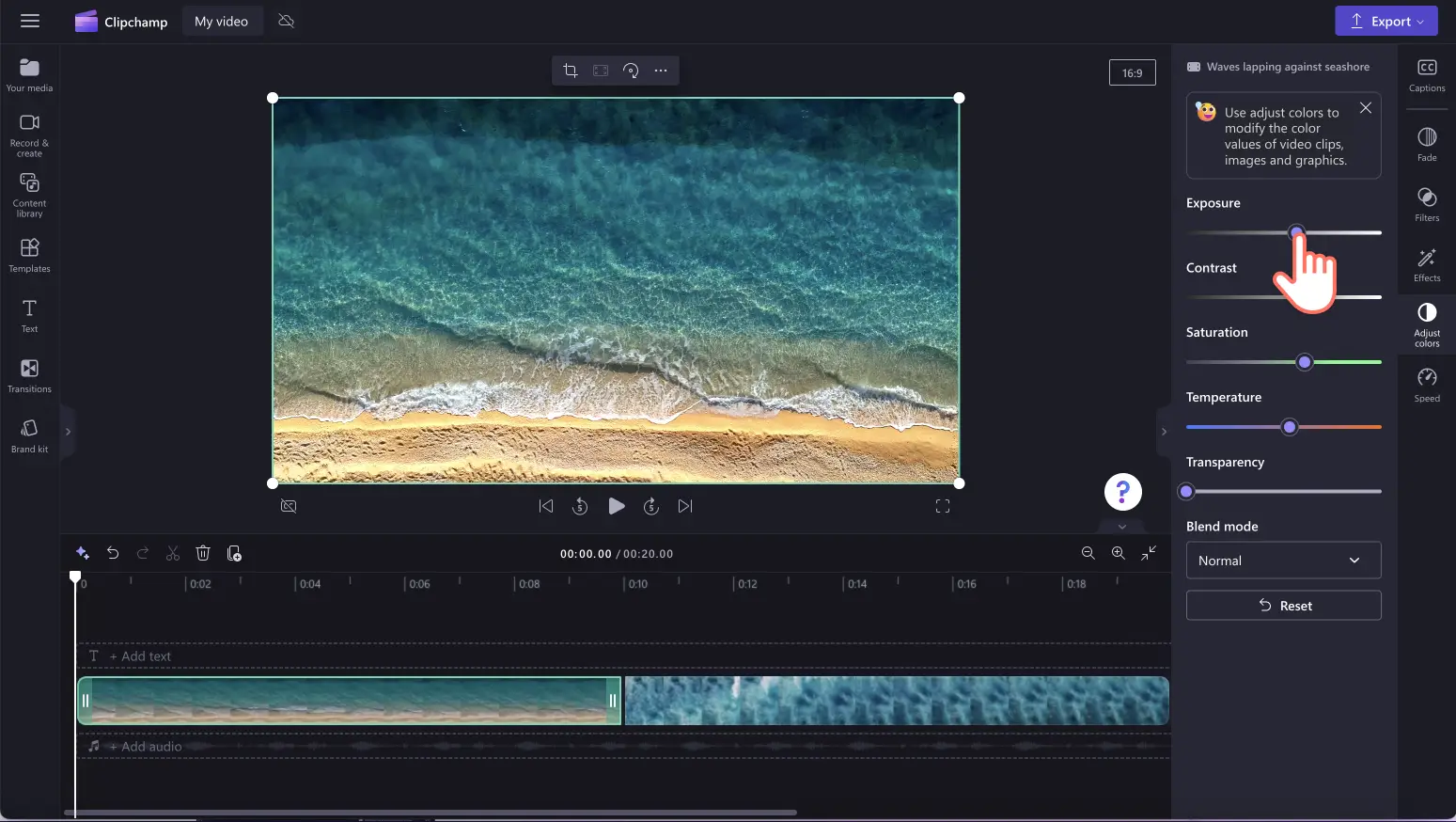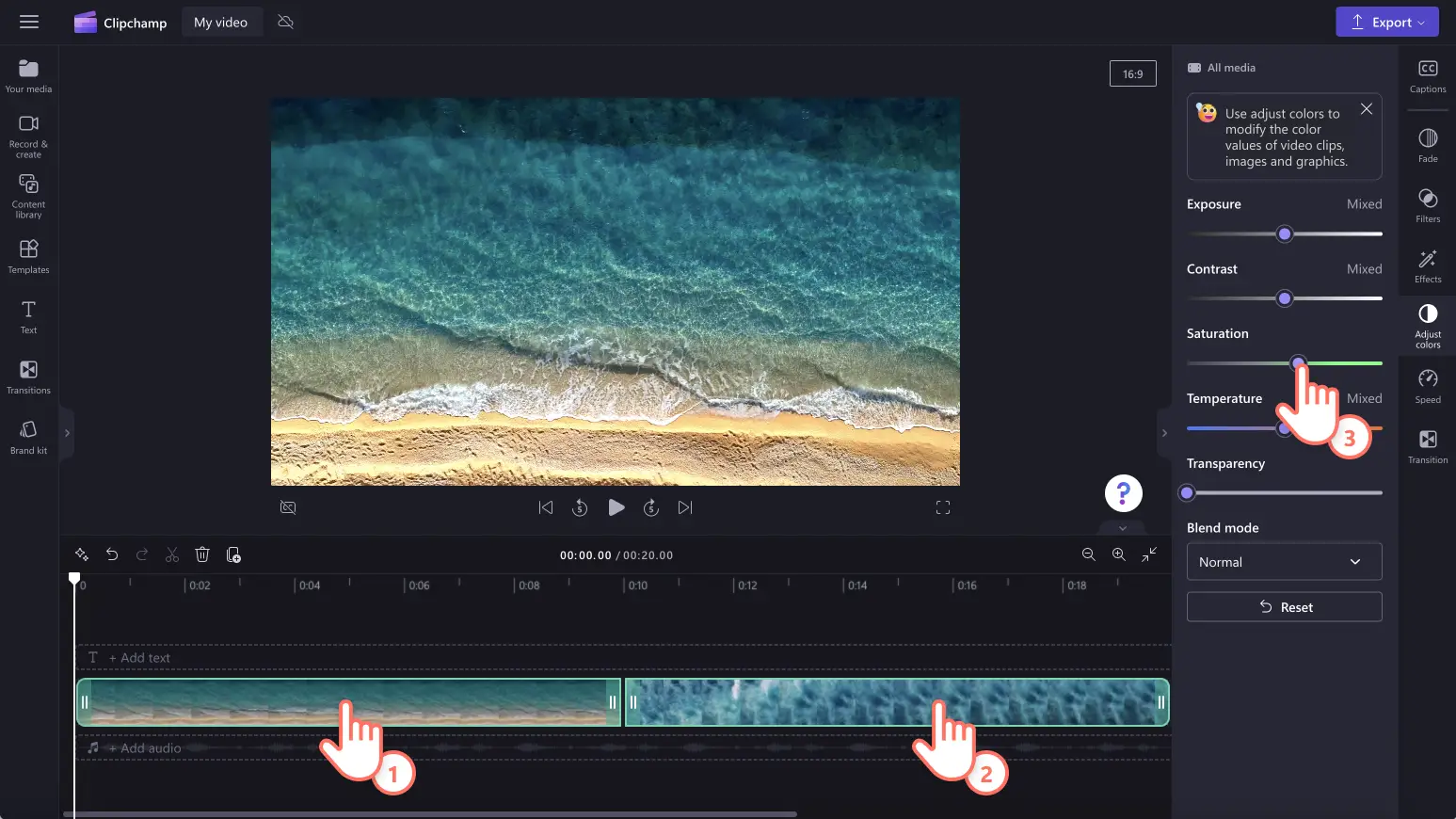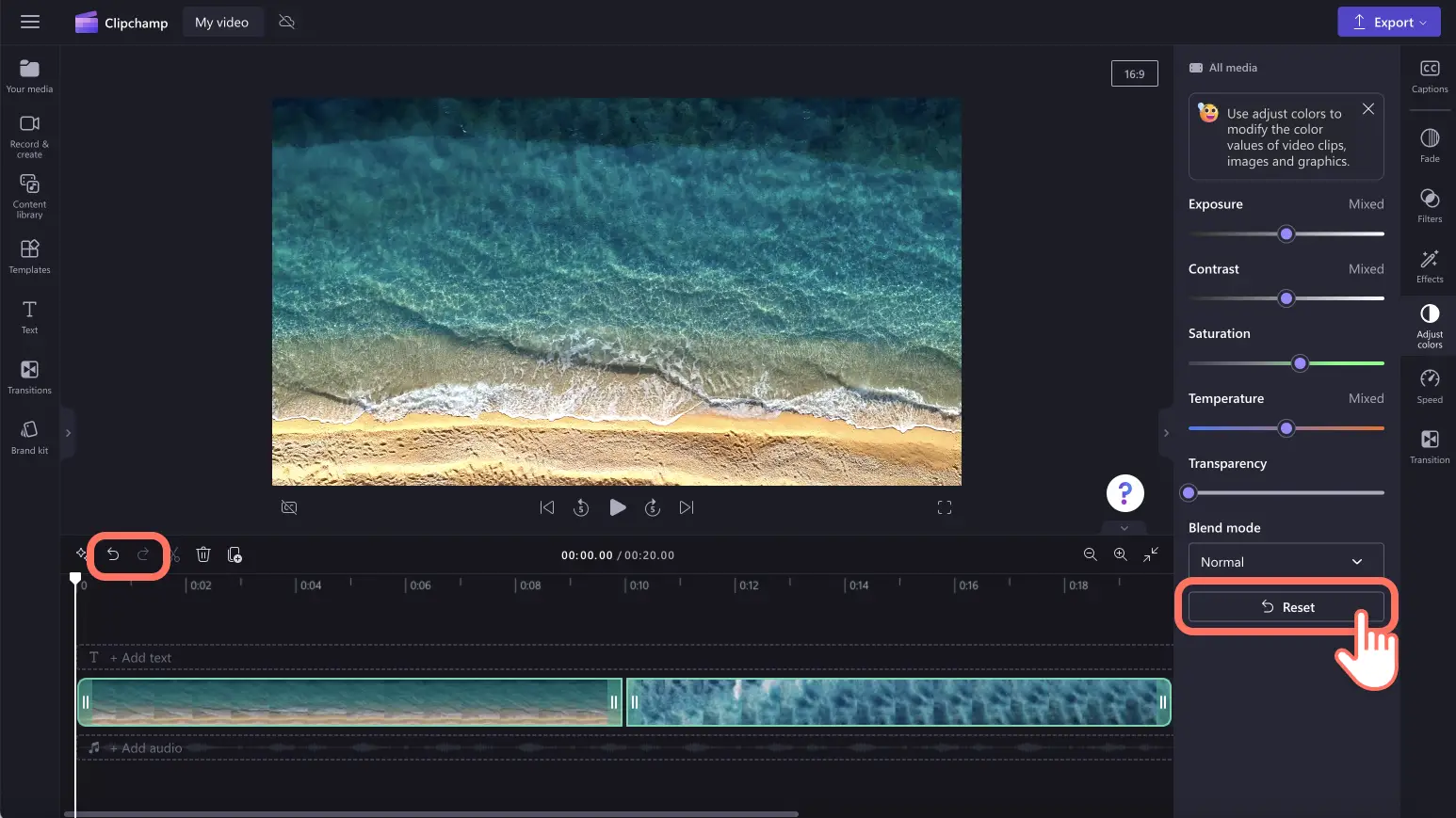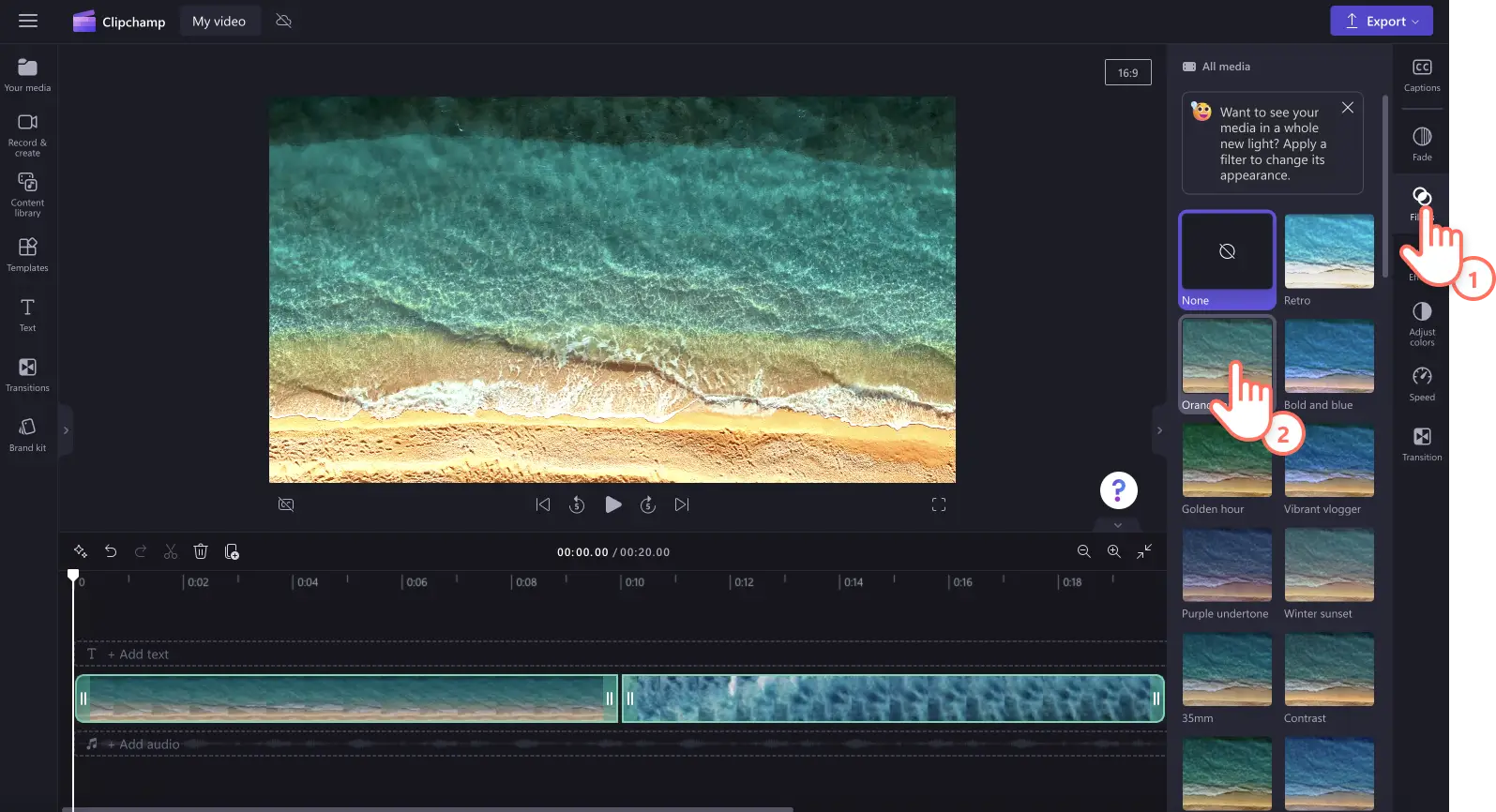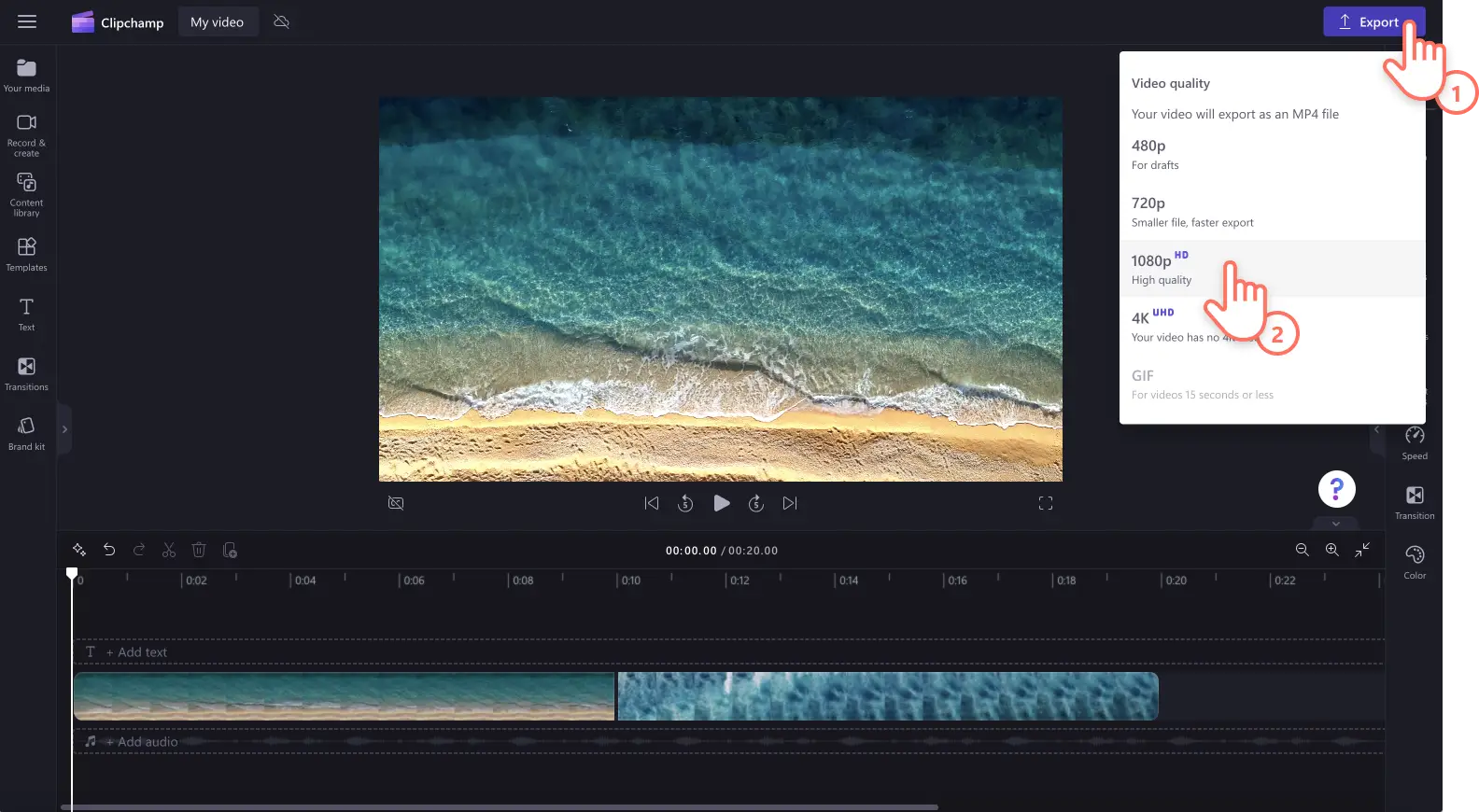«Προσοχή!Τα στιγμιότυπα οθόνης σε αυτό το άρθρο προέρχονται από το Clipchamp για προσωπικούς λογαριασμούς. Οι ίδιες αρχές ισχύουν στο Clipchamp για λογαριασμούς εργασίας και σχολικούς λογαριασμούς.»
Σε αυτήν τη σελίδα
Είναι τα βίντεό σας πολύ σκοτεινά, με υπερέκθεση ή χωρίς χρώμα;Αποχαιρετήστε τον ανομοιόμορφο φωτισμό και τις σκιές, επεξεργαζόμενοι εύκολα την εμφάνιση του βίντεο με το φιλικό προς τους αρχάριους εργαλείο διόρθωσης χρωμάτων.
Δεν χρειάζεται να εγγράψετε ξανά βαρετά τοπία, βίντεο κακής ποιότητας από διαδικτυακή κάμερα ή να μη χρησιμοποιήσετε σκοτεινά πλάνα ιστολογίου με βίντεο.Απλώς προσαρμόστε την έκθεση, το κοντράστ, τη φωτεινότητα και τη θερμοκρασία των βίντεό σας χρησιμοποιώντας τα απλά ρυθμιστικά.Μπορείτε ακόμη και να αποκαλύψετε την κρυμμένη ομορφιά στα βίντεο κλιπ σας, να ενισχύσετε τη διάθεση, τον τόνο και να επισημάνετε βασικά στοιχεία του βίντεό σας βελτιώνοντας απλά την ποιότητα και τα χρώματα του βίντεο.
Εξερευνήστε όλα όσα πρέπει να γνωρίζετε σχετικά με τη διόρθωση χρώματος έναντι της διαβάθμισης χρώματος και μάθετε πώς να χρησιμοποιείτε τη διόρθωση χρώματος στην επεξεργασία βίντεο με το Clipchamp.
Διόρθωση χρώματος βίντεο έναντι διαβάθμισης χρώματος
Δεν είστε σίγουροι ποια είναι η διαφορά μεταξύ της διόρθωσης χρώματος και της διαβάθμισης χρώματος στην επεξεργασία των βίντεο;Ας το αναλύσουμε.
Διόρθωση χρώματος
Όταν ένας χρήστη διορθώνει το χρώμα σε ένα βίντεο online, ο σκοπός είναι να προσαρμόσει το χρώμα του βίντεο για να βελτιώσει την ποιότητα. Η διόρθωση του χρώματος μπορεί να περιλαμβάνει προσαρμογή της φωτεινότητας του βίντεό σας, την επεξεργασία του κοντράστ, του κορεσμού, της έκθεσης και της θερμοκρασίας.
Διαβάθμιση χρώματος
Όταν θέλετε να διαβαθμίσετε το χρώμα ενός βίντεο, ο σκοπός είναι να αλλάξετε τον τόνο, την εμφάνιση και τη διάθεση του βίντεο βελτιώνοντας τα χρώματα χρησιμοποιώντας πιο προηγμένα στοιχεία ελέγχου.Η διαβάθμιση χρώματος χρησιμοποιείται για πιο δημιουργικούς σκοπούς, ενώ η διόρθωση χρώματος διορθώνει ένα τεχνικό πρόβλημα.Ωστόσο και οι δύο λειτουργίες μπορούν να αλλάξουν τη διάθεση και το συναίσθημα του βίντεό σας προσαρμόζοντας τα χρώματα.
Πώς η διόρθωση χρώματος μπορεί να βελτιώσει το βίντεό σας
Καθορίστε τον τόνο ενός βίντεο: Ένας εύκολος τρόπος να αφηγηθείτε διαφορετικούς τόνους και θέματα είναι να προσαρμόσετε τη θερμοκρασία του βίντεο.Ένας πιο ψυχρός τόνος μπορεί να μεταφέρει αγωνία, μελαγχολία ή χειμερινά θέματα, ενώ οι πιο θερμοί τόνοι μπορούν να δώσουν έμφαση σε ρομαντικές σκηνές και θερινά θέματα.
Συνεπής εμφάνιση και συναίσθημα: Εάν τα βίντεο κλιπ σας εγγράφονται σε διαφορετικές τοποθεσίες ή ώρες της ημέρας, μπορούν να χρησιμοποιηθούν εργαλεία διόρθωσης χρώματος για να διατηρήσουν τα βίντεό σας συνεπή και να ενισχύσουν την επιδιωκόμενη διάθεση σε όλη τη διάρκειά τους.
Δώστε έμφαση στα βασικά στοιχεία: Τραβήξτε την προσοχή σε ορισμένες σκηνές, σε σημαντικές πληροφορίες και σε διαφορετικούς χαρακτήρες προσαρμόζοντας τα χρώματα και κάνοντας το βίντεό σας πιο φωτεινά.
Ενισχύστε τη διάθεση: Απλά προσαρμόζοντας τη φωτεινότητα και τη σκοτεινότητα του βίντεό σας μπορείτε να αλλάξετε στη στιγμή τη διάθεση και το συναίσθημα του βίντεο κλιπ σας.Ένας πιο σκούρος τόνος μπορεί να υποδηλώνει φόβο, μυστήριο και αγωνία, ενώ ένα πιο φωτεινό βίντεο κλιπ μπορεί να δίνει έμφαση στην ευτυχία και στη θετικότητα.
Πώς να αλλάξετε το χρώμα ενός βίντεο
Βήμα 1.Εισαγωγή ή εγγραφή βίντεο
Για να εισαγάγετε τα προσωπικά σας βίντεο, εικόνες και ήχο, επιλέξτε το κουμπί "Εισαγωγή πολυμέσων" στην καρτέλα "Τα μέσα σας" στη γραμμή εργαλείων για να περιηγηθείτε στα αρχεία του υπολογιστή σας ή να συνδεθείτε στο OneDrive σας.
Μπορείτε επίσης να εγγράψετε ένα βίντεο με διαδικτυακή κάμερα απευθείας μέσα στο πρόγραμμα επεξεργασίας, χρησιμοποιώντας την καρτέλα "Εγγραφή και δημιουργία" και στη συνέχεια την οθόνη, την κάμερα ή την οθόνη και την κάμερα.
Στη συνέχεια, μεταφέρετε και αποθέστε τα μέσα σας στη λωρίδα χρόνου.
Βήμα 2.Χρησιμοποιήστε το εργαλείο διόρθωσης χρώματος βίντεο
Κάντε κλικ στο βίντεο ή στην εικόνα σας πάνω στη λωρίδα χρόνου και, στη συνέχεια, κάντε κλικ στην καρτέλα "Προσαρμογή χρωμάτων" στον πίνακα ιδιοτήτων. Στην καρτέλα "Προσαρμογή χρωμάτων" μπορείτε να διορθώσετε το χρώμα χρησιμοποιώντας τη φωτεινότητα, το κοντράστ, την έκθεση, τη θερμοκρασία και τα ρυθμιστικά κορεσμού.
Σύρετε το αντίστοιχο ρυθμιστικό διόρθωσης χρώματος αριστερά και δεξιά για να αλλάξετε την τιμή ή την ένταση. Για παράδειγμα, για να κάνετε το βίντεό σας πιο φωτεινό, σύρετε το ρυθμιστικό έκθεσης προς τα δεξιά.Εάν θέλετε να κάνετε το στοιχείο σας πιο σκούρο, σύρετε το ρυθμιστικό έκθεσης προς τα αριστερά.Μπορείτε να χρησιμοποιήσετε το εργαλείο διόρθωσης χρώματος όσες φορές θέλετε.
Για να ρυθμίσετε τα χρώματα πολλών στοιχείων, απλά χρησιμοποιήστε το εργαλείο επεξεργασίας πολλών αντικειμένων. Κρατήστε πατημένο το πλήκτρο Shift και, στη συνέχεια, κάντε κλικ στα στοιχεία σας στη λωρίδα χρόνου.Στη συνέχεια, χρησιμοποιήστε τα ρυθμιστικά διόρθωσης χρώματος για να επεξεργαστείτε την εμφάνιση του βίντεό σας.
Αν δεν είστε ικανοποιημένοι με τις αλλαγές διόρθωσης χρώματος, απλά κάντε κλικ στο κουμπί επαναφοράς μέσα στην καρτέλα "Προσαρμογή χρωμάτων".Αυτό θα επαναφέρει το βίντεο στην αρχική του κατάσταση. Μπορείτε επίσης να χρησιμοποιήσετε τα κουμπιά αναίρεσης και επανάληψης στη λωρίδα χρόνου ή να διαγράψετε το στοιχείο σας και να μεταφέρετε και να αποθέσετε το αρχικό στοιχείο στη λωρίδα χρόνου.
Μπορείτε επίσης να χρησιμοποιήσετε φίλτρα βίντεο για να αλλάξετε το χρώμα των στοιχείων σας. Απλώς κάντε κλικ στην καρτέλα "Φίλτρα» στον πίνακα ιδιοτήτων και μετακινήστε τον δείκτη επάνω σε ένα φίλτρο για προεπισκόπηση.Μόλις επιλέξετε ένα φίλτρο, κάντε κλικ στο φίλτρο για να εφαρμόσετε την αλλαγή.
Βήμα 3.Προεπισκόπηση και αποθήκευση του βίντεό σας
Προτού αποθηκεύσετε το νέο σας βελτιωμένο βίντεο, κάντε προεπισκόπηση του βίντεο, κάνοντας κλικ στο κουμπί "Αναπαραγωγή". Όταν είστε έτοιμοι για αποθήκευση, κάντε κλικ στο κουμπί εξαγωγής και επιλέξτε μια ανάλυση βίντεο.Συνιστούμε να αποθηκεύετε όλα τα βίντεο σε ανάλυση 1080p για την καλύτερη δυνατή ποιότητα. Οι συνδρομητές επί πληρωμή έχουν δυνατότητα αποθήκευσης σε ανάλυση βίντεο 4K.
Για περισσότερη βοήθεια σχετικά με τα βίντεο διόρθωσης χρώματος στο Clipchamp, ανατρέξτε στα άρθρα μας για τη διόρθωση χρώματος ή τη φωτεινότητα και τη σκοτεινότητα. Ρίξτε επίσης μια ματιά στο εκπαιδευτικό μας βοήθημα στο YouTube.
Συνήθεις ερωτήσεις
Πώς μπορώ να αλλάξω το χρώμα ενός βίντεο δωρεάν;
Χρησιμοποιώντας τα εργαλεία διόρθωσης χρωμάτων μέσα στην καρτέλα "Προσαρμογή χρωμάτων" στο Clipchamp, μπορείτε να αλλάξετε τα χρώματα του βίντεό σας δωρεάν.
Μπορώ να αυξήσω τη φωτεινότητα ενός βίντεο χωρίς να χάσω ποιότητα;
Φωτίστε εύκολα τα βίντεό σας, χρησιμοποιώντας το ρυθμιστικό έκθεσης χωρίς να χάσετε καθόλου ποιότητα βίντεο. Αντίθετα, η προσαρμογή των χρωμάτων του βίντεο βελτιώνει την ποιότητα του βίντεο.
Η διόρθωση χρώματος θα αλλάξει την αισθητική των βίντεο μου;
Η προσαρμογή των χρωμάτων των πολυμέσων σας με χρήση του προγράμματος βελτίωσης βίντεο μπορεί εύκολα να αλλάξει την ατμόσφαιρα, τη διάθεση και την αισθητική του βίντεο σας.Για παράδειγμα, αν μειώσετε τη φωτεινότητα του βίντεο, μπορεί να δημιουργήσετε μια σκοτεινή, μυστηριώδη αίσθηση.Αν αυξήσετε τον κορεσμό του βίντεό σας, τα χρώματα θα ενταθούν κάνοντας το βίντεο σας πιο ζωντανό και πιο χαρούμενο.
Εξερευνήστε άλλους τρόπους να βελτιώσετε τα βίντεό σας όπως το εφέ διπλής έκθεσης και το πώς να επιταχύνετε και να επιβραδύνετε τον ήχο.
Διορθώστε το χρώμα των βίντεό σας σήμερα με τον ενισχυτή ποιότητας βίντεο ή κατεβάστε την εφαρμογή Clipchamp των Windows.