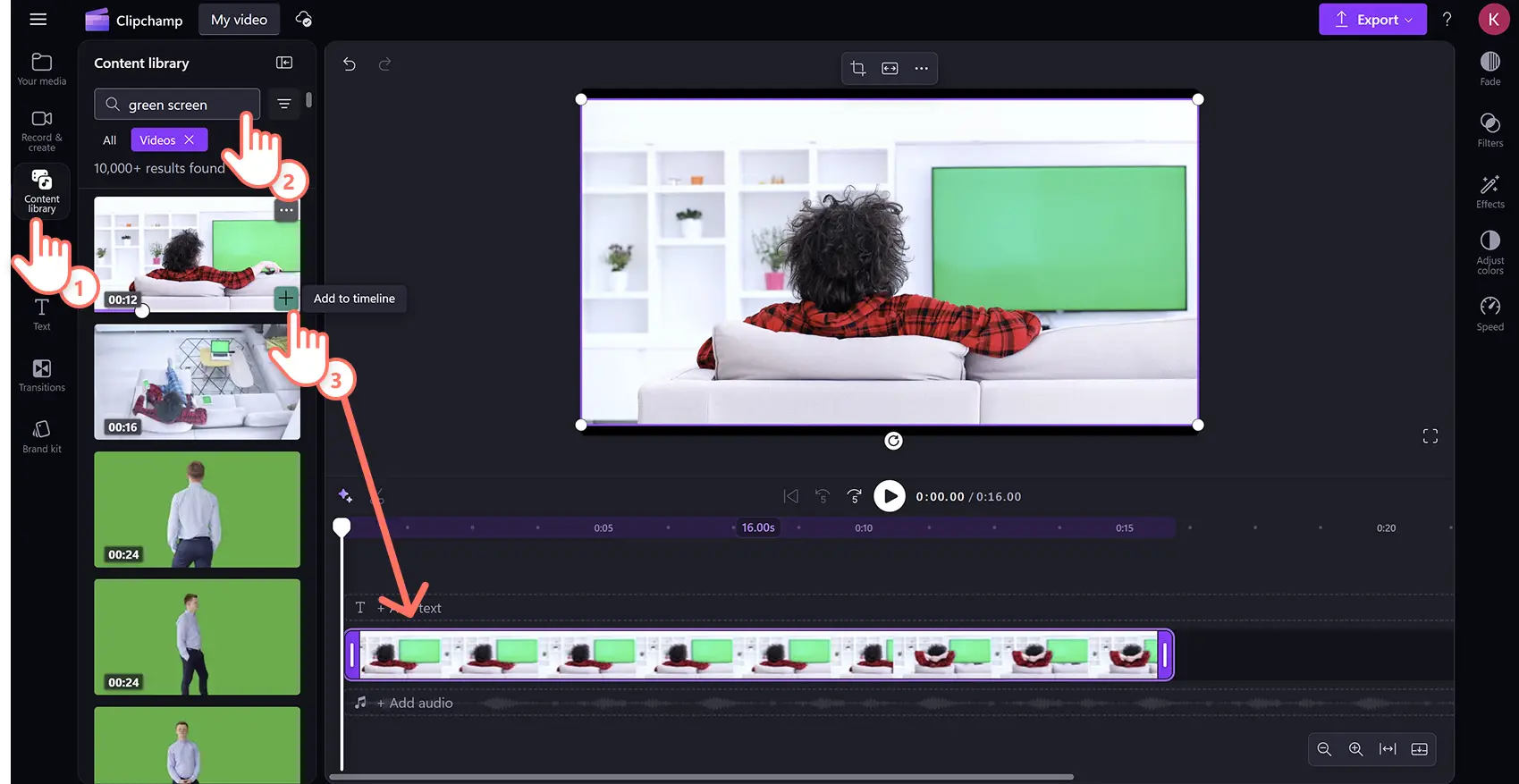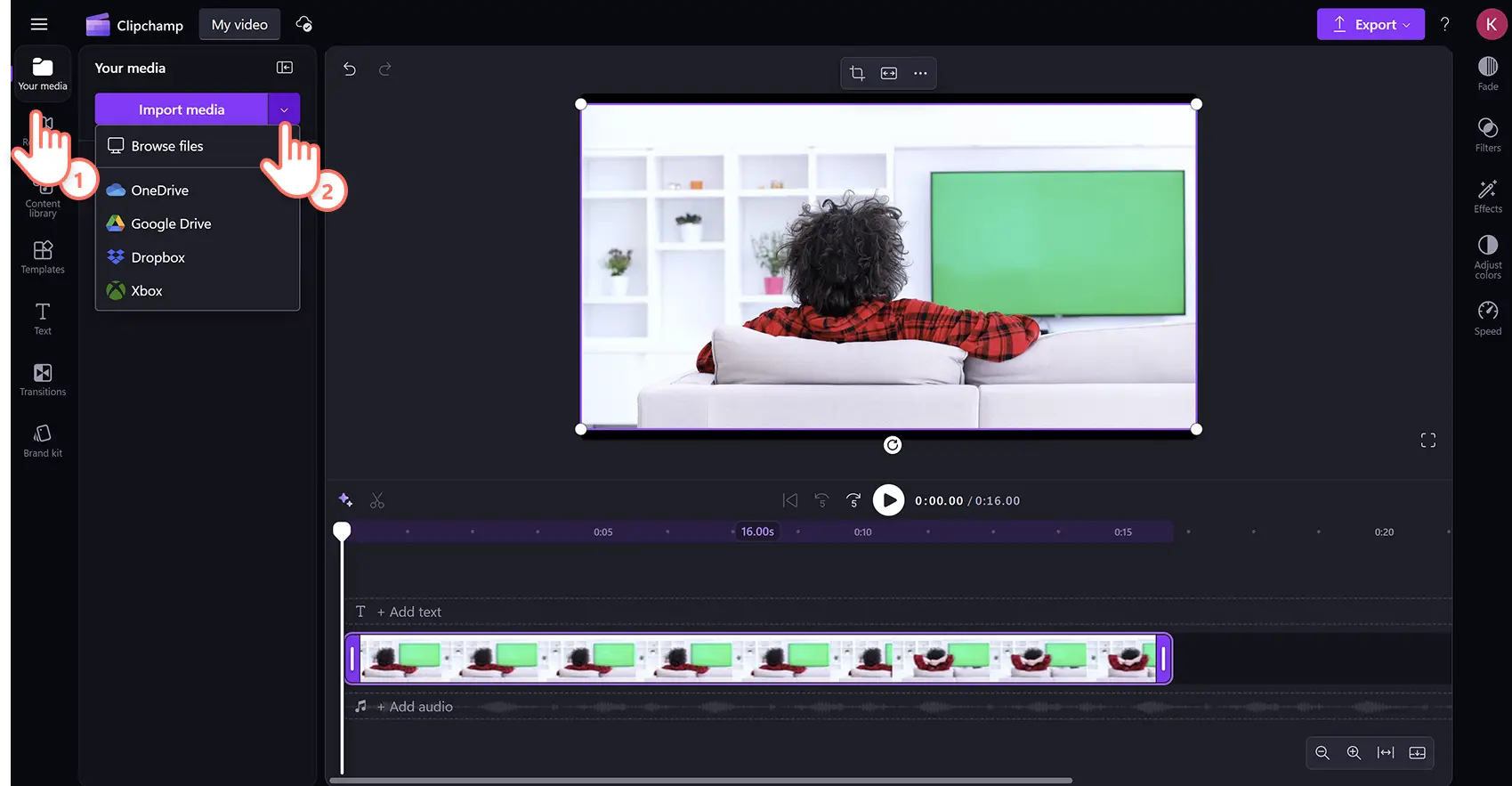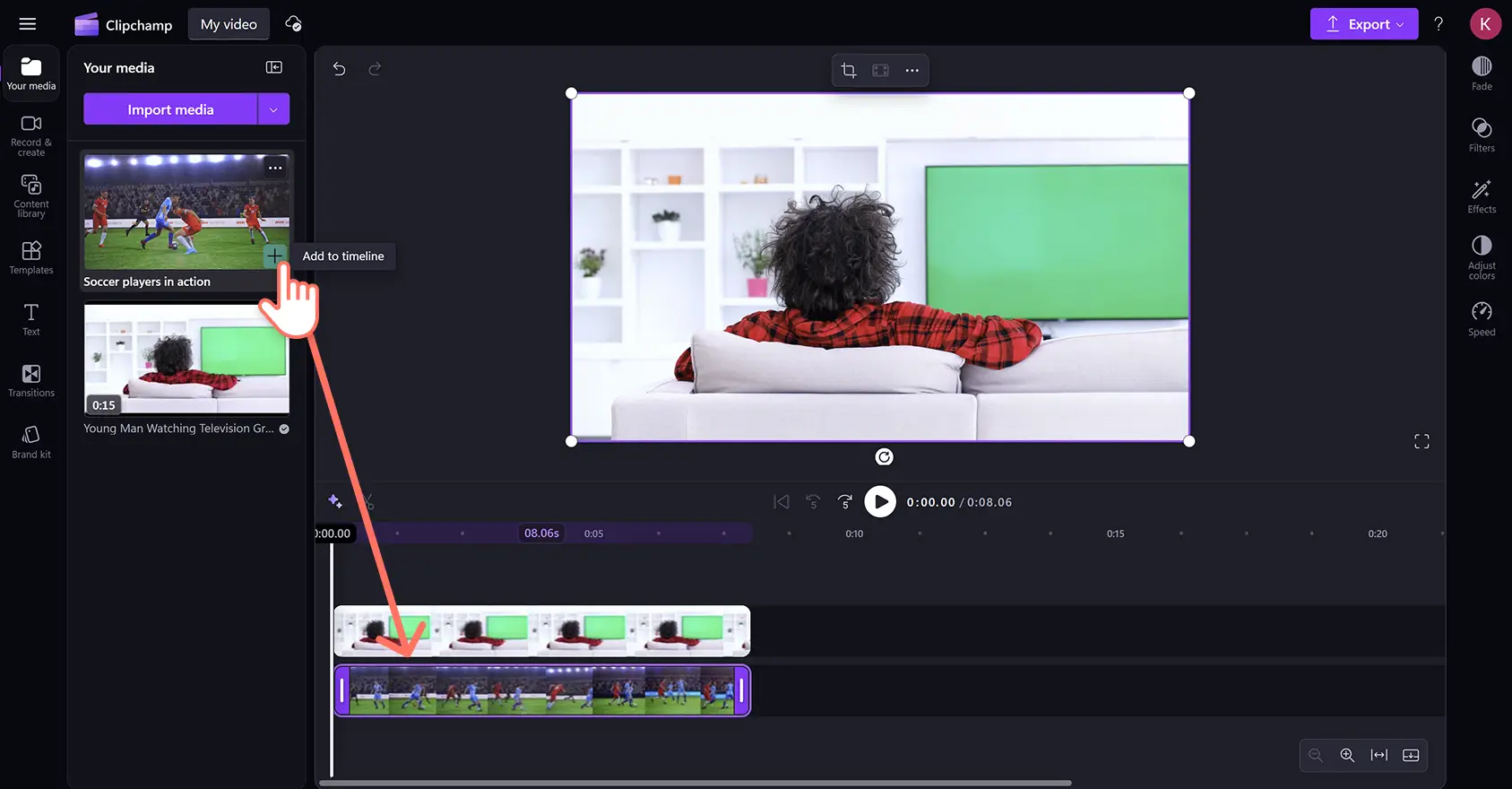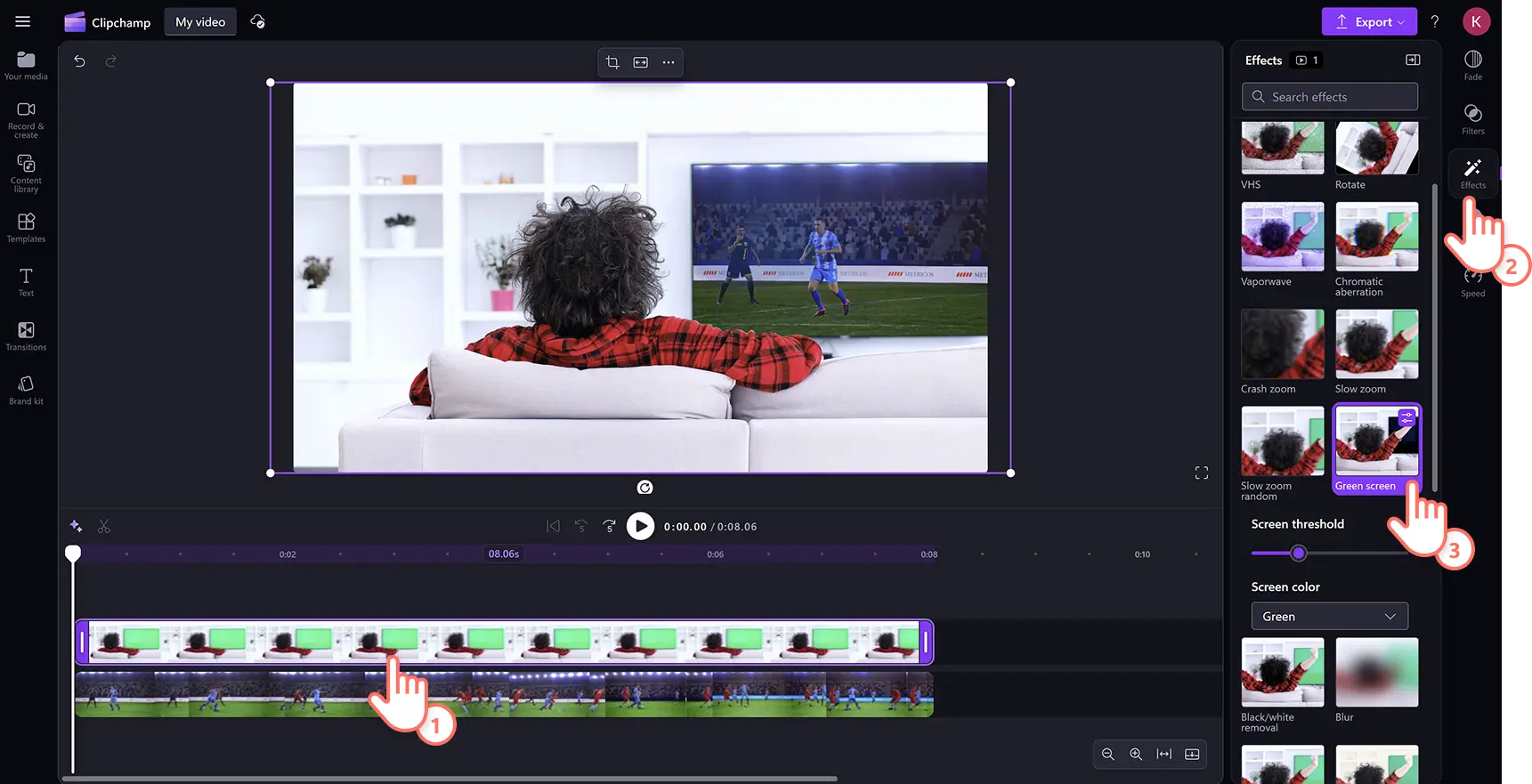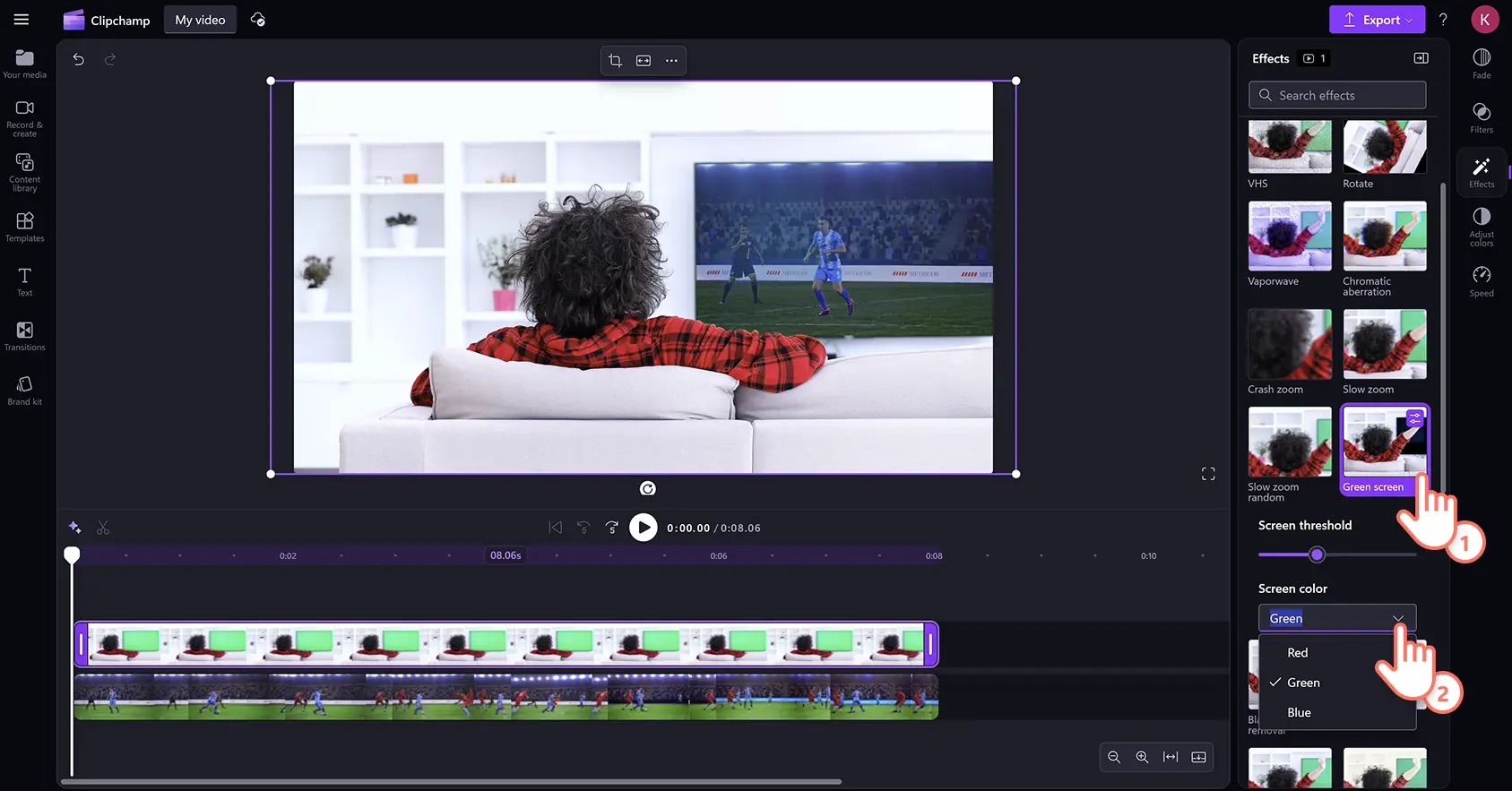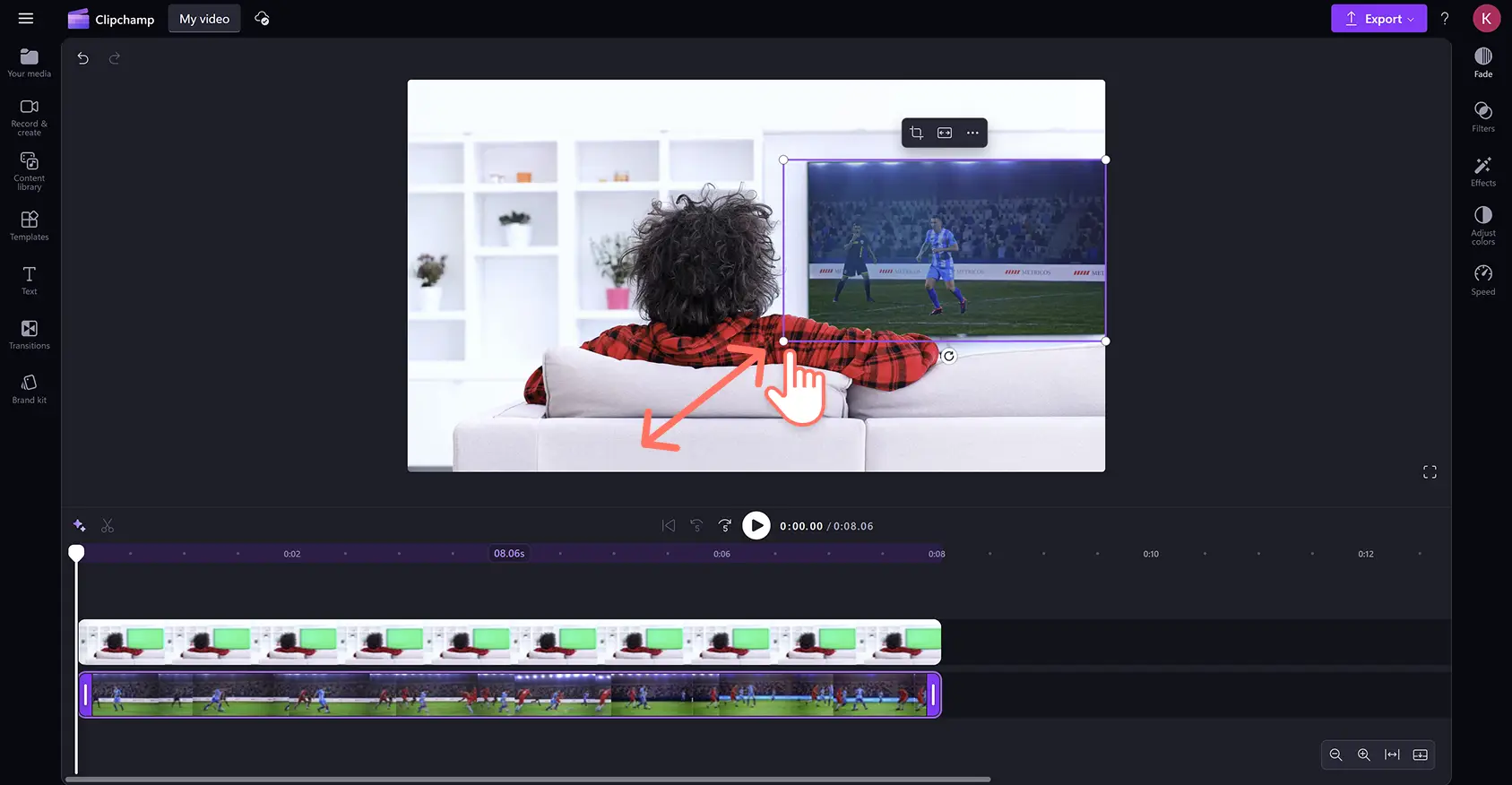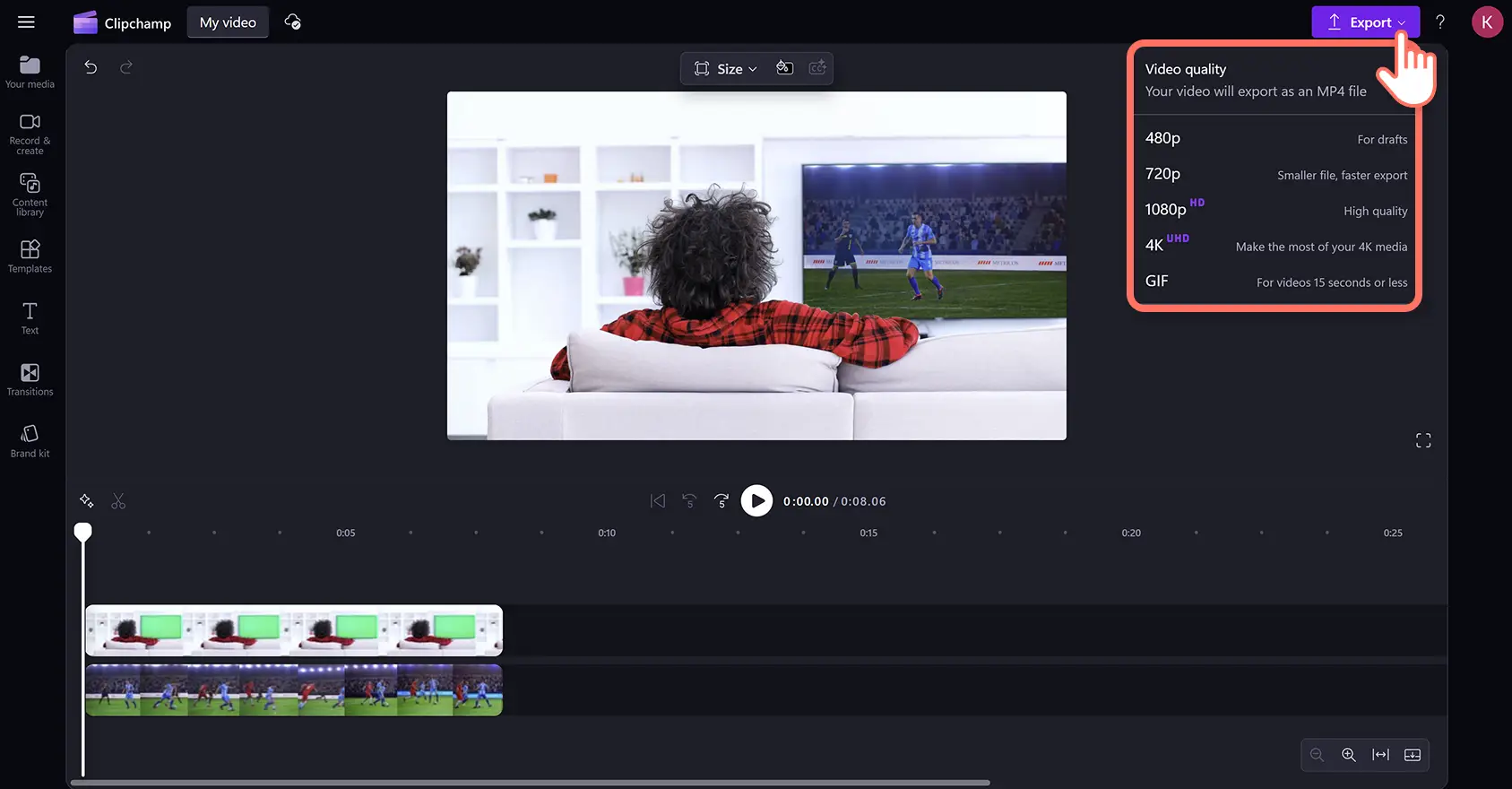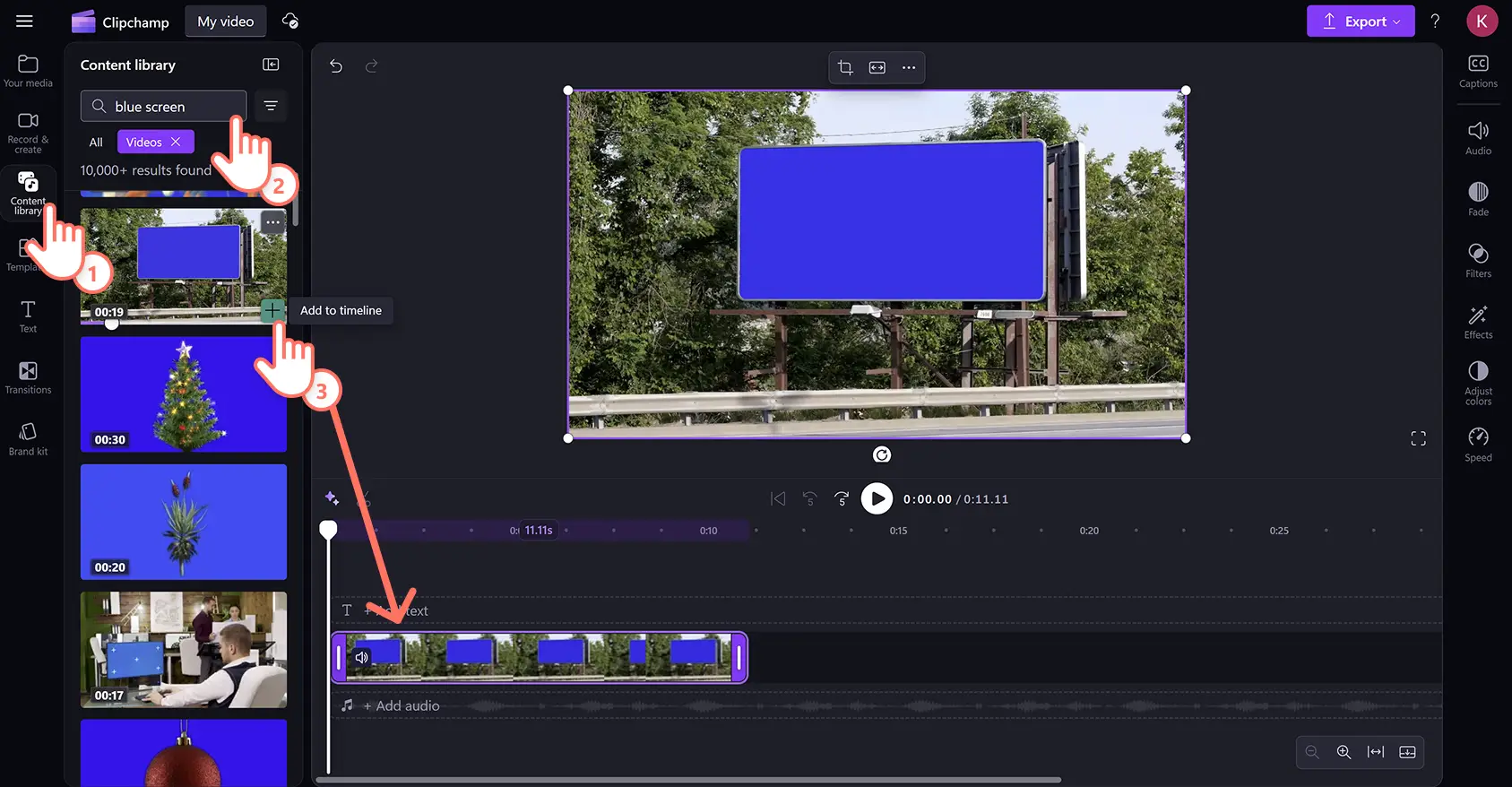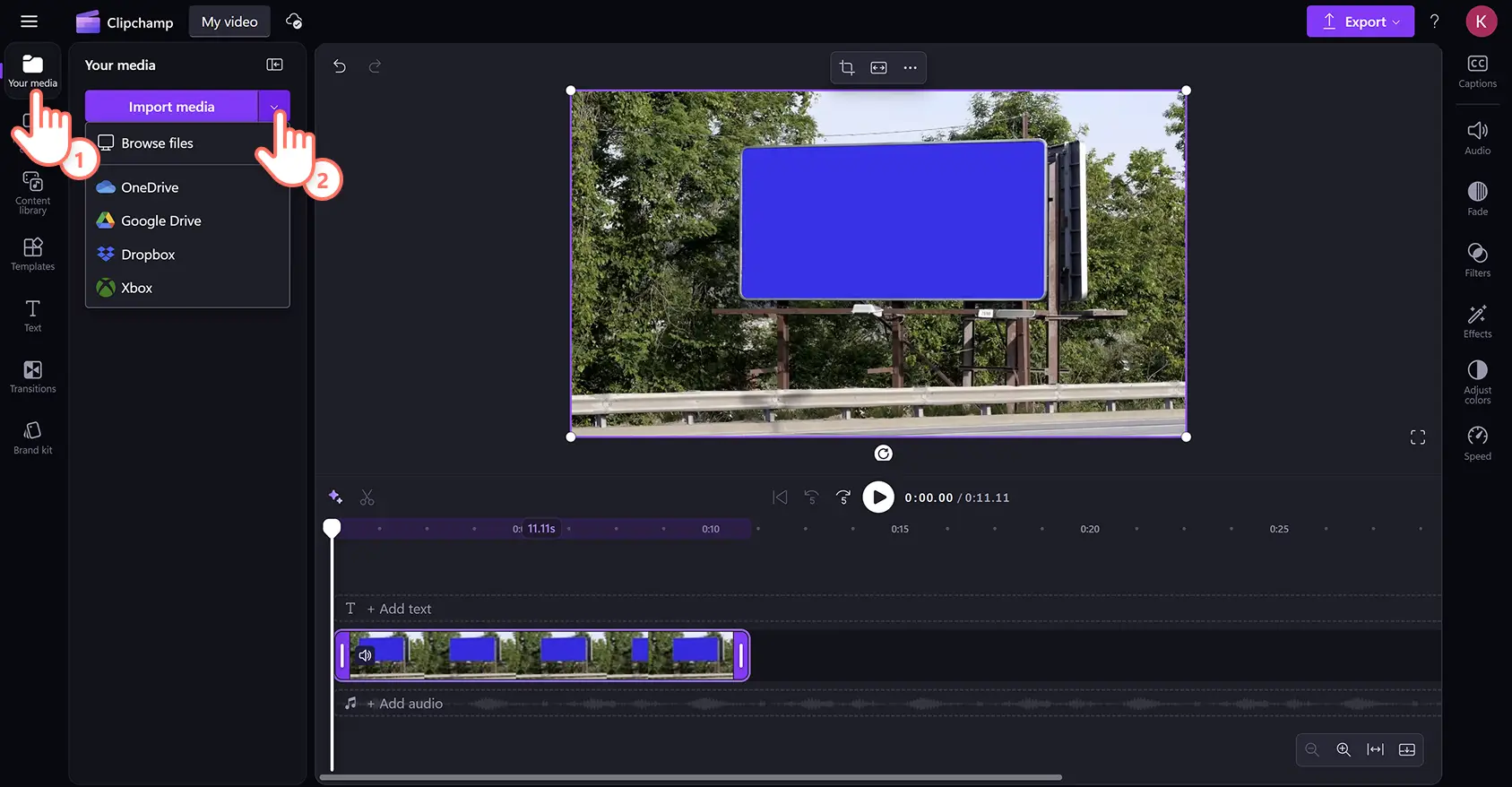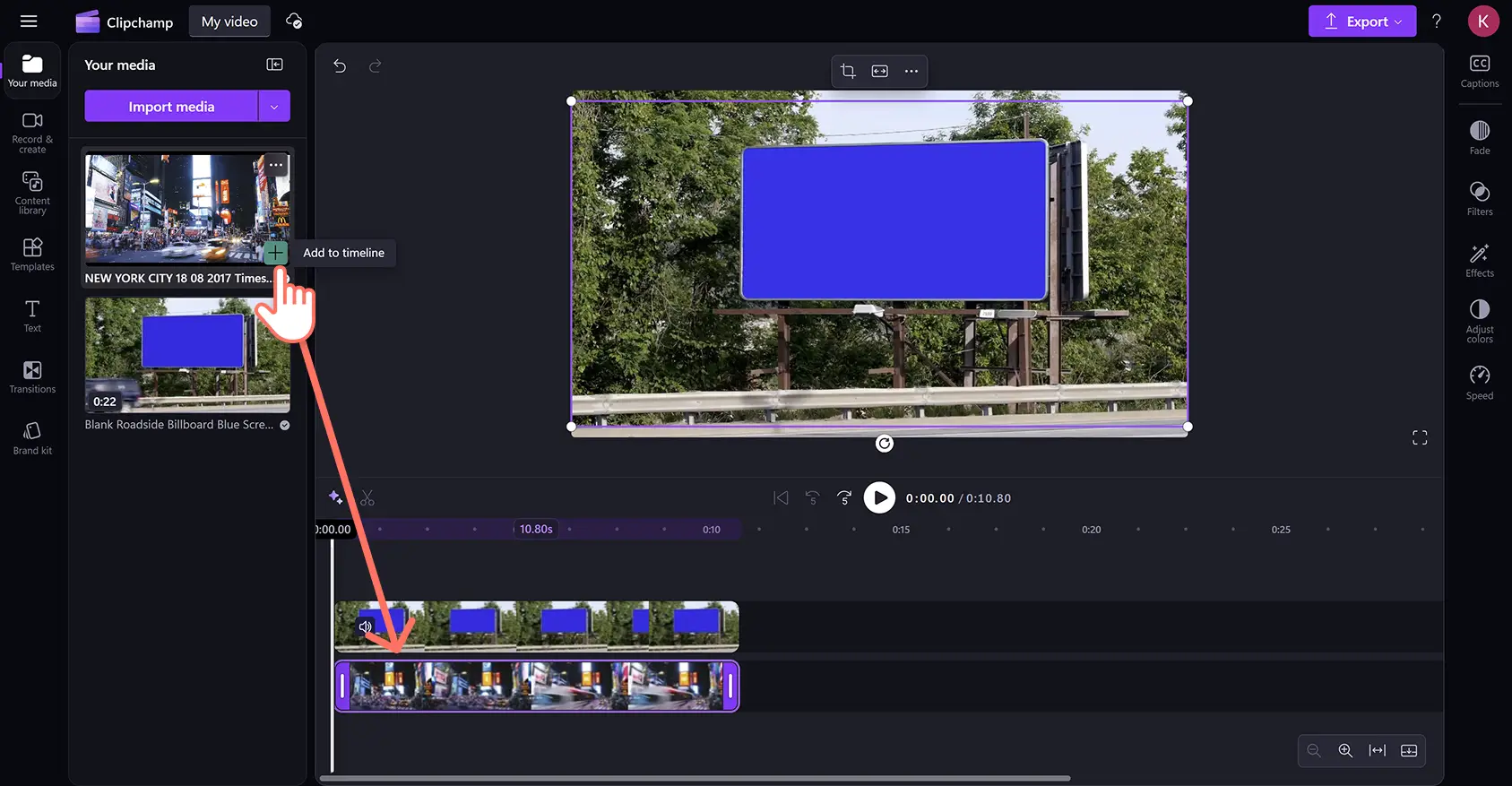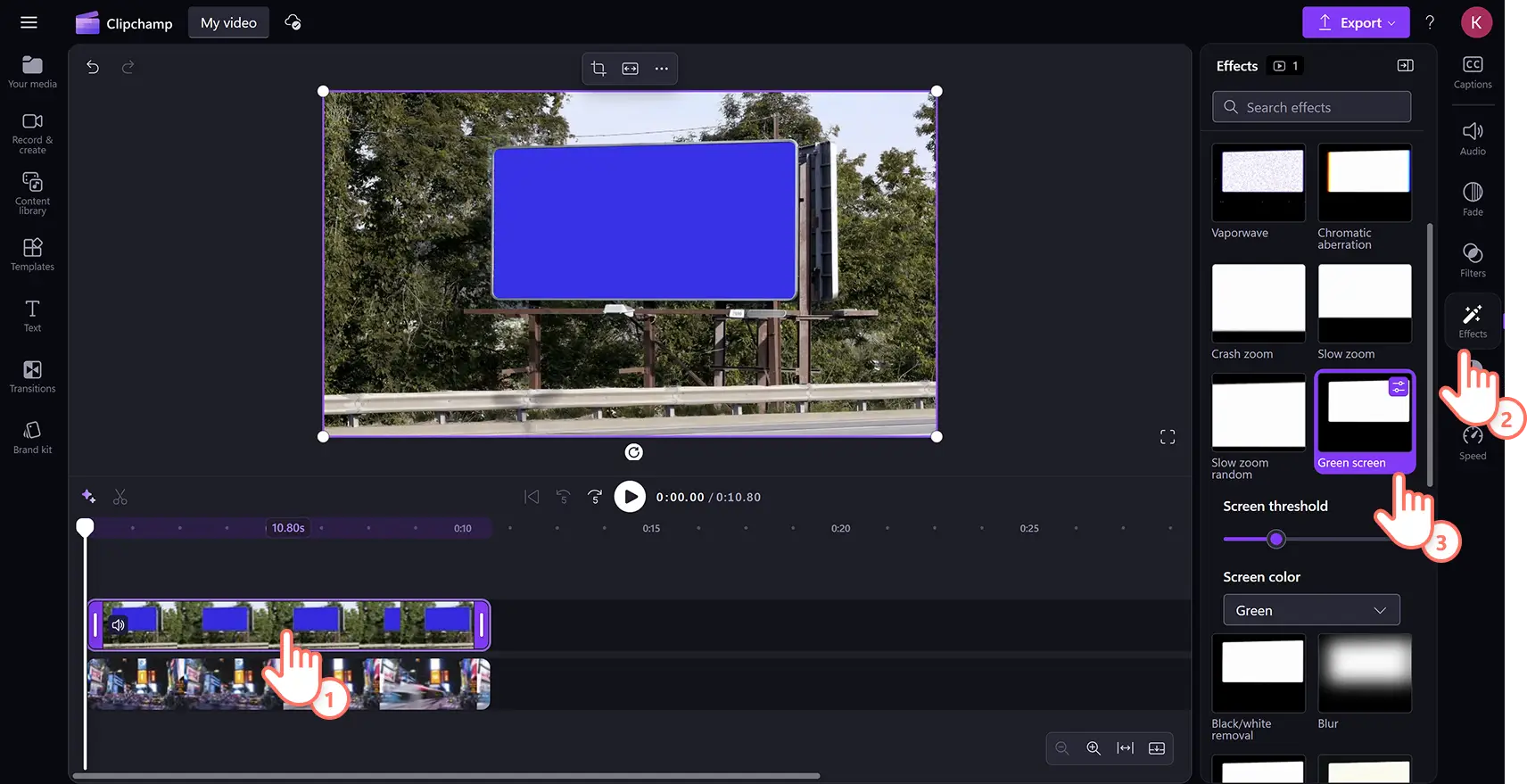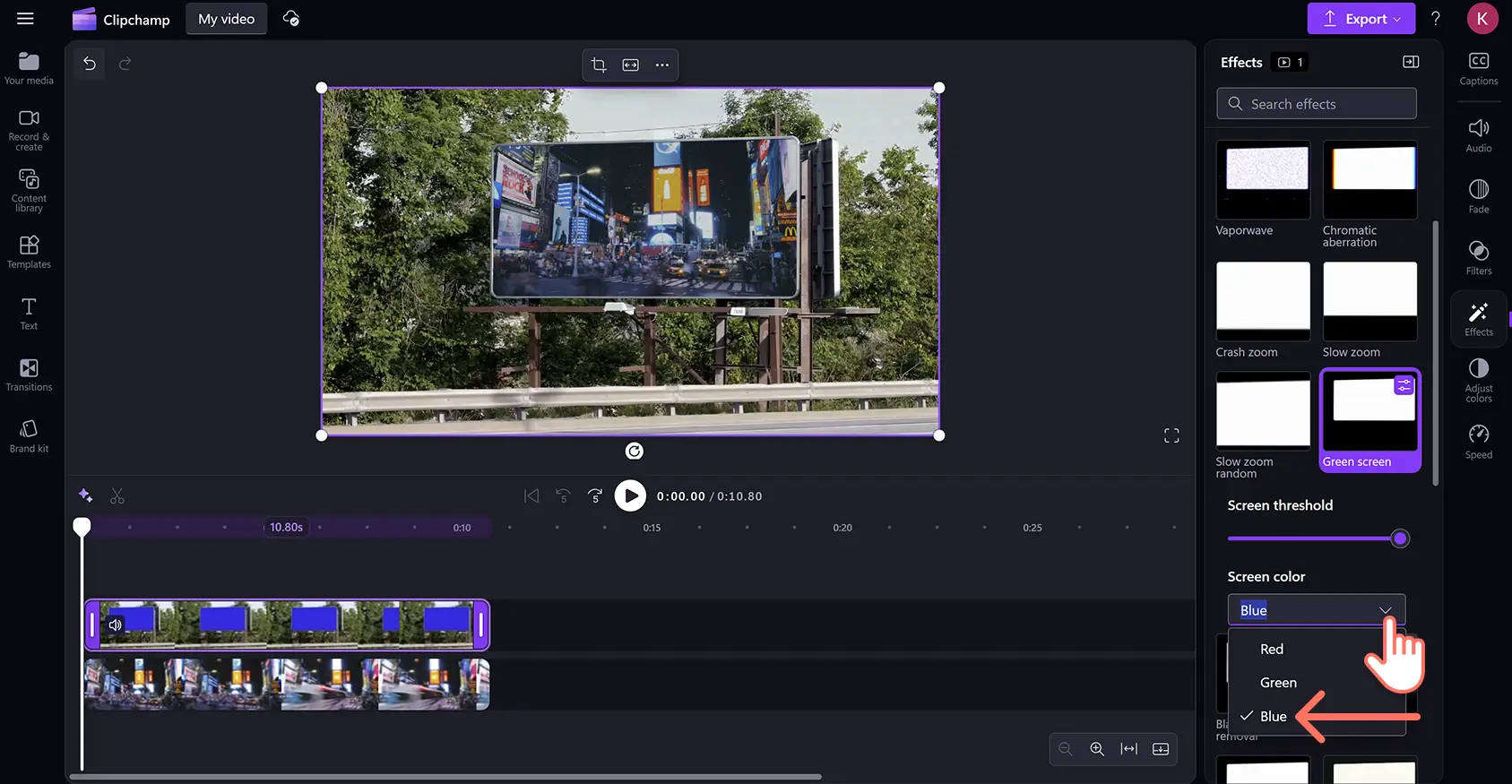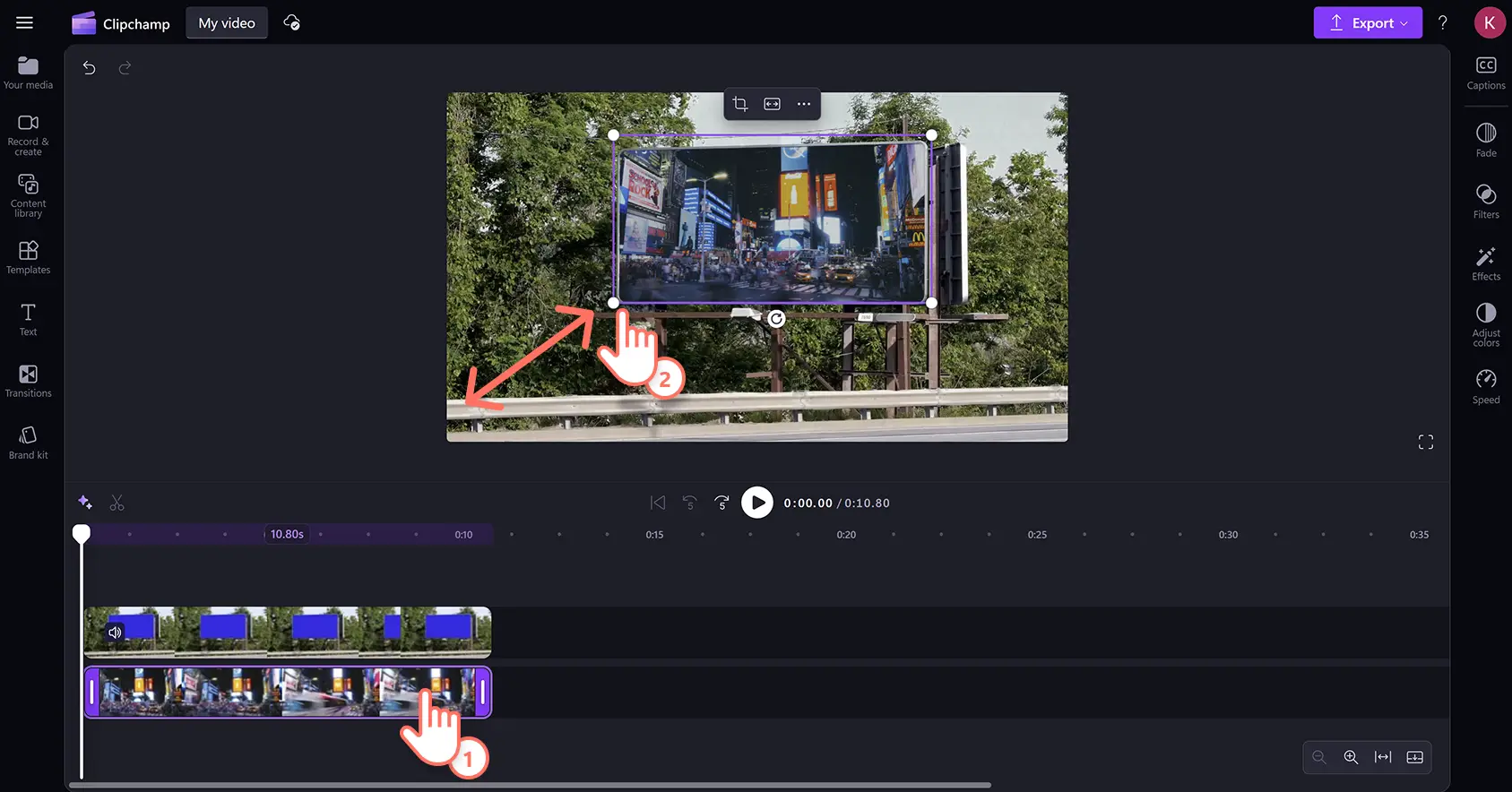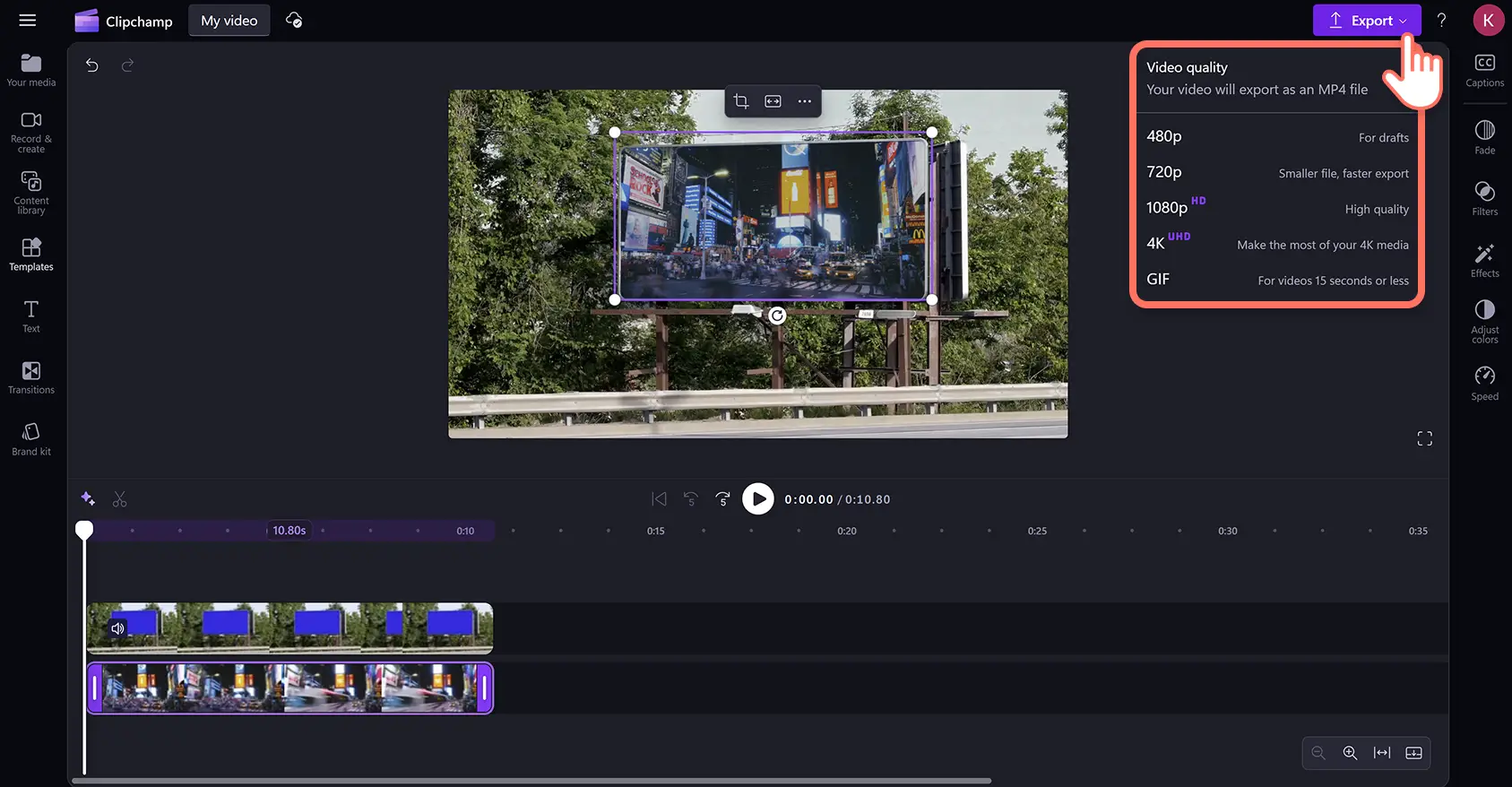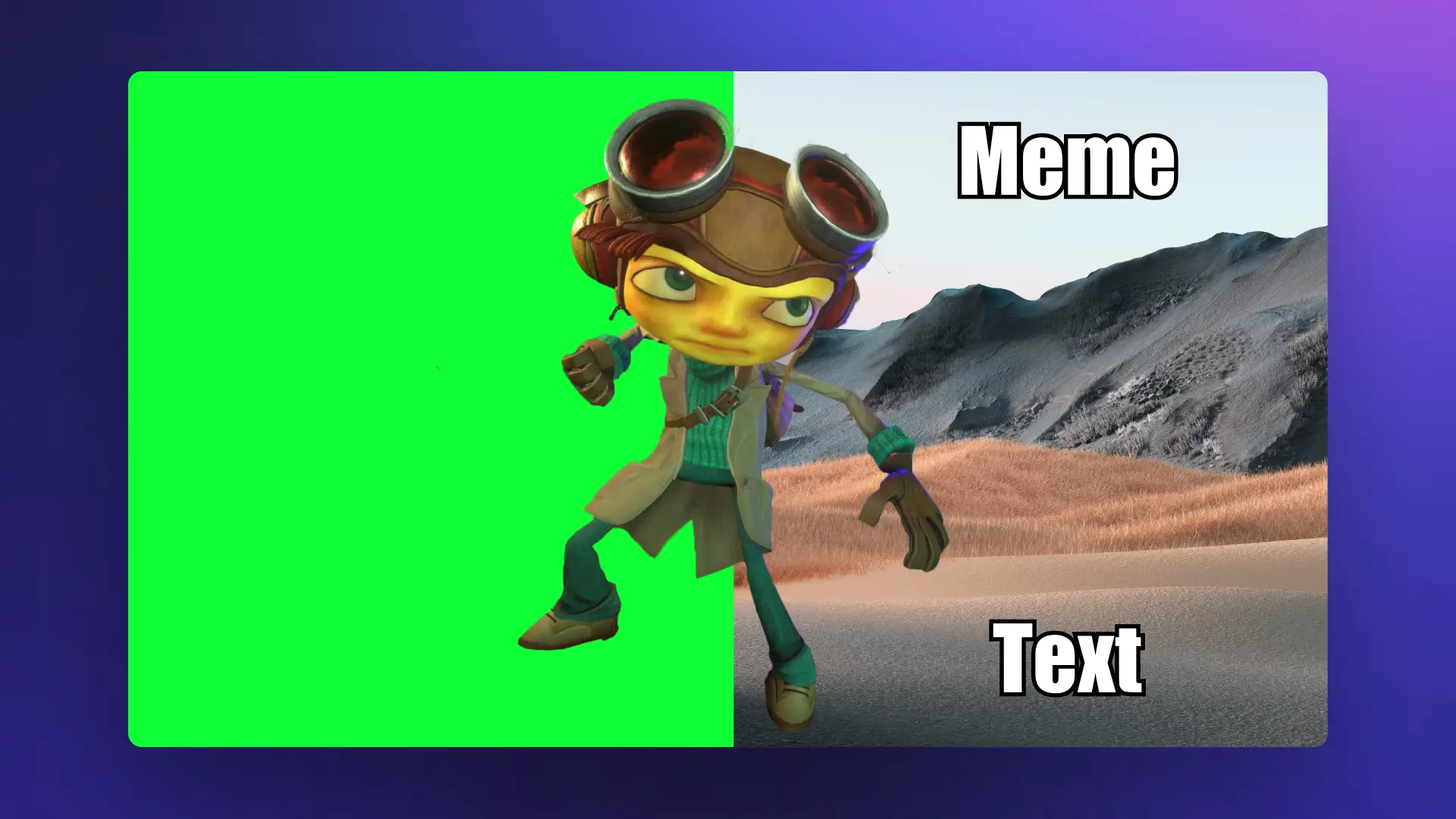«Προσοχή!Τα στιγμιότυπα οθόνης σε αυτό το άρθρο προέρχονται από το Clipchamp για προσωπικούς λογαριασμούς. Οι ίδιες αρχές ισχύουν στο Clipchamp για λογαριασμούς εργασίας και σχολικούς λογαριασμούς.»
Σε αυτήν τη σελίδα
- Πώς να επεξεργαστείτε βίντεο με κλειδί χρωμάτων δωρεάν
- Τρόπος επεξεργασίας βίντεο με εφέ κόκκινου ή μπλε κλειδιού
- Δείτε πώς να δημιουργήσετε βίντεο με κλειδί χρωμάτων μέσω του βίντεο προγράμματος εκμάθησης
- Πώς να δημιουργήσετε βίντεο με κλειδί χρωμάτων για το Instagram και το TikTok
- Βελτίωση βίντεο πράσινης οθόνης με εργαλεία και εφέ επεξεργασίας βίντεο AI
Δημιουργήστε επαγγελματικά εφέ με κλειδί χρωμάτων χωρίς ακριβό λογισμικό. Προσθέστε εύκολα εντυπωσιακά οπτικά στοιχεία σε βίντεο παιχνιδιών, διαφημίσεις Instagram ή εταιρικά βίντεο με το δωρεάν online πρόγραμμα επεξεργασίας βίντεο πράσινης οθόνης.Γνωστό και ως πλήκτρο chroma, αυτό το ειδικό εφέ σάς επιτρέπει να αντικαταστήσετε ένα πράσινο, μπλε ή κόκκινο φόντο σε ένα βίντεο με διαφορετικό φόντο βίντεο ή εικόνα.
Αντικαταστήστε φόντα βίντεο και προσθέστε ειδικά εφέ δωρεάν με το εργαλείο αφαίρεσης κλειδιού χρωμάτων στο πρόγραμμα επεξεργασίας βίντεο Clipchamp.
Πώς να επεξεργαστείτε βίντεο με κλειδί χρωμάτων δωρεάν
Βήμα 1.Προσθέστε ένα βίντεο αρχείου με κλειδί χρωμάτων στη λωρίδα χρόνου
Κάντε κλικ στην καρτέλα Βιβλιοθήκη περιεχομένου στη γραμμή εργαλείων και, στη συνέχεια, επιλέξτε βίντεο από το αναπτυσσόμενο μενού οπτικών στοιχείων. Πληκτρολογήστε "κλειδί χρωμάτων" στη γραμμή αναζήτησης λέξεων-κλειδιών για να περιηγηθείτε στη μεγάλη γκάμα δωρεάν βίντεο με κλειδί χρωμάτων.
Η βιβλιοθήκη περιεχομένου περιέχει μια μεγάλη ποικιλία αποθεμάτων πράσινης οθόνης, όπως κινητά και τηλεοπτικά πλαίσια, καλλιτέχνες, κινούμενα σχέδια και γραφικά.Αφού επιλεγεί, σύρετε και αποθέστε το βίντεο στη λωρίδα χρόνου.
Για να εισαγάγετε ένα βίντεο, κάντε κλικ στο κουμπί εισαγωγής πολυμέσων στην καρτέλα πολυμέσων στη γραμμή εργαλείων.Αποστείλετε πολυμέσα από τη συσκευή σας ή συνδέστε ένα Λογαριασμός OneDrive.
Βήμα 2.Προσθέστε ένα απόσπασμα βίντεο κάτω από το βίντεο με κλειδί χρωμάτων
Σύρετε και αποθέστε το βίντεο κάτω από το βίντεο πράσινης οθόνης στη λωρίδα χρόνου επεξεργασίας.Το βίντεο πράσινης οθόνης θα πρέπει να βρίσκεται πάντα επάνω από όλα τα άλλα στοιχεία βίντεο.
Βήμα 3.Εφαρμογή του φίλτρου κλειδιού χρωμάτων
Κάντε κλικ στο βίντεο πράσινης οθόνης στη λωρίδα χρόνου και, στη συνέχεια, κάντε κλικ στην καρτέλα εφέ στον πίνακα ιδιοτήτων και κάντε κύλιση προς τα κάτω για να επιλέξετε την επιλογή πράσινης οθόνης.
Αφού επιλέξετε το εφέ πράσινης οθόνης, θα εμφανιστεί το όριο οθόνης.Σύρετε το ρυθμιστικό αριστερά ή δεξιά για να αυξήσετε ή να μειώσετε την ένταση του φίλτρου. Μπορείτε επίσης να επιλέξετε τις επιλογές κόκκινης ή μπλε οθόνης εδώ.
Το δεύτερο βίντεο μπορεί να έχει διαφορετικό μέγεθος από το επίπεδο της πράσινης οθόνης.Αλλάξτε εύκολα το μέγεθος και την τοποθέτηση του βίντεο με το εργαλείο περικοπής για να δημιουργήσετε μια επικάλυψη βίντεο.
Βήμα 4.Προεπισκόπηση και αποθήκευση βίντεο
Βεβαιωθείτε ότι τα βίντεο είναι έτοιμα για αποθήκευση, κάνοντας κλικ στο κουμπί αναπαραγωγής για προεπισκόπηση.Στη συνέχεια, κάντε κλικ στο κουμπί εξαγωγής και επιλέξτε μια ανάλυση βίντεο.
Τρόπος επεξεργασίας βίντεο με εφέ κόκκινου ή μπλε κλειδιού
Βήμα 1.Κάντε μεταφορά και απόθεση ενός βίντεο αρχείου με κόκκινο ή μπλε κλειδί στο χρονολόγιο
Το πρόγραμμα επεξεργασίας με κλειδί χρωμάτων είναι επίσης συμβατό με κόκκινα και μπλε πλάνα αρχείου βίντεο. Κάντε κλικ στην καρτέλα βιβλιοθήκης περιεχομένου στην εργαλειοθήκη και επιλέξτε βίντεο από το αναπτυσσόμενο μενού απεικονίσεων και περιηγηθείτε στα βίντεο αρχείου με κόκκινο ή μπλε κλειδί, χρησιμοποιώντας τη γραμμή αναζήτησης λέξεων-κλειδιών.
Βήμα 2.Προσθήκη του αποσπάσματος βίντεο κάτω από το βίντεο με κόκκινο ή μπλε κλειδί χρωμάτων
Προσθέστε τον δεύτερο πόρο πολυμέσων στη λωρίδα χρόνου με τον ίδιο τρόπο όπως τα βίντεο πράσινης οθόνης.Για να εισαγάγετε υλικό, κάντε κλικ στο κουμπί εισαγωγής πολυμέσων στην καρτέλα πολυμέσων στη γραμμή εργαλείων.Αποστείλετε αρχεία από μια συσκευή, συνδεθείτε OneDrive ή χρησιμοποιήστε υλικό αρχείου από τη βιβλιοθήκη περιεχομένου.
Σύρετε και αποθέστε το βίντεο στη λωρίδα χρόνου κάτω από το απόσπασμα μπλε οθόνης.Για να λειτουργήσει το εφέ, το βίντεο αρχείου με μπλε, κόκκινο ή πράσινο κλειδί χρωμάτων πρέπει πάντα να βρίσκεται πάνω από όλα τα άλλα στοιχεία βίντεο στη λωρίδα χρόνου.
Βήμα 3.Εφαρμογή του φίλτρου κλειδιού χρωμάτων
Κάντε κλικ στο επάνω απόσπασμα βίντεο στη λωρίδα χρόνου και, στη συνέχεια, κάντε κλικ στην καρτέλα εφέ στον πίνακα ιδιοτήτων.Επιλέξτε την πράσινη οθόνη.
Κάντε κλικ στην αναπτυσσόμενη λίστα χρωμάτων οθόνης και, στη συνέχεια, επιλέξτε μπλε.Το εφέ πλήκτρου chroma θα εφαρμοστεί όταν επιλεγεί το σωστό χρώμα οθόνης.
Βήμα 4.Επεξεργασία του μεγέθους και της θέσης του βίντεο
Αν το δεύτερο βίντεο έχει μεγαλύτερο ή μικρότερο μέγεθος από το μπλε ή το κόκκινο τμήμα της οθόνης, απλώς προσαρμόστε το μέγεθος και τη θέση του.Κάντε κλικ στο βίντεο στη λωρίδα χρόνου και, στη συνέχεια, κάντε κλικ στο απόσπασμα μέσα στην προεπισκόπηση βίντεο.Χρησιμοποιήστε το εργαλείο σχεδίασης για να σύρετε τις γωνίες του βίντεο προς τα μέσα και προς τα έξω για να αλλάξετε το μέγεθος. Μπορείτε επίσης να αλλάξετε τη θέση του πόρου κάνοντας κλικ και μετακινώντας το βίντεο γύρω από την προεπισκόπηση βίντεο με το δρομέα.
Βήμα 5.Προεπισκόπηση και αποθήκευση του βίντεό σας
Βεβαιωθείτε ότι τα βίντεο είναι έτοιμα για αποθήκευση, κάνοντας κλικ στο κουμπί αναπαραγωγής για προεπισκόπηση και, στη συνέχεια, κάνοντας κλικ στο κουμπί εξαγωγής.
Δείτε πώς να δημιουργήσετε βίντεο με κλειδί χρωμάτων μέσω του βίντεο προγράμματος εκμάθησης
Δείτε το βίντεο εκμάθησης βήμα προς βήμα για να παρακολουθήσετε πώς μπορείτε να εφαρμόσετε το εφέ πράσινης οθόνης στα βίντεο.
Πώς να δημιουργήσετε βίντεο με κλειδί χρωμάτων για το Instagram και το TikTok
Δημιουργήστε βίντεο πράσινης οθόνης ώστε να ταιριάζουν στις αναλογίες εικόνας των μέσων κοινωνικής δικτύωσης με τη δωρεάν επαναφορά βίντεο.Ακολουθήστε τα παρακάτω βήματα για να μάθετε το πώς.
Σύρετε και αποθέστε υλικό πράσινης οθόνης στο επάνω επίπεδο της λωρίδας χρόνου και τοποθετήστε το υλικό στο κάτω επίπεδο.
Κάντε κλικ στο επάνω επίπεδο και, στη συνέχεια, κάντε κλικ στην καρτέλα εφέ στη γραμμή εργαλείων.Επιλέξτε την πράσινη οθόνη και, στη συνέχεια, κάντε κλικ στο σωστό χρώμα και προσαρμόστε το όριο οθόνης.
Χωρίς επιλεγμένα στοιχεία στ λωρίδα χρόνου, κάντε κλικ στο κουμπί μεγέθους στην αιωρούμενη γραμμή εργαλείων και επιλέξτε τις κατακόρυφες αναλογίες εικόνας 9:16 για το Instagram και το TikTok.
Το απόσπασμα βίντεο θα εμφανιστεί τώρα στο κέντρο του πλαισίου με μαύρες ράβδους πάνω και κάτω. Για να αφαιρέσετε αυτό το εφέ letterbox, κάντε κλικ στην επάνω στρώση του κλειδιού χρωμάτων, στη συνέχεια, κάντε κλικ στο κουμπί γεμίσματος στην αιωρούμενη γραμμή εργαλείων και κάντε το ίδιο για την κάτω στρώση.
Και τα δύο κλιπ θα γεμίσουν τώρα την οθόνη, αφαιρώντας τα μαύρα περιθώρια. Για να αναδιαμορφώσετε αποσπάσματα, κάντε κλικ σε κάθε ένα από αυτά και, στη συνέχεια, χρησιμοποιήστε το εργαλείο ελεύθερης σχεδίασης για να αλλάζετε τη θέση τους μέσα στο πλαίσιο.
Προαιρετικά: διατηρήστε τα βίντεο στις αρχικές αναλογίες και τα μαύρα περιγράμματα, βεβαιωθείτε ότι το βίντεο κάτω επικάλυψης έχει τοποθετηθεί σωστά.Προσθέστε ένα έγχρωμο φόντο κάνοντας κλικ στην επιλογή χρώματος φόντου στην αιωρούμενη γραμμή εργαλείων.
Βελτίωση βίντεο πράσινης οθόνης με εργαλεία και εφέ επεξεργασίας βίντεο AI
Εκκαθάριση βίντεο με περικοπή και περικοπή
Χρησιμοποιήστε το κουμπί εργαλείο περικοπής , για να απομακρύνετε τις αδέξιες παύσεις, τις λέξεις γεμίσματος ή τα πλεονάζοντα πλάνα στην αρχή ή στο τέλος των βίντεο.Τελειοποιήστε εύκολα τα θέματα με το εργαλείο ελεύθερης περικοπής , για να προσαρμόσετε το πλαίσιο ή να αφαιρέσετε τυχόν περισπασμούς στις άκρες.
Εξερεύνηση διαφορετικών στυλ φόντου βίντεο
Είτε αντικαθιστάτε μια πράσινη οθόνη είτε ξεκινάτε από την αρχή, προσθέστε έγχρωμο φόντο για να δώσετε στα βίντεο έντονη ή εμπορική εμφάνιση.Αποστείλετε προσωπικές εικόνες ή φόντα βίντεο για πρόσθετη εξατομίκευση ή επιλέξτε από τη βιβλιοθήκη περιεχομένου χωρίς υποχρέωση καταβολής δικαιωμάτων εκμετάλλευσης.
Βελτίωση βίντεο με φωνητικά μηνύματα AI και υπότιτλους
Περαιτέρω βελτίωση της προσβασιμότητας βίντεο και ενίσχυση της διατήρησης του προγράμματος προβολής κατά την παρακολούθηση κατά τη σίγαση με ζεύξη Υπότιτλοι AIμε Φωνητικές εντολές τεχνητής νοημοσύνης.Δημιουργήστε ρεαλιστικές φωνητικές εντολές τεχνητής νοημοσύνης με κλειστές λεζάντες σε διάφορες γλώσσες.
Προσθήκη επικαλύψεων κειμένου με κίνηση σε βίντεο
Στρώση Κινούμενο κείμενο και επικαλύψεις τίτλου σε βίντεο για την απρόσκοπτη εισαγωγή ηχείων ή διαφορετικών θεμάτων και ενοτήτων.Χρήση χαμηλότερα τρίταγια την παροχή χρήσιμων πληροφοριών περιβάλλοντος, όπως θέσεις εργασίας, επεξηγήσεις ή σχόλια υποστήριξης.
Συμβουλή: χρησιμοποιήστε πολλές βελτιώσεις σε μία σκηνή, όπως συνδυασμό κινούμενων τίτλων, προσαρμοσμένου φόντου και υπότιτλων, για να δώσετε στα βίντεο μια πιο δυναμική αίσθηση κύλισης.
Προσθέστε τις τελευταίες πινελιές στα βίντεο με κλειδί χρωμάτων με το online εργαλείο βελτίωσης βίντεο και προσθέτοντας μεταβάσεις σκηνών μεταξύ των αποσπασμάτων.
Δημιουργία βίντεο πράσινης οθόνης δωρεάν στο Internet στις Clipchamp πρόγραμμα επεξεργασίας βίντεο ή κάντε λήψη του Microsoft Clipchamp εφαρμογή των Windows.
Συνήθεις ερωτήσεις
Τι είδους βίντεο μπορώ να δημιουργήσω με τα εφέ φιλτραρίσματος πράσινου;
Οι δημιουργοί μπορούν με ευκολία να δημιουργήσουν οτιδήποτε, από βίντεο για το YouTube, gaming, εκπαιδευτικά και εταιρικά βίντεο μέχρι meme πράσινης οθόνης, GIF, βίντεο για τα κοινωνικά μέσα και για ακίνητα.
Χρειάζομαι φιλτράρισμα πράσινου για να κάνω εισαγωγή φόντου σε ένα βίντεο;
Ναι.Εάν πραγματοποιείτε εγγραφή των δικών σας πλάνων με φιλτράρισμα πράσινου, βεβαιωθείτε ότι το φόντο σας είναι κόκκινο, μπλε ή πράσινο, διαφορετικά η δυνατότητα κατάργησης φόντου δεν θα λειτουργεί.
Είναι δωρεάν η λειτουργία φιλτραρίσματος πράσινου του προγράμματος επεξεργασίας βίντεο του Clipchamp;
Ναι.Όλοι οι χρήστες του δωρεάν προγράμματος μπορούν να έχουν πρόσβαση σε μια περιορισμένη επιλογή πλάνων και προτύπων αρχείου πράσινου φιλτραρίσματος, ωστόσο όλοι οι χρήστες θα μπορούν να αποθηκεύουν σε ανάλυση βίντεο 1080p.Αποκτήστε πρόσβαση σε όλα τα αποθέματα και πρότυπα πράσινης οθόνης αναβαθμίζοντας τον λογαριασμό σας.