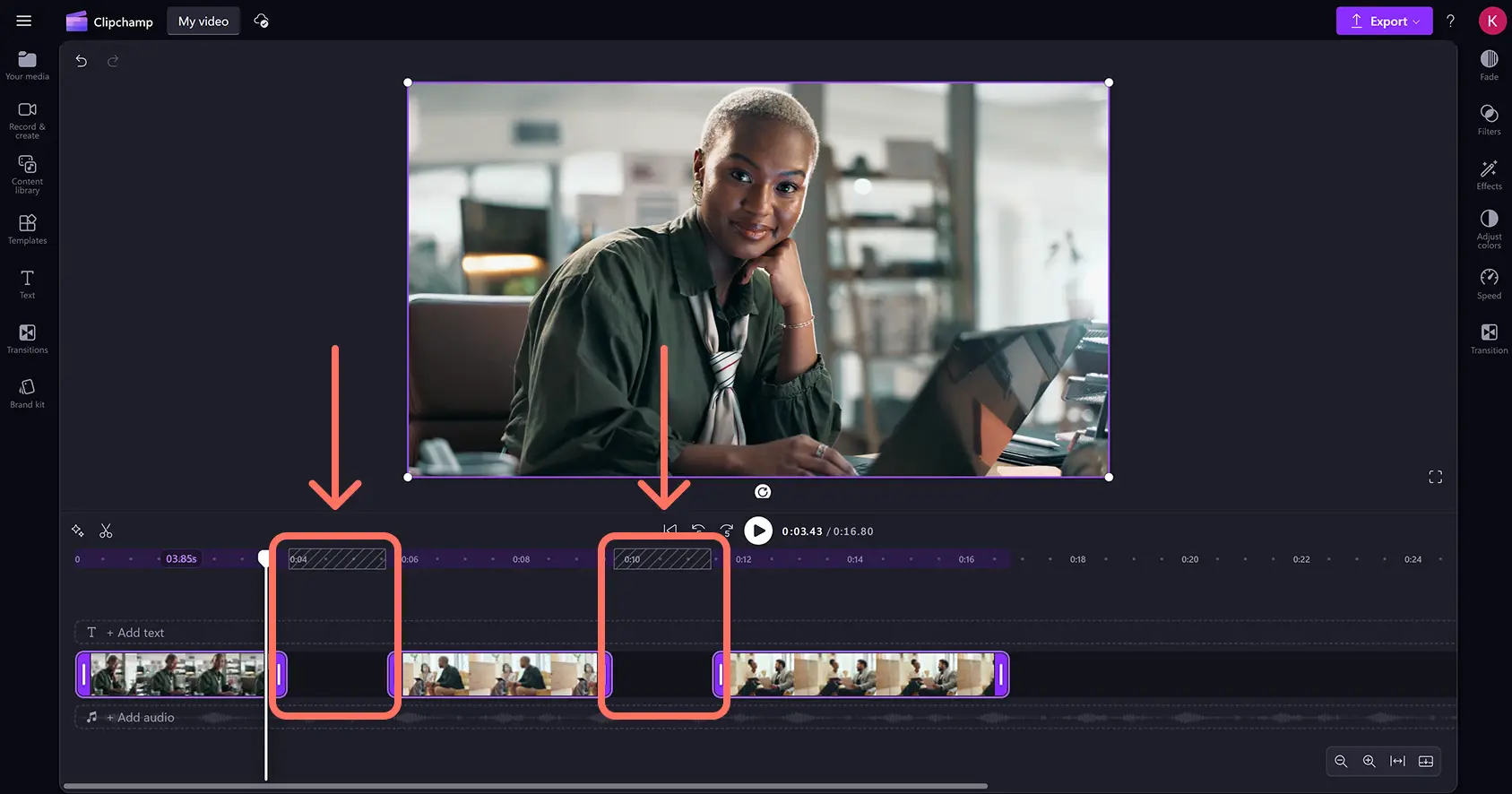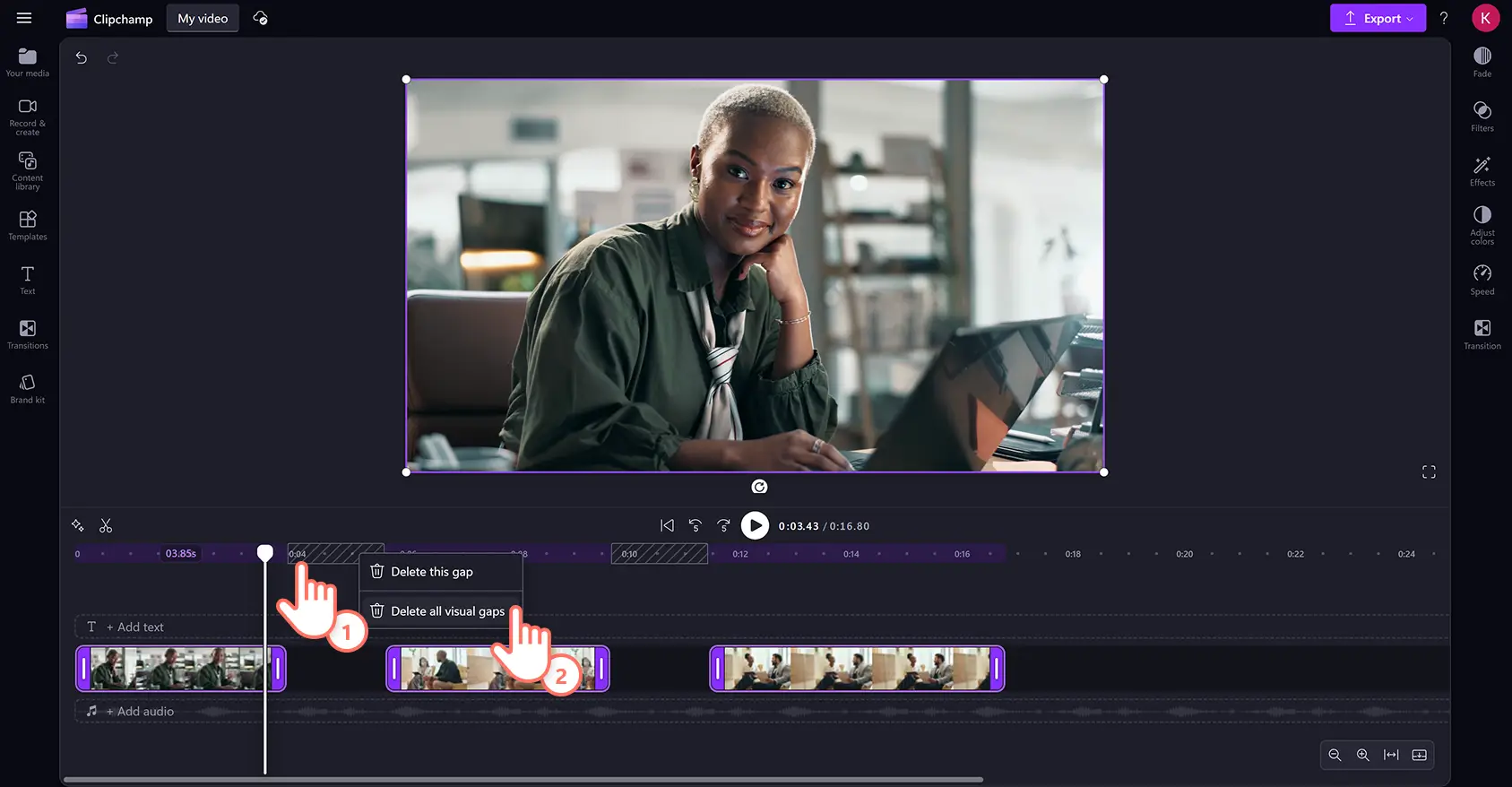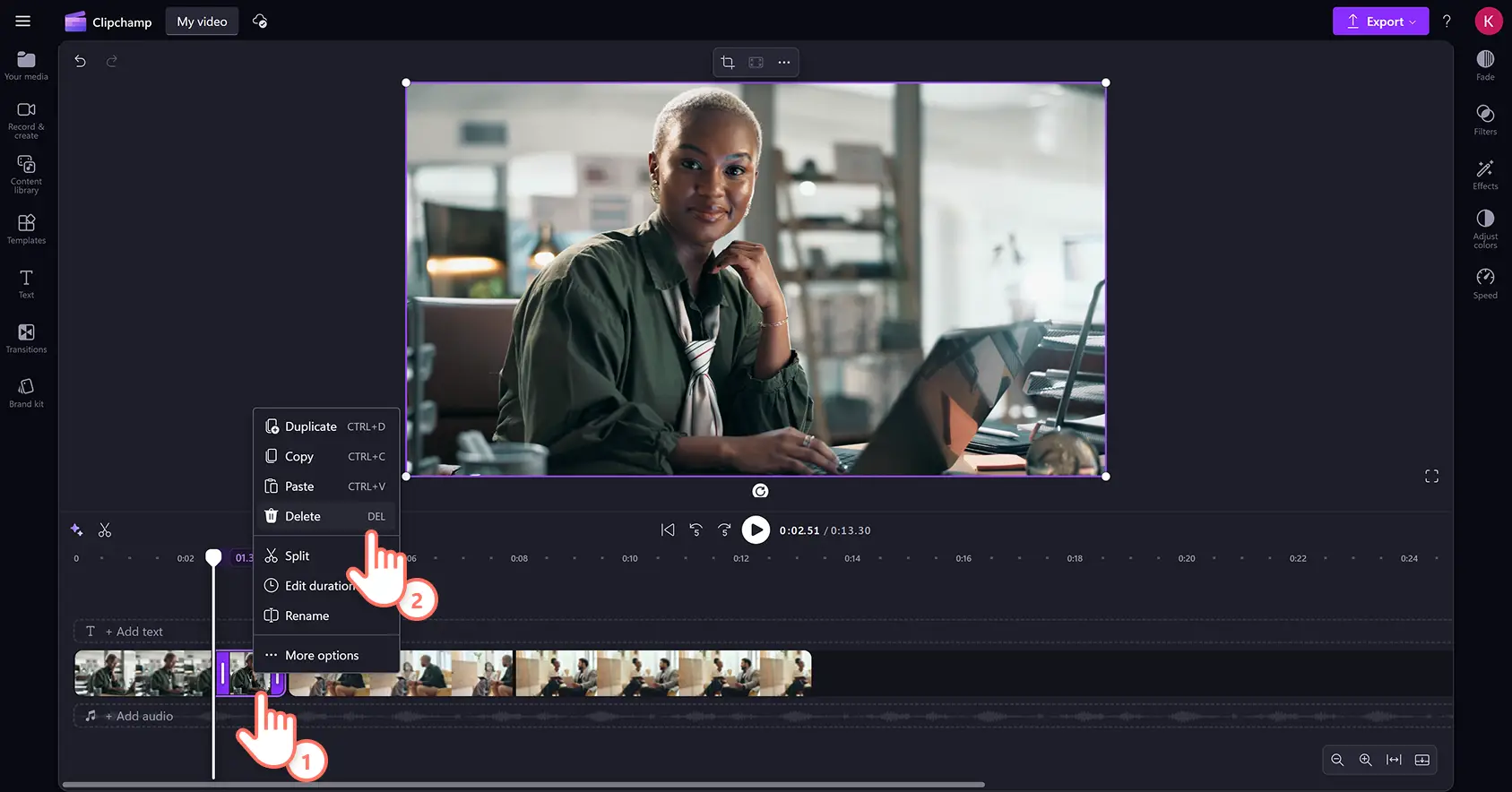«Προσοχή!Τα στιγμιότυπα οθόνης σε αυτό το άρθρο προέρχονται από το Clipchamp για προσωπικούς λογαριασμούς. Οι ίδιες αρχές ισχύουν στο Clipchamp για λογαριασμούς εργασίας και σχολικούς λογαριασμούς.»
Σε αυτήν τη σελίδα
Διαγράψτε εύκολα τα ανεπιθύμητα μέρη ενός βίντεο, αποκόψτε τα λάθη και περικόψτε το βίντεο ή το στοιχείο στο τέλειο μήκος με το online πρόγραμμα αποκοπής βίντεο.
Μεταμορφώστε δωρεάν το βίντεό σας μέσα σε δευτερόλεπτα, κόβοντας τα περιττά πλάνα, τα λάθη και τις αμήχανες σιωπές, χωρίς να βγείτε από το πρόγραμμα περιήγησής σας. Μπορείτε ακόμη και να περικόψετε ηχογραφήσεις, μουσική, γραφικά και εικόνες, ώστε να μπορείτε να κρατήσετε τους θεατές σας ώστε να διασκεδάζουν για περισσότερο χρόνο. Μόλις το αρχείο MP4 ή το αρχείο MP3 έχει το σωστό μήκος, τελειοποιήστε το βίντεό σας με λειτουργίες επεξεργασίας βίντεο φιλικές προς τους αρχάριους, όπως περιστροφή, αλλαγή μεγάθους, αποκοπή και μεταβάσεις.
Διαβάστε παρακάτω για να εξερευνήσετε πώς να κάνετε αποκοπή βίντεο, ήχου, εικόνων και γραφικών χρησιμοποιώντας το πρόγραμμα αποκοπής βίντεο στο πρόγραμμα επεξεργασίας βίντεο Clipchamp.
Πώς να κάνετε αποκοπή βίντεο διαδικτυακά
Βήμα 1. Εισαγάγετε δικά σας βίντεο ή προσθέστε πολυμέσα αρχείου
Για να ξεκινήσετε την επεξεργασία, θα πρέπει να εισαγάγετε τα δικά σας πολυμέσα ή να προσθέσετε βίντεο αρχείου. Κάντε κλικ στο κουμπί "Εισαγωγή πολυμέσων" στην καρτέλα "Τα μέσα σας" στη γραμμή εργαλείων για να περιηγηθείτε στα αρχεία του υπολογιστή σας ή να συνδεθείτε στο OneDrive σας.
Για περισσότερη βοήθεια, ελέγξτε το άρθρο βοήθειας για την προσθήκη βίντεο.
Εάν επιθυμείτε να συμπεριλάβετε πλάνα αρχείου όπως βίντεο και εικόνες, κάντε κλικ στην καρτέλα Βιβλιοθήκη βίντεο στη γραμμή εργαλείων. Εξερευνήστε τη βιβλιοθήκη με βίντεο χωρίς υποχρέωση καταβολής δικαιωμάτων εκμετάλλευσης, για να επιλέξετε το κατάλληλο υλικό αρχείου για το βίντεό σας. Χρησιμοποιήστε τη γραμμή αναζήτησης για να αναζητήσετε υλικό αρχείου με βάση λέξεις-κλειδιά ή επιλέξτε το κουμπί "Δείτε περισσότερα" εντός μιας κατηγορίας βίντεο.
Μεταφέρετε και αποθέστε τα βίντεό σας στη λωρίδα χρόνου.
Βήμα 2.Αποκοπή βίντεο στη λωρίδα χρόνου
Αποκοπή βίντεο με το online εργαλείο αποκοπής βίντεο
Για να αποκόψετε τη διάρκεια του βίντεό σας, κάντε κλικ στο βίντεο στη λωρίδα χρόνου ώστε να επισημανθεί. Μετακινήστε τις λαβές στα αριστερά της λωρίδας χρόνου για να αποκόψετε τη διάρκεια του βίντεο.Εάν αποκόψετε υπερβολικά το βίντεό σας, απλώς σύρετε τη λαβή πίσω στα δεξιά για να επαναφέρετε το πλάνο σας.Το εργαλείο αποκοπής βίντεο χρησιμοποιεί μια μέθοδο μεταφοράς για την αποκοπή των στοιχείων στη λωρίδα χρόνου.
Για περισσότερη βοήθεια, δείτε το άρθρο βοήθειας για την περικοπή.
Για να αποκόψετε πολλά στοιχεία ταυτόχρονα, δοκιμάστε τη δυνατότητα επεξεργασίας πολλών στοιχείων. Κρατήστε πατημένο το πλήκτρο SHIFT (Windows) ή το πλήκτρο COMMAND (MacBook) στο πληκτρολόγιό σας, στη συνέχεια, κάντε κλικ σε κάθε στοιχείο στη λωρίδα χρόνου και έπειτα σύρετε μία από τις λαβές για να εφαρμόσετε αποκοπή.
Τα κενά εμφανίζονται όταν τα στοιχεία αποκόπτονται με το εργαλείο αποκοπής βίντεο. Τα στοιχεία σας θα εμφανιστούν τώρα στη λωρίδα χρόνου με κενά μεταξύ τους.
Για να αφαιρέσετε τα κενά μεταξύ των αποσπασμάτων σας, κάντε δεξί κλικ στο κενό και, στη συνέχεια, κάντε κλικ στο κουμπί Διαγραφή όλων των οπτικών κενών. Μπορείτε επίσης να κάνετε κλικ στο εικονίδιο "Διαγραφή αυτού του κενού" στη λωρίδα χρόνου για να αφαιρέσετε ένα προς ένα τα κενά.
Αποκοπή βίντεο με χρήση του εργαλείου διαίρεσης και διαγραφής
Μπορείτε επίσης να αποκόψετε στοιχεία διαιρώντας αποσπάσματα και διαγράφοντας το ανεπιθύμητο υλικό. Κάντε κλικ στο στοιχείο στη λωρίδα χρόνου ώστε να επισημανθεί και, στη συνέχεια, μετακινήστε τον δείκτη αναζήτησης στη χρονική σήμανση όπου θέλετε να γίνει η διαίρεση. Κάντε κλικ στο κουμπί "Διαίρεση" για να αποκόψετε το απόσπασμά σας.
Το βίντεό σας θα διαιρεθεί τώρα σε δύο μέρη. Κάντε κλικ στο πλεονάζον υλικό στη λωρίδα χρόνου ώστε να επισημανθεί και, στη συνέχεια, κάντε δεξιό κλικ και κάντε κλικ στο κουμπί διαγραφής. Μπορείτε επίσης να πατήσετε το πλήκτρο διαγραφής στο πληκτρολόγιό σας για να αφαιρέσετε στοιχεία από τη λωρίδα χρόνου.
Τώρα θα υπάρχει ένα κενό στη λωρίδα χρόνου, στο σημείο όπου το στοιχείο σας αποκόπηκε. Κάντε δεξιό κλικ πάνω από το κενό και, στη συνέχεια, κάντε κλικ στο κουμπί "Διαγραφή αυτού του κενού" για να αφαιρέσετε τα κενά μεταξύ των αποσπασμάτων σας στη λωρίδα χρόνου.
Για περισσότερη βοήθεια, ανατρέξτε στο άρθρο βοήθειας για την αφαίρεση κενών.
Βήμα 3.Προεπισκόπηση και αποθήκευση του βίντεό σας
Προτού αποθηκεύσετε το νέο βίντεό σας, κάντε προεπισκόπηση του βίντεο, επιλέγοντας το κουμπί "Αναπαραγωγή". Όταν είστε έτοιμοι να κάνετε αποθήκευση, κάντε κλικ στο κουμπί "Εξαγωγή" και επιλέξτε μια ανάλυση βίντεο.
Παρακολουθείστε τώρα πώς να κάνετε αποκοπή ενός βίντεο σε 90 δευτερόλεπτα
Για περισσότερη βοήθεια, δείτε το εκπαιδευτικό βοήθημά μας στο YouTube για το πώς να κάνετε αποκοπή βίντεο γρήγορα και δωρεάν, χρησιμοποιώντας το εργαλείο αποκοπής βίντεο.
Συχνές ερωτήσεις
Μπορώ να περικόψω τον ήχο του βίντεό μου στο Clipchamp;
Το εργαλείο περικοπής σας επιτρέπει να κόψετε εύκολα οποιονδήποτε ανεπιθύμητο ήχο και βίντεο στη λωρίδα χρόνου επεξεργασίας δωρεάν.
Πώς μπορώ να κάνω περικοπή μέρους ενός βίντεο;
Κάντε περικοπή τμημάτων ενός βίντεο που δεν είναι η αρχή ή το τέλος διαχωρίζοντας το κλιπ. Χρησιμοποιήστε το κουμπί Διαχωρισμός για να διαχωρίσετε ένα κλιπ κι έπειτα κόψτε το σύροντας τις πράσινες λαβές αριστερά και δεξιά. Μπορείτε επίσης να χρησιμοποιήσετε τις συντομεύσεις πληκτρολογίου του Clipchamp για ταχύτερο διαχωρισμό.
Μπορεί η περικοπή να αλλάξει το νόημα ενός βίντεο κλιπ;
Ναι. Όταν κάνετε περικοπή ενός βίντεο, μπορείτε να κόψετε τμήματα ενός κλιπ που δεν ταιριάζουν στο στυλ ή στο είδος του βίντεο που δημιουργείτε. Η επεξεργασία της διάρκειας ενός βίντεο κλιπ μπορεί να επικοινωνήσει στον θεατή διαφορετικά νοήματα από το αρχικό μεγάλης διάρκειας κλιπ.
Πώς μπορώ να κάνω περικοπή ενός βίντεο σε Windows 11;
Για να κόψετε ένα βίντεο σε Windows 11, μεταβείτε στην εφαρμογή του Clipchamp για υπολογιστές με Windows. Απλώς μεταβείτε στο Microsoft Store, εγκαταστήστε τη διαδικτυακή εφαρμογή ιστού και χρησιμοποιήστε στη συνέχεια το εργαλείο περικοπής βίντεο στο πρόγραμμα επεξεργασίας.
Αν ψάχνετε περισσότερους τρόπους για να εξατομικεύσετε τα βίντεό σας, ελέγξτε το άρθρο πώς να καταργήσετε ήχο από βίντεο ή εξερευνήστε το άρθρο πώς να καταργήσετε σιωπές από βίντεο με ΑΙ.
Μεταμορφώστε τα βίντεό σας για τα κοινωνικά μέσα με την αποκοπή οποιουδήποτε στοιχείου σε δευτερόλεπτα, χρησιμοποιώντας το εργαλείο αποκοπής βίντεο στο Clipchamp ή κατεβάστε την εφαρμογή Clipchamp των Windows.