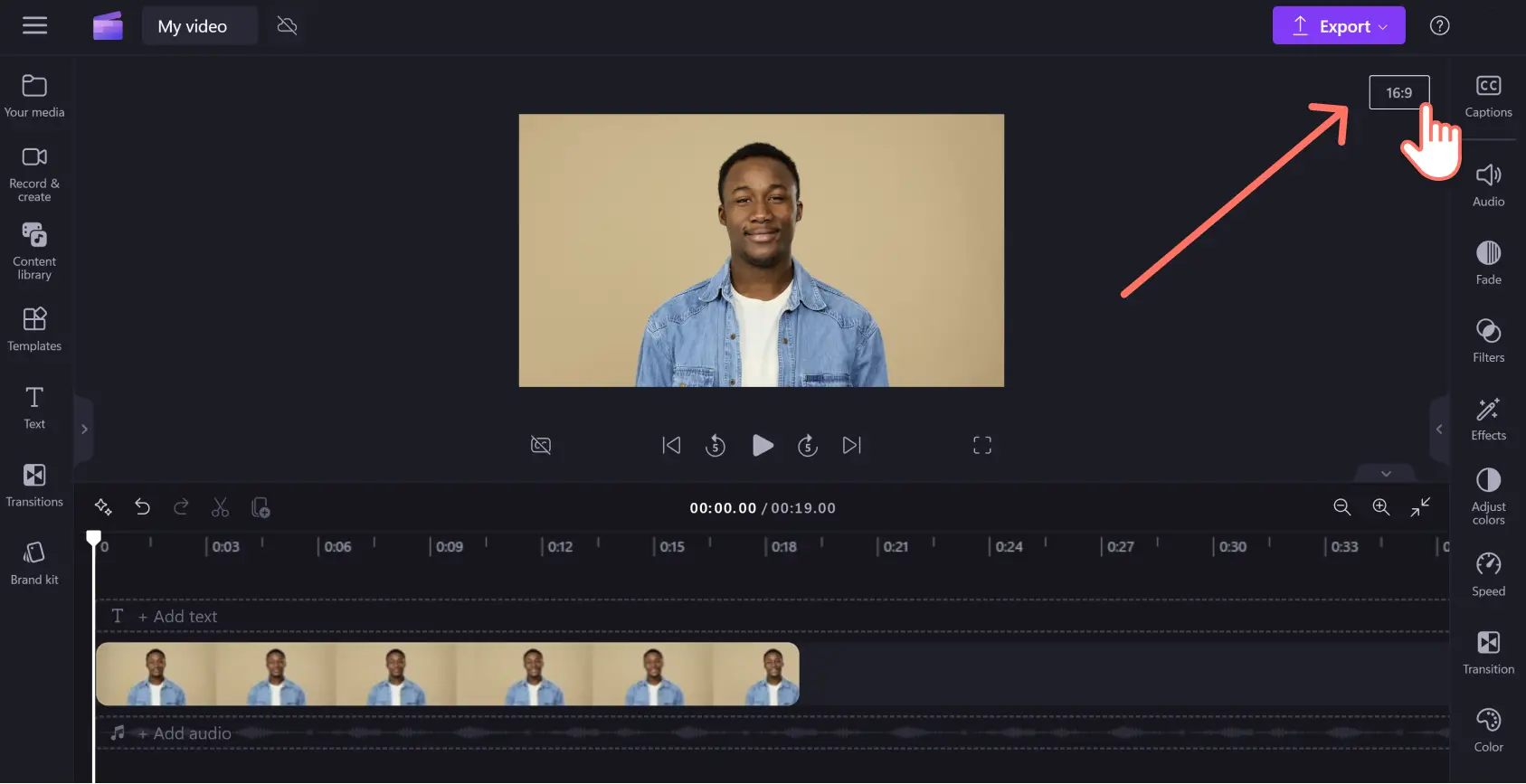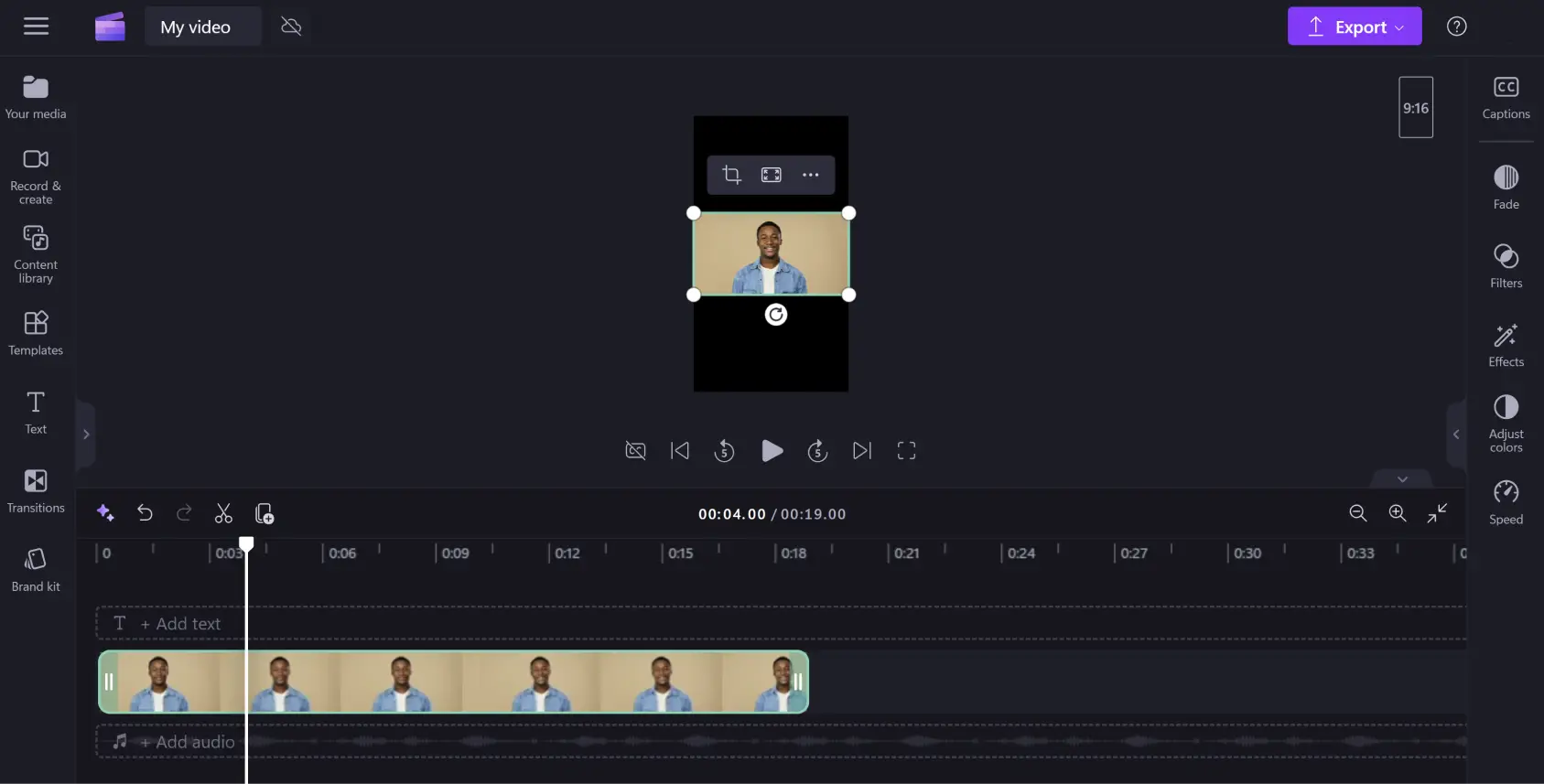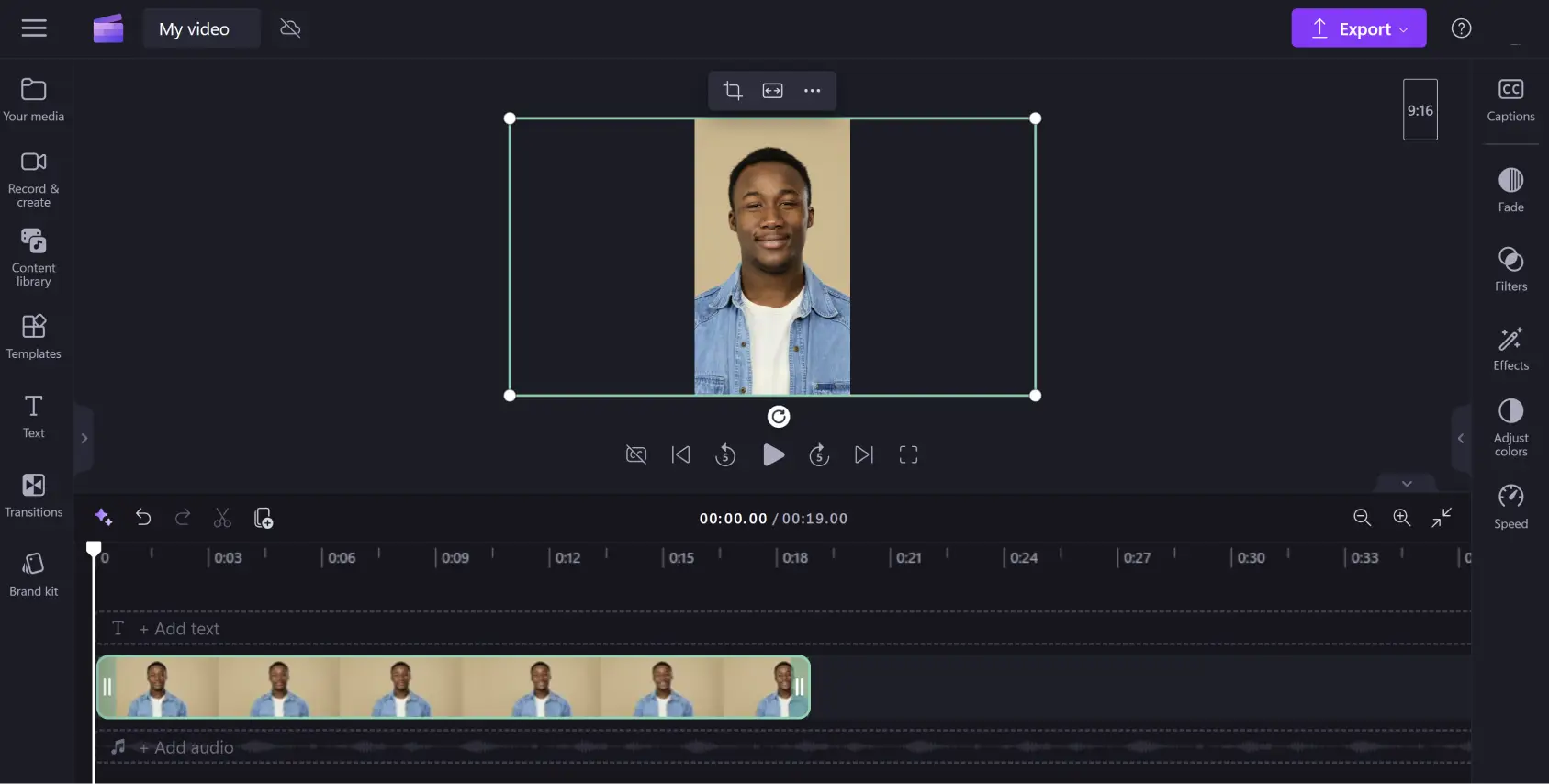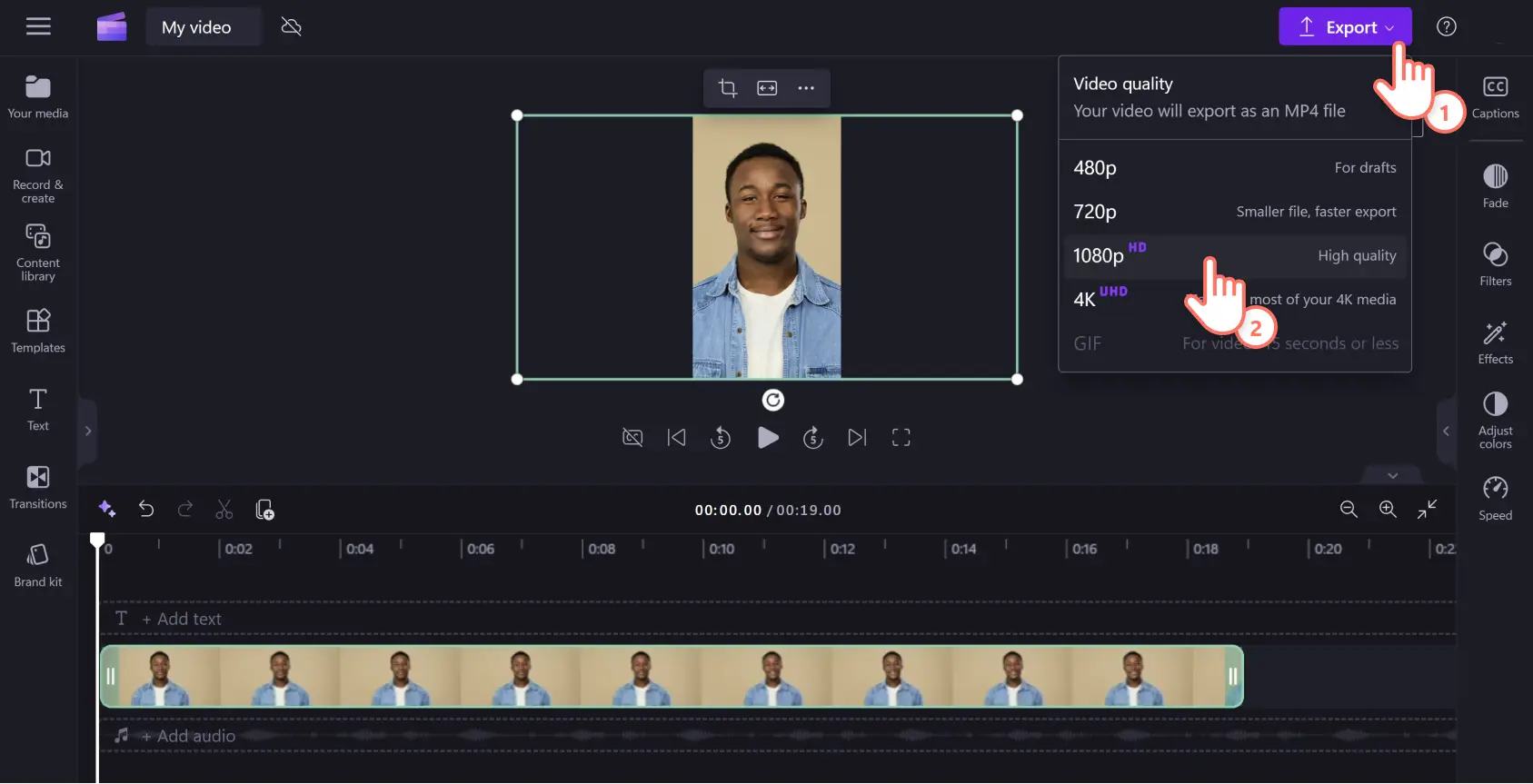¡Atención! El contenido es relevante para Clipchamp para cuentas personales. Prueba este vínculo si buscas información sobre Clipchamp para cuentas de trabajo.
En esta página
La mayoría de las plataformas de redes sociales, como Instagram, YouTube y TikTok, exigen diferentes relaciones de aspecto para compartir clips de vídeo. Pero no necesitas crear un vídeo nuevo para cada plataforma: puedes ajustar la relación de aspecto de los vídeos y compartirlos instantáneamente en línea con el editor de vídeo Clipchamp.
Nuestro software incluye una herramienta para cambiar el tamaño de los vídeos online, cargada con relaciones de aspecto preestablecidas para las redes sociales. Cambia el tamaño del vídeo sin perder calidad siguiendo nuestro tutorial para principiantes que encontrarás a continuación.
Cómo cambiar la relación de aspecto de un vídeo en Clipchamp
Paso 1. Haz clic en el selector de relación de aspecto
Haz clic en el botón Importar elementos multimedia en la pestaña Tus elementos multimedia. Carga un vídeo desde tu equipo o conecta tu OneDrive.
De manera predeterminada, todos los vídeos nuevos de Clipchamp tienen una proporción de 16:9. Pero puedes cambiar fácilmente las dimensiones del vídeo antes o durante la edición. Para cambiar la relación de aspecto del vídeo, haz clic en el botón de relación de aspecto 16:9 situado en la esquina superior derecha de la ventana, debajo del botón de exportación.
Paso 2. Obtén una vista previa de nuestras relaciones de aspecto
Después de hacer clic en el botón de relación 16:9, aparecerán las siguientes opciones preestablecidas: 9:16, 1:1, 4:5, 2:3 y 21:9. Pasa el cursor por encima del cambiador de relación de aspecto para obtener una vista preliminar. Si no estás seguro de cuál elegir, lee nuestras recomendaciones a continuación.
Paso 3.Selecciona la relación de aspecto que prefieras
Haz clic en la relación de aspecto que mejor se adapte a tu plataforma de redes sociales. Para este ejemplo, hemos seleccionado la proporción 9:16, adecuada para redes sociales, que tiene unas dimensiones verticales perfectas para la visualización móvil.
Paso 4. Elimina los bordes y las barras negras alrededor de tus elementos multimedia
Si el clip importado tiene una relación de aspecto diferente a la de tu vídeo, aparecerá enmarcado por barras negras. Este efecto de borde se llama "letterboxing".A veces se usa para no perder objetos visuales al recortar.
Si quieres eliminar las barras negras, haz clic en tu vídeo en la escala de tiempo. Una vez seleccionado, se resaltará en verde y aparecerá una barra de herramientas flotante junto a la vista previa de tu vídeo.
Haz clic en el botón de relleno. Esto estirará o recortará automáticamente tu vídeo para que se adapte a la nueva relación de aspecto.
El ajuste automático a veces corta parte de tu vídeo. Solo tienes que reubicar el marco haciendo clic en la vista previa del vídeo y después arrastrar el vídeo a una nueva posición.
Si quieres revertir el vídeo para que no quede recortado, solo tienes que hacer clic en el botón de ajuste: está en la misma posición en la barra de herramientas flotante que el botón de relleno.
Al hacer clic en el botón de ajuste, se restablecerá el efecto letterbox. Solo tienes que alternar el botón de relleno y el de ajuste para ver qué estética prefieres.
Tienes que seleccionar ajustar o rellenar para los archivos de vídeo individuales.
Paso 5. Exporta el vídeo
Haz clic en el botón Exportar y después elige la calidad del vídeo. Recomendamos 1080p para una experiencia visual de máxima calidad.
Después de guardar tu vídeo, puedes compartirlo directamente en tus cuentas de redes sociales preferidas, como YouTube o TikTok con nuestras integraciones en la aplicación.
Relaciones de aspecto populares en las redes sociales
Las diferentes relaciones de aspecto funcionan mejor para distintas plataformas de redes sociales. YouTube, Instagram, TikTok, Facebook, Pinterest y LinkedIn tienen preferencias diferentes en cuanto al tamaño y las dimensiones de los vídeos. Aquí tienes las mejores formas de cambiar las dimensiones del vídeo según el tipo de red social.
Vídeos de YouTube: relación de aspecto 16:9
YouTube Shorts: relación de aspecto 9:16
Reels e Historias de Instagram: relación de aspecto 9:16
TikTok: relación de aspecto 9:16
Historias de Facebook: relación de aspecto 9:16
Publicaciones en la fuente de Facebook: relación de aspecto 4:5, 9:16, 16:9 o 1:1
Pinterest: relación de aspecto 2:3, 9:16 o 1:1
LinkedIn: relación de aspecto 9:16, 16:9 o 1:1
Edita y mejora los vídeos
Recorta libremente el material no deseado
Recorta los objetos visuales sobrantes con la herramienta de recorte a mano alzada, haciendo clic en el botón de recorte de la barra de herramientas flotante, y después reposicionando el material usando los controladores de recorte.
Recorta rápidamente la duración del vídeo
¿Quieres cortar partes de tu vídeo?Si la plataforma de red social de tu elección tiene una duración de vídeo preferida, acorta fácilmente tu clip con nuestra herramienta de recorte de vídeo.
Mejora con efectos de vídeo
Puedes dar a tu vídeo un toque único con nuestra gama de efectos de vídeo como giro, zoom lento y filtros.
Preguntas más frecuentes
¿Es gratuita la herramienta de cambio de formato de vídeo de Clipchamp?
Sí. La herramienta de cambio de tamaño de vídeo online es una de las funciones básicas de edición incluidas en la versión gratuita de Clipchamp.
¿En qué formato puedo descargar el vídeo redimensionado?
El tipo de vídeo predeterminado para todos los vídeos exportados en Clipchamp es MPEG-4 (.mp4) con una velocidad de fotogramas de 30fps. Para la cuenta personal gratuita, la calidad de vídeo puede ser de hasta 1080p HD.
¿Puedo cambiar el tamaño de los vídeos para Instagram?
Sí. Tenemos valores preestablecidos de una proporción de 1:1 para la fuente de Instagram y las publicaciones en carrusel y una proporción de 9:16 para los Reels de Instagram y las Historias.
Despídete de empezar de cero y di hola a la reutilización de vídeos. Con la ayuda de nuestra herramienta de cambio de tamaño fácil de vídeos, edita tus vídeos o crea otros nuevos en cualquier relación de aspecto de forma gratuita con Clipchamp.
Echa un vistazo a nuestro tutorial en vídeo de YouTube para ver más de cerca cómo cambiar las relaciones de aspecto de los vídeos.
Comienza a usar Clipchamp o descarga la aplicación de Windows de Microsoft Clipchamp.