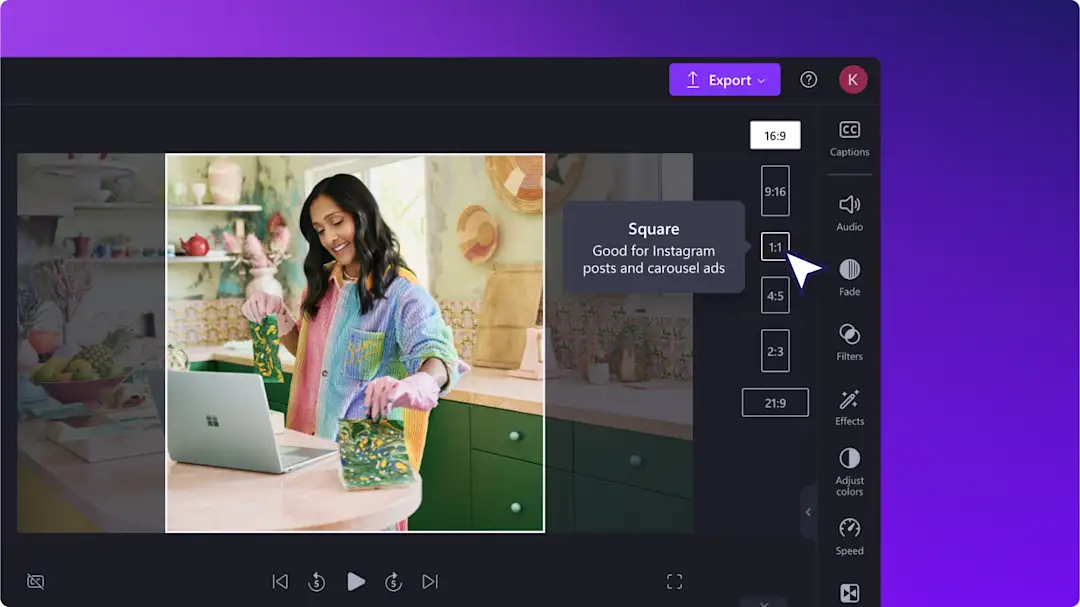¡Atención! El contenido es relevante para Clipchamp para cuentas personales. Prueba este vínculo si buscas información sobre Clipchamp para cuentas de trabajo.
Clipchamp te ayuda a recortar vídeos en segundos con nuestro recortador de vídeo en línea, perfecto para eliminar el material de fondo no deseado, los voluminosos bordes negros e incluso las molestas marcas de agua.
Recorta fácilmente vídeos para plataformas como YouTube, TikTok, Instagram y Facebook, utilizando nuestra herramienta de recorte a mano alzada para adaptarlos a vídeos de cualquier tamaño. Luego, lleva tus vídeos al siguiente nivel añadiendo un fondo de color o un efecto de filtro.
Sigue leyendo para aprender a recortar vídeos gratis con Clipchamp.
Cómo recortar un vídeo
Paso 1: Importa un vídeo o selecciona un vídeo de stock
Para importar tus propios vídeos e imágenes, haz clic en el botón Importar medios en la pestaña Tu multimedia de la barra de herramientas o conecta tu OneDrive.
También puedes usar nuestros vídeos de stock gratuitos. Haz clic en la pestaña de la biblioteca de contenidos de la barra de herramientas y en la flecha desplegable de objetos visuales antes de seleccionar un vídeo.
Arrastra y coloca los elementos multimedia en la línea de tiempo para empezar a recortarlos con el recortador de vídeo.
Paso 2. Recorta tu vídeo
Hay dos formas diferentes de recortar un vídeo. La opción A consiste en usar la característica de recorte automático para eliminar los bordes negros. La opción B es recortar vídeos usando la herramienta de recorte a mano alzada.
Opción A)
Para iniciar el recorte automático, haz clic en cualquier vídeo de tu escala de tiempo para que quede resaltado, y después haz clic en el botón de ajuste de la barra de herramientas flotante.
El botón de ajuste eliminará los bordes negros de tu vídeo para adaptarlo a la relación de aspecto.
Opción B)
Puedes recortar áreas no deseadas de tu vídeo libremente con los controladores de recorte. Haz clic en cualquier vídeo de la línea de tiempo para que aparezca resaltado en verde y, a continuación, en el botón de recorte de la barra de herramientas flotante.
Los controladores de recorte aparecerán en todos los lados y esquinas de la vista previa de tu vídeo. Arrastra los controladores para recortar tu vídeo libremente a cualquier tamaño. Haz clic en el botón Listo cuando hayas terminado.
Arrastra y coloca tu vídeo alrededor de la ventana de vista previa para recentrarlo o reposicionarlo. Haz clic en el botón Listo para aplicar tu acción.
Si deseas deshacer los cambios de recorte, haz clic en el botón Deshacer.
También puedes eliminar tu vídeo usando el botón Eliminar, después arrastra y anula el vídeo original en la escala de tiempo desde la pestaña Tu multimedia.
Paso 3: Añade un fondo al vídeo recortado (opcional)
Si quieres que tu vídeo conserve su nuevo tamaño sin usar los botones de rellenar o ajustar, agrega un fondo a tu vídeo para ocultar el borde negro. Ve a la pestaña de la biblioteca de contenidos en la barra de herramientas, haz clic en la flecha desplegable de objetos visuales y después en Fondos.
Navega por las colecciones o usa la barra de búsqueda para encontrar un fondo adecuado. Haz clic para agregar un fondo en la escala de tiempo debajo de tu vídeo.
Paso 4: Previsualiza y guarda tu vídeo
Antes de guardar tu vídeo, previsualízalo haciendo clic en el botón de reproducción. Cuando esté todo listo para guardar, haz clic en el botón Exportar y selecciona una resolución de vídeo. Elige entre resoluciones de vídeo de 480p, 720p y 1080p.
Para obtener más ayuda, consulta nuestro tutorial de YouTube sobre cómo recortar un vídeo.
Cómo recortar un GIF
Sigue estos pasos para aprender a recortar un GIF en solo unos clics:
Importa un GIF o selecciona un GIF de la integración de GIPHY en la pestaña de la biblioteca de contenidos de la barra de herramientas, y después agrégalo a la escala de tiempo.
Haz clic en el GIF de la escala de tiempo para que aparezca destacado.
Haz clic en el botón de recorte de la barra de herramientas flotante y sigue los mismos pasos de recorte que antes para recortar tu GIF usando los controladores de recorte.
Haz clic en el botón Listo para aplicar tu acción.
Cómo recortar una marca de agua de un vídeo
Sigue estos pasos para aprender a recortar una marca de agua:
Importa tu vídeo con marca de agua y agrégalo a la escala de tiempo.
Haz clic en el vídeo en la escala de tiempo y después en el botón de recorte de la barra de herramientas flotante.
Cambia el tamaño del material de vídeo para eliminar la marca de agua y después haz clic en el botón Listo.
Preguntas más frecuentes
¿Cómo recorto una parte no deseada de un vídeo?
Recorta las partes no deseadas de un vídeo con la herramienta de recorte a mano alzada de Clipchamp. Haz clic en el vídeo en la escala de tiempo y, a continuación, en la barra de herramientas flotante. Ajusta las esquinas o los tiradores laterales para recortar a mano alzada las partes no deseadas de tu vídeo.
¿En qué se diferencia cortar de recortar?
La función de edición de corte es diferente de la herramienta de recortar, ya que recortar cambia la longitud o duración del vídeo en la línea de tiempo. El corte no cambia el tiempo de duración de tus medios.
¿Puedo recortar una imagen en Clipchamp?
Sí. Puedes recortar una imagen en Clipchamp, pero debe estar en un vídeo.Usa la imagen recortada para crear vídeos de imagen en imagen o superponer imágenes sobre tu vídeo para conseguir un efecto creativo. Para guardar una imagen recortada, debes exportar el vídeo.
¿Puedo recortar vídeos para TikTok?
Recorte sus vídeos de redes sociales para TikTok, Instagram y YouTube con solo varios clics. Utilice la herramienta de recorte a mano alzada o simplemente cambie la relación de aspecto en el editor de vídeo de Clipchamp para cambiar su tamaño para TikTok.
Descubre más formas de mejorar tus vídeos como añadir filtros o corregir el color de tu material de vídeo.
Comienza hoy mismo con el editor de vídeo Clipchamp o descarga la aplicación de Microsoft Clipchamp para Windows para usar el recortador de vídeo en dispositivos Windows.