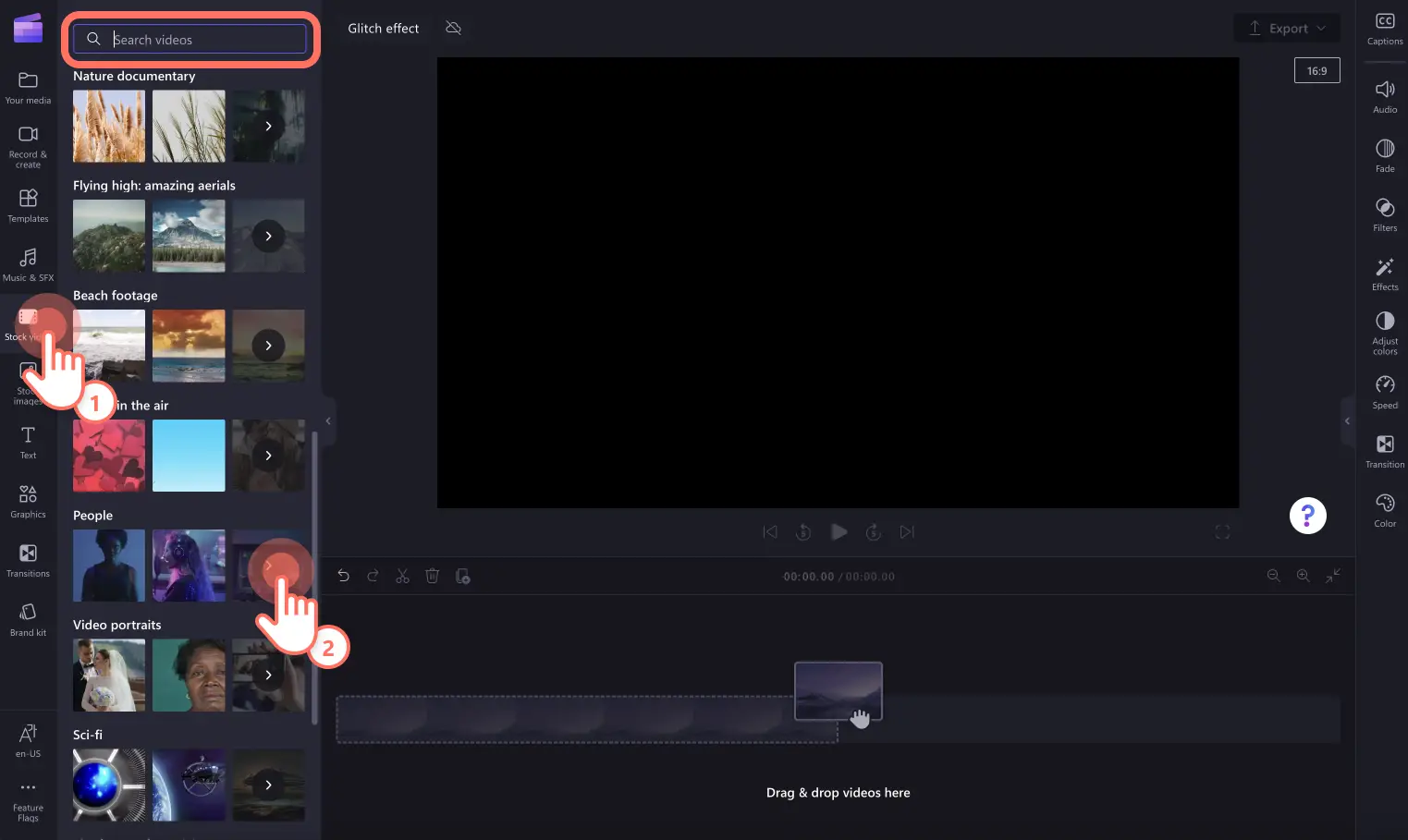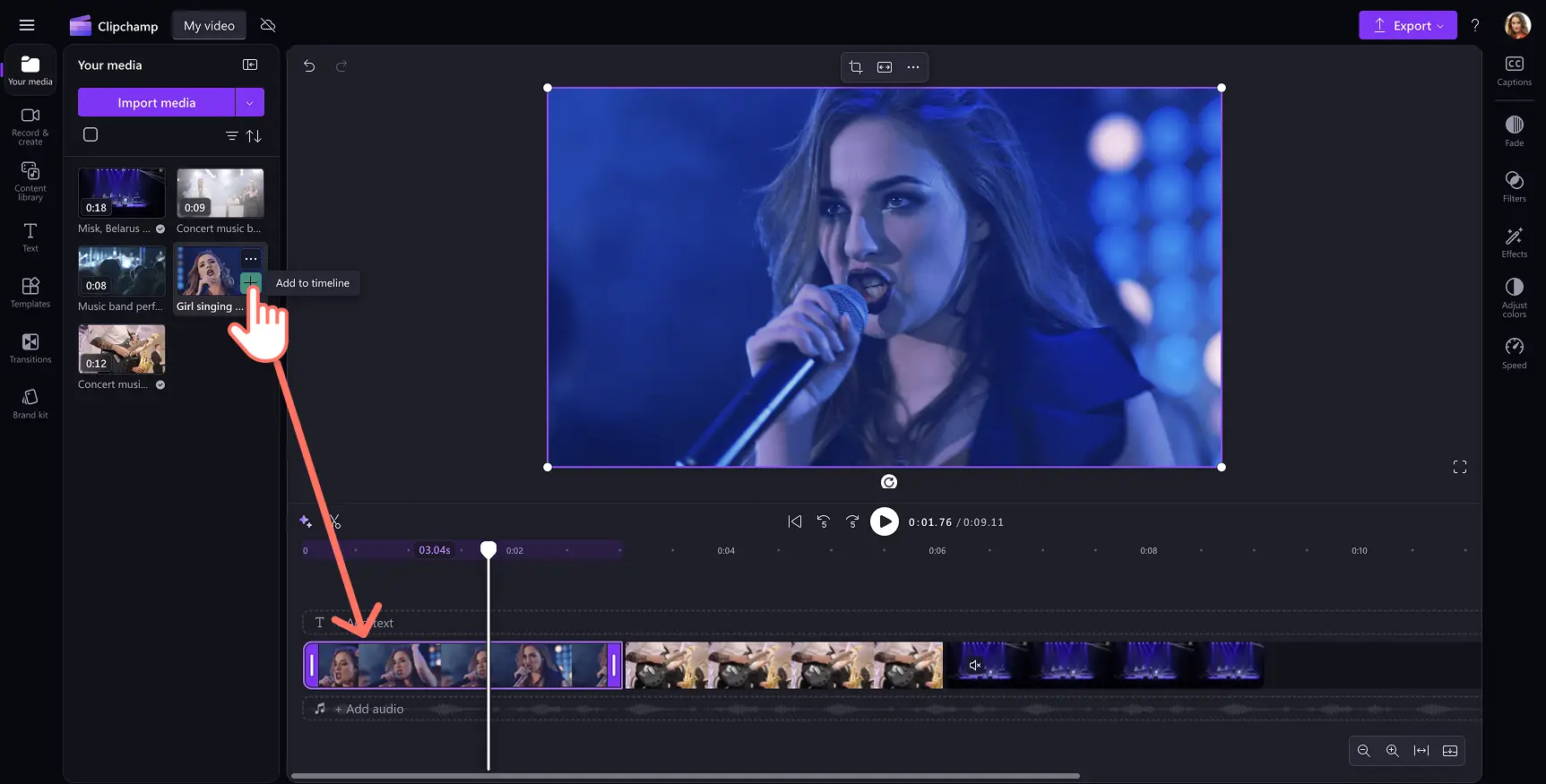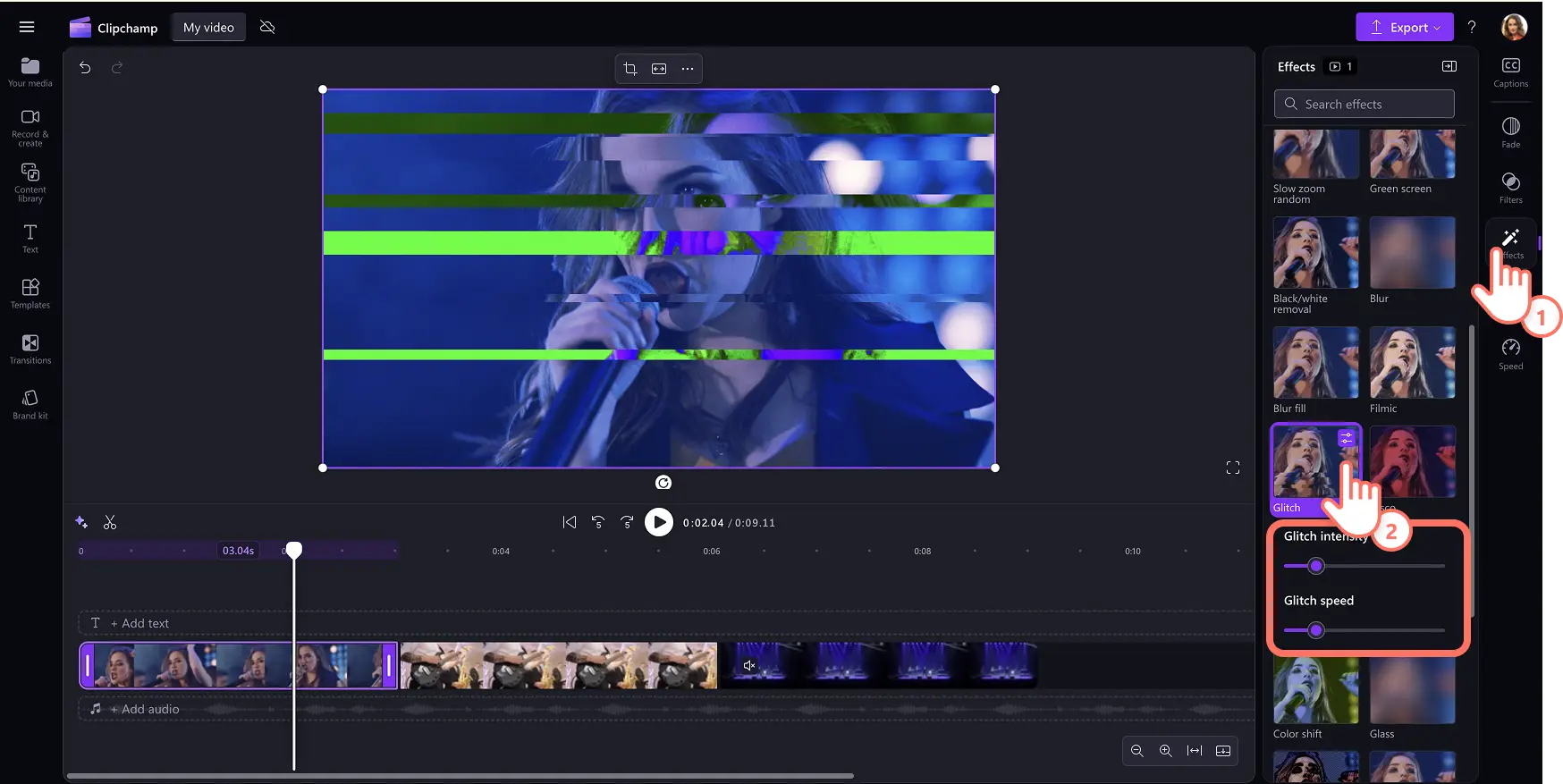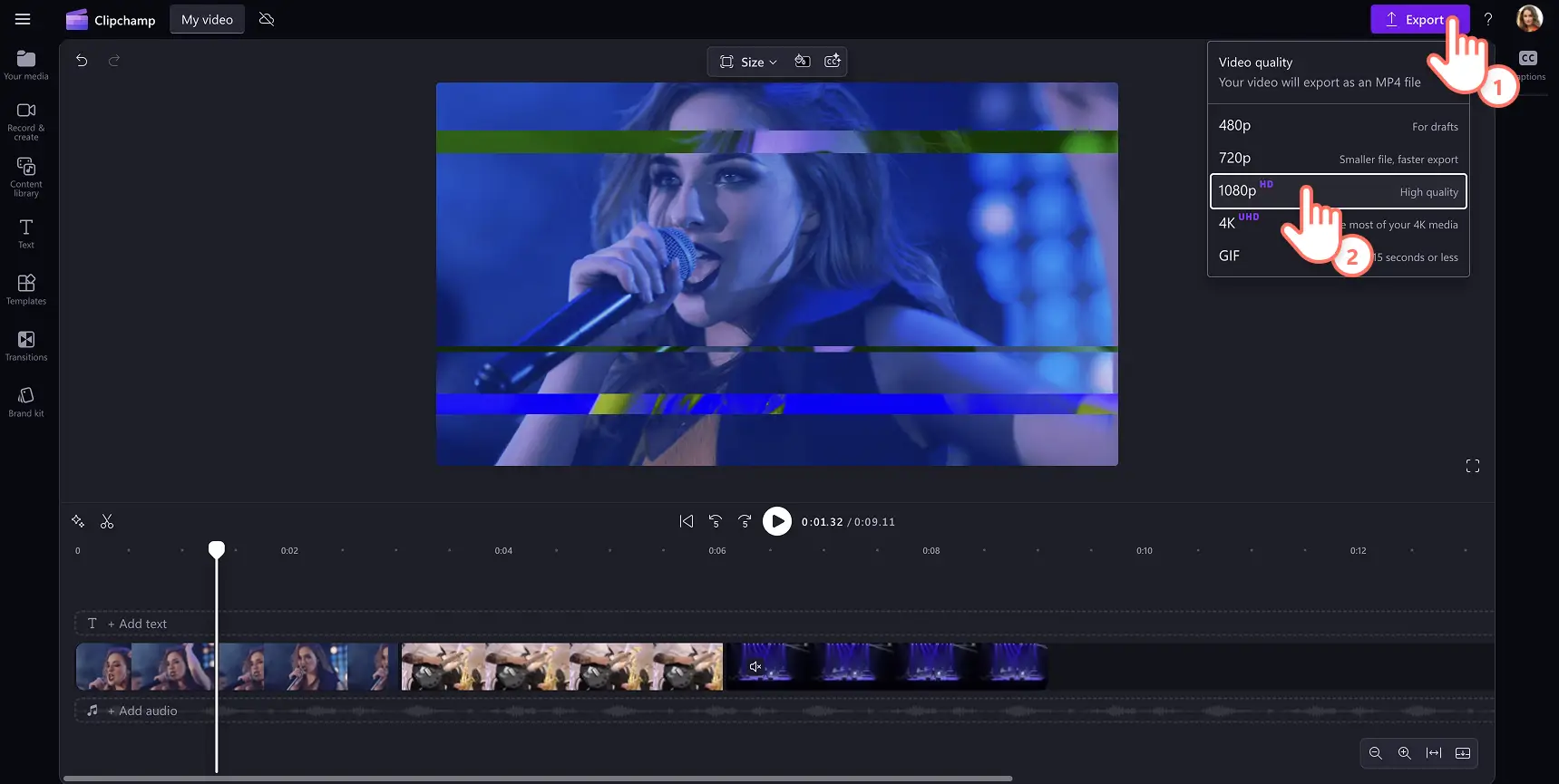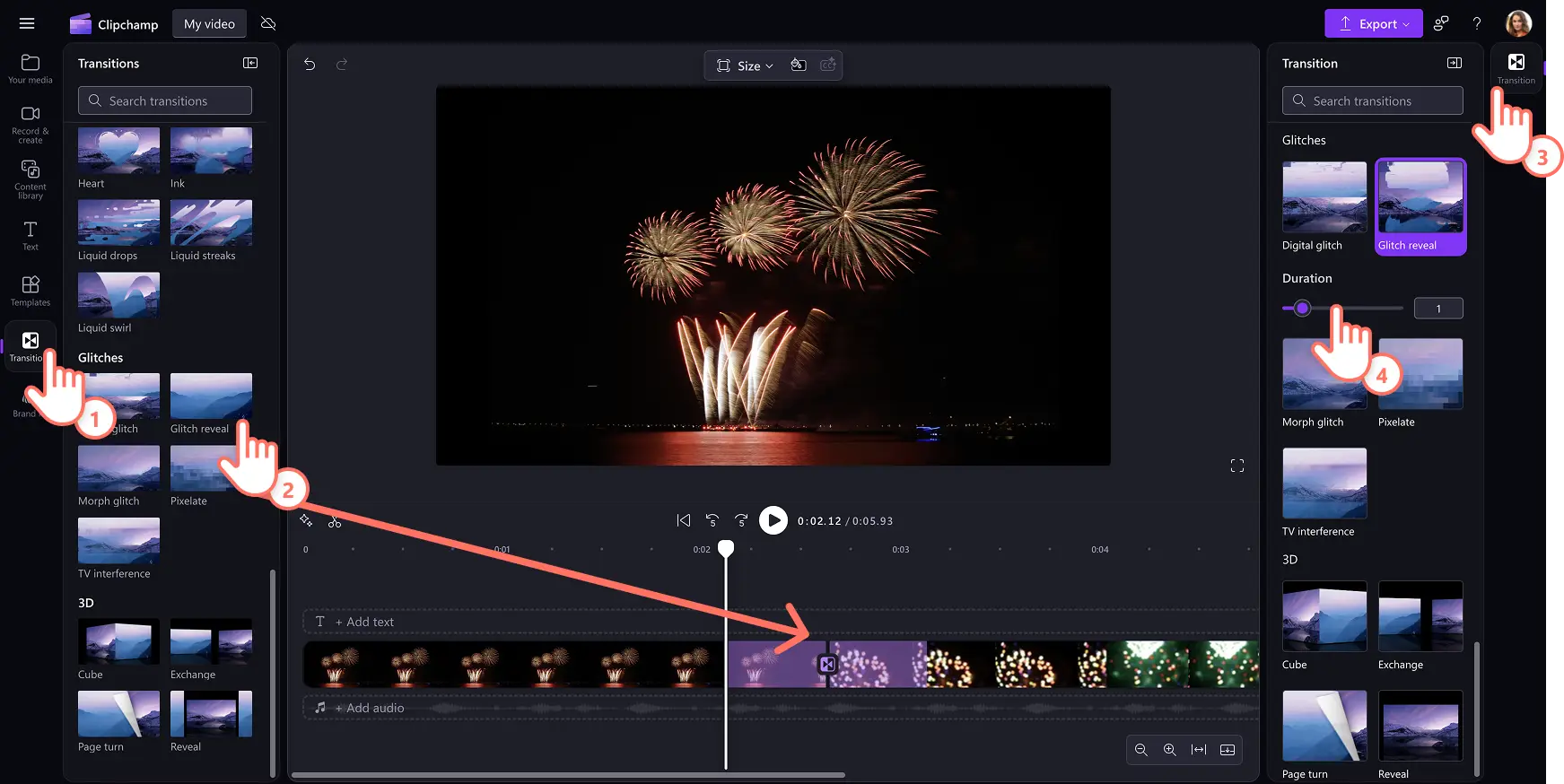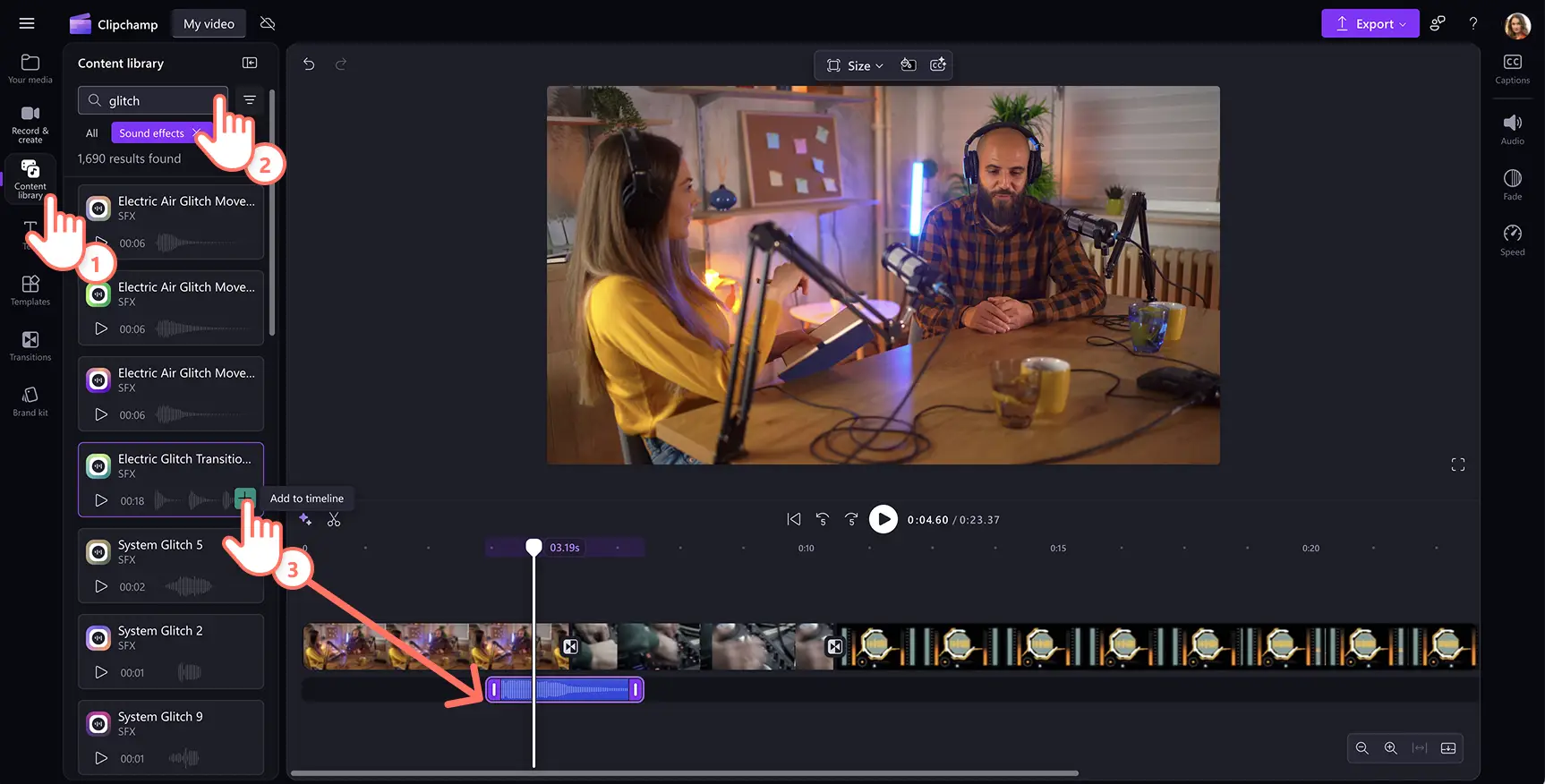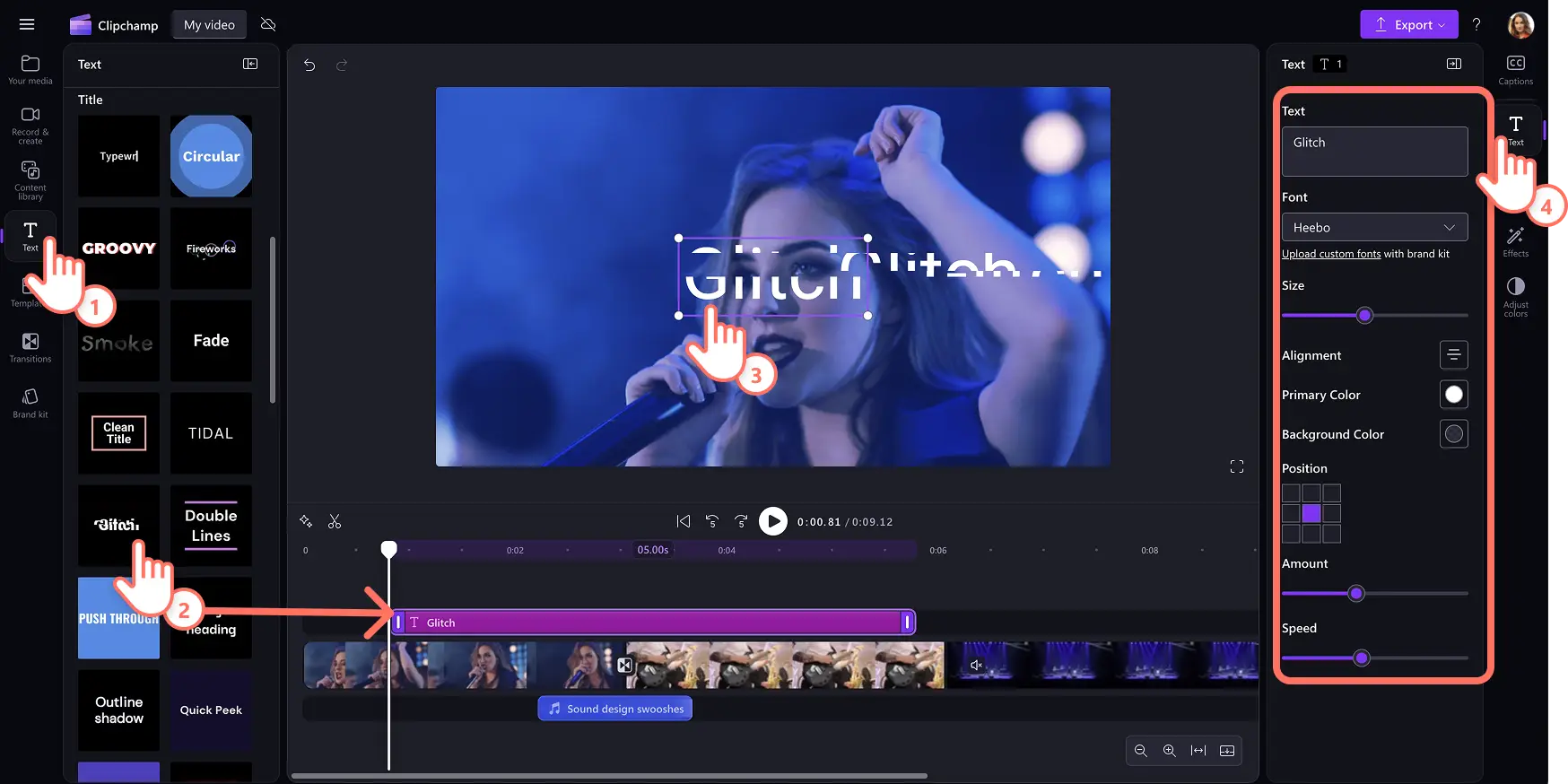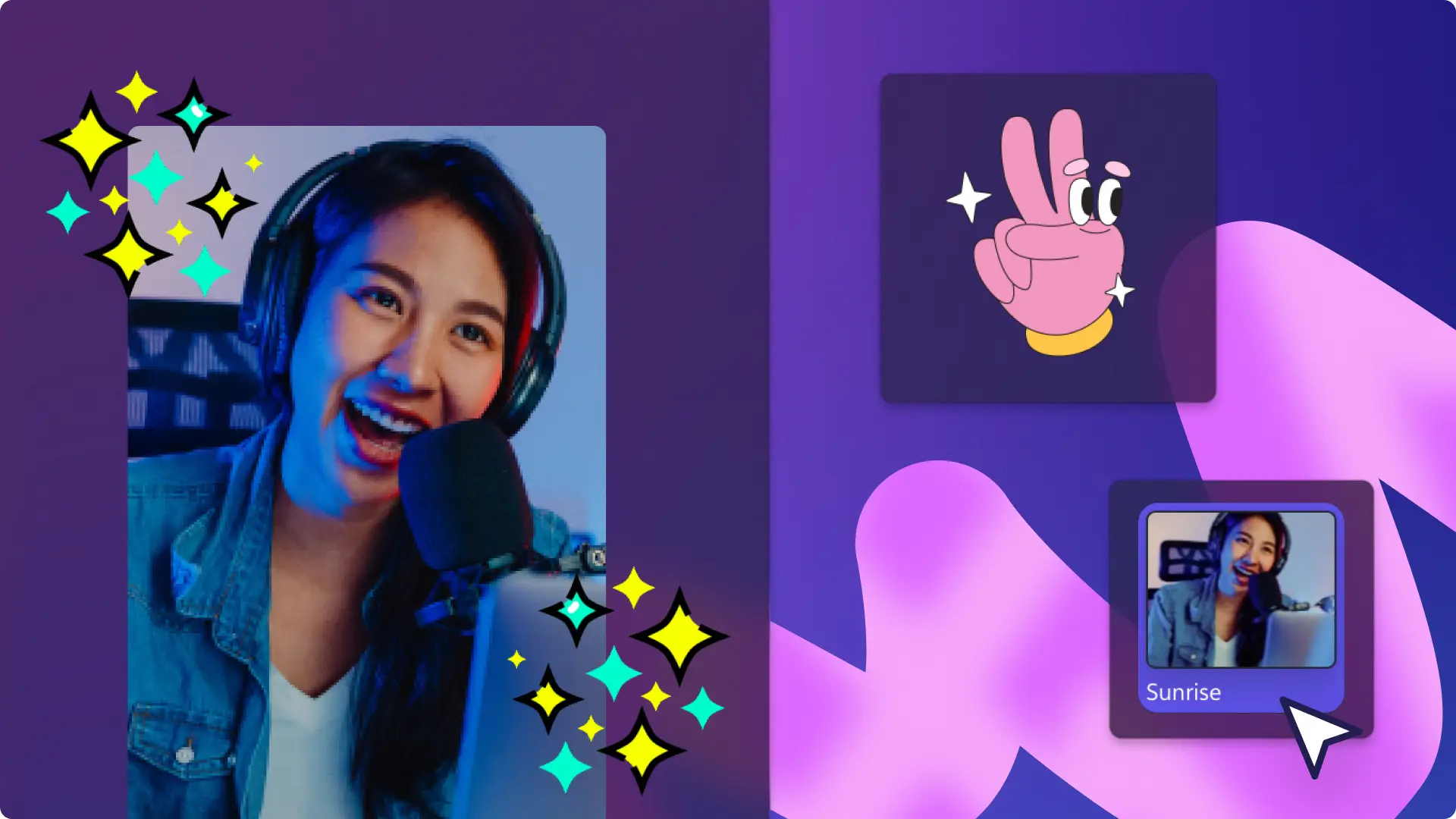« Avertissement !Les captures d'écran de cet article proviennent de Clipchamp pour les comptes personnels.Les mêmes principes s'appliquent à Clipchamp pour les comptes professionnels et scolaires. »
Sur cette page
Laissez libre cours à votre créativité en ajoutant des effets glitch uniques à vos vidéos. L’ effet glitch évoque la nostalgie de la technologie old-school et peut même créer un sentiment de mystère, de chaos et d’effroi grâce à ses distorsions.
Utilisez l’effet de révélation glitch percutant sur les vidéos des réseaux sociaux comme les Reels et ajoutez des effets de texte glitch pour créer des diaporamas captivants en quelques clics.
Lisez la suite pour découvrir comment ajouter des effets vidéo glitch, des transitions glitch, du texte glitch, et même des effets sonores glitch gratuitement avec l’éditeur vidéo Microsoft Clipchamp.
Comment ajouter un effet vidéo glitch
Étape 1. Importez vos propres médias ou ajoutez des vidéos de la bibliothèque
Pour importer des vidéos, des photos et de l’audio, cliquez sur le bouton d’importation de médias dans l’onglet vos médias de la barre d’outils pour parcourir les fichiers de l’ordinateur, ou connectez votre OneDrive.
Vous pouvez également utiliser des médias de stock gratuits, tels que des clips vidéo, des arrière-plans vidéo et de la musique libre de droits. Cliquez sur l’onglet Bibliothèque de contenu dans la barre d’outils, cliquez sur la flèche du menu déroulant des effets visuels, puis cliquez sur les vidéos, les images ou les arrière-plans de votre choix. Entrez des mots-clés dans la barre de recherche pour rechercher par sujet ou thème.
Ajouter vos vidéos par glisser-déposer dans la chronologie pour commencer à les éditer à l'aide d'effets vidéo glitch.
Étape 2.Ajouter l’effet vidéo glitch
Pour ajouter un effet glitch à votre vidéo, cliquez sur une vidéo de votre chronologie afin qu’elle soit mise en surbrillance. Ensuite, cliquez sur l’onglet effets dans le panneau des propriétés et faites défiler jusqu’à trouver l’effet glitch. Cliquez sur l’effet glitch pour l’appliquer à votre vidéo.Vous pouvez affiner l’apparence de l’effet en utilisant le curseur d’intensité du glitch et le curseur de vitesse du glitch.Faites simplement glisser les curseurs vers la droite pour plus d’intensité ou une vitesse plus rapide et faites glisser le curseur vers la gauche pour moins d’intensité et une vitesse plus lente.
L’effet glitch peut être appliqué à des vidéos, des images, des autocollants, et des GIF.
Étape 3.Prévisualisez et enregistrez la vidéo avec l’effet glitch
Prévisualisez votre trame vidéo avant de l’enregistrer, en cliquant sur le bouton Lecture.Quand vous êtes prêt à l’enregistrer, cliquez sur le bouton Exporter et sélectionnez une résolution de vidéo.
Comment ajouter une transition glitch entre les clips
Cliquez sur l’onglet transitions dans la barre d’outils pour choisir parmi cinq transitions glitch : glitch numérique, révélation glitch, morphing glitch, pixellisation et interférence TV.
Pour ajouter une transition glitch par glisser-déposer dans la chronologie entre deux clips. La transition glitch se place automatiquement.
Ajustez la durée de la transition en utilisant le curseur de durée dans l’onglet transitions du panneau des propriétés.
Comment ajouter un effet sonore glitch aux vidéos
Cliquez sur l’onglet Bibliothèque de contenu dans la barre d’outils et cliquez sur la flèche du menu déroulant des effets audio, puis sur Effets sonores.
Recherchez des effets sonores en utilisant des mots-clés ou parcourez des catégories comme bips, whoosh, ou encore les effets sonores de glitch, en cliquant sur le bouton voir plus.
Prévisualisez un effet sonore en le survolant.
Sélectionnez l’effet sonore et cliquez sur le bouton ajouter à la timeline ou glissez-déposez l’élément sur la timeline sous votre clip vidéo.Nous vous recommandons de placer votre effet sonore directement sous la transition glitch ou sous un extrait vidéo auquel l’effet glitch a été appliqué.
Comment ajouter un texte glitch animé à des vidéos
Cliquez sur l’onglet texte dans la barre d’outils pour trouver tous les titres et styles de texte.
Pour ajouter un effet de glitch à la vidéo, cliquez sur le bouton ajouter à la timeline ou faites glisser et déposer l’élément sur la timeline au-dessus de votre vidéo.
Modifiez votre texte en choisissant l’icône crayon dans le menu texte sur la scène et en le réécrivant.
Ajustez la police, la taille, l’alignement, les couleurs et d’autres fonctionnalités avancées en cliquant sur l’onglet texte dans le panneau des propriétés.
Cinq idées pour ajouter un effet glitch à votre prochaine vidéo
Signalez un changement de scène ou de sujet avec une transition glitch.
Créez une atmosphère dramatique, mystérieuse ou surréaliste dans des contenus tels que les vidéos d’Halloween, les vidéos narratives ou les vidéos d’intro.
Illustrez les pensées d’un personnage, les interférences ou les pertes de mémoire grâce à l’effet glitch.
Imitez des erreurs techniques en associant l’effet glitch à un effet sonore sur vos vidéos Shorts YouTube..
Créez une ambiance futuriste en superposant des effets visuels tels que des changements de couleur et des effets sonores statiques sur les vidéos de réseaux sociaux.
Apportez du style à vos vidéos avec l’effet glitch.Continuez à apprendre comment divertir vos spectateurs avec les meilleures transitions vidéo, ou découvrez comment ajouter des visualiseurs audio aux clips musicaux et podcasts.
Essayez Clipchamp gratuitement ou téléchargez l’application Clipchamp pour Windows pour commencer.