
Enregistreur d’écran et de webcam
Enregistrez votre écran et votre webcam gratuitement en ligne, avec une garantie de confidentialité.
Fonctionnalités d'enregistrement polyvalentes
Flexibilité des options d’enregistrement d’écran
Capturez un onglet, une fenêtre ou la totalité de l’écran de votre ordinateur, avec ou sans son, sans qu’aucun téléchargement caché ne soit nécessaire. Donnez un visage à votre vidéo en enregistrant simultanément votre écran et votre webcam.
Nombre illimité de prises, sans filigrane
Réalisez plusieurs enregistrements d’écran sur vos appareils Windows et Mac sans le moindre filigrane. Enregistrez votre écran et votre caméra par sessions de 30 minutes, autant de fois que vous le souhaitez. Vous avez besoin de plus de temps ?Il vous suffit de réaliser plusieurs enregistrements.
Affinez vos enregistrements
Améliorez le ton, la clarté et le rythme de vos enregistrements d’écran et de webcam grâce aux conseils avisés de l’assistant d’élocution. Ajoutez des sous-titres et générez des transcriptions précises pour améliorer l’accessibilité.
Comment enregistrer votre écran et votre caméra dans Clipchamp
Divertissez les visiteurs de vos réseaux sociaux.
Partagez votre point de vue avec vos abonnés tout en enregistrant vos vidéos de réaction sur les jeux.
Capturez des entretiens virtuels, des vidéos de questions et réponses, ainsi que des enregistrements de podcasts grâce au partage d’écran pour YouTube.
Attirez les visiteurs en créant des vidéos d’évaluation ou des histoires intrigantes tendance.

Donnez des cours aux étudiants, où qu’ils soient
Enregistrez des vidéos de formation et des tutoriels pour que les étudiants puissent les regarder et s’instruire en ligne à leur propre rythme.
Donnez à vos étudiants des cours à distance grâce à des sessions d’apprentissage virtuelles, et renforcez leur autonomie où qu’ils se trouvent.
Add a personal touch to presentations and online content by adding your face with webcam recordings.
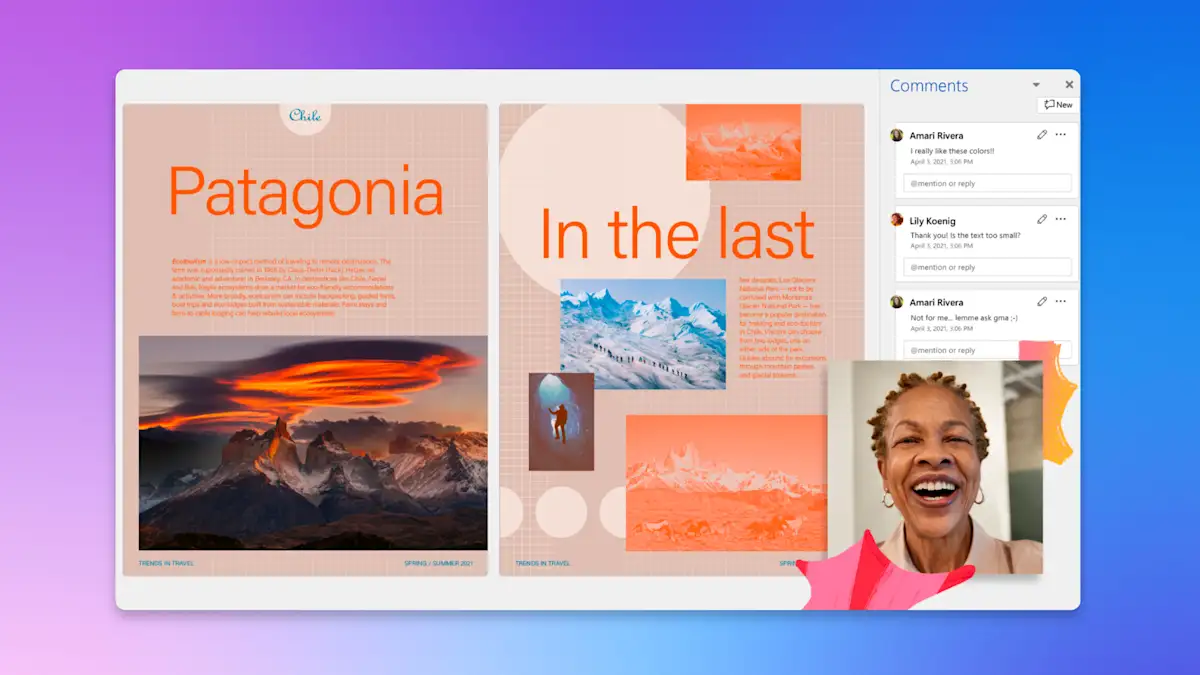
Aidez vos nouveaux employés et clients
Créez des présentations de logiciels faciles à suivre, ainsi que des démonstrations de produit et des vidéos de vente.
Motivez les nouveaux employés avec des vidéos d’intégration utiles et dont ils se souviendront..
Accompagnez les lancements de sites et nouvelles pratiques commerciales de présentations PowerPoint enregistrées.

Conseils pour l’enregistrement d’écran et de webcam
Redimensionnez votre enregistrement d’écran dans un format d’image vertical ou horizontal qui s’adaptera à toutes les plateformes comme YouTube, LinkedIn ou les stories des réseaux sociaux.
Personnalisez la disposition de votre vidéo en réorganisant librement les séquences de la webcam afin que les spectateurs ne manquent aucune information importante à l’écran.
Personnalisez les enregistrements d’écran pour les réseaux sociaux avec des animations « J’aime » et « S’abonner », des autocollants de notification, des emojis et des GIF.
Gagnez du temps et économisez de l’argent en ajoutant des voix off générées par l’IA, ou créez votre propre enregistrement vocal en ligne au lieu de faire appel aux services onéreux d’une voix professionnelle.
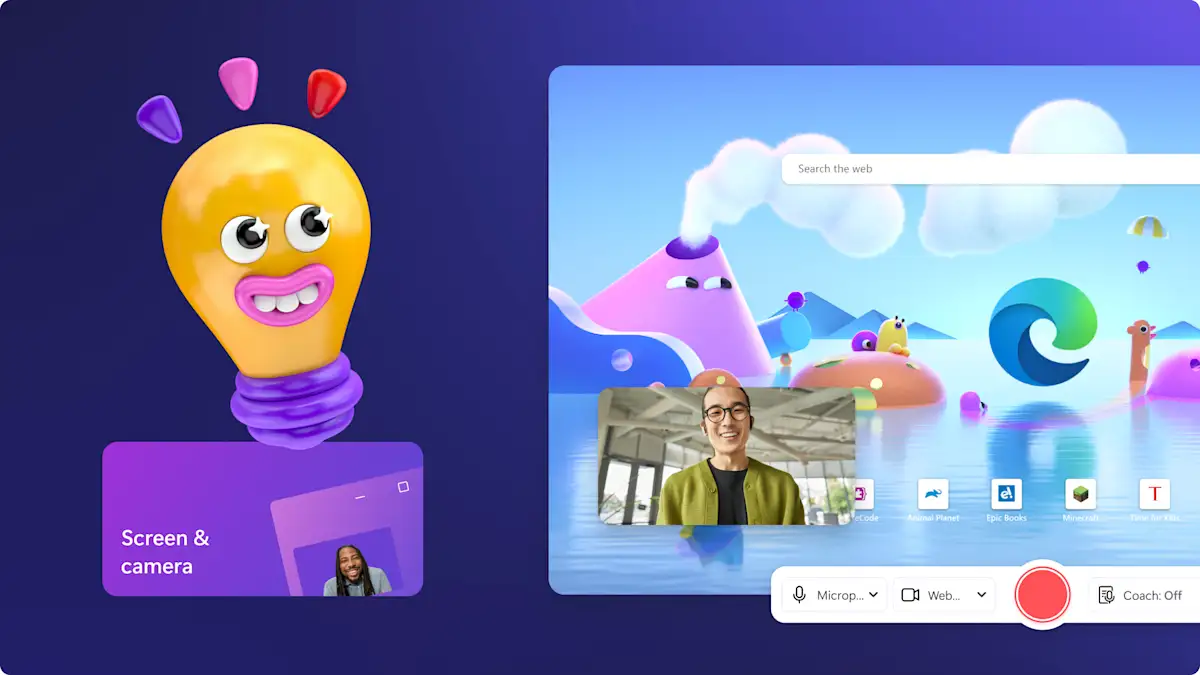
Consultez notre blog
Vous avez besoin d’une aide supplémentaire pour enregistrer un écran avec de l’audio ?
Découvrez comment faire un enregistrement d’écran avec audio et ajouter des voix off dans notre guide pas à pas.

Lire nos blogs associés

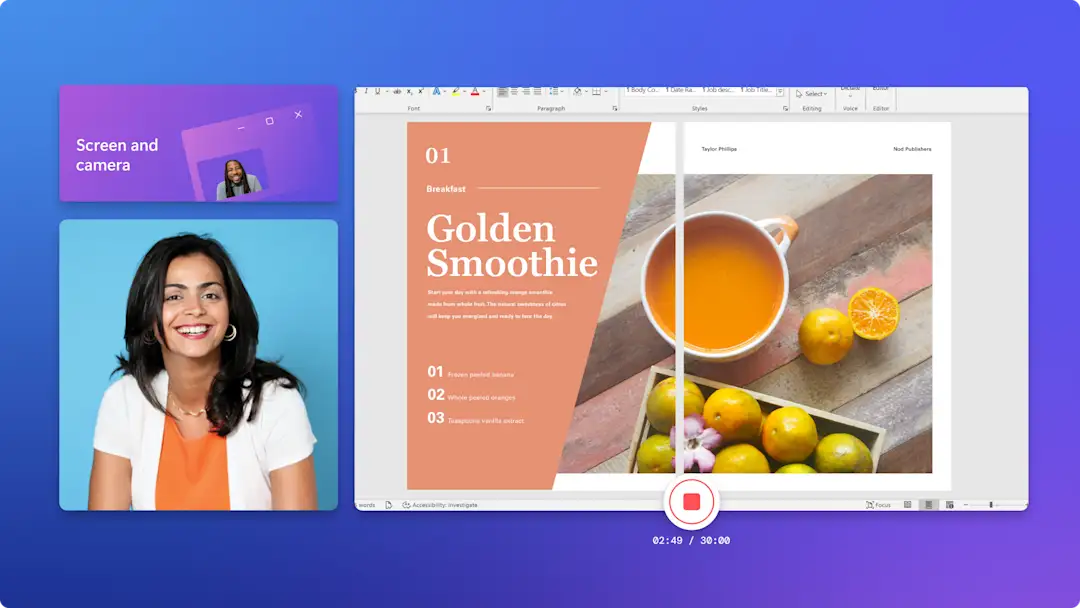
Enregistrer l’écran et la caméra

Comment faire un enregistrement d’écran sur Windows 11
Questions fréquemment posées
L’enregistreur d’écran et de caméra dans Clipchamp est-il gratuit ?
Les enregistrements en ligne d’écran et de webcam sont-ils limités dans leur durée ?
Y a-t-il une limite au nombre d'enregistrements d'écran et de webcam que je peux créer ?
Pourrai-je éditer séparément l'enregistrement de l'écran et celui de la caméra ?
Rejoignez des millions de vidéastes quotidiens
Je ne m'attendais pas à ce qu'une version gratuite ait autant de fonctionnalités. J'ai été surprise et honnêtement très contente d’avoir à ma disposition un site d'édition vidéo gratuit, bien équipé et convivial. J'ai adoré passer du temps sur ce site. Clipchamp est mon logiciel d'édition vidéo préféré pour mon contenu sur les réseaux sociaux.
J’adore la simplicité d’utilisation de Clipchamp. Il a véritablement ouvert la voie à la création de vidéos de qualité pour tous, quelle que soit l’expérience ou les compétences de chacun. Que vous soyez un créateur en herbe ou un vlogueur chevronné, Clipchamp est là pour vous aider.
Réalisez facilement un enregistrement d'écran et de webcam.
Inscrivez-vous auprès de Clipchamp pour commencer.