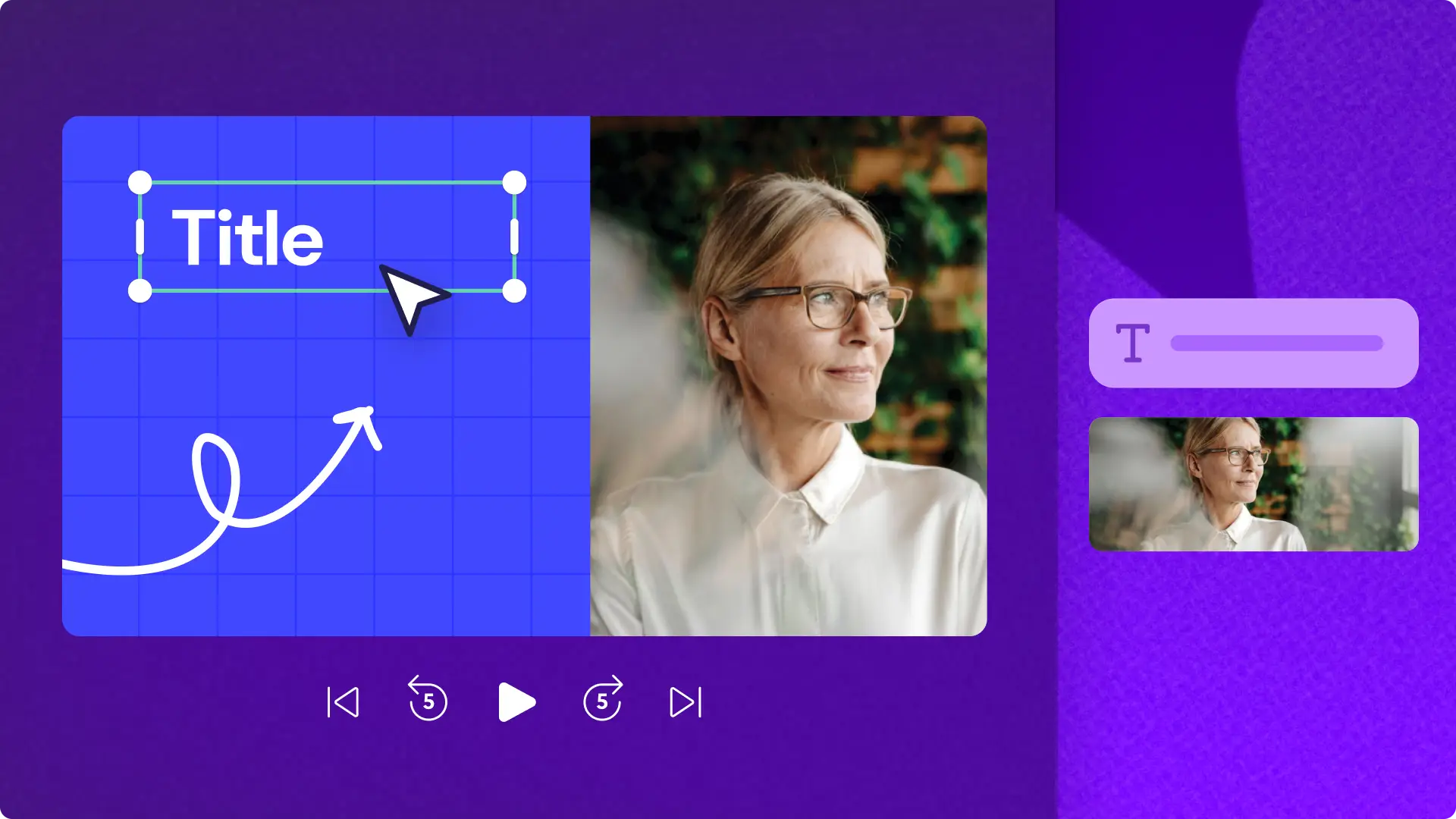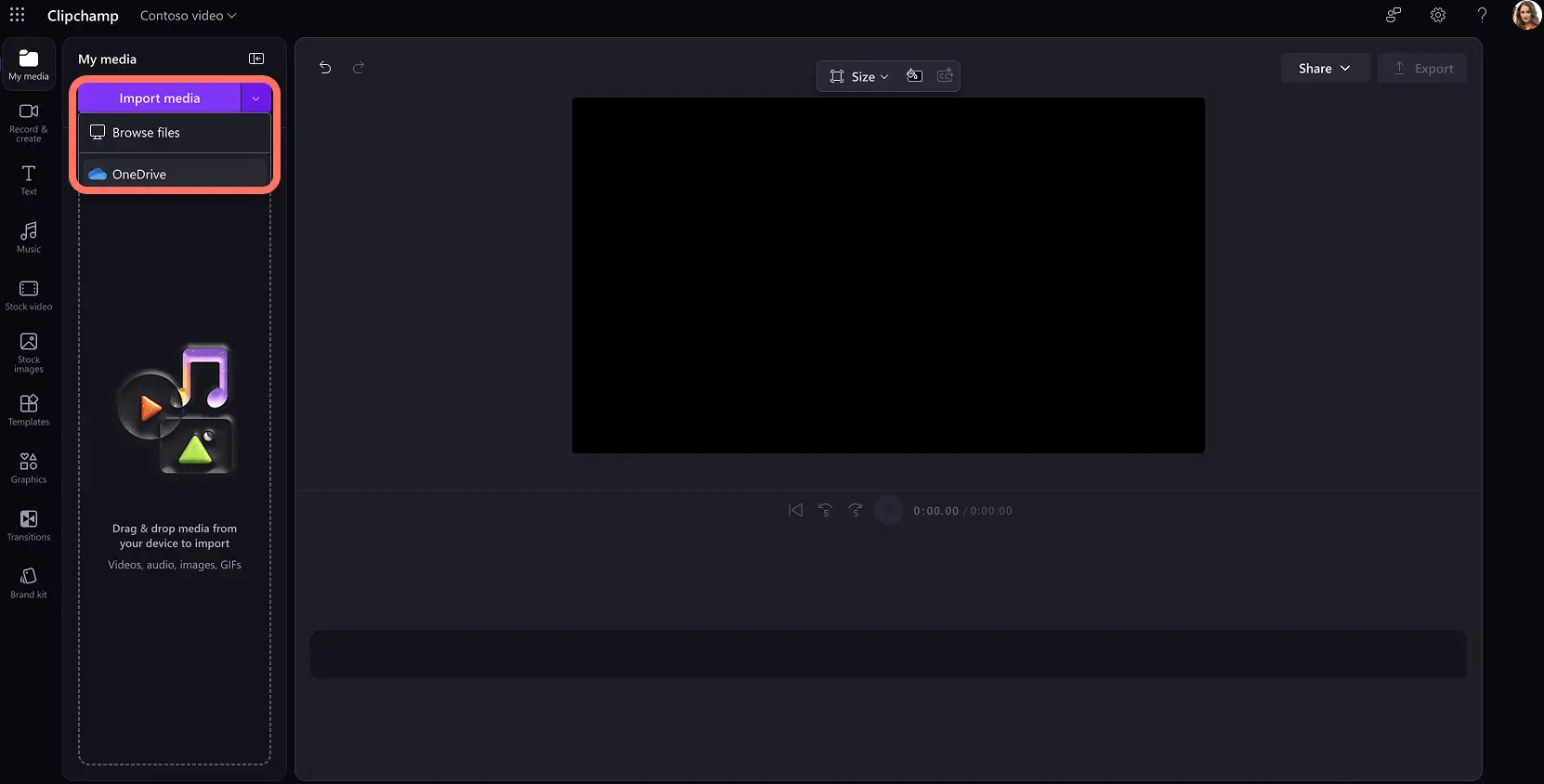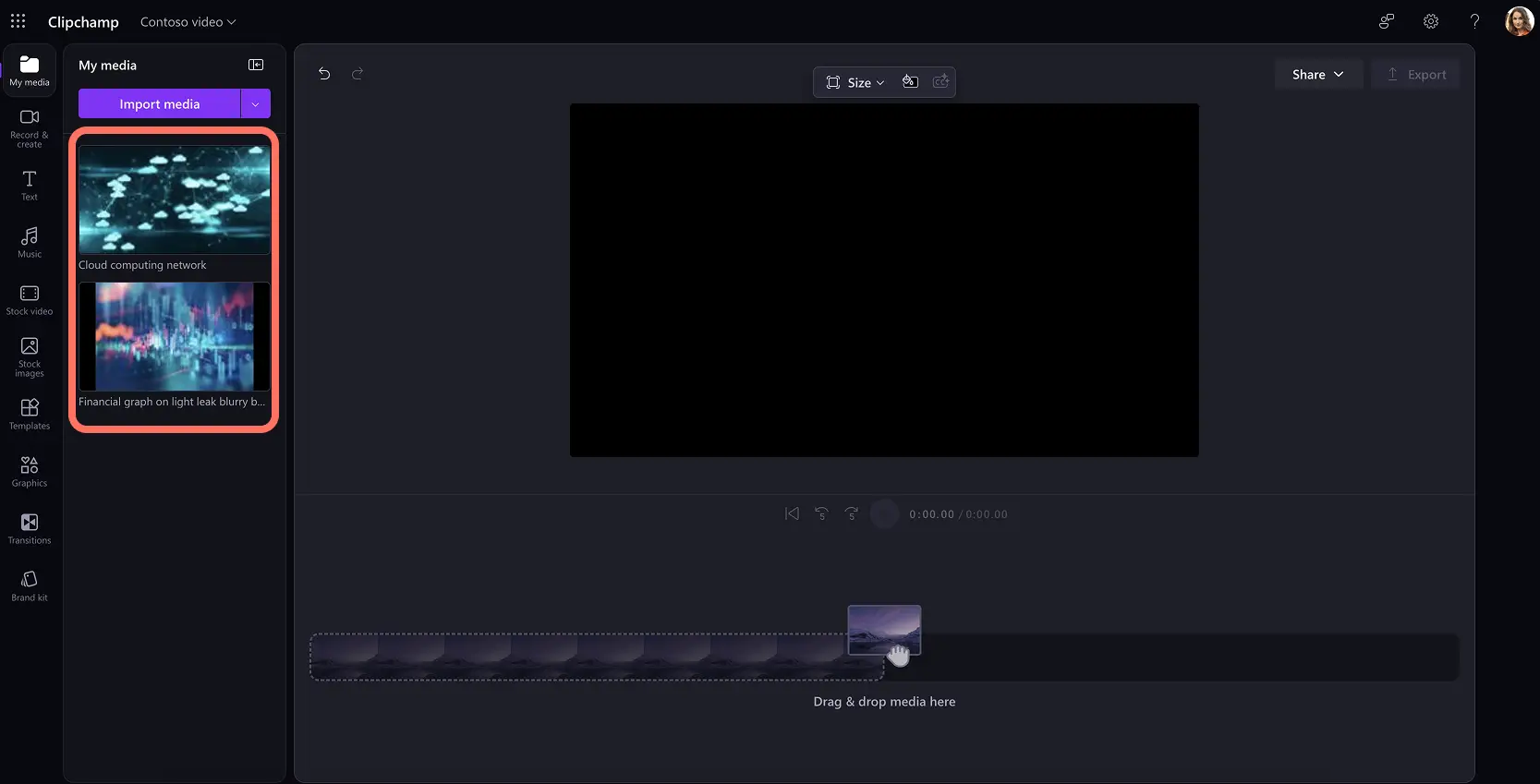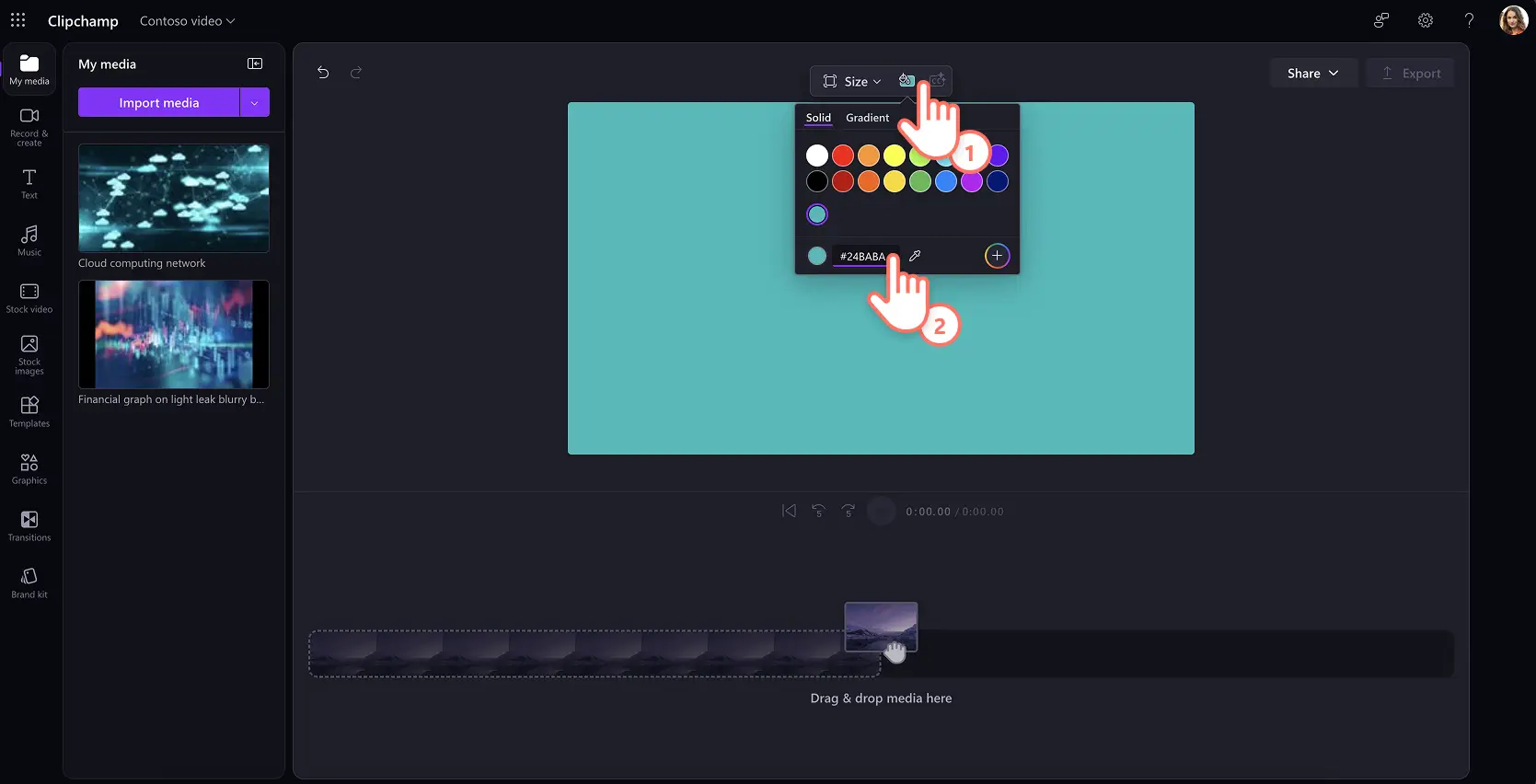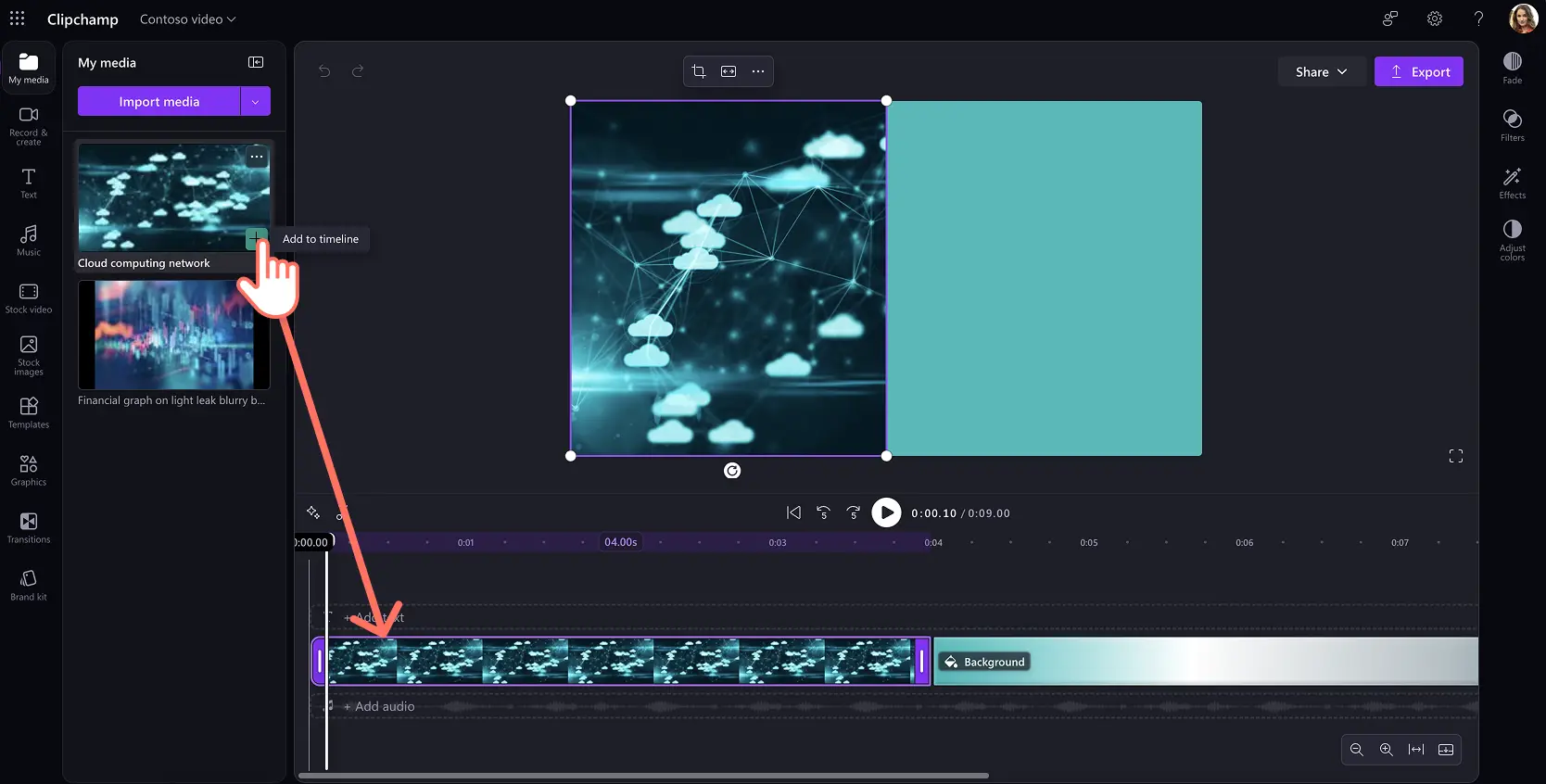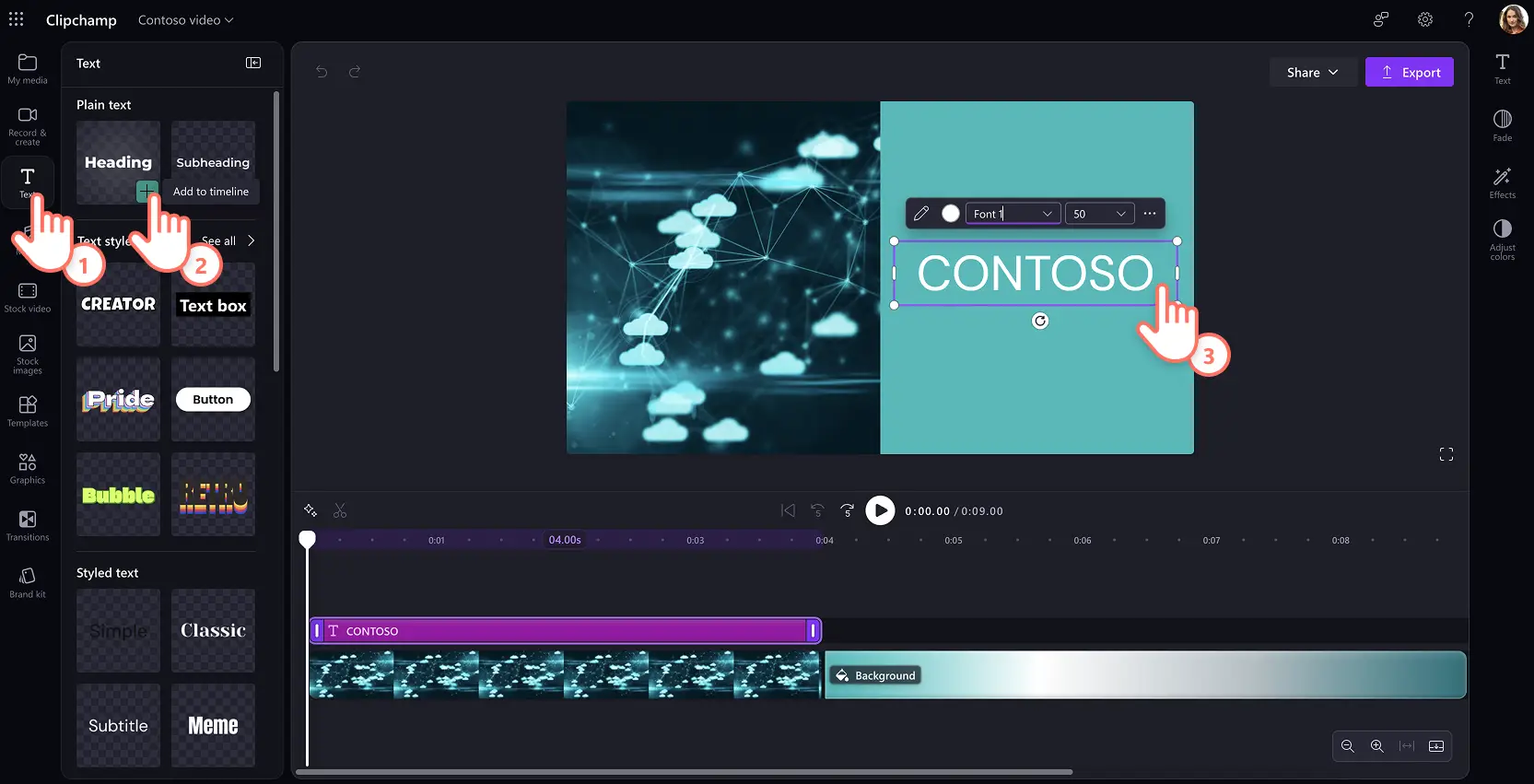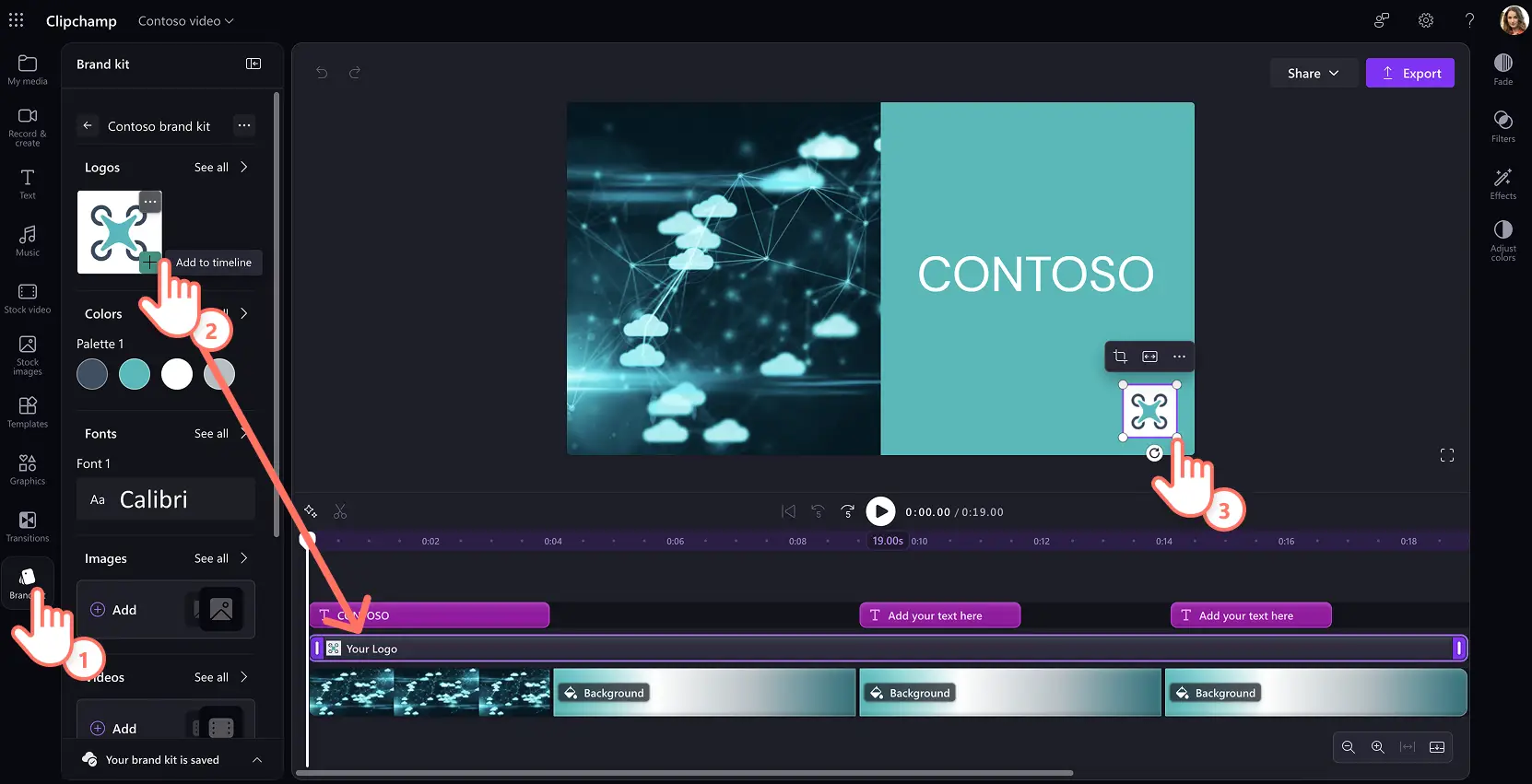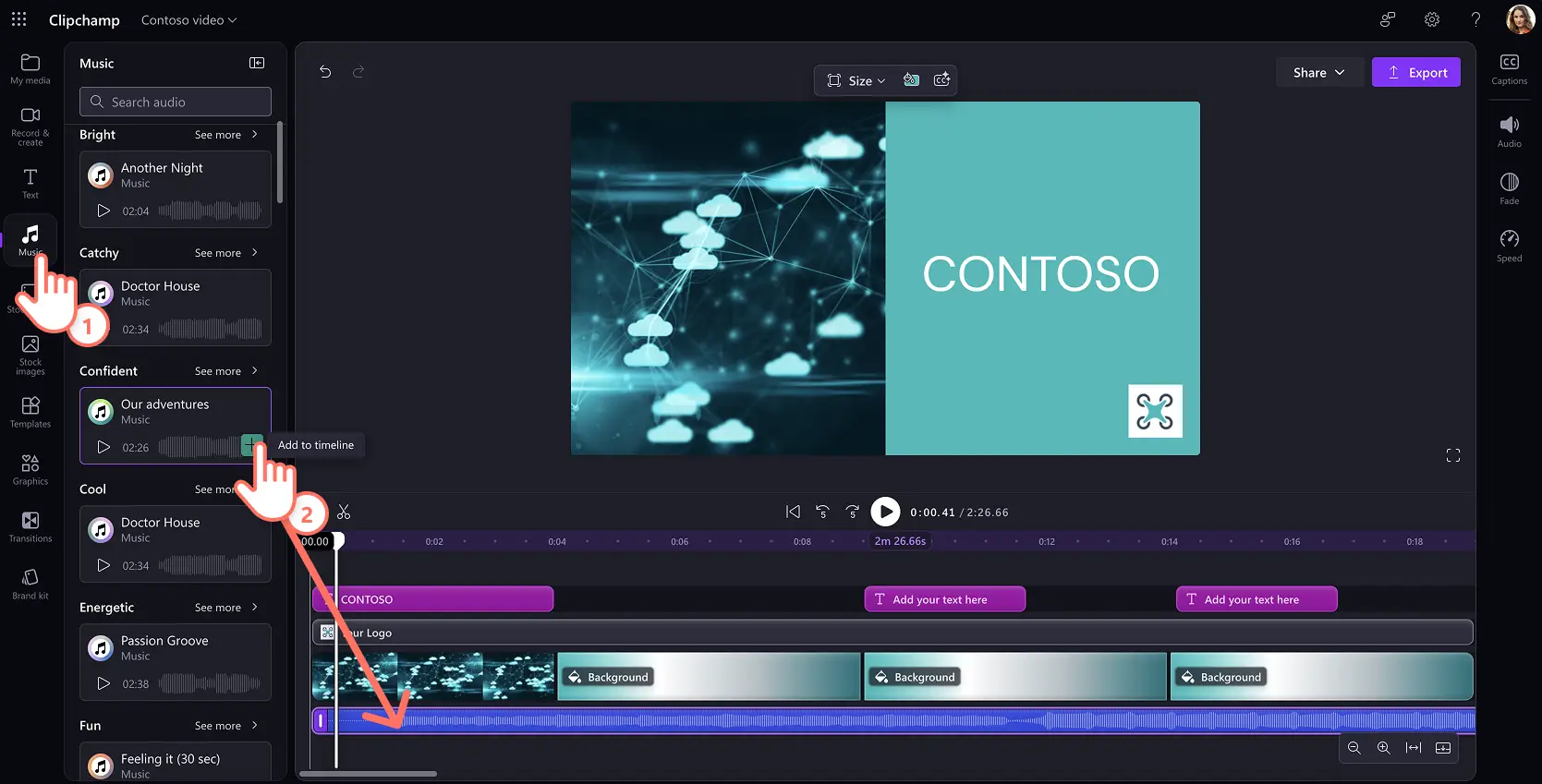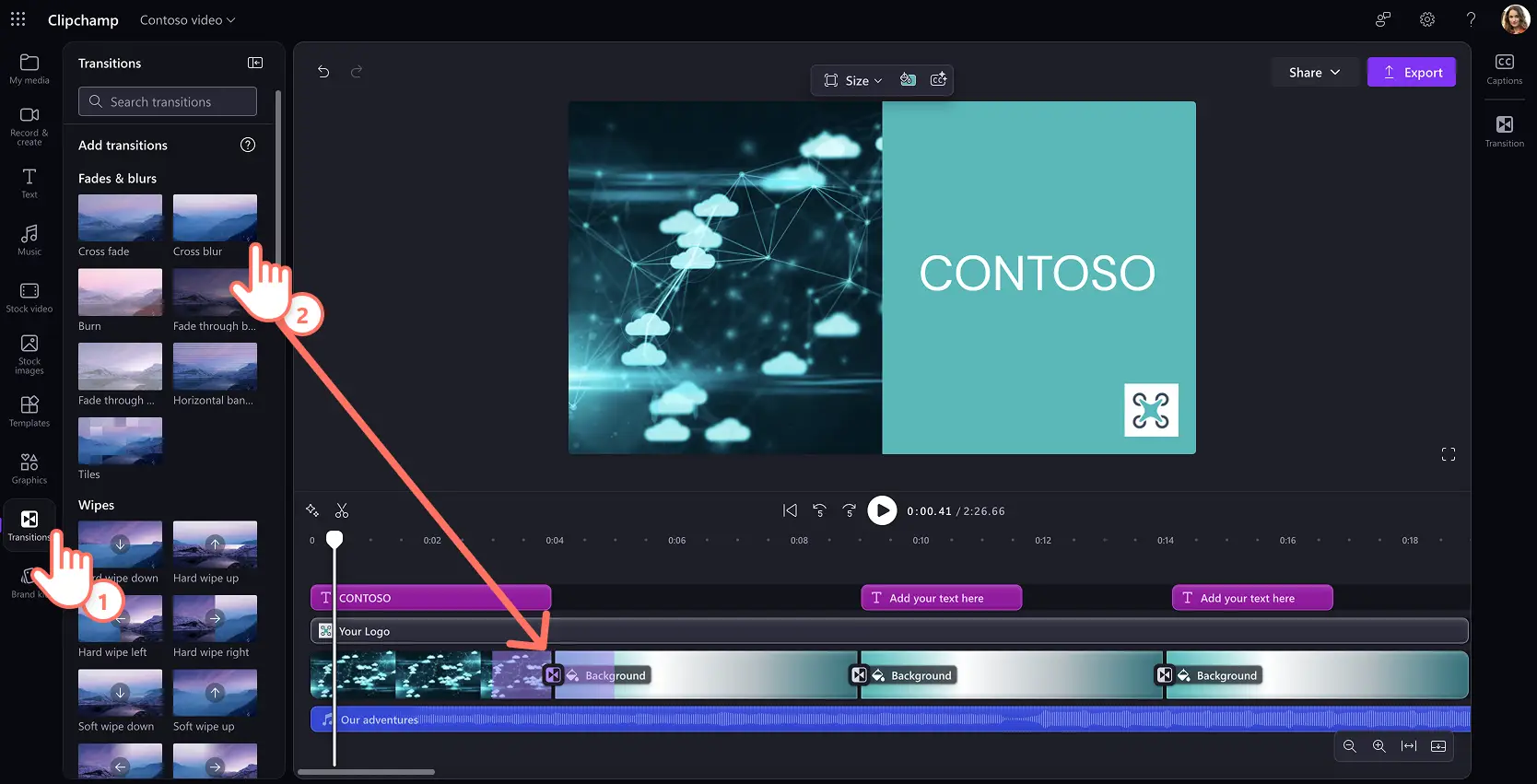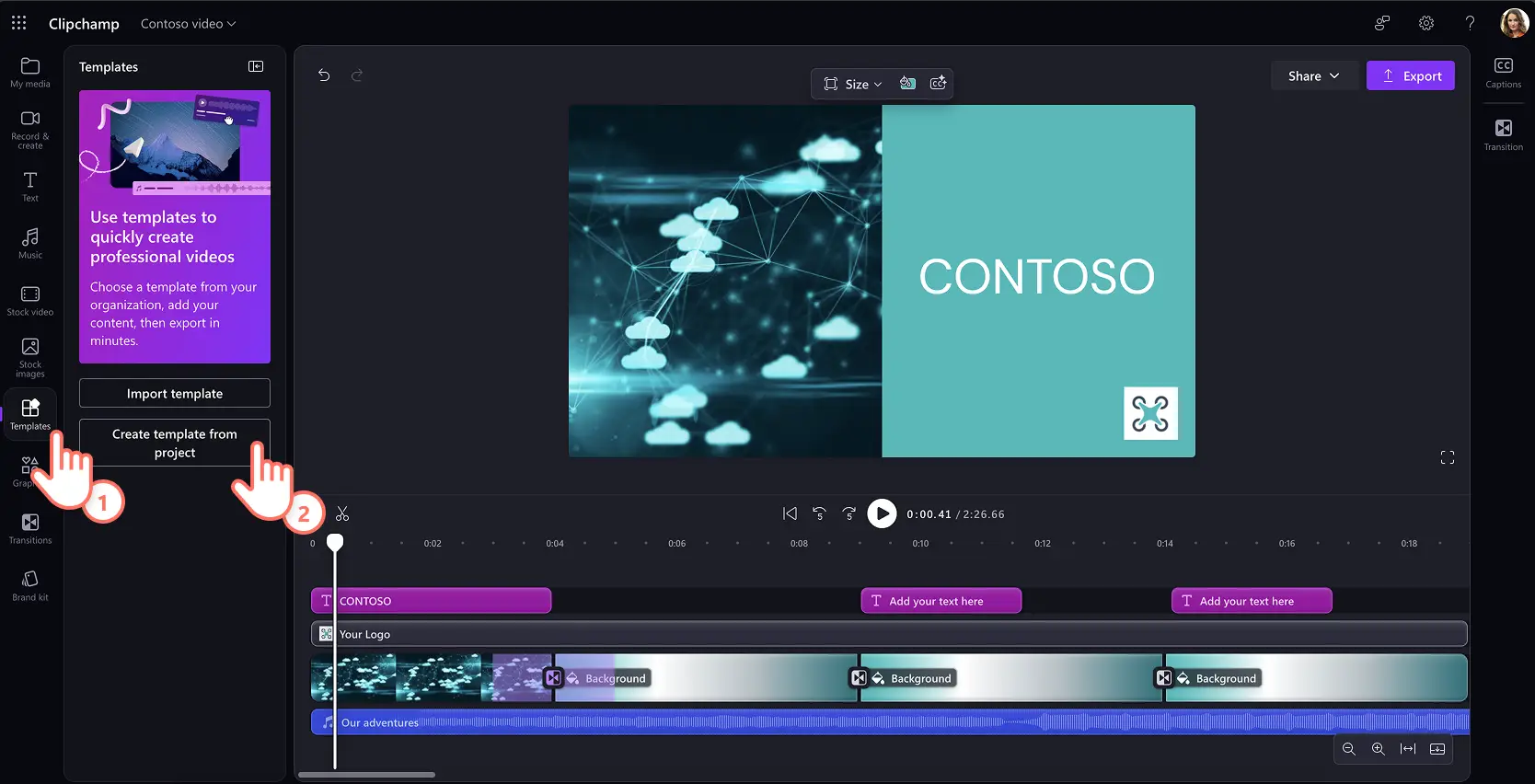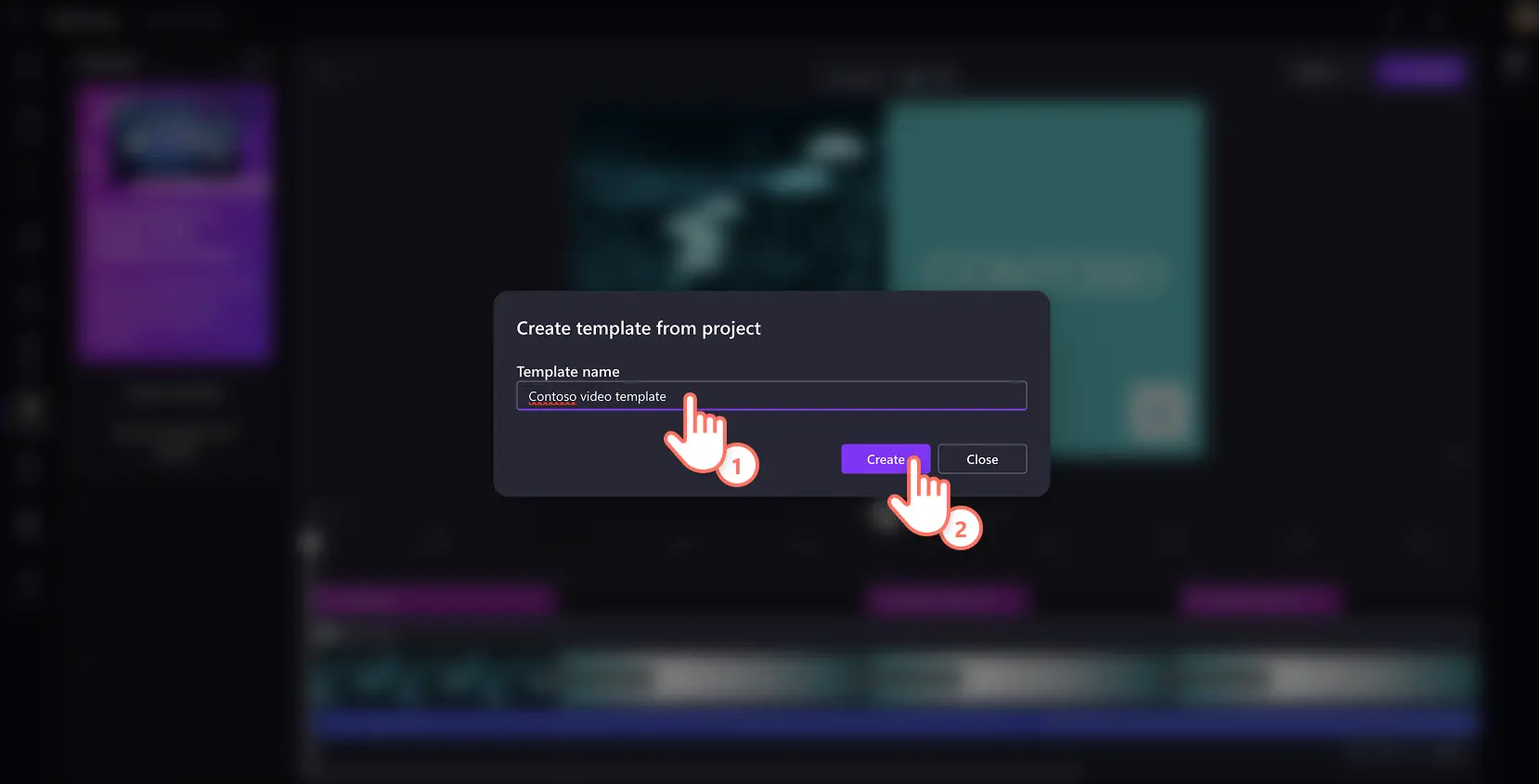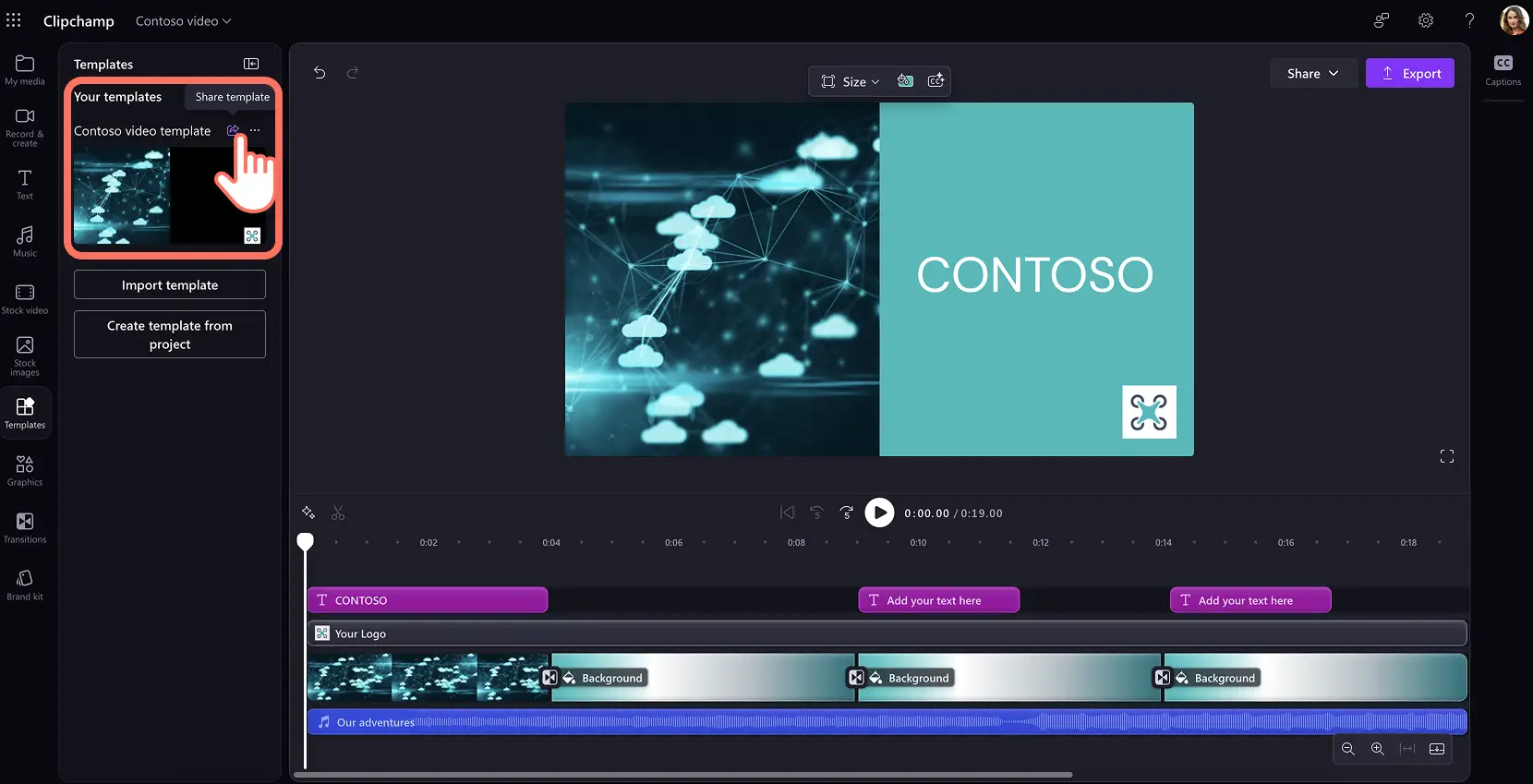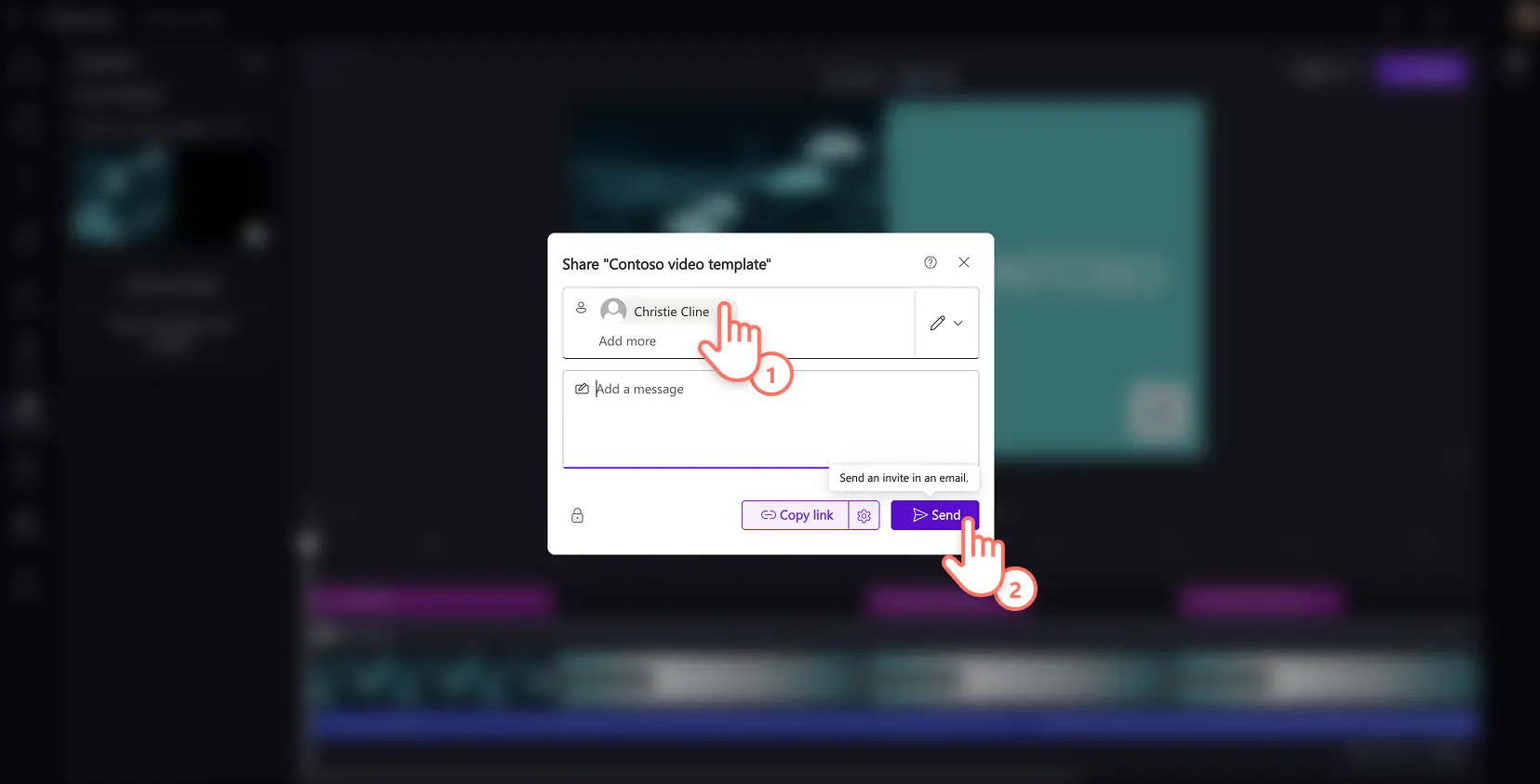Attention ! Les captures d’écran de cet article proviennent de Clipchamp pour les comptes professionnels et les mêmes principes s’appliquent à Clipchamp pour les comptes scolaires. Les tutoriels pour les comptes personnels Clipchamp peuvent être différents.En savoir plus.
Déverrouillez le pouvoir de la vidéo au travail en créant des modèles vidéo personnalisés réutilisables avec Microsoft Clipchamp.Accélérez le processus de création de vidéos de formation, de démonstrations et de présentations vidéo, ainsi que de Reels pour le marketing en permettant aux membres de l’équipe de créer des vidéos cohérentes avec un modèle vidéo modifiable.
Représentez votre entreprise avec précision plus rapidement et facilitez une meilleure collaboration sur les projets de marque grâce aux modèles vidéo.Ils sont parfaits pour servir de guide pour des structures narratives vidéo cohérentes.
Découvrez comment créer des modèles vidéo professionnels pour le travail en utilisant des arrière-plans accrocheurs, des éléments vidéo de marque, des animations, et plus encore dans l'éditeur vidéo Clipchamp.
Créer un modèle de vidéo
Étape 1.Importez des médias pour construire votre modèle
Pour importer vos propres vidéos, photos et fichiers audio, cliquez sur le bouton Importer un média dans l’onglet Vos médias de la barre d’outils pour parcourir les fichiers de votre ordinateur, importer des vidéos depuis votre téléphone ou connecter votre OneDrive.
Visualisez tous les médias téléchargés dans l'onglet Vos médias pour les ajouter à votre modèle vidéo lorsque vous êtes prêt.
Astuce : si vous n'avez pas de séquences personnelles ou de marque à utiliser dans votre modèle vidéo, parcourez l'onglet vidéo de stock sur la barre d'outils pour rechercher des vidéos et des arrière-plans vidéo de haute qualité et libres de droits.Alternativement, explorez l’outil IA de création d’images de Microsoft pour créer et ajouter des logos ou des images uniques à vos vidéos professionnelles.
Étape 2.Créez un arrière-plan personnalisé pour votre modèle vidéo
Créez des vidéos sur la base parfaite d'un arrière-plan vidéo coloré personnalisé utilisant les couleurs de votre marque.
Pour ajouter une couleur d’arrière-plan, désélectionnez tous les éléments de la chronologie.Ensuite, localisez le bouton de couleur d’arrière-plan dans la barre d’outils flottante à côté de l’aperçu vidéo. Ici, vous pouvez ajouter une couleur unie ou dégradée à l’arrière-plan de la vidéo en utilisant les choix de couleurs par défaut, le sélecteur de couleur HSV ou en entrant le code HEX.
Étape 3.Ajouter des éléments pour construire le modèle vidéo
Ajoutez vos clips vidéo à la chronologie
C'est une excellente idée de créer des modèles pour des présentations vidéo, des diaporamas, et même une vidéo d'introduction de marque réutilisable.Faites glisser et déposez des images et des clips vidéo de l'onglet Vos médias directement sur la chronologie.
Raccourcissez la durée de vos clips en faisant glisser les poignées vers l'intérieur ou recadrez la vidéo à l'aide de l'outil de recadrage à main levée pour perfectionner le positionnement.
Ajouter du texte à la chronologie
Incluez le nom de votre marque, ou créez des espaces réservés de texte modifiables dans votre modèle vidéo pour accélérer le processus de montage vidéo pour votre équipe.
Accédez à l'onglet Texte sur la barre d'outils pour trouver une gamme de titres et d'options de texte animé pour votre modèle vidéo.Cliquez sur le bouton ajouter à la chronologie ou faites-le glisser et déposez-le dans la chronologie.Vous pouvez également mettre à jour votre police, style, taille et couleur pour répondre à vos besoins de marque.
Ajouter le logo de votre marque
Ajoutez un aspect professionnel à votre modèle vidéo en intégrant le logo de votre entreprise grâce à la fonctionnalité de kit de marque.
Accédez à l'onglet Kit de marque dans la barre d'outils et choisissez votre kit de marque de choix, puis visualisez les logos, polices personnalisées et palettes de couleurs personnalisées.Ajoutez votre logo par glisser-déposer sur la chronologie, au-dessus de votre clip vidéo. Vous pouvez modifier la taille et l'emplacement de votre logo en faisant glisser les coins.Vous pouvez également transformer un logo en un filigrane vidéo.
Ajouter de la musique à la vidéo
La musique de fond est un outil essentiel pour renforcer l'identité de marque et définir le ton des vidéos d'entreprise.Si votre entreprise a un jingle d'entreprise, téléchargez-le dans l'onglet Vos médias et ajoutez-le à votre chronologie.Sinon, choisissez parmi une gamme d'instrumentaux polyvalents à ajouter à votre modèle vidéo.
Cliquez sur l'onglet Musique et prévisualisez une gamme d'options audio libres de droits.Faites glisser et déposez la piste audio dans le modèle lorsque vous trouvez une mélodie appropriée.
Ajouter des transitions de scène animées
Transformez votre modèle de vidéo diaporama en une vidéo soignée en ajoutant des transitions de scène qui relient deux clips. Bien que des transitions audacieuses et créatives ne soient peut-être pas adaptées aux vidéos d'entreprise, des transitions élégantes comme les fondus et les balayages peuvent parfaire votre contenu vidéo.
Pour ajouter une transition entre deux clips, cliquez sur l’onglet Transitions dans la barre d’outils.Prévisualisez et choisissez une transition, puis faites-la glisser entre les clips sur la chronologie d'édition.Elle se met automatiquement en place.
Étape 4.Créer et partager le modèle vidéo
Appuyez sur Lecture pour revoir votre modèle vidéo.Lorsque vous êtes prêt, cliquez sur l'onglet Modèles.Sélectionnez le bouton Créer un modèle à partir du bouton Projet.
Suivez l'invite et nommez votre modèle en utilisant un titre professionnel, tel que le nom de votre marque.Cliquez sur le bouton créer pour transformer votre projet vidéo en un modèle vidéo réutilisable.Une fois enregistré, il apparaîtra dans l'onglet Modèles.
Vous pouvez également modifier et partager ce modèle en suivant les étapes ci-dessous.
Partager un modèle vidéo avec votre équipe
Étape 1.Générer un lien de partage du modèle
Accédez à l'onglet Modèles et survolez l'icône de flèche pour partager votre modèle vidéo au sein de votre entreprise.
Étape 2.Envoyer le lien du modèle par e-mail
Une fenêtre contextuelle apparaîtra où vous pourrez ajouter manuellement un nom, un e-mail ou un groupe d'e-mails.Vous pouvez également configurer l'accès sur Modifiable, Lecture seule, ou pour limiter complètement les téléchargements.Cliquez sur le bouton Partager pour envoyer facilement l'invitation par e-mail au modèle vidéo Clipchamp.
Alternativement, vous pouvez utiliser le bouton de lien de copie pour le publier dans un chat Teams, un document Microsoft Loop, ou où vous le souhaitez.
Déverrouillez le pouvoir de la vidéo au travail avec des modèles vidéo personnalisés.Créez des vidéos de marque cohérentes pour votre entreprise, parfaites pour les débutants.
Continuez à explorer des idées de vidéos d'entreprise incontournables, ou perfectionnez vos compétences en enregistrement webcam et enregistrement d'écran dans Clipchamp.
Commencez à créer des modèles vidéo pour votre entreprise en utilisant Microsoft Clipchamp ou téléchargez l’application Windows Microsoft Clipchamp.