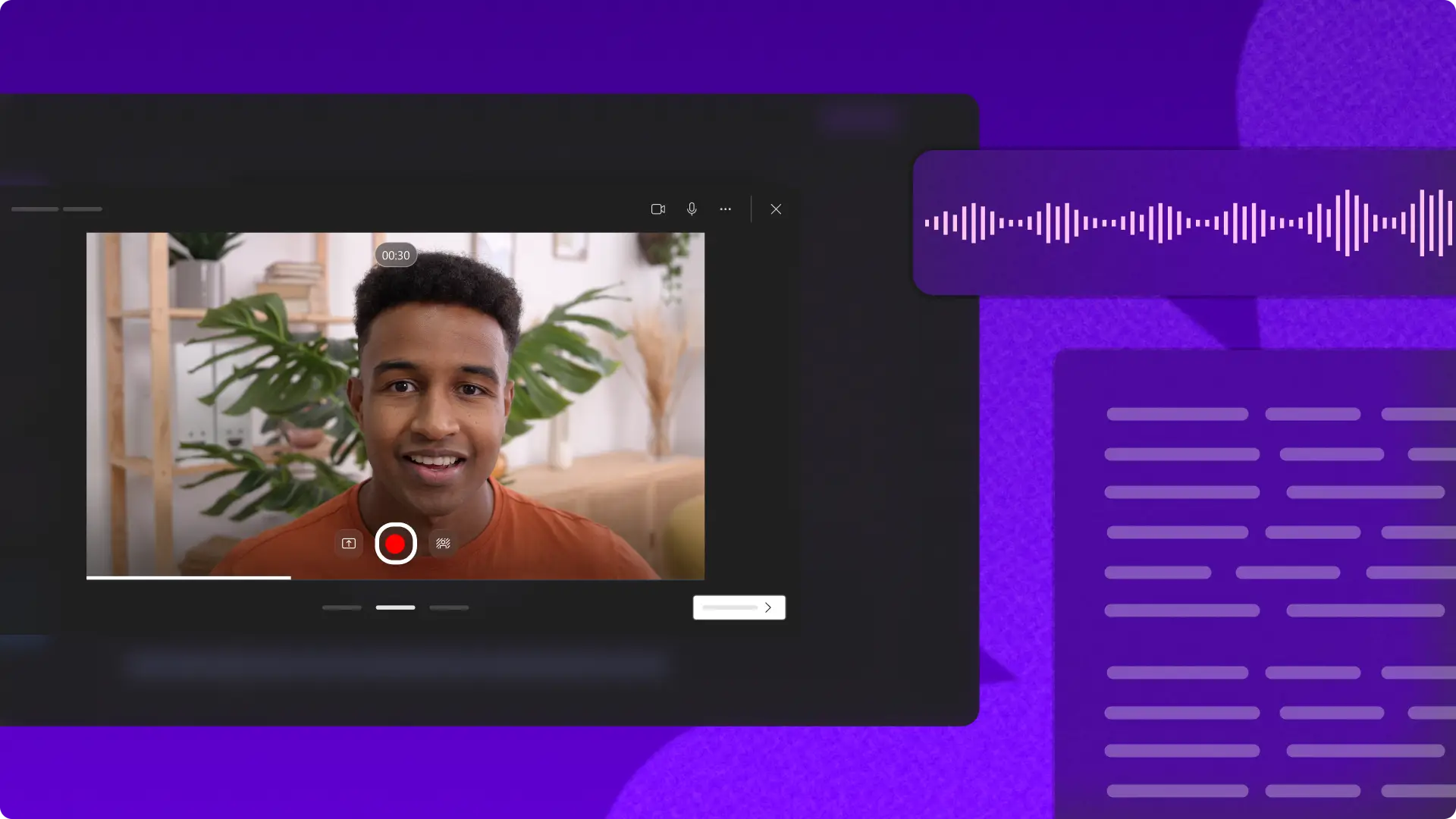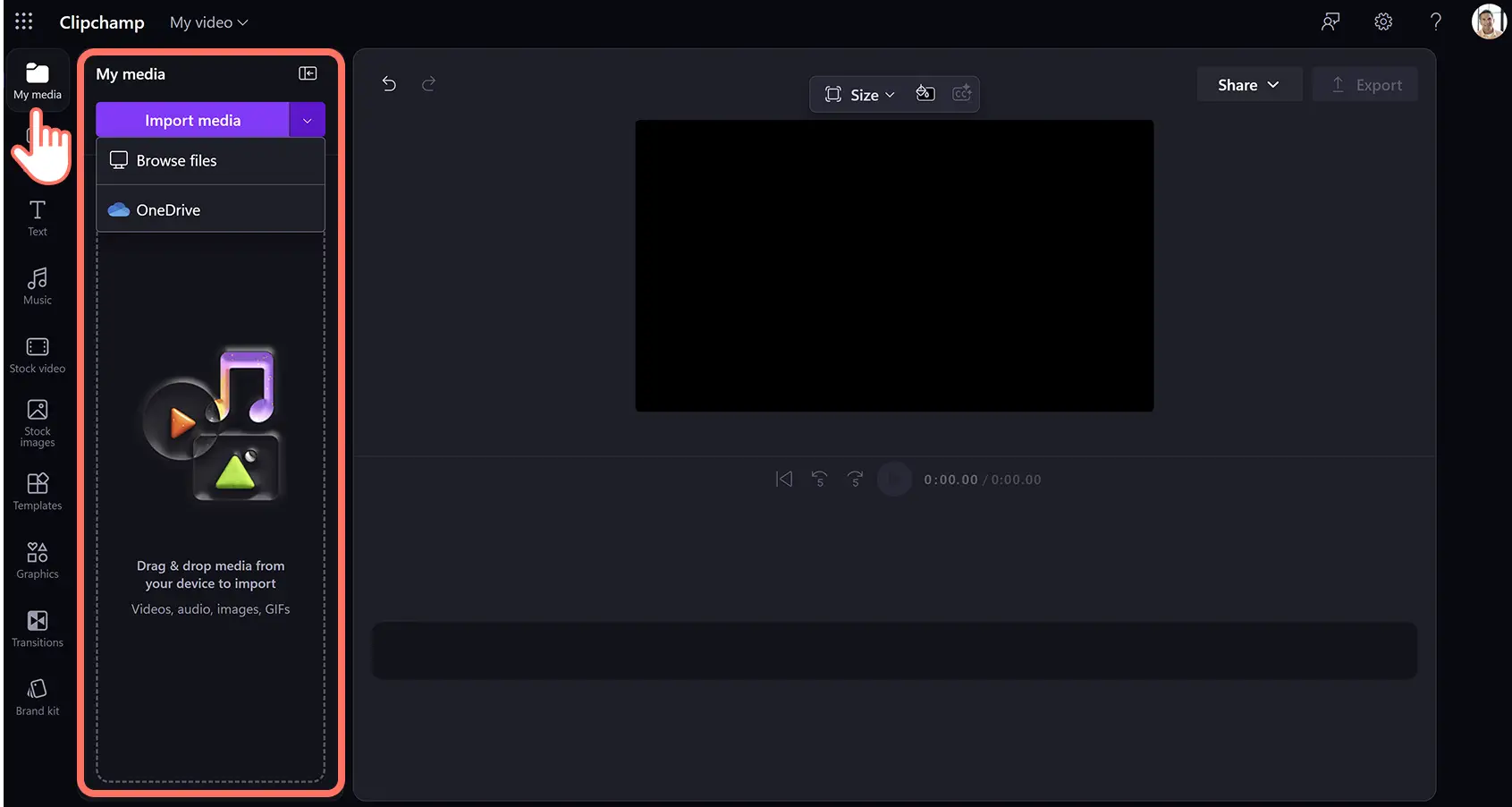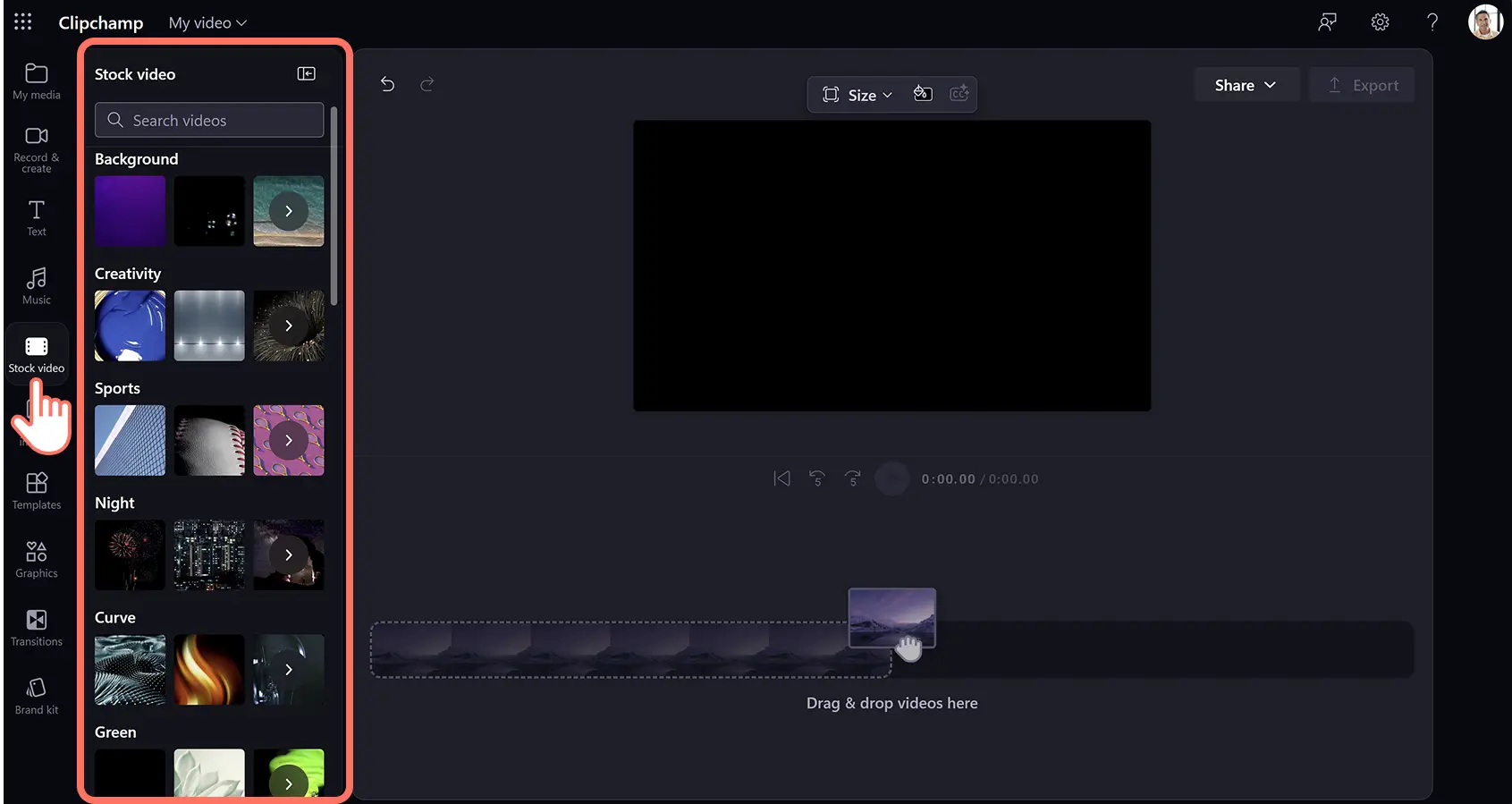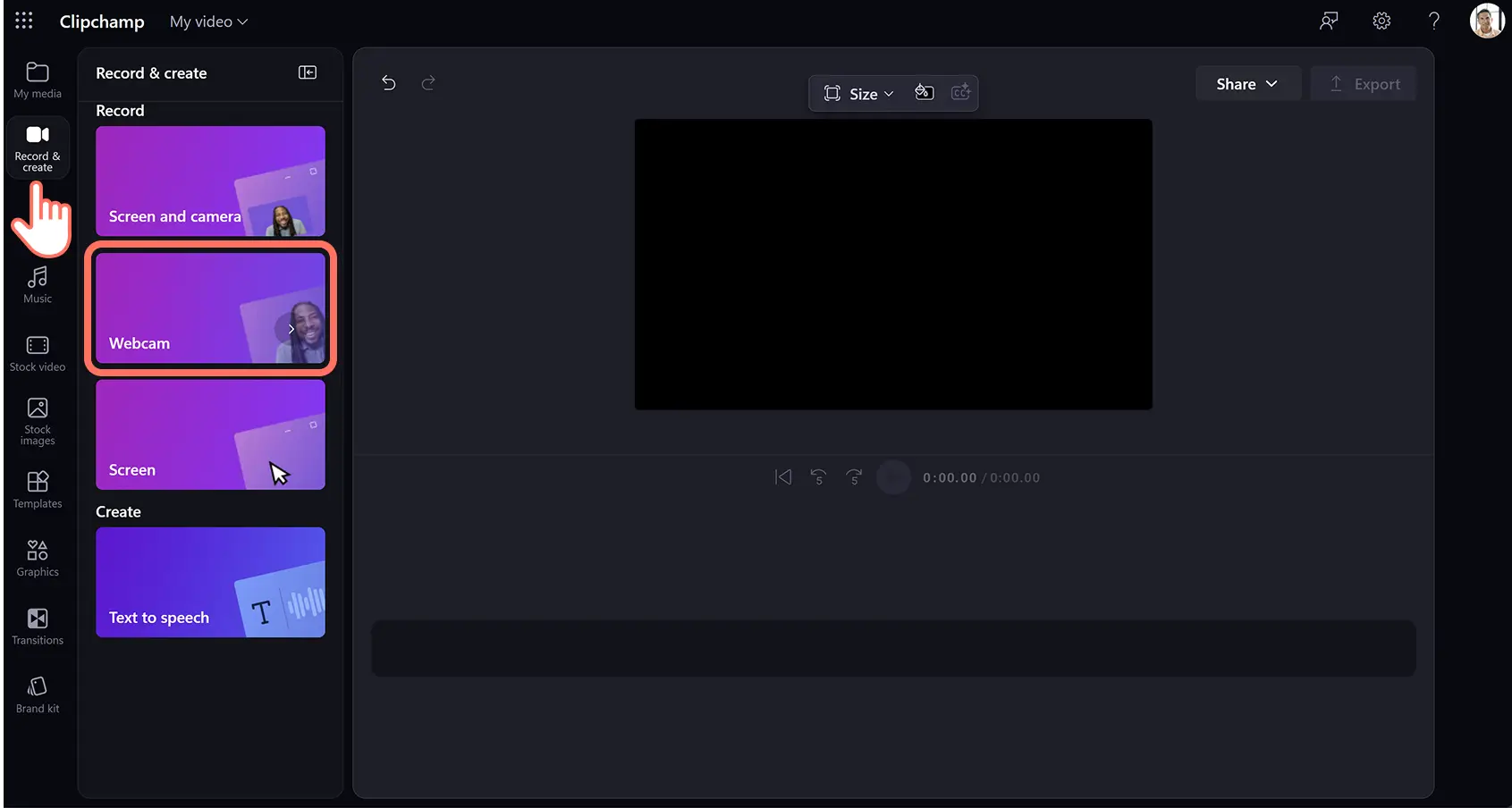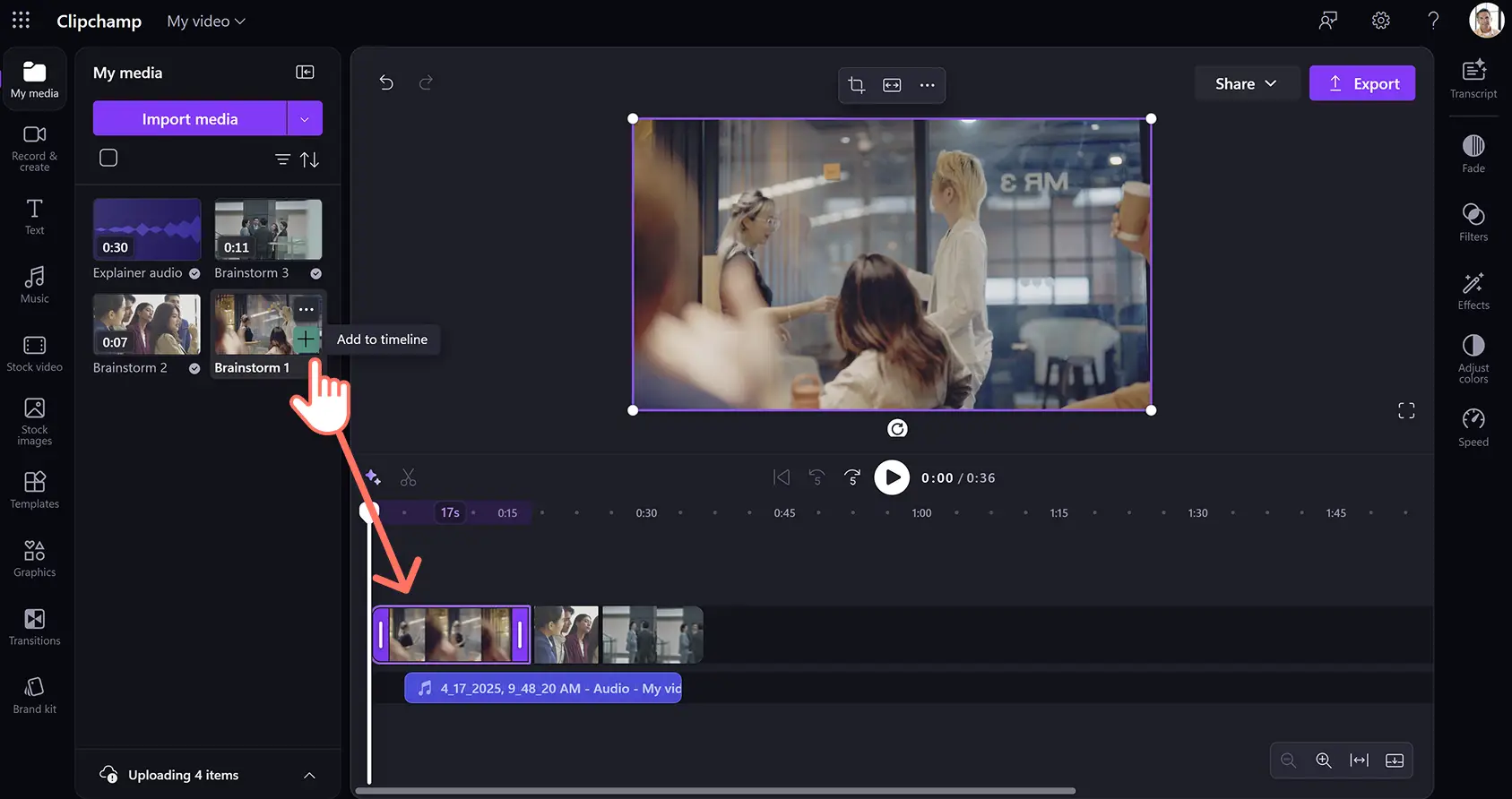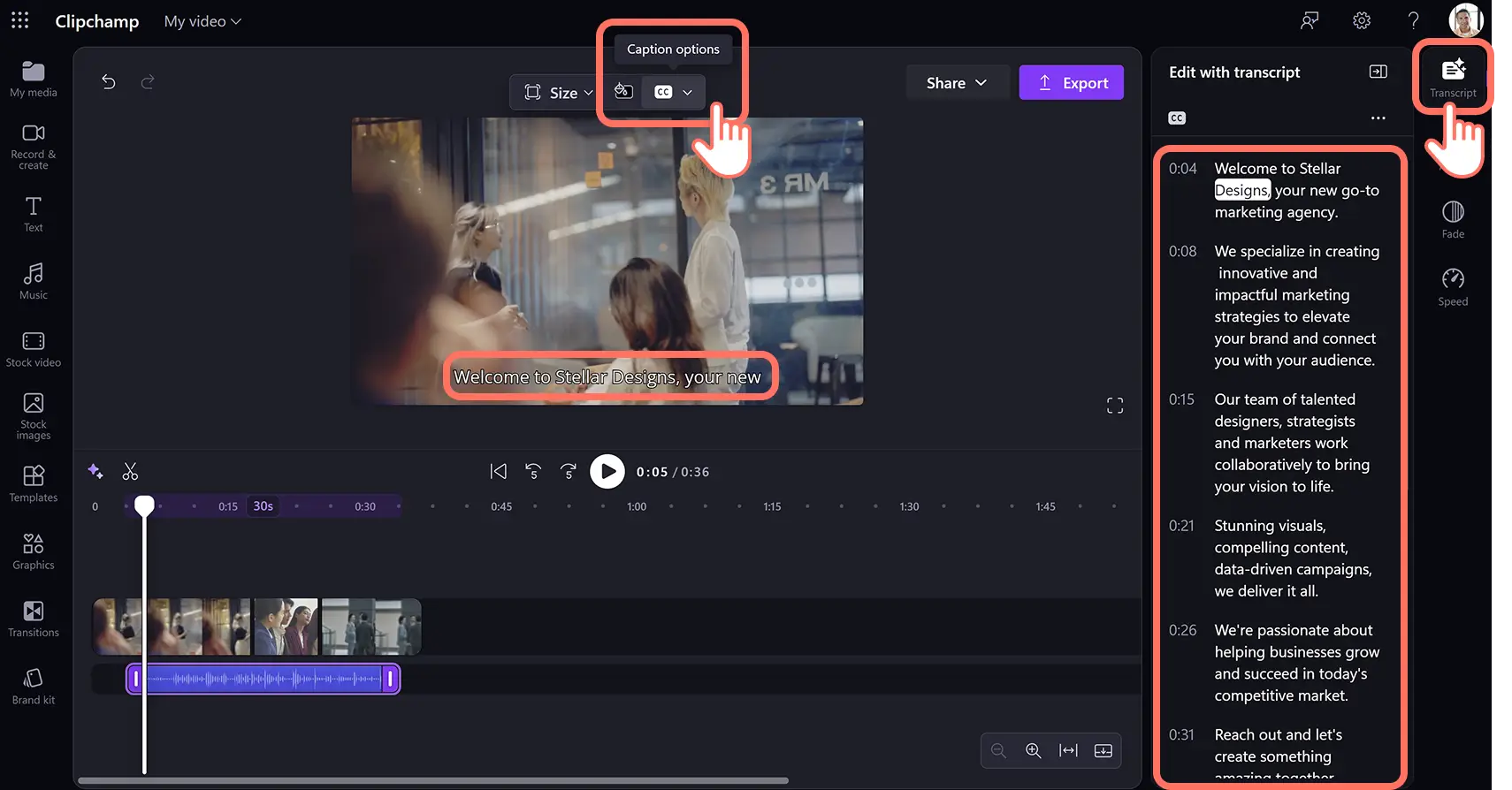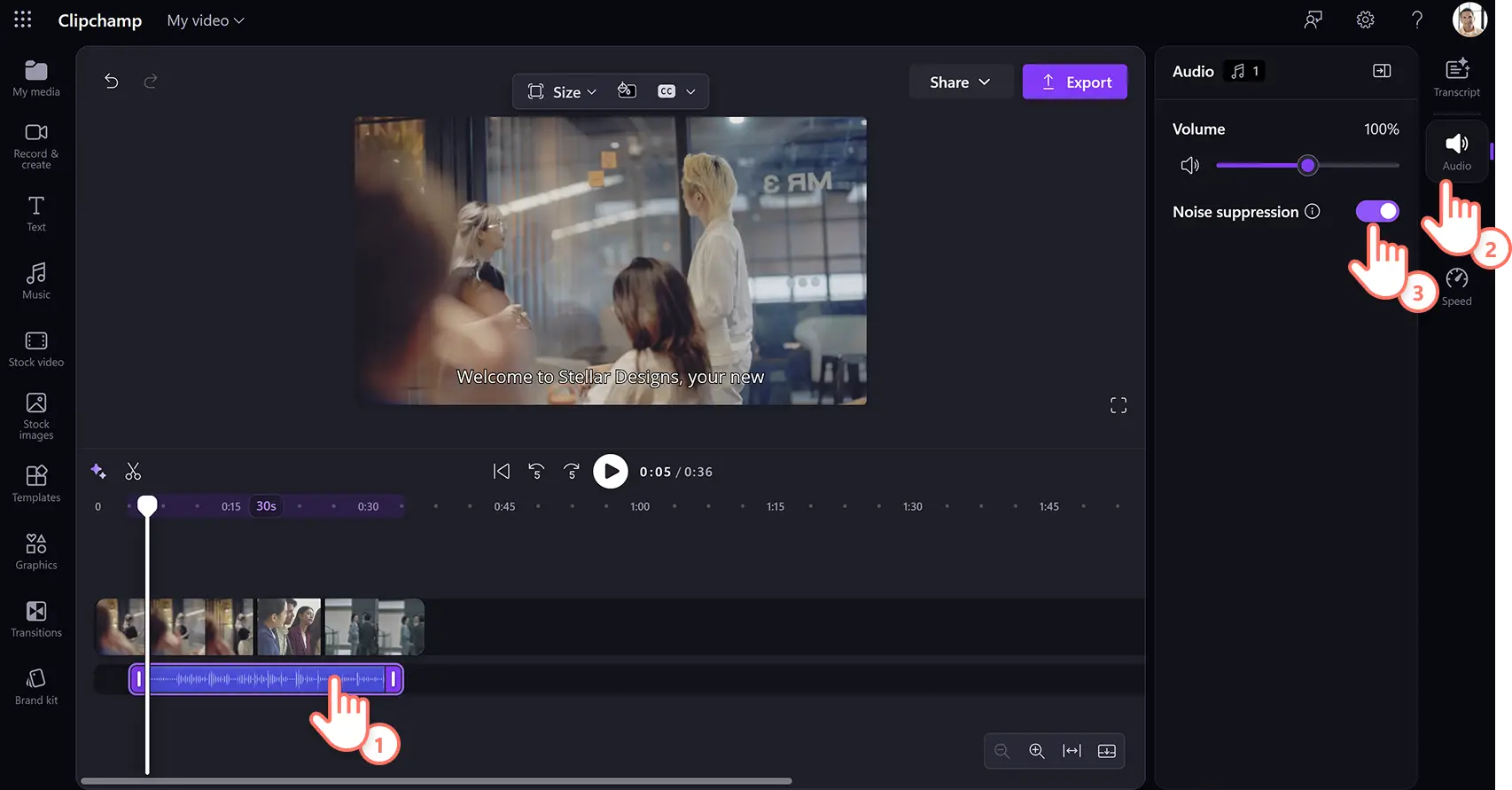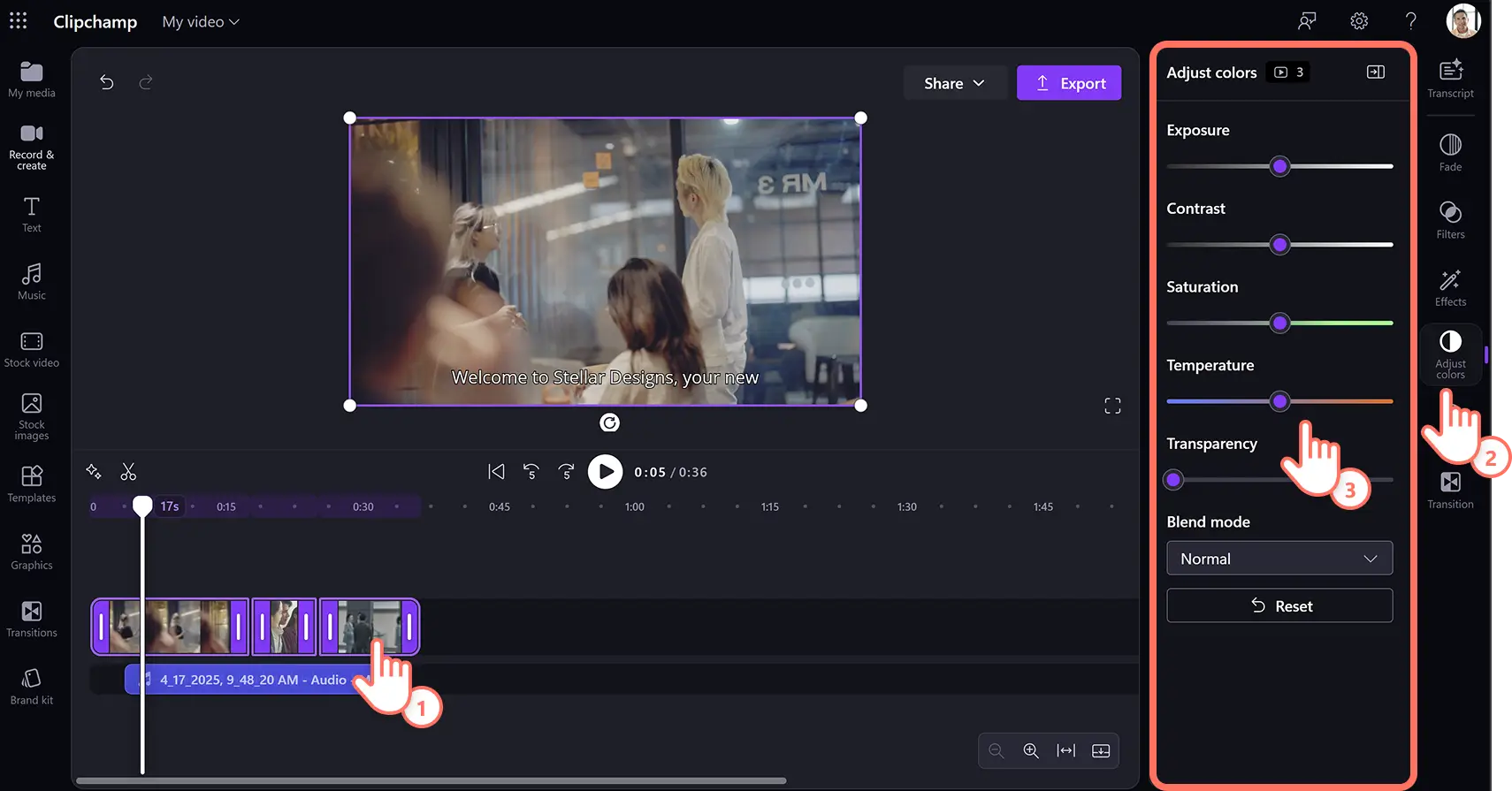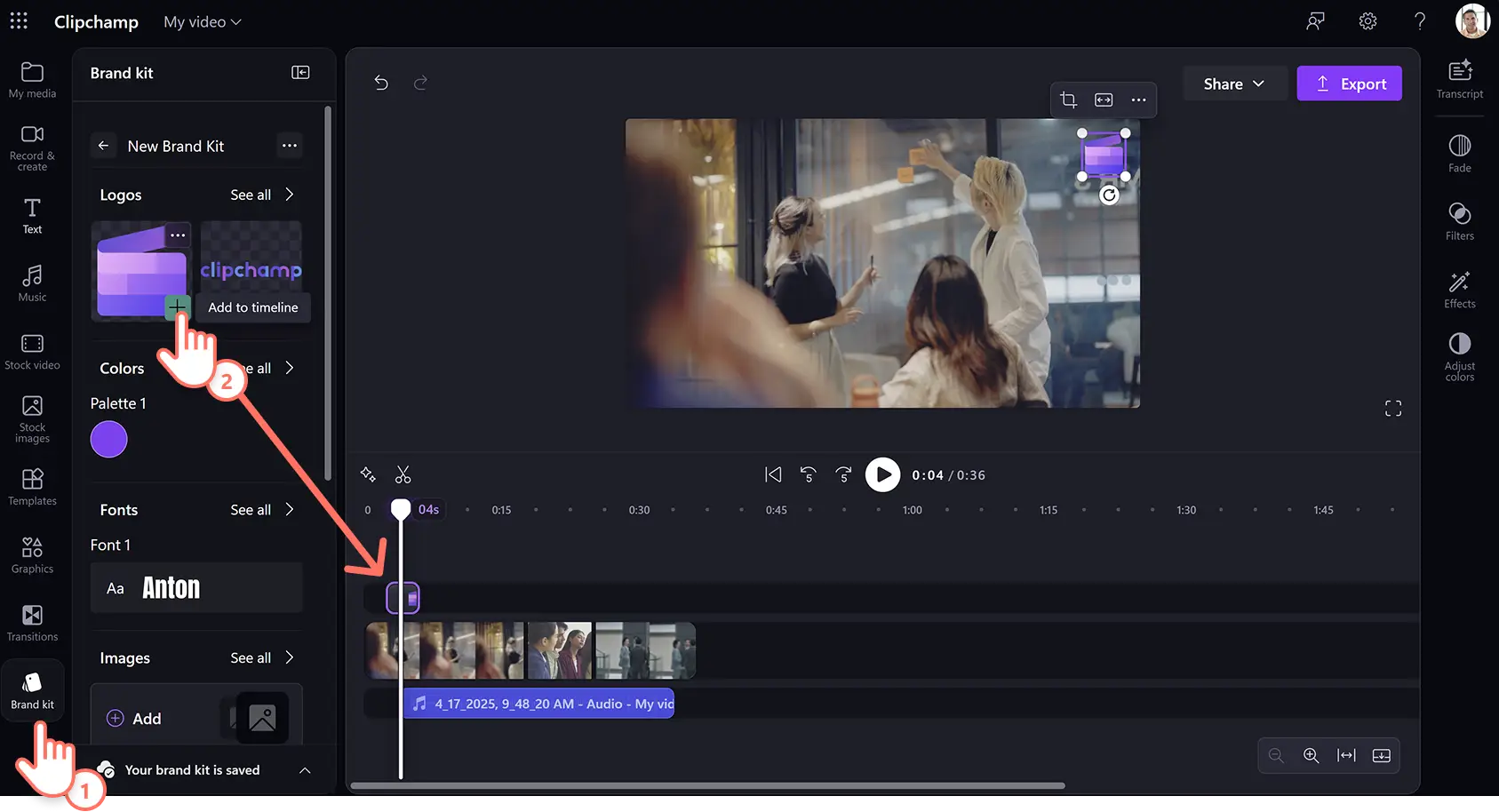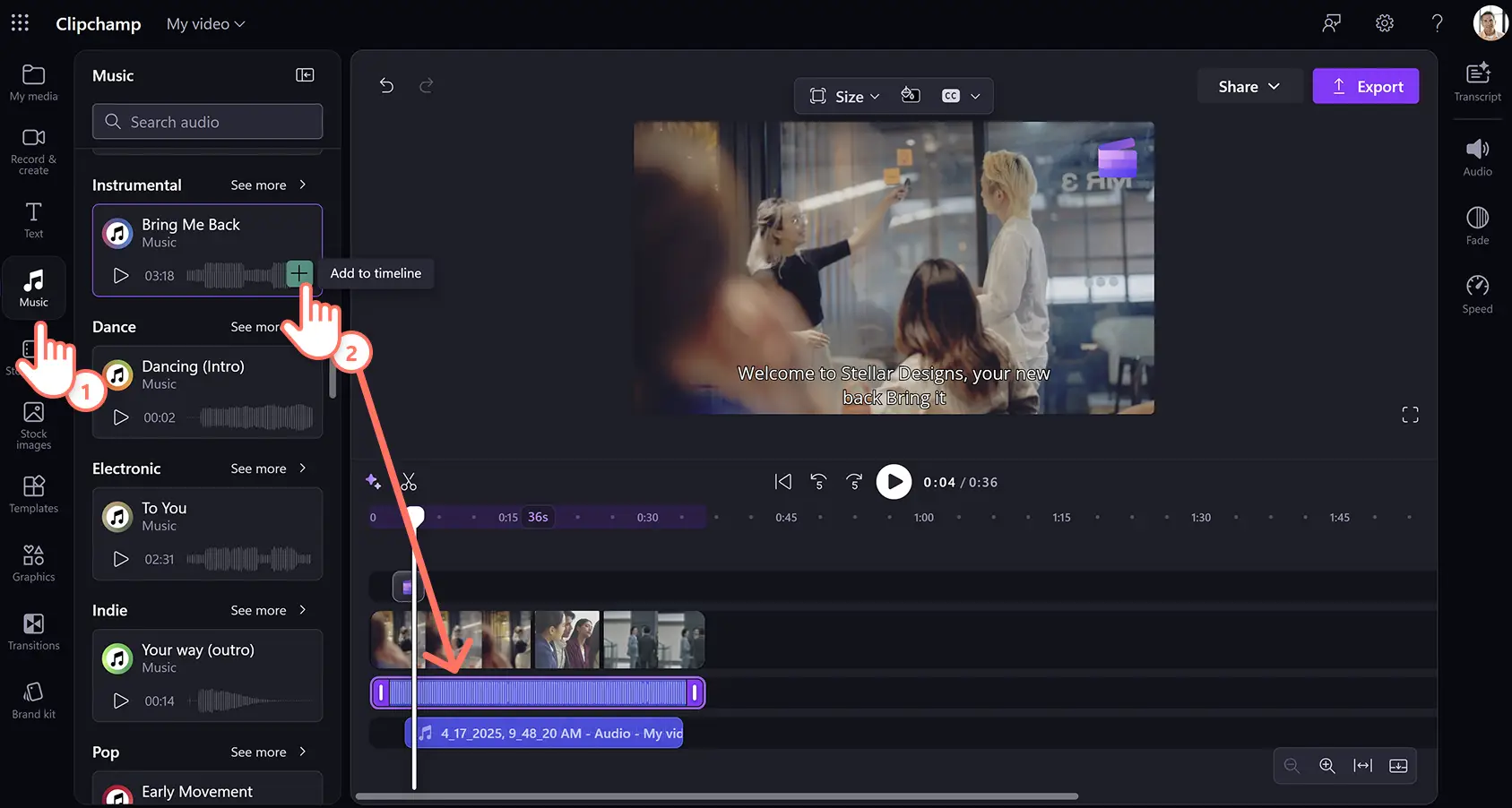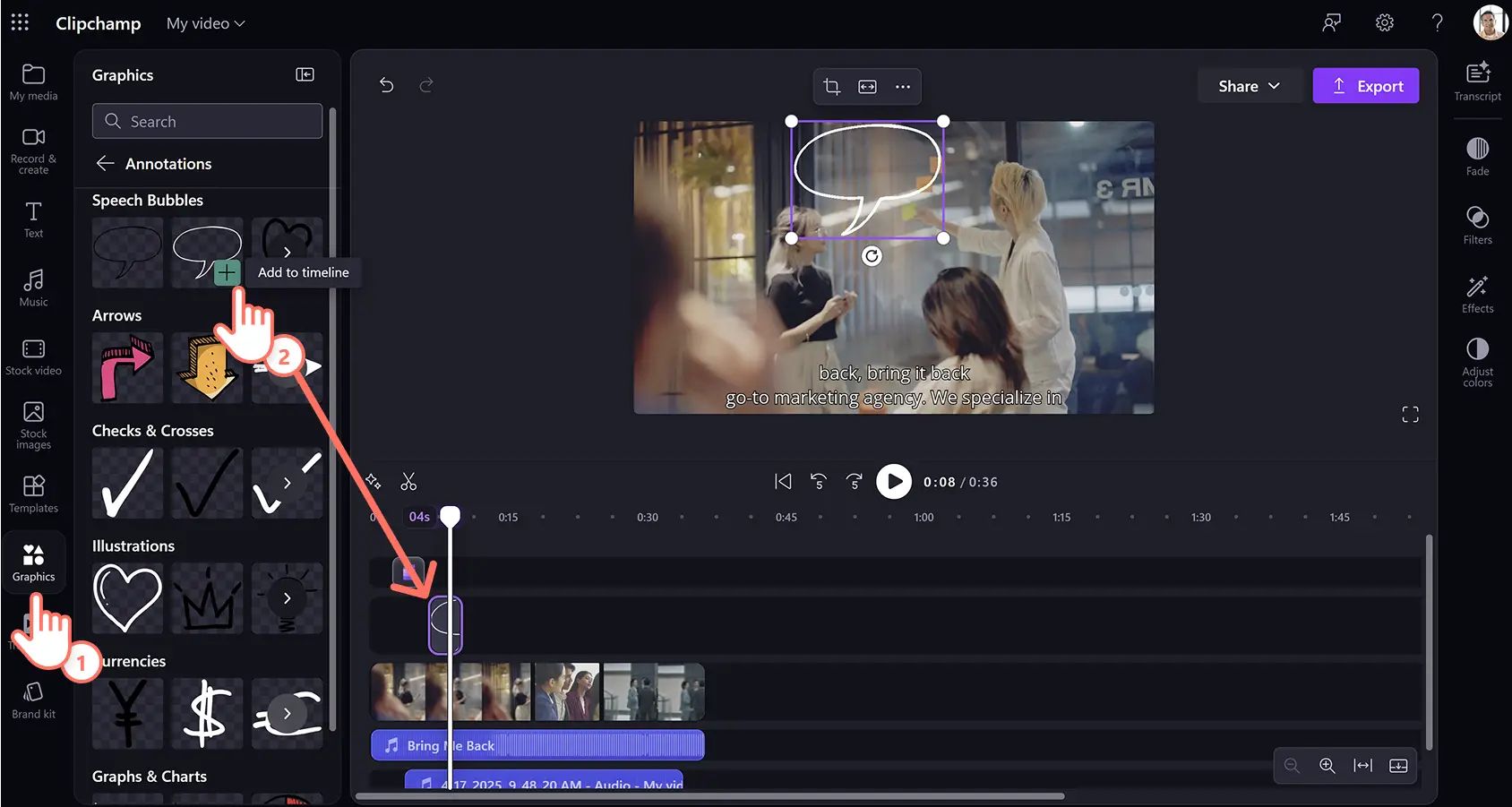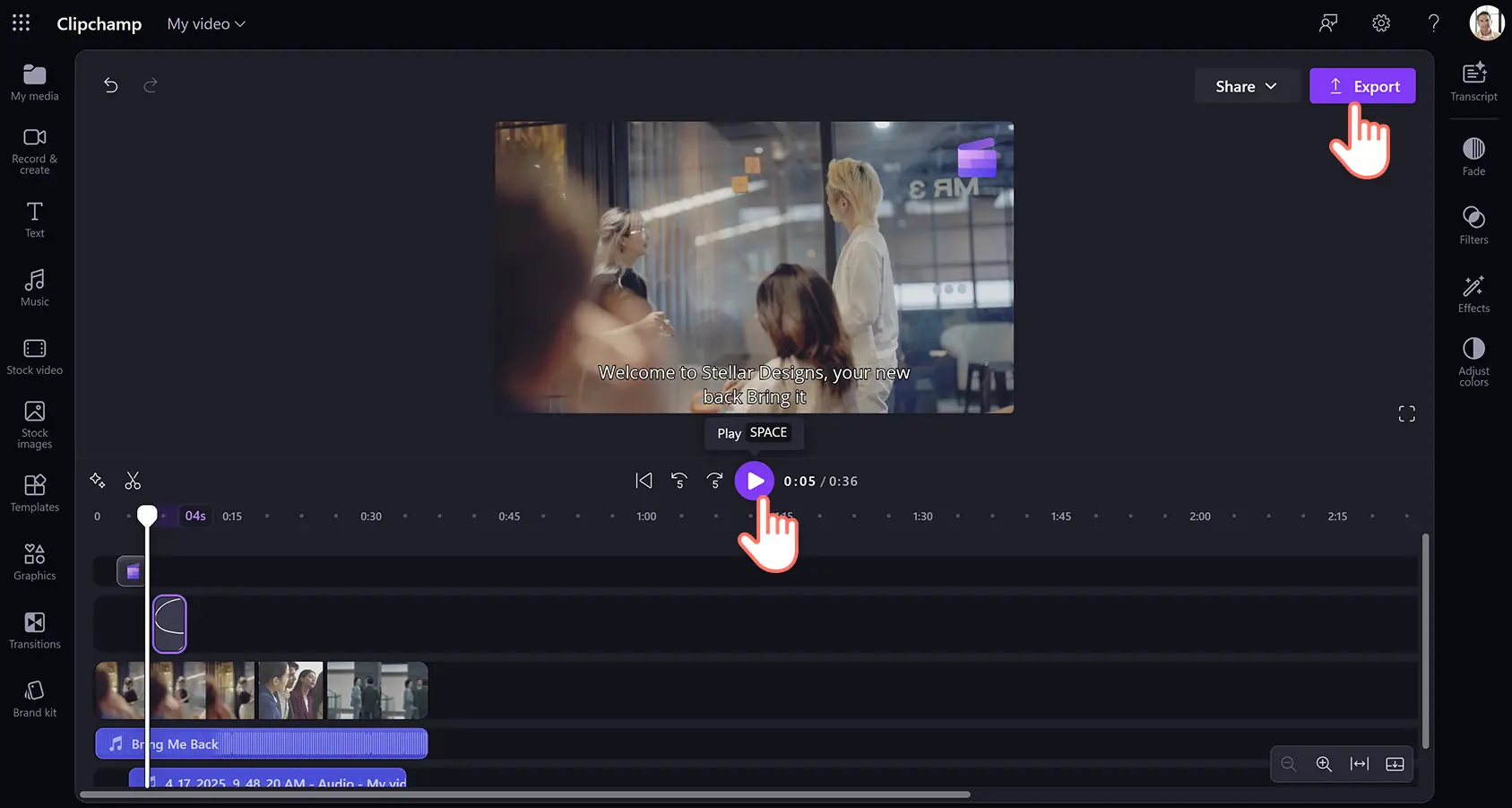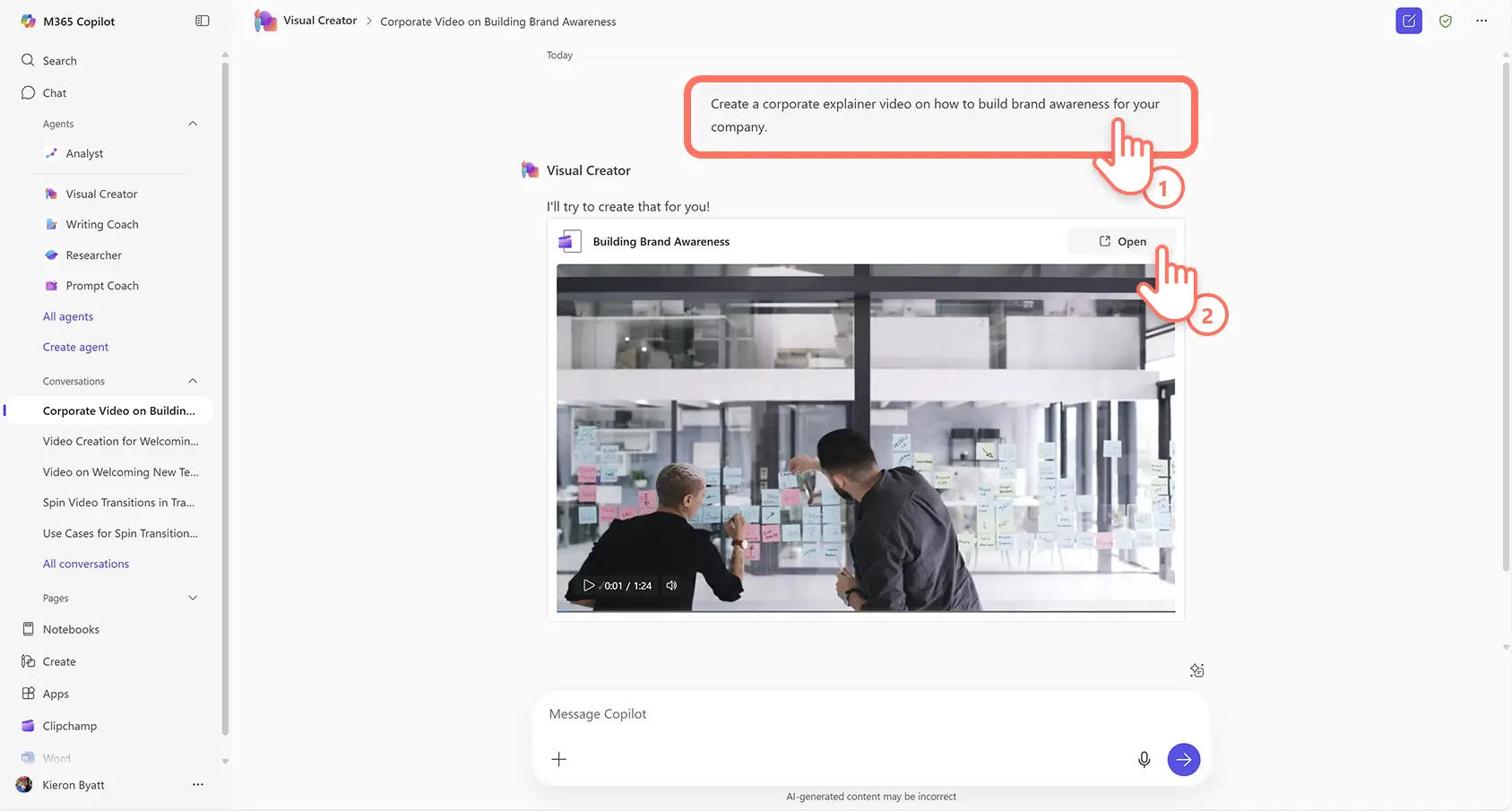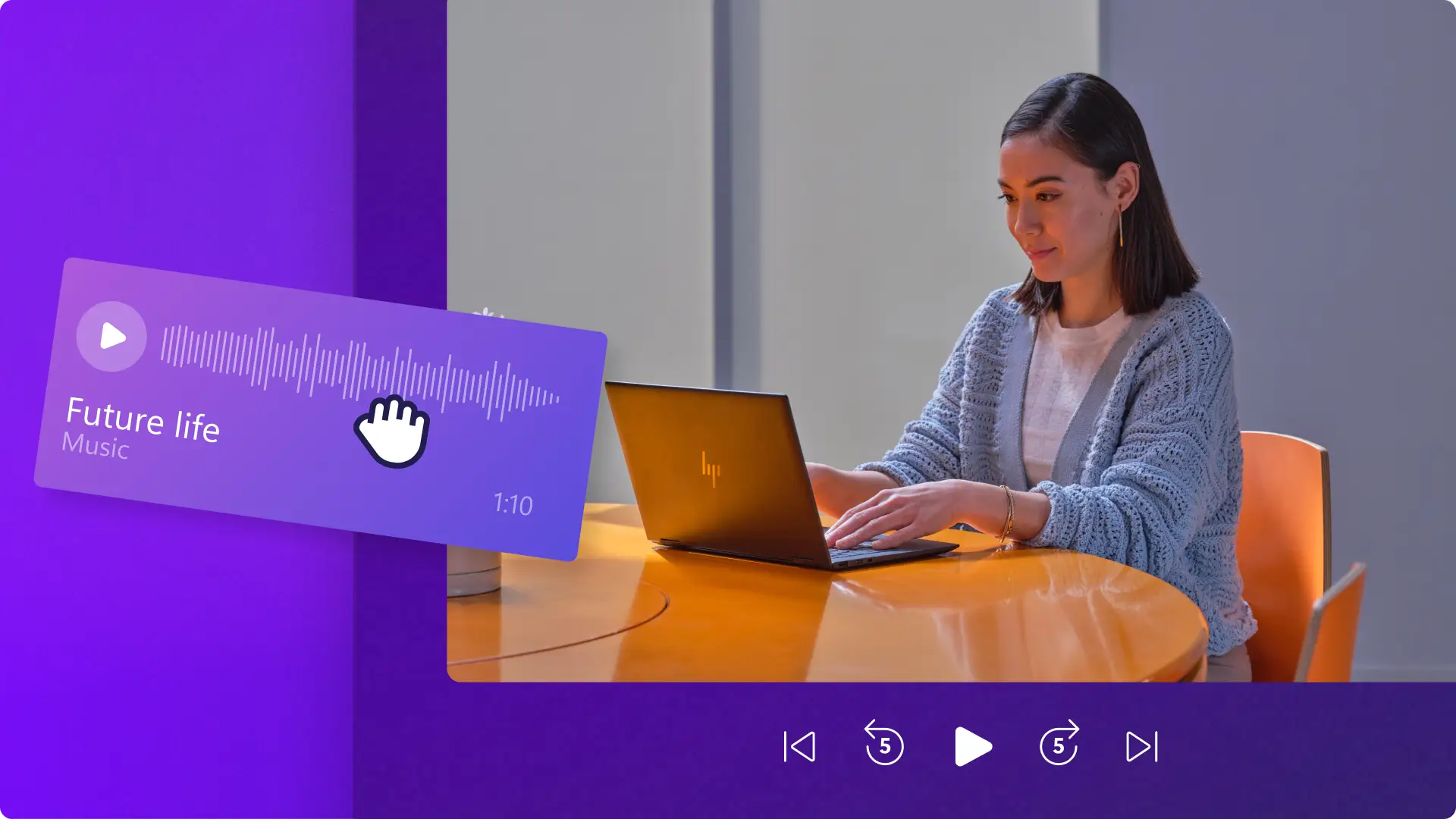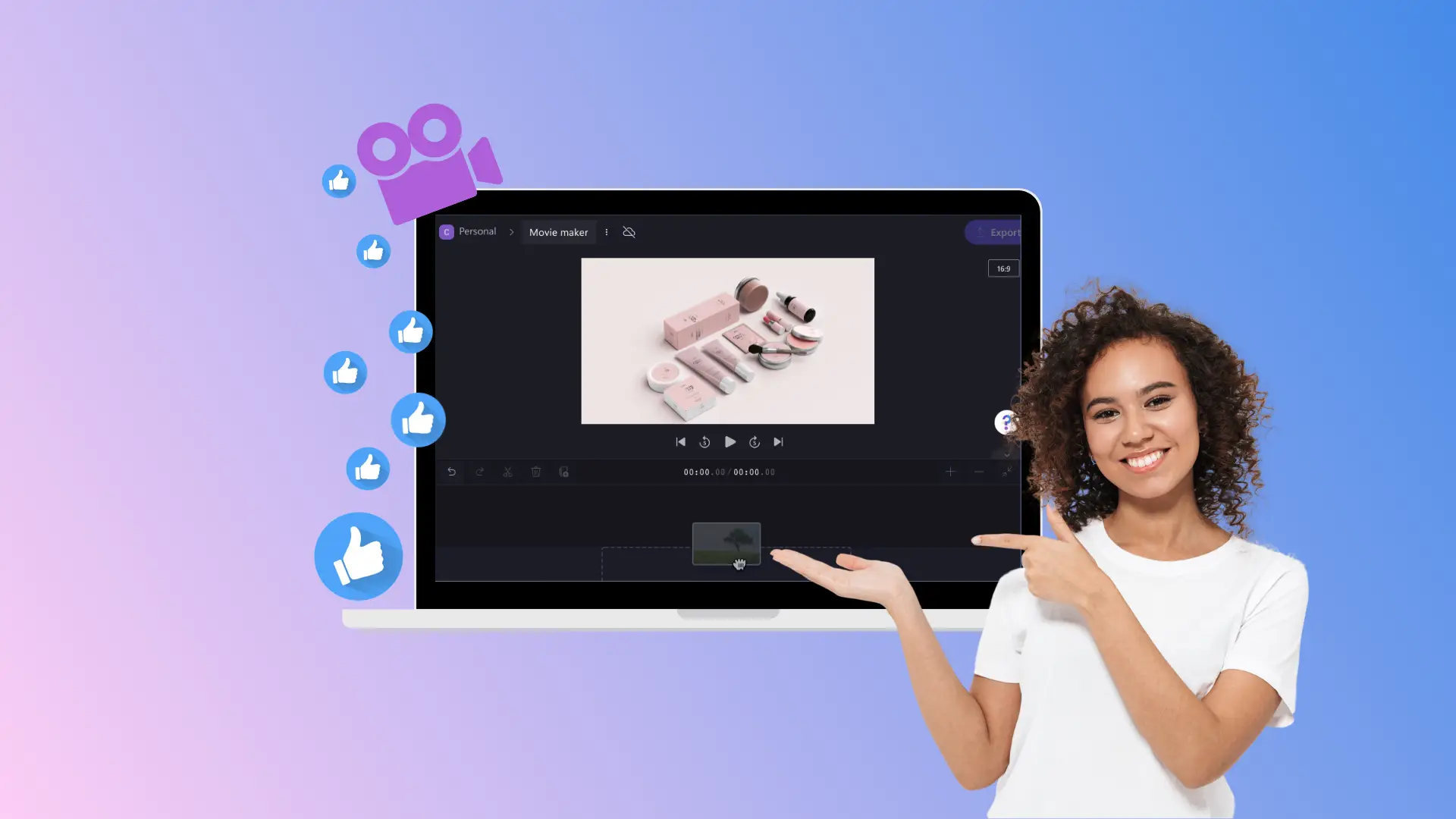Attention ! Les captures d’écran de cet article proviennent de Clipchamp pour les comptes professionnels et les mêmes principes s’appliquent à Clipchamp pour les comptes scolaires. Les tutoriels pour les comptes personnels Clipchamp peuvent être différents.En savoir plus.
Sur cette page
Transformez les communications d’entreprise et les messages importants avec des vidéos explicatives.Connectez-vous avec les spectateurs et augmentez l’engagement tout en partageant des idées complexes, des déclarations de mission et des démonstrations de produits.
Avec plus de 96 % des spécialistes du marketing qui affirment que les vidéos explicatives améliorent la compréhension des utilisateurs, la vidéo est le moyen idéal pour améliorer la communication, la rétention et la notoriété de la marque en quelques minutes. Tout ce que vous avez à faire est d’enregistrer votre visage ou votre voix, d’éditer et de personnaliser avec des outils vidéo AI et des effets spéciaux, puis de partager des vidéos en qualité HD.
Découvrez comment créer et éditer facilement des vidéos explicatives d’entreprise avec l’IA en utilisant Clipchamp pour le travail.
Comment réaliser des vidéos explicatives pour le travail
Étape 1.Importer une vidéo, sélectionner des séquences stock ou enregistrer une vidéo
Pour importer des vidéos, des photos et de l’audio, cliquez sur le bouton d’importation de médias dans l’onglet vos médias de la barre d’outils pour parcourir les fichiers de l’ordinateur, ou connectez votre OneDrive.
Si vous souhaitez utiliser des séquences vidéo de stock, cliquez sur l’onglet vidéo de stock dans la barre d’outils, puis sélectionnez une catégorie de vidéo ou entrez des mots-clés dans la barre de recherche.
Vous pouvez également enregistrer des vidéos explicatives directement dans l’éditeur vidéo en utilisant l’enregistreur de webcam. Cliquez sur l’onglet Enregistrement & création dans la barre d’outils, puis cliquez sur l’option webcam et suivez les instructions.
Ajoutez les médias par glisser-déplacer sur la chronologie pour commencer le montage.
Étape 2.Modifiez la qualité de la vidéo à l’aide de l’IA
Ajoutez des sous-titres générés par l’IA aux vidéos
Activez les sous-titres IA aux vidéos explicatives afin qu’elles soient plus faciles à comprendre. Cliquez sur un élément vidéo ou audio sur la chronologie pour le mettre en surbrillance, puis cliquez sur l’onglet de transcription dans le panneau des propriétés.Alternativement, vous pouvez sélectionner l’option sous-titres dans la barre d’outils flottante lorsque un élément audio est sélectionné sur la chronologie.Ensuite, cliquez sur le bouton générer la transcription et suivez les instructions pour générer automatiquement des sous-titres avec l’IA.Vous pouvez ensuite éditer la transcription dans la zone de texte du panneau des propriétés pour apporter des modifications de ponctuation ou d’orthographe.
Supprimer les bruits de fond grâce à l’IA
Améliorez la qualité audio des enregistrements vocaux et des séquences vidéo en utilisant l’améliorateur audio IA pour appliquer une suppression du bruit aux fichiers son. Cliquez sur l’élément audio sur la chronologie pour le mettre en surbrillance, puis cliquez sur l’onglet audio dans le panneau des propriétés et activez le commutateur de suppression du bruit.L’IA améliorera automatiquement la qualité audio en filtrant les bruits de fond indésirables comme les bourdonnements et les échos.
Ajustez la qualité et les couleurs de la vidéo
Personnalisez l’esthétique des vidéos explicatives d’entreprise en utilisant l’améliorateur vidéo pour corriger rapidement et facilement les couleurs des visuels. Utilisez l’outil d'édition multi-éléments en maintenant la touche majuscule enfoncée sur votre clavier et en cliquant sur tous les éléments vidéo sur la chronologie pour les sélectionner tous en même temps.Ensuite, cliquez sur l’onglet ajuster les couleurs dans le panneau des propriétés et faites glisser les curseurs pour modifier l’exposition, le contraste, la saturation et d’autres paramètres de qualité vidéo.
Étape 3.Personnalisez les vidéos explicatives avec des effets spéciaux
Ajoutez un kit de marque d’entreprise
Stockez et utilisez facilement les ressources de l’entreprise comme les logos, les polices et les palettes de couleurs avec l’outil de kit de marque. Cliquez sur l’onglet kit de marque dans la barre d’outils et importez des éléments.Une fois que vous avez ajouté votre marque à l’onglet, faites glisser et déposez votre logo de marque sur la chronologie au-dessus de tous les éléments vidéo pour créer un superposition de logo.Vous pouvez ensuite ajuster la transparence de votre logo dans l’onglet ajuster les couleurs pour en faire un filigrane.
Utiliser une musique de fond libre de droits
Définissez l’ambiance et le ton des vidéos explicatives d’entreprise en utilisant de la musique de stock libre de droits. Cliquez sur l’onglet musique dans la barre d’outils et parcourez les choix de chansons par genre ou thème.Choisissez une piste audio, puis faites glisser la ressource sur la chronologie sous la vidéo.Ajustez le volume de la musique en cliquant sur l’onglet audio dans le panneau des propriétés puis en déplaçant le curseur audio vers la gauche ou la droite.
Superposez des annotations
Annotez les vidéos explicatives d’entreprise avec des autocollants d’annotation illustrés uniques. Cliquez sur l’onglet graphiques dans la barre d’outils et cliquez sur annotations puis parcourez par catégorie ou entrez des mots-clés dans la barre de recherche.Faites glisser et déposer des annotations de superposition sur la chronologie au-dessus de tous les autres éléments médias.
Étape 4.Prévisualisez et enregistrez votre vidéo explicative en qualité vidéo HD
Avant d’enregistrer votre vidéo explicative d’entreprise, n’oubliez pas de la prévisualiser en cliquant sur le bouton Lecture. Lorsque vous êtes prêt à exporter et à partager, cliquez sur le bouton d'exportation et sélectionnez une résolution vidéo.
Comment créer des vidéos explicatives avec l’IA
Créez des vidéos explicatives d’entreprise avec l’IA en transformant du texte en vidéo en utilisant le Créateur visuel dans Microsoft Copilot.
Ouvrez la page d’accueil de Microsoft 365, puis cliquez sur l’option Créateur visuel dans le menu Copilot.
Tapez la requête vidéo dans la zone de chat, par exemple « crée une vidéo explicative sur comment intégrer la diversité et l’inclusion au lieu de travail ».Vous pouvez également ajouter des médias de soutien comme des vidéos, des photos et des audio.
L’IA commencera alors à créer la vidéo.
Une fois la vidéo générée, rejouez-la en cliquant sur le bouton de lecture dans la fenêtre d’aperçu.
Cliquez sur le bouton d’ouverture pour continuer à éditer la vidéo dans Clipchamp.
Une fois vos modifications effectuées, cliquez sur le bouton Exporter et sélectionnez une résolution pour la vidéo.
Cinq avantages des vidéos explicatives pour toutes les entreprises
Créer une communication claire : les vidéos explicatives peuvent simplifier des idées commerciales complexes et faire passer des messages faciles à comprendre.Cela permet aux messages de trouver un écho auprès d'un public plus large, quelle que soit leur connaissance du secteur.
Stimuler l’engagement des spectateurs : les vidéos sont plus attrayantes que les longs paragraphes de texte et peuvent retenir l'attention des publics plus longtemps, ce qui augmente la probabilité d’interaction et de partage sur les différentes plateformes.
Accroître la notoriété de la marque : mettez en valeur la personnalité, les valeurs et les produits de votre marque d’une manière visuellement attrayante. Une vidéo explicative de haute qualité peut renforcer l'identité de votre marque et susciter la confiance de votre public.
Polyvalence : réutilisez et partagez les vidéos explicatives sur différentes plates-formes – sur votre site web, les réseaux sociaux et les campagnes d'e-mailing.Les vidéos partageables permettent aux marques d’atteindre les audiences où qu’elles soient, maximisant ainsi leur impact.
Améliorez les taux de conversion : les vidéos explicatives d’entreprise peuvent mettre en évidence clairement les avantages des produits et services, conduisant à une meilleure compréhension et un intérêt accru de la part des clients potentiels.Cela peut générer plus de conversions et finalement augmenter les ventes et la croissance.
Communiquez des messages professionnels clairement et efficacement avec des vidéos explicatives d’entreprise soignées.Explorez des exemples de vidéos explicatives et des conseils pour trouver plus d’idées, puis apprenez comment créer et partager des modèles vidéo pour le travail.
Commencez dès aujourd'hui la création de vidéos d’entreprise avec Clipchamp ou téléchargez gratuitement l'application Clipchamp pour Windows.