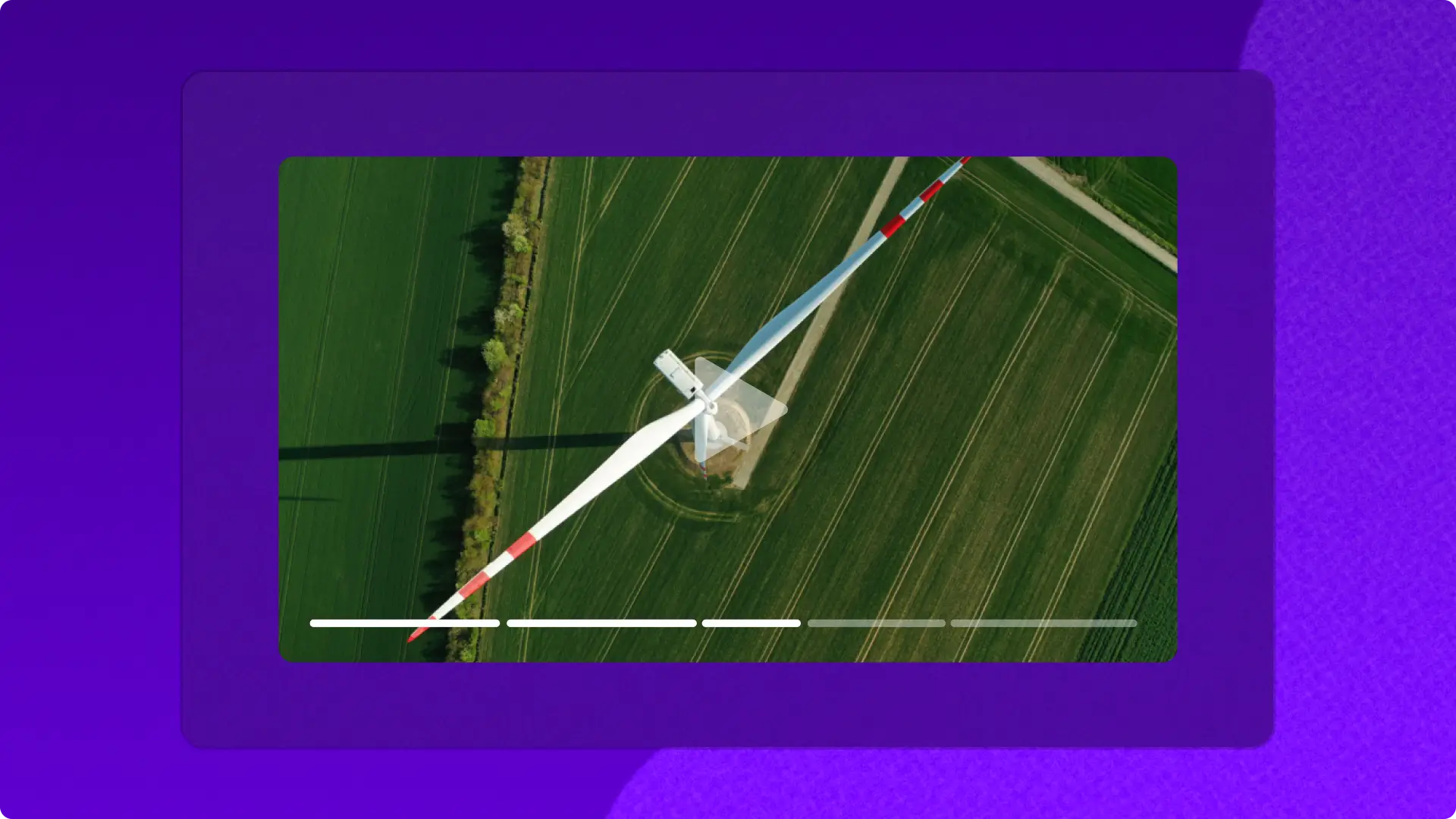Attention ! Les captures d’écran de cet article proviennent de Clipchamp pour les comptes professionnels et les mêmes principes s’appliquent à Clipchamp pour les comptes scolaires. Les tutoriels pour les comptes personnels Clipchamp peuvent être différents.En savoir plus.
Sur cette page
Importez vos photos et vidéos personnelles, professionnelles et scolaires dans l'éditeur vidéo Microsoft Clipchamp en toute simplicité grâce à notre intégration OneDrive sécurisée. Transférez des fichiers et enregistrez des vidéos sur votre compte de stockage cloud Microsoft préféré en quelques clics.
Créez des vlogs de voyagecinématiques, des vidéos de formation en entreprise efficaces et des tutoriels vidéo pédagogiques engageants avec notre éditeur vidéo en ligne gratuit et facile à utiliser. Transformez vos vidéos habituelles en clips attrayants grâce à cette option d'importation rapide.
Apprenez à connecter votre compte OneDrive et éditez facilement des vidéos dans Microsoft Clipchamp.
Comment utiliser l’intégration OneDrive
Étape 1. Cliquez sur le bouton « Importer un média ».
Cliquez sur le bouton « Importer un média » pour découvrir les différentes façons d’importer vos médias dans Microsoft Clipchamp. Ensuite, sélectionnez le bouton OneDrive.
Étape 2.Activez l’accès et connectez-vous à OneDrive
Une fenêtre popup apparaîtra pour autoriser Microsoft Clipchamp à accéder à vos fichiers OneDrive. Cliquez sur le bouton « Continuer » pour poursuivre.
Ensuite, connectez-vous à votre compte Microsoft. Cliquez sur « Suivant » pour continuer à lier votre compte.
Étape 3.Sélectionnez des photos et des vidéos à partir de OneDrive
Accédez au dossier OneDrive à partir duquel vous souhaitez ajouter des médias. Cliquez sur la case à cocher pour sélectionner les photos et vidéos que vous souhaitez ajouter à votre onglet média dans Microsoft Clipchamp.
Étape 4. Editez et exportez la vidéo
Lorsque l’importation de vos fichiers est terminée, vous pouvez organiser l’onglet multimédia en filtrant par type de fichier (image ou vidéo, par exemple) et en triant par nom de fichier et par taille. Pour commencer le montage, faites glisser et déposez les clips sur la chronologie du montage. Découpez des vidéos, ajoutez des transitions, modifiez les titres et ajoutez de la musique de fond. Lorsque vous avez terminé, exportez votre vidéo en haute qualité. Nous recommandons la HD 1080p pour un partage sur les réseaux sociaux.
Étape 5.Enregistrez-la directement sur OneDrive
Une copie de votre vidéo sera automatiquement enregistrée sur votre appareil une fois que votre vidéo aura été exportée. Trouvez le bouton « Enregistrer sur OneDrive » dans la page d’exportation de Microsoft Clipchamp pour télécharger votre vidéo sur OneDrive. Renommez votre nouvelle vidéo et cliquez sur le bouton d’envoi. Une fois le formulaire rempli, vous recevrez également un lien vers un fichier que vous pourrez facilement copier et partager.
Pour plus d’informations, regardez notre tutoriel sur YouTube.
Profitez de l'intégration de OneDrive lors de l'édition de vos vidéos sur l’application Windows Microsoft Clipchamp ou dans l’éditeur de vidéo en ligne. Continuer à explorer les intégrations de Clipchamp telles que la Xbox et Photos Microsoft ou apprenez comment télécharger vos vidéos Microsoft Clipchamp directement sur YouTube.