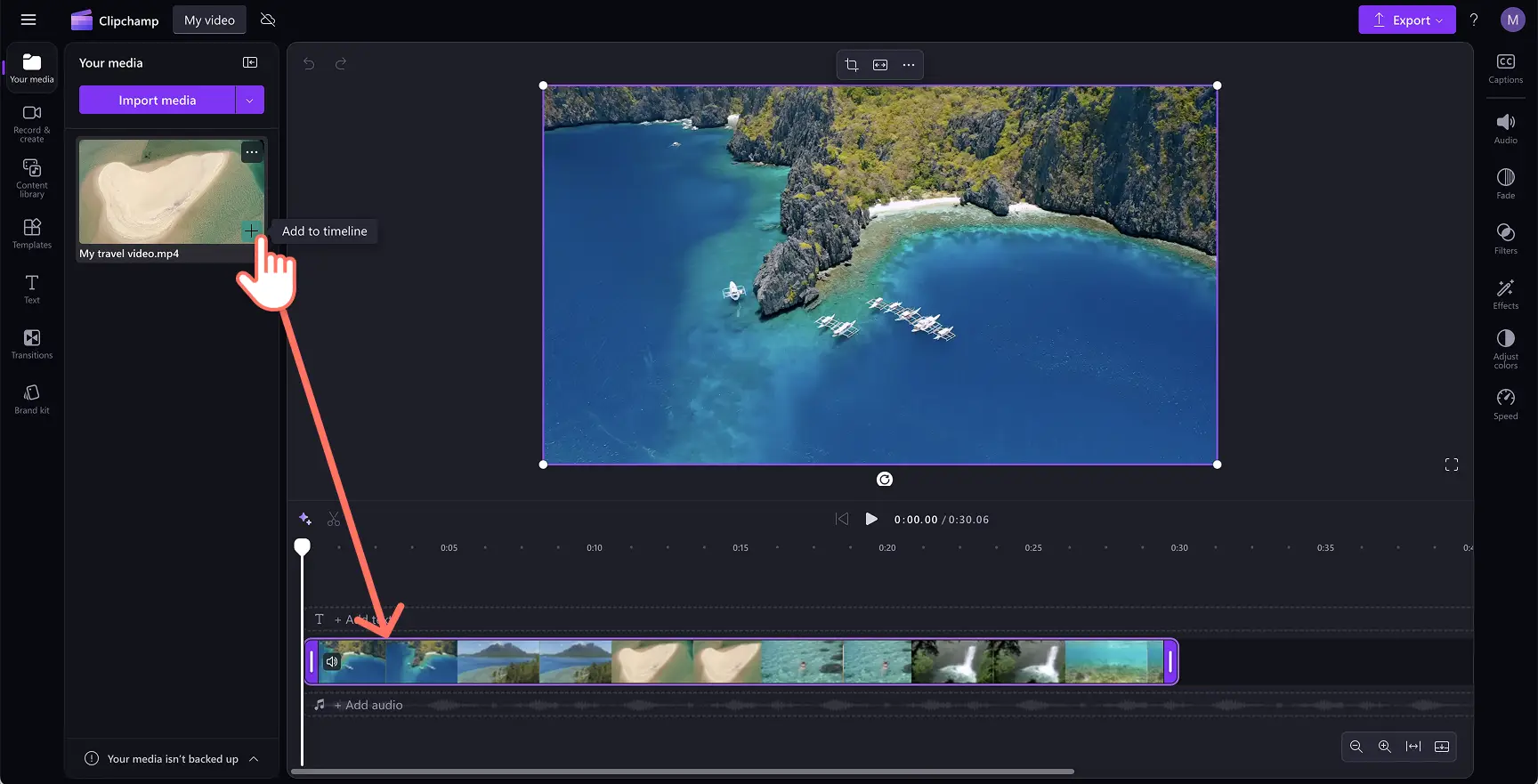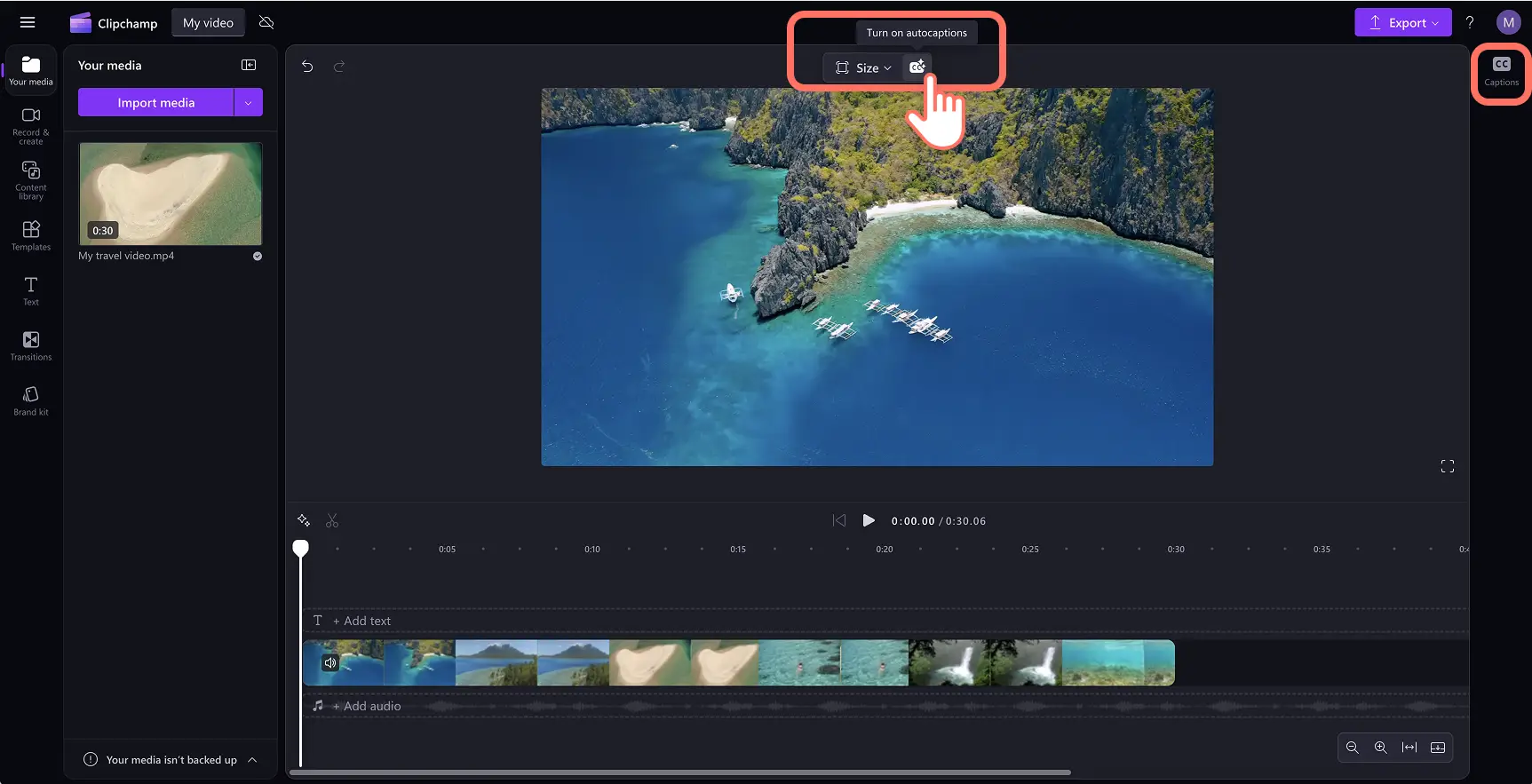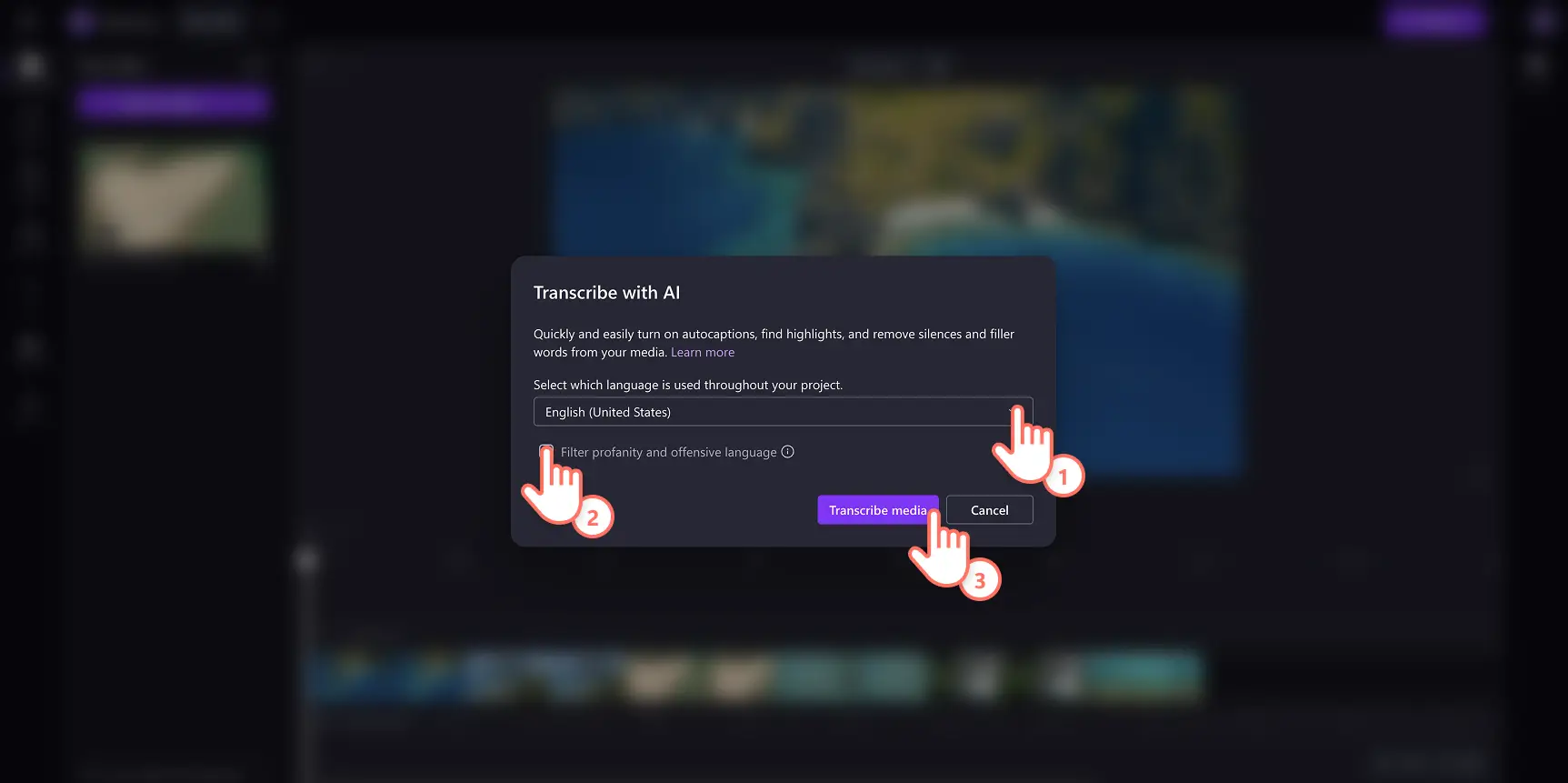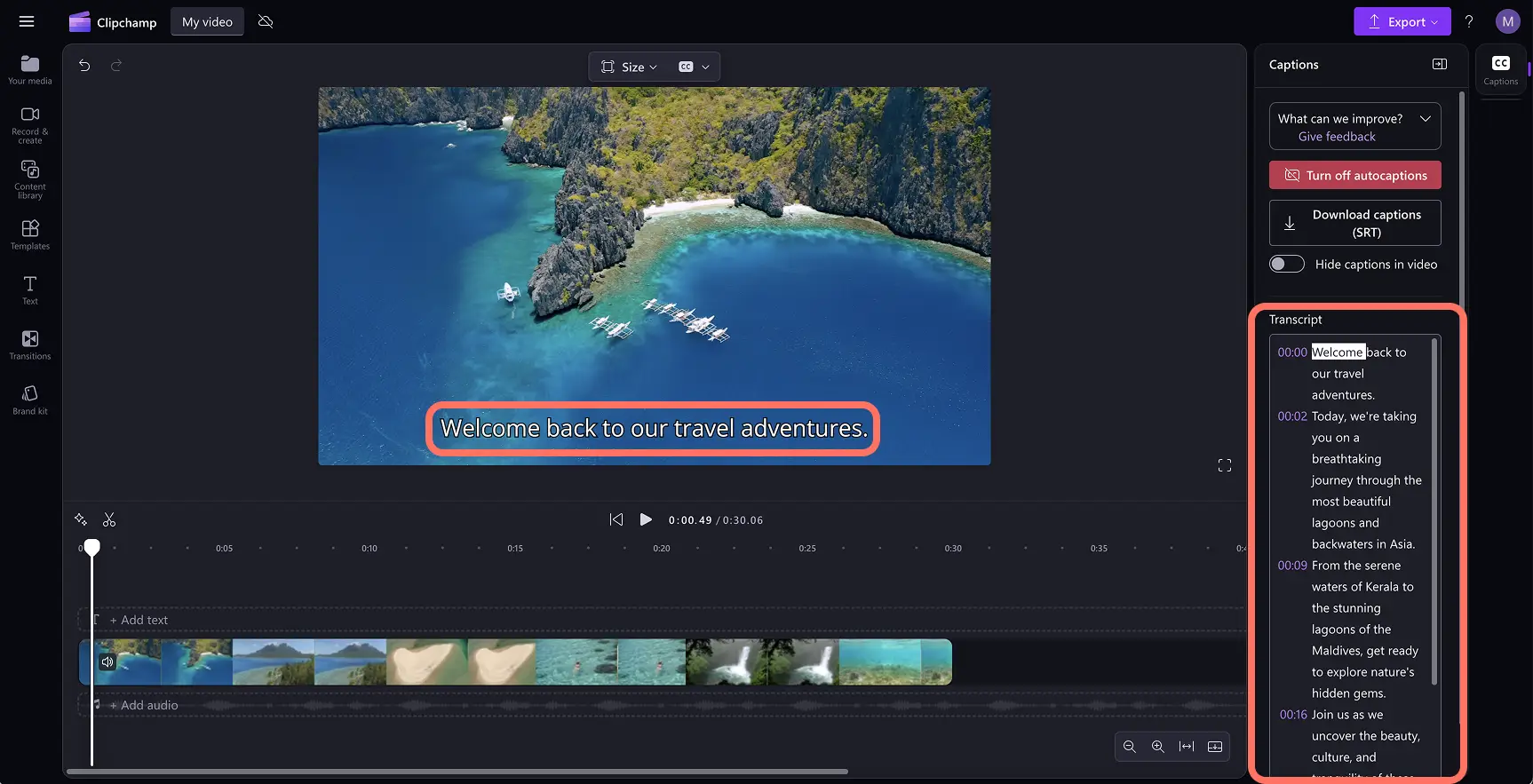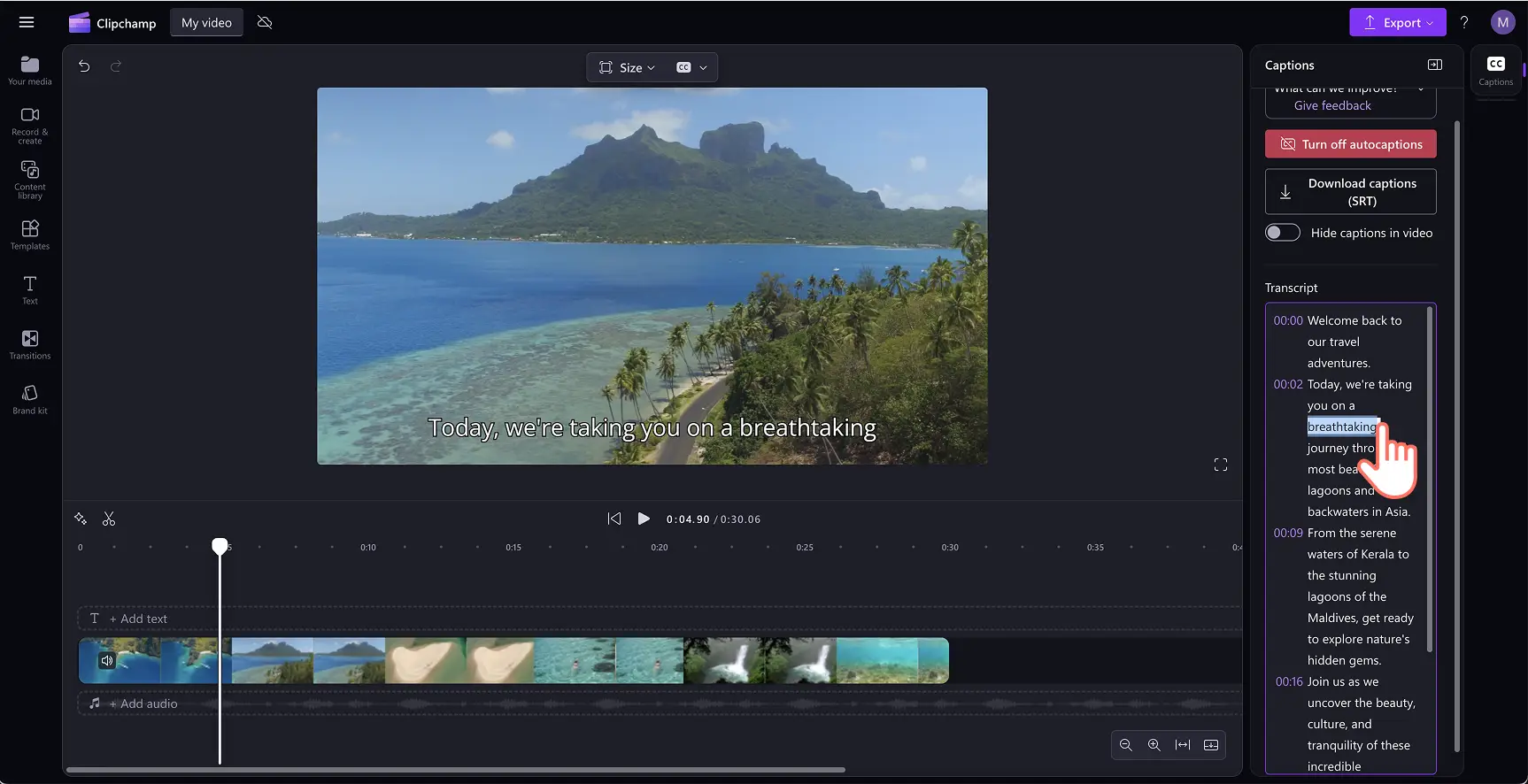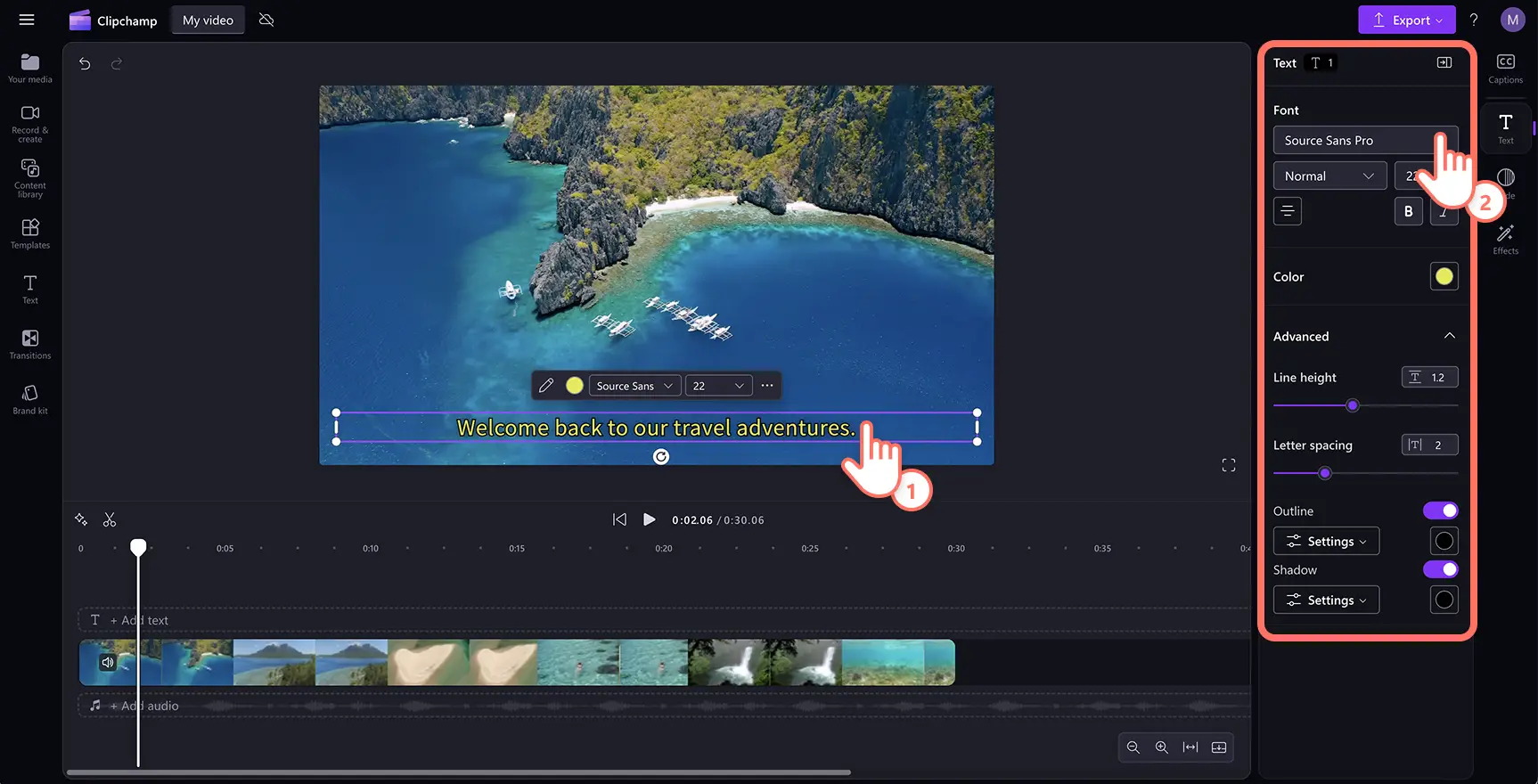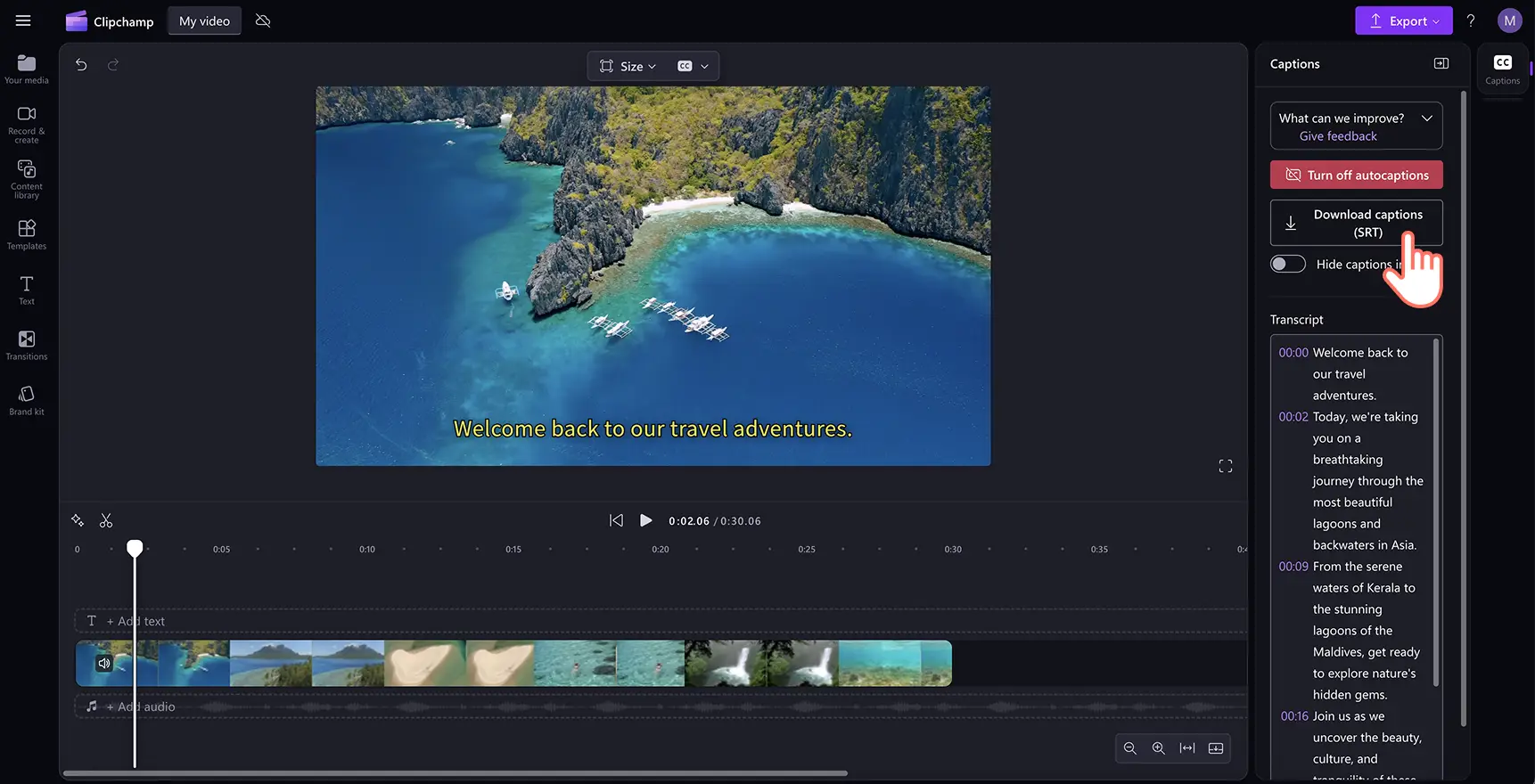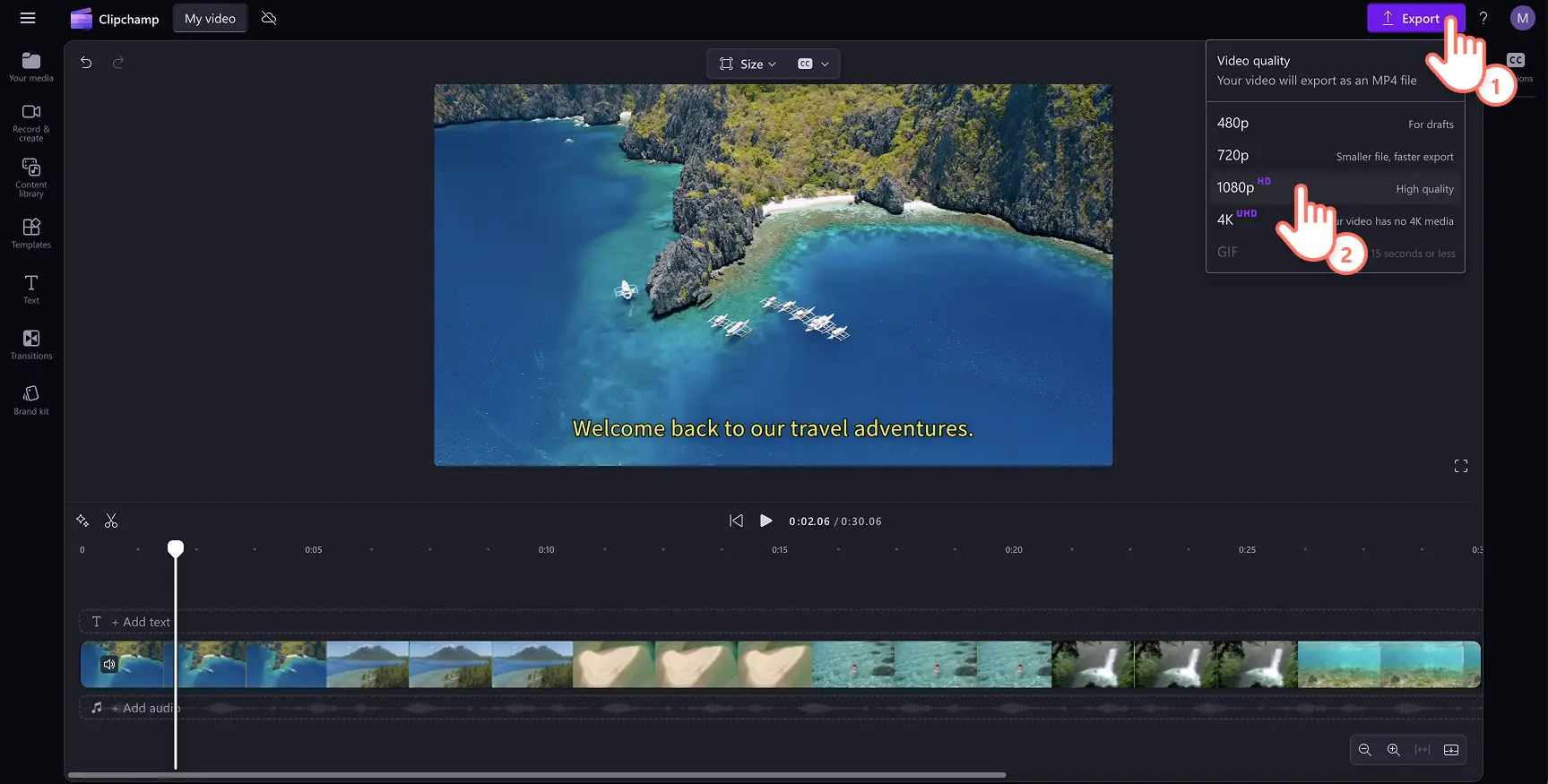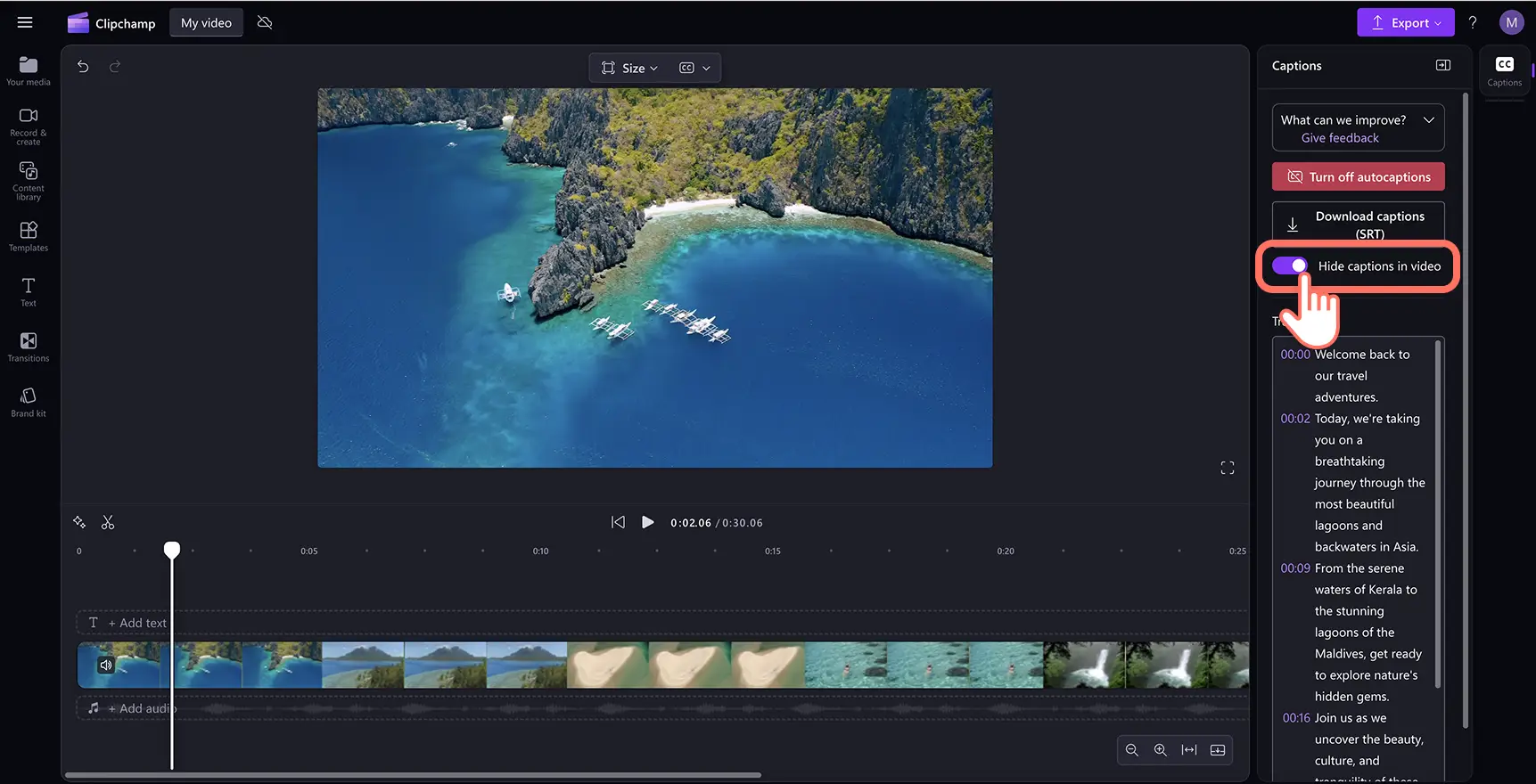"Perhatian!Cuplikan layar dalam artikel ini diambil dari Clipchamp untuk akun pribadi. Prinsip yang sama berlaku untuk Clipchamp untuk akun kerja dan sekolah."
Di halaman ini
Agar terlihat lebih menarik, tambahkan subtitel pada video dan peragaan slide secara cepat dan gratis dengan menggunakan AI.Subtitel membuat video Anda lebih mudah diikuti tanpa suara, mudah diakses oleh pemirsa berkebutuhan khusus, serta inklusif bagi penonton global jika video dilengkapi dengan pembuat subtitel.
Tidak perlu merekrut pekerja lepas mahal untuk membuat transkrip video.Subtitel otomatis mentranskripsikan video dalam hitungan detik dengan teknologi yang didukung AI.Apa pun genre videonya, hemat waktu, uang, dan tingkatkan aksesibilitas video untuk keperluan sekolah, pekerjaan, atau media sosial.
Mari kita pelajari cara menambahkan subtitel ke video sambil menjelajahi manfaat utamanya dengan editor video Clipchamp.
Cara menambahkan subtitel ke video secara gratis
Langkah 1. Impor video Anda
Untuk mengimpor video dan audio Anda sendiri, klik tombol impor media di tab media Anda pada toolbar untuk menelusuri file di komputer, atau hubungkan OneDrive Anda.
Catatan: untuk menggunakan generator subtitel, pastikan bahwa video telah memiliki sulih suara atau lagu dengan lirik yang dapat dideteksi.
Seret dan lepaskan video ke lini masa.
Langkah 2. Tambahkan subtitel menggunakan keterangan otomatis
Untuk menambahkan subtitel pada video, klik ikon keterangan dalam pratinjau video untuk mengaktifkan keterangan langsung.Atau, klik tab keterangan di panel properti, lalu klik tombol transkripsikan media.
Jendela popup akan muncul dan menawarkan transkripsi dengan opsi AI.Di sini, Anda dapat memilih bahasa apa yang ingin Anda gunakan serta memfilter kata-kata kotor dan menyinggung dengan mencentang kotak.Saat Anda sudah siap membuat subtitel, klik tombol transkripsikan media.
Setelah berhasil dibuat, subtitel akan muncul sebagai transkrip pada panel properti dan jendela pratinjau video.
Langkah 3. Edit transkrip dan sesuaikan tampilan
Ganti teks yang salah eja
Meskipun perangkat lunak subtitel kami sangat akurat, ada kemungkinan kecil muncul salah eja pada beberapa kata. Baca dan klik transkrip otomatis, lalu ketik pada kata yang telah ada untuk menggantinya dengan ejaan yang benar.
Mempersonalisasi font, warna, perataan, dan ukuran
Untuk mengedit tampilan subtitel, klik keterangan pada pratinjau video.Tindakan ini akan membuka berbagai opsi pada panel properti. Berikutnya, klik tab teks di panel properti. Di sini, Anda dapat mengedit font, ukuran, perataan, dan warna. Anda dapat menjelajahi pengaturan teks tingkat lanjut seperti jarak huruf dan bayangan, yang dapat meningkatkan aksesibilitas video Anda.
Langkah 4. Simpan video dan subtitel
Sebelum menyimpan video, jangan lupa untuk mengunduh file SRT transkrip dengan mengeklik tombol unduh keterangan pada tab keterangan di panel properti. Keterangan akan diunduh ke perangkat Anda.
Pastikan untuk melihat pratinjau dengan mengeklik tombol putar. Anda juga dapat mengatur video dengan subtitel atau transkrip otomatis.Jika Anda sudah siap menyimpannya, klik tombol ekspor dan pilih resolusi video.
Untuk bantuan lebih lanjut, lihat tutorial menambahkan subtitel ke YouTube.
Cara menambahkan subtitel ke video Instagram
Impor video Instagram atau buat video baru dengan menggunakan rekaman stok.
Klik tab keterangan, lalu klik tombol transkripsikan media.
Jendela pop-up akan muncul. Klik tombol transkripsikan media untuk membuat subtitel otomatis pada video.
Klik tombol ekspor untuk menyimpan video Instagram serta subtitel dalam resolusi video 1080p HD.
Cara menambahkan subtitel ke video YouTube
Impor video YouTube atau buat video baru dengan menggunakan rekaman stok.
Klik tab keterangan, lalu klik tombol transkripsikan media.
Jendela pop-up akan muncul. Klik tombol transkripsikan media untuk membuat subtitel pada video secara otomatis.
Klik tombol ekspor untuk menyimpan video YouTube serta subtitel dalam resolusi video 1080p HD.
Cara menghapus atau menonaktifkan subtitel di video
Klik tab keterangan di panel properti.
Klik tombol matikan keterangan otomatis di tab keterangan.
Sekarang, video akan tidak lagi memilik subtitel.
Anda juga dapat mengaktifkan tombol sembunyikan keterangan di video jika hanya menginginkan transkrip otomatis tanpa keterangan. Untuk bantuan selengkapnya, lihat tutorial keterangan otomatis ini.
Lima alasan untuk menambahkan subtitel ke video
Meningkatkan aksesibilitas video: menambahkan subtitel menciptakan konten yang inklusif bagi audiens, seperti komunitas tunarungu atau orang-orang yang memiliki kesulitan pendengaran dengan menyediakan teks visual seperti yang disampaikan oleh dialog lisan.
Meningkatkan waktu tonton di media sosial: meskipun tanpa suara, subtitel membantu penonton memahami konten video.Ini akan mengurangi penurunan penonton serta mendorong mereka untuk bertahan lebih lama sehingga membantu meningkatkan retensi.Subtitel membantu menaikkan waktu tonton jika Anda mengembangkan saluran YouTube.
Mengatasi hambatan bahasa atau aksen: suara yang ada dalam video tidak selalu mudah diikuti, terutama jika terdapat aksen atau bahasa yang berbeda-beda.Subtitel membantu para penonton yang bukan merupakan penutur asli untuk tetap terlibat dan memahami konten dengan jelas.
Meningkatkan SEO dan membuat video Anda lebih mudah dicari: video dengan subtitel menyediakan teks tambahan bagi mesin pencari dan algoritma platform.Ini dapat membantu konten meraih peringkat yang lebih tinggi dalam pencarian, sekaligus menjangkau audiens yang lebih luas pada platform seperti YouTube.
Tingkatkan pembelajaran penonton: subtitel adalah cara yang sempurna untuk membantu meningkatkan pembelajaran dan pemahaman dalam video edukasi seperti tutorial dan presentasi PowerPoint. Dengan subtitel otomatis, pengguna dapat sekaligus menonton, membaca, dan mendengar, terutama jika mereka tidak menggunakan headphone atau berada di lingkungan yang bising.
Sekarang Anda telah menguasai subtitel, pelajari tentang font terbaik untuk media sosial, atau cara membuat sulih suara AI hanya dalam beberapa klik.
Mulai mengedit hari ini juga dengan Microsoft Clipchamp secara gratis atau unduh aplikasi Microsoft Clipchamp Windows.
Tanya jawab umum
Dapatkah saya membuat subtitel dalam beberapa bahasa untuk satu video?
Dengan fitur keterangan otomatis, Anda dapat membuat subtitel dalam satu bahasa per video.
Haruskah saya menggunakan keterangan atau subtitel?
Keterangan atau subtitel memiliki tujuan yang berbeda pada video Anda, dan keduanya menambahkan nilai yang berbeda. Tentukan apakah Anda ingin menerjemahkan bahasa yang diucapkan dalam video Anda atau menambahkan representasi berbasis teks dari semua audio dalam video Anda.
Dapatkah saya menambahkan subtitel ke sulih suara video saya?
Ya.Kami sangat menyarankan agar Anda menambahkan subtitel ke video yang berisi suliah suara AI atau rekaman sulih suara menggunakan generator sulih suara. Keterangan berperan penting dalam meningkatkan aksesibilitas dan jangkauan daring video Anda.
Bagaimana cara menambahkan subtitel ke video YouTube?
Sebelum menyimpan video YouTube Anda, tambahkan subtitel menggunakan fitur keterangan otomatis. Setelah keterangan ditambahkan, simpan dan unggah video Anda langsung ke YouTube. Untuk bantuan selengkapnya, lihat artikel bantuan keterangan otomatis.
Apakah generator subtitel Clipchamp bersifat gratis dan privat?
Subtitel dibuat menggunakan teknologi pengenalan ucapan tingkat lanjut dan tidak memerlukan input manusia apa pun.File audio Anda tidak disimpan oleh Clipchamp.Generator subtitel kami bersifat aman dan privat.