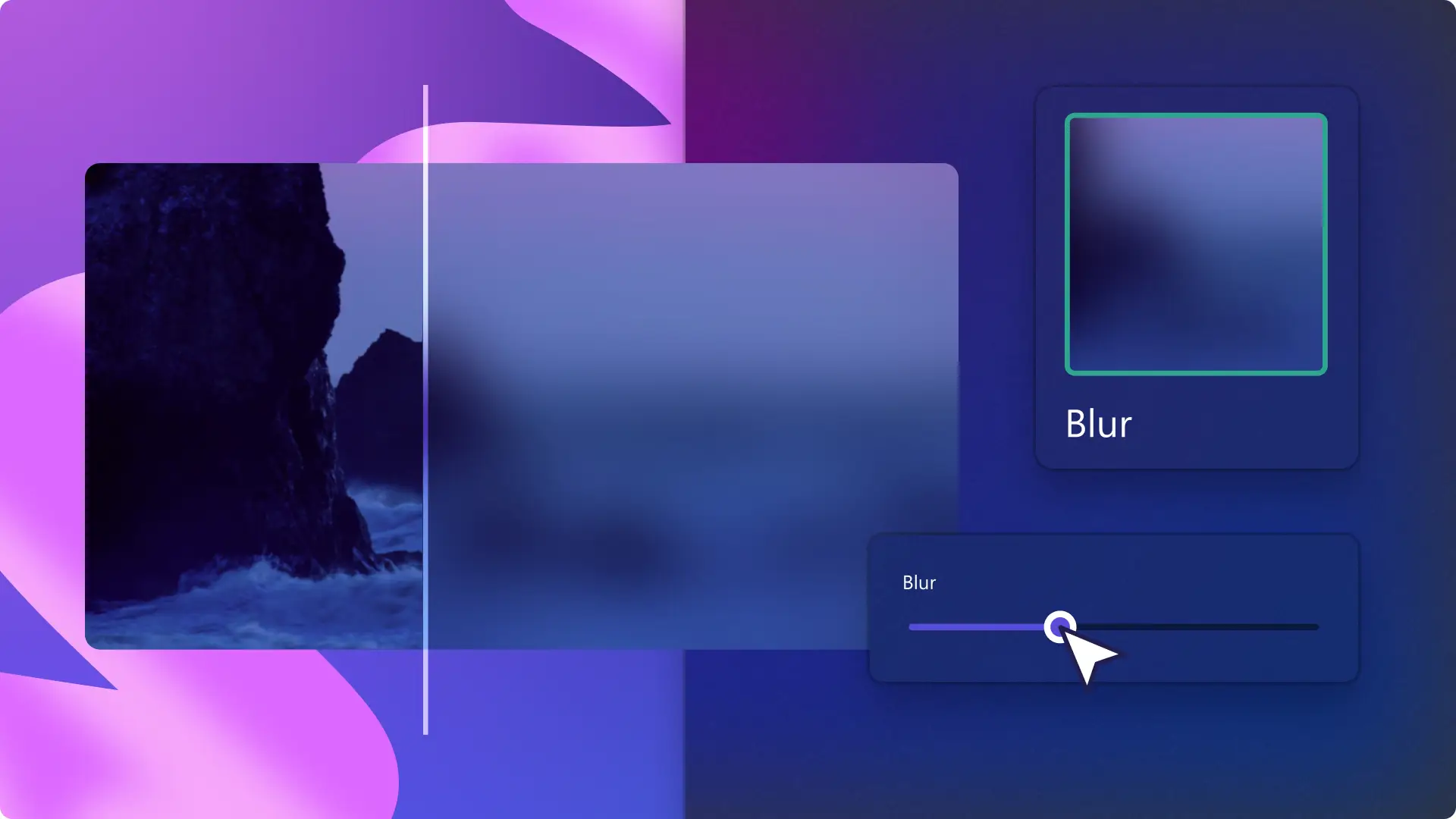Perhatian!Konten ini relevan untuk Clipchamp untuk akun pribadi.Coba type: entry-hyperlink id: 6aywL1ughjDB4YCcquEt1H jika Anda mencari informasi tentang Clipchamp untuk akun kerja.
Di halaman ini
Memberikan tampilan lembut dan "tidak fokus" pada video Anda secara instan dengan efek video buram.Dari menciptakan misteri dan ketegangan dalam video game dan unboxing, melindungi privasi orang asing di dalam vlog perjalanan Anda, hingga menyembunyikan informasi sensitif dalam video media sosial, efek buram dapat menyempurnakan klip Anda dan menambahkan nuansa seperti film dalam hitungan detik.
Tambahkan efek buram ke klip video dengan mudah dan edit tingkat buram tanpa perlu mengunduh. Anda bahkan dapat memburamkan bagian video Anda atau menggunakan Efek gambar-dalam-gambar untuk memburamkan latar belakang video Anda dengan cara pengeditan video khusus kami.
Jelajahi cara memburamkan video secara online dan dapatkan inspirasi dengan beberapa ide video efek buram yang mudah dilakukan oleh pemula dengan Clipchamp.
Cara menambahkan efek video buram
Langkah 1. Impor video atau pilih rekaman stok
Untuk mengimpor video, foto, dan audio Anda sendiri, klik tombol impor media di tab media pada toolbar untuk menelusuri file komputer Anda, atau hubungkan OneDrive Anda.
Anda juga dapat menggunakan media stok gratis seperti klip video, latar belakang video, dan musik stok. Klik tab pustaka isi pada toolbar dan klik panah daftar menurun visual, lalu video, foto, atau latar belakang. Cari juga berbagai kategori stok menggunakan bilah pencarian.
Seret dan lepaskan video Anda ke lini masa untuk mulai mengedit dengan efek buram.
Langkah 2. Tambahkan efek buram ke video Anda
Klik video di garis waktu hingga disorot dengan warna hijau. Selanjutnya, klik tab efek di panel properti, lalu gulir ke bawah untuk menemukan efek buram dan isian buram. Klik pada opsi efek buram untuk menerapkan efeknya.
Edit intensitas efek buram Anda menggunakan penggeser buram.Geser ke kiri untuk mengurangi intensitas dan geser ke kanan untuk efek buram yang lebih intens.
Langkah 3. Pratinjau dan simpan video Anda
Pastikan untuk mempratinjau video Anda sebelum menyimpan dengan mengeklik tombol putar.Setelah siap menyimpan video, klik tombol ekspor dan pilih resolusi video. Untuk mendapatkan kualitas video terbaik, sebaiknya Anda menyimpan video dalam resolusi 1080p. Jika video Anda berisi rekaman video 4K, pelanggan berbayar dapat menyimpan video dalam resolusi 4K.
Cara menambahkan efek video buram ke bagian video Anda
Tambahkan efek blur pada bagian klip video Anda
Untuk memburamkan sebagian video Anda, cukup pisahkan klip dan tambahkan filter buram ke klip yang dipisahkan.Gaya efek buram ini cocok untuk video produk baru, informasi sensitif, video trailer, dan video pengungkapan. Efek ini bahkan dapat digunakan sebagai transisi halus antara dua klip.
Seret dan lepaskan video Anda ke lini masa.
Klik video hingga tersorot hijau.
Arahkan kursor ke stempel waktu tertentu tempat Anda ingin membaginya.
Klik pada alat pembagi di lini masa.
Gerakkan kursor Anda lagi untuk mengakhiri stempel waktu pembagian.
Klik pada alat pembagi lagi, lalu klik klip video terpisah yang baru.
Klik pada tab efek lalu klik pada efek buram.
Tambahkan efek buram pada subjek diam
Jika Anda ingin memburamkan wajah seseorang, plat nomor kendaraan, atau informasi sensitif, gunakan efek gambar dalam gambar. Penggunaan efek buram ini cocok untuk video dan gambar yang tidak terdapat banyak gerakan.
Seret dan lepaskan video Anda ke garis waktu.
Pangkas video sehingga subjek yang ingin Anda buramkan hanya terlihat.
Tambahkan efek buram ke video Anda yang dipangkas di tab efek.
Seret dan lepaskan video yang sama ke garis waktu di bawah video Anda yang diburamkan.
Cara membuat latar belakang buram pada video Anda
Ingin membuat latar belakang video buram sambil tetap fokus pada subjek Anda?Cukup gunakan efek isi buram di tab efek.
Seret dan lepaskan video Anda pada garis waktu.
Kemudian, klik tab efek di panel properti.
Klik efek isi buram untuk menerapkannya.
Pangkas Freehand dan pindahkan video Anda untuk melihat latar belakang buram.
Ide untuk menggunakan efek buram di video Anda berikutnya
Tidak yakin video mana yang ingin ditambahkan efek buram?Mari kita lihat beberapa ide video bermanfaat untuk efek buram.
Gunakan efek buram untuk menciptakan keseruan dalam video pengungkapan dan peluncuran produk.
Ciptakan suasana romantis atau menyenangkan dengan keburaman sekitar yang lembut untuk Video Hari Valentine dan hari jadi.
Pindahkan fokus dengan efek buram sinematik dan profesional untuk vlog YouTube.
Ciptakan misteri dan ketegangan pada adegan dalam video dokumenter dan film pendek.
Tingkatkan fokus subjek Anda pada video peragaan slide dan demo.
Transisi antar klip dan ciptakan ketegangan dalam video intro dan outro.
Buramkan latar belakang video untuk mendapatkan efek gambar dalam gambar untuk video TikTok.
Tingkatkan video Anda lebih jauh lagi dengan menambahkan teks animasi dan musik latar bebas royalti secara gratis. Mulai mengedit sekarang juga dengan Clipchamp gratis atau unduh aplikasi Clipchamp Windows.