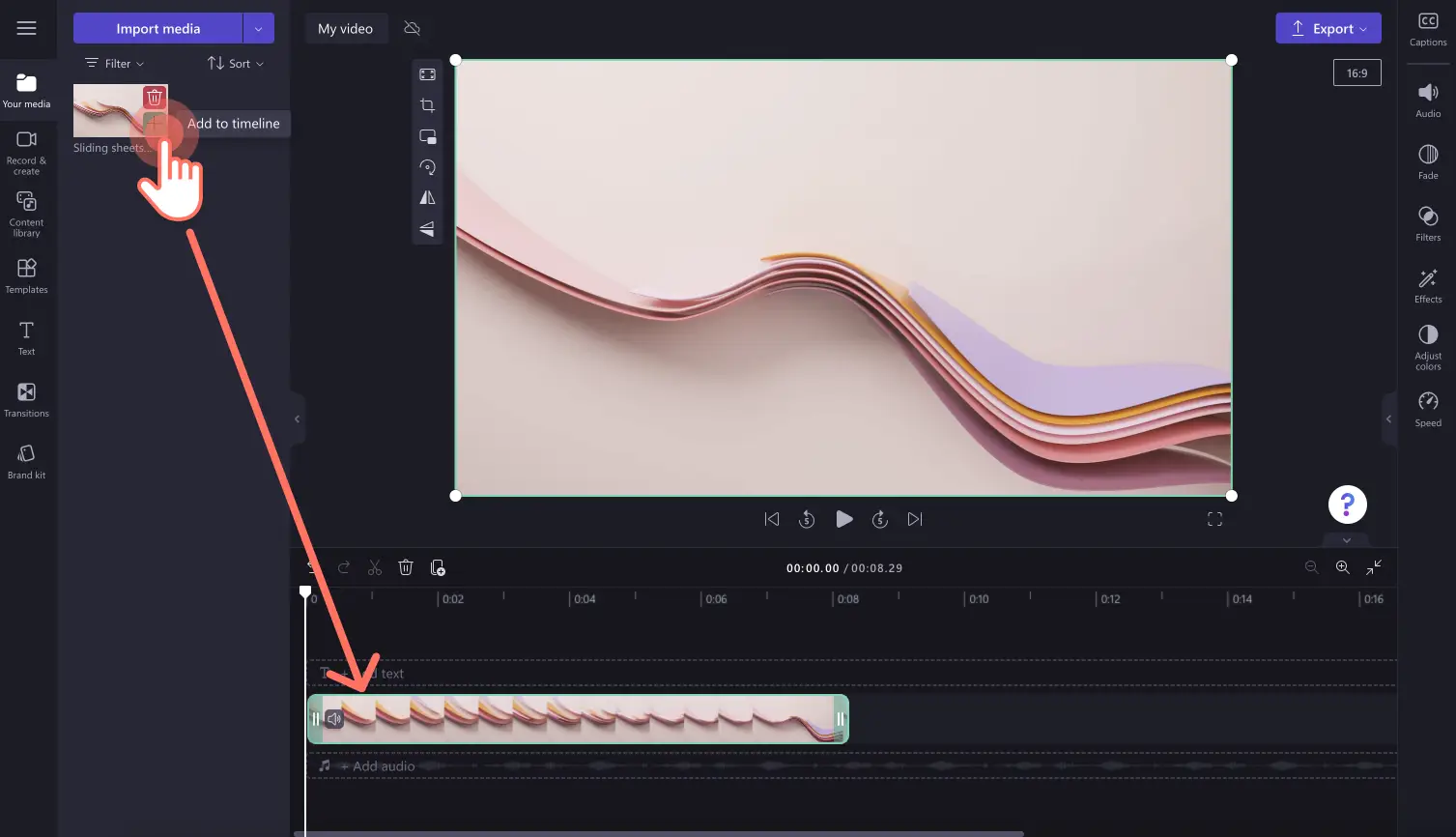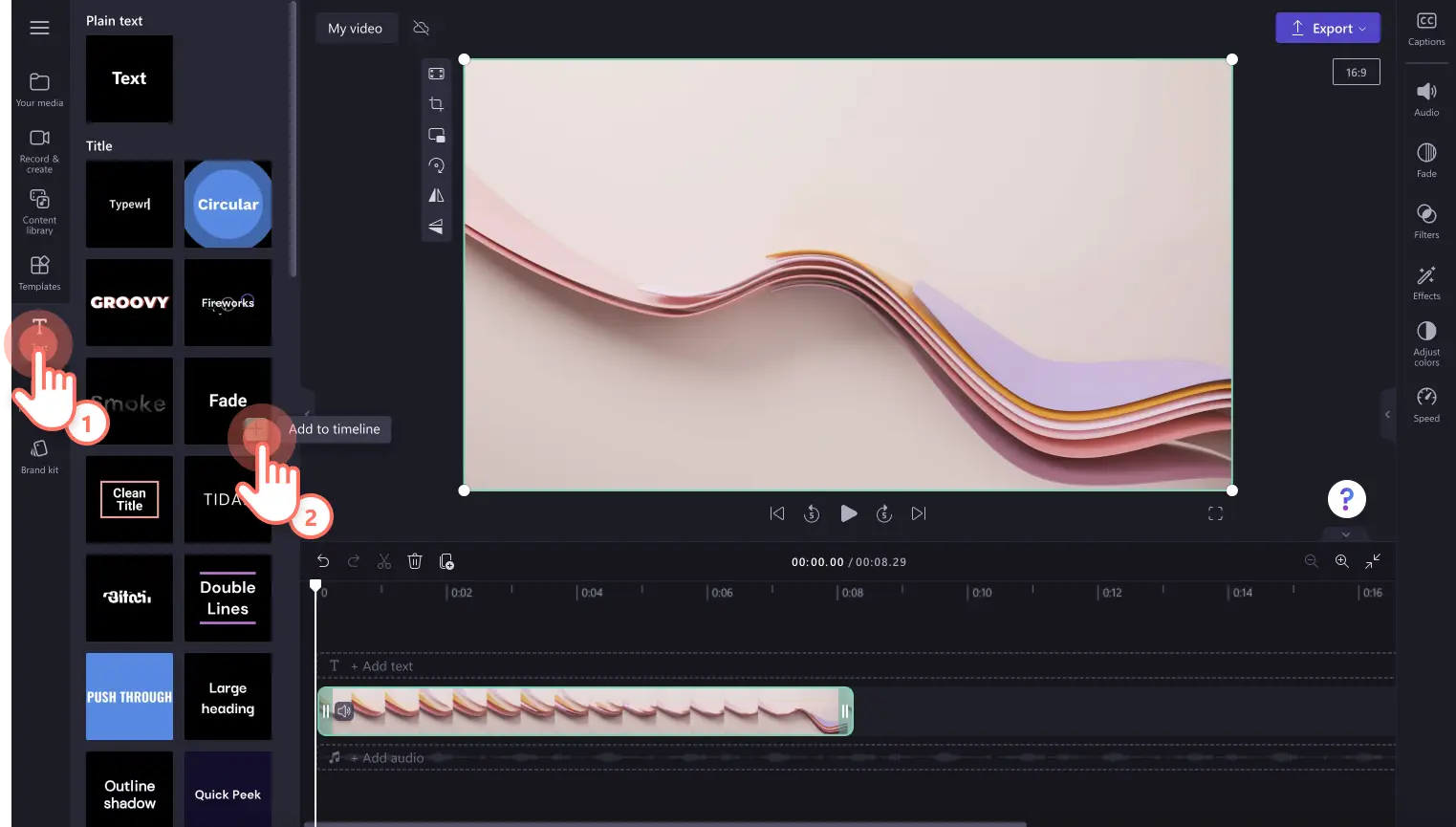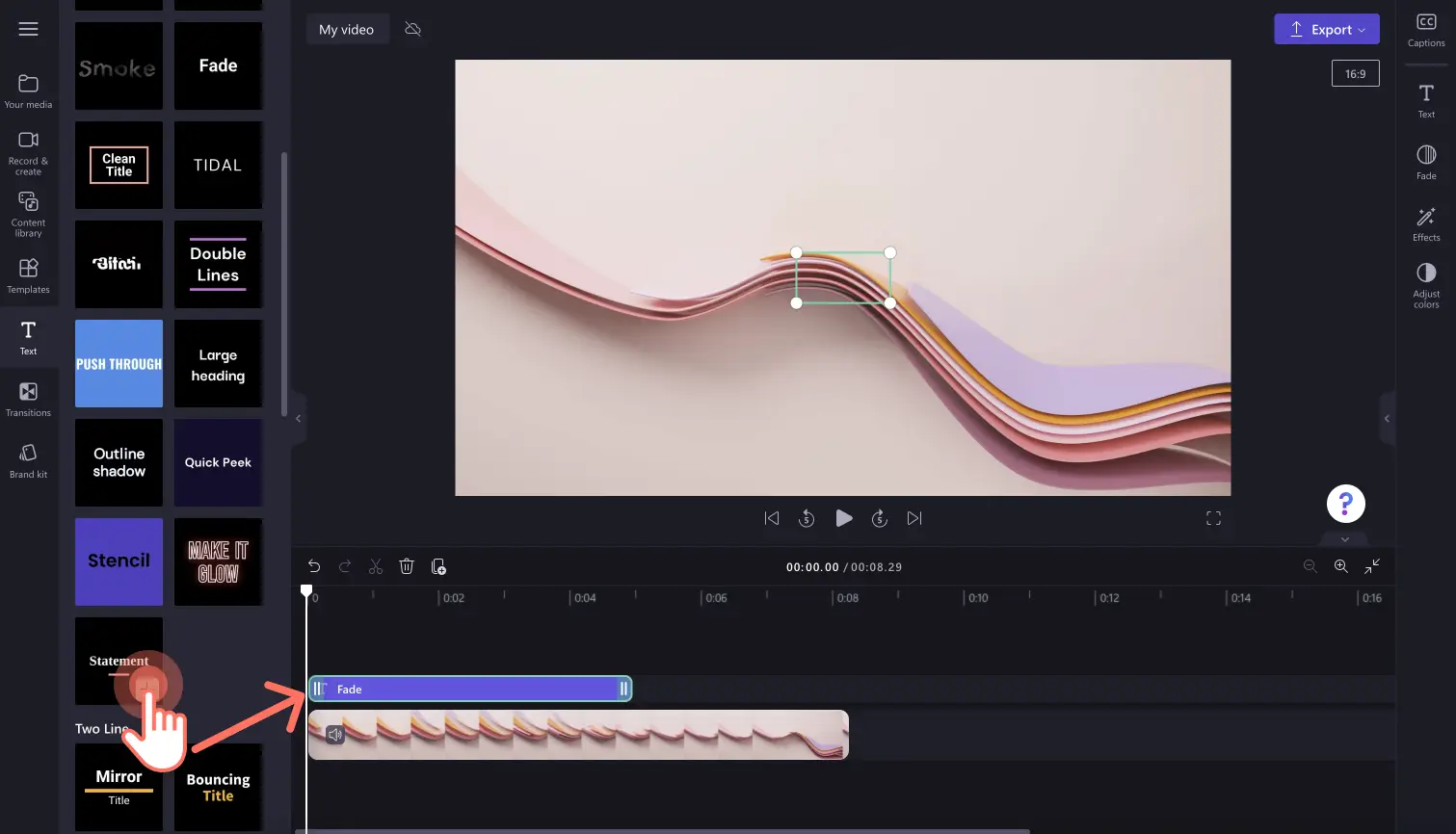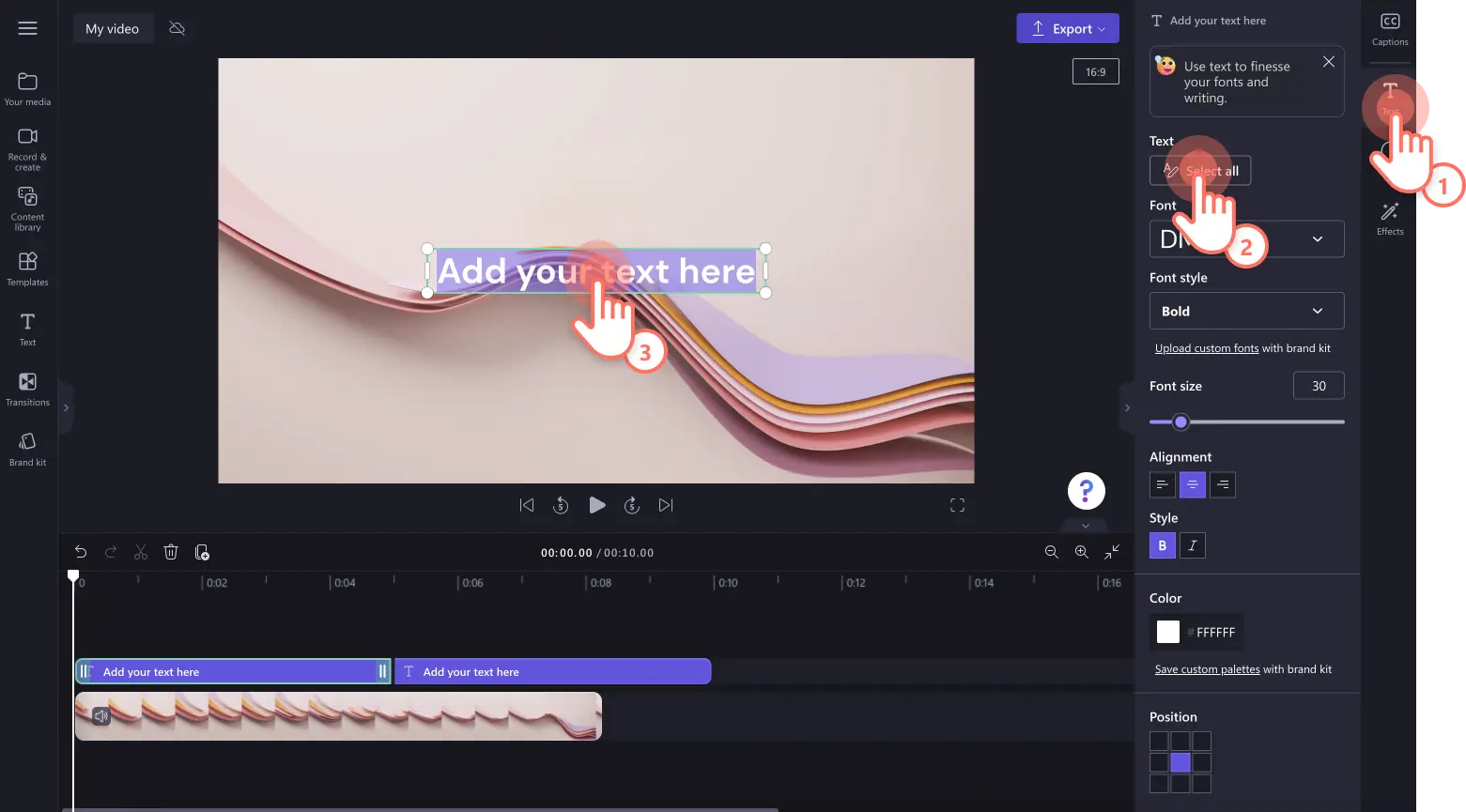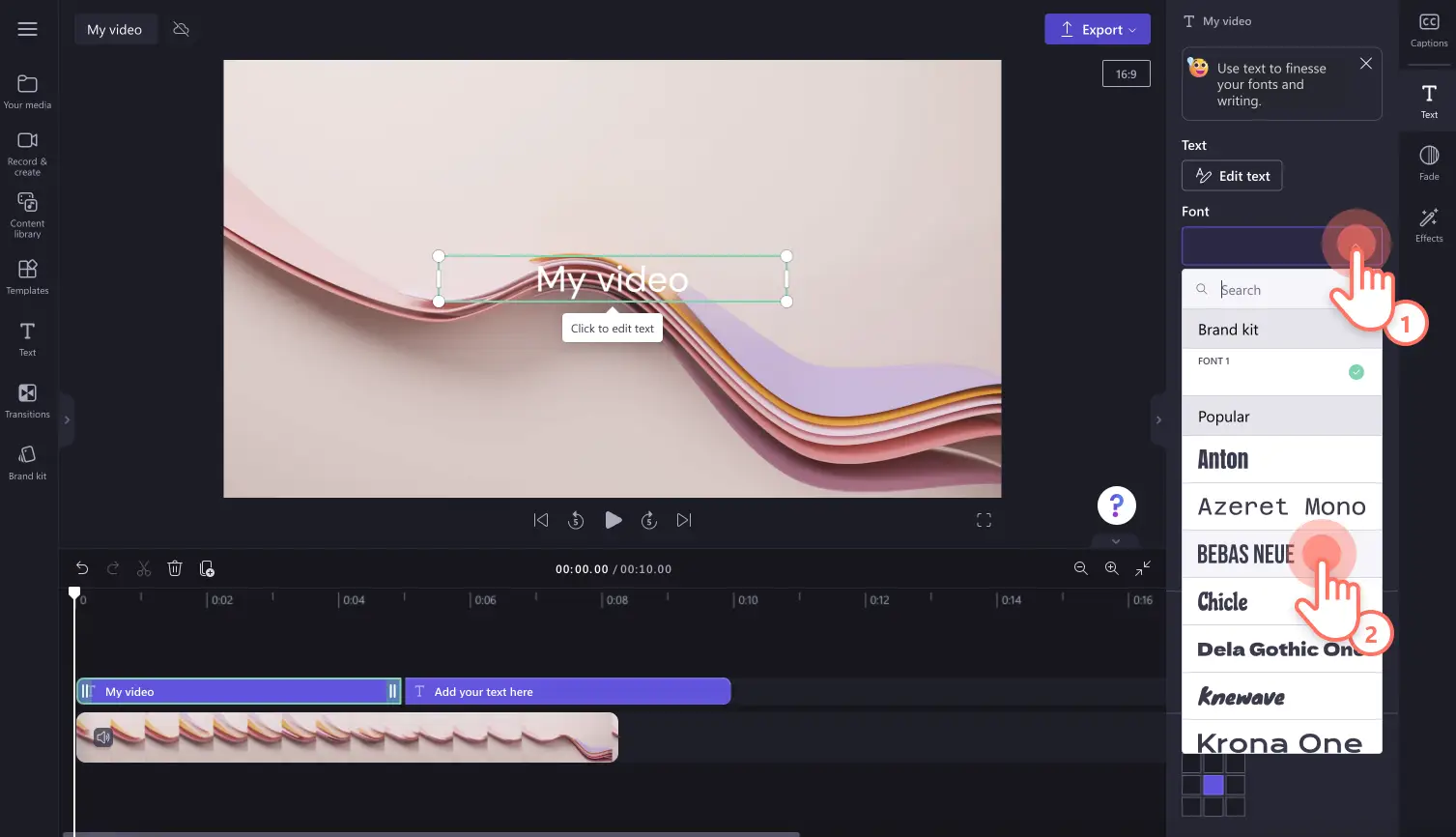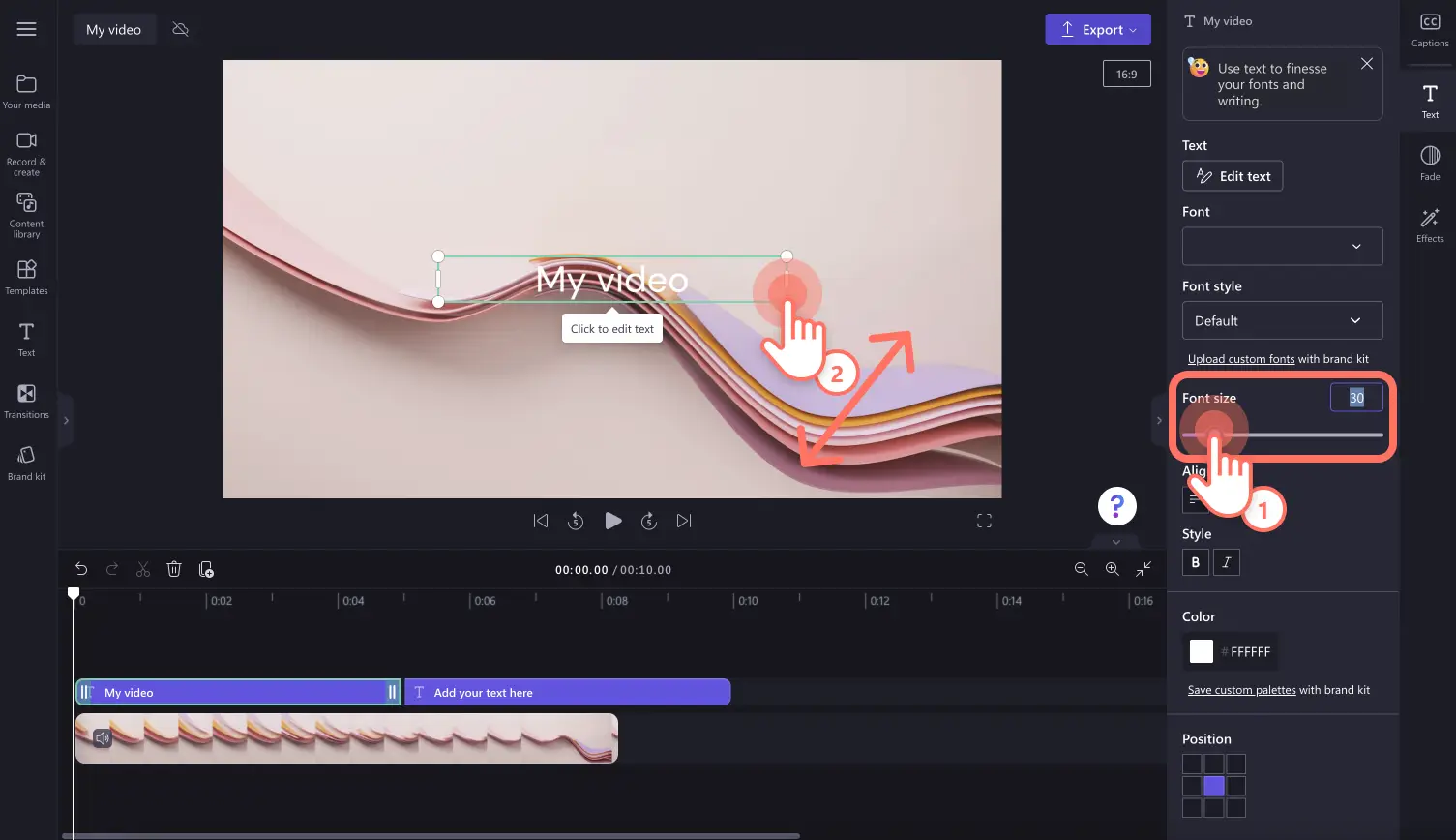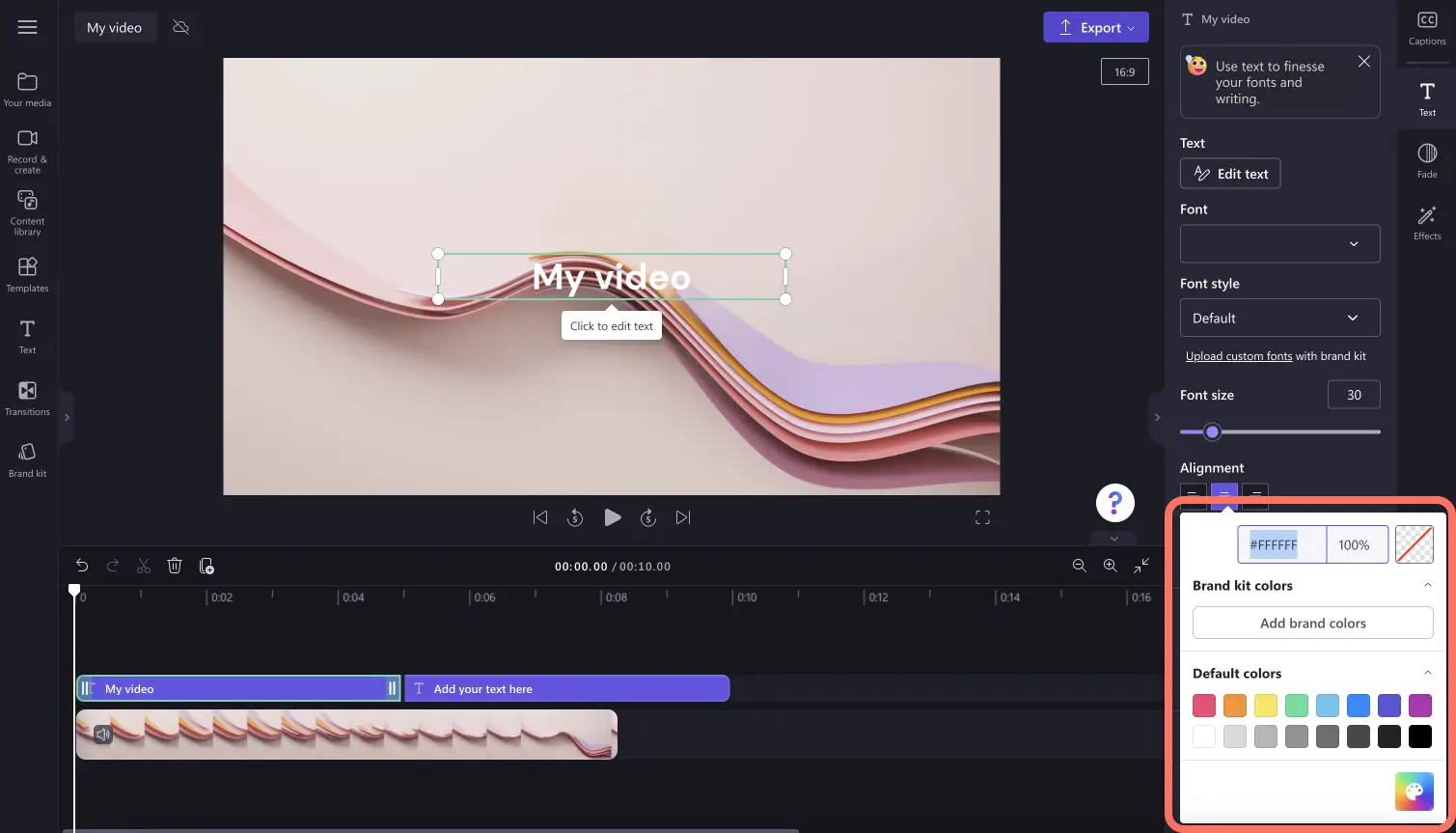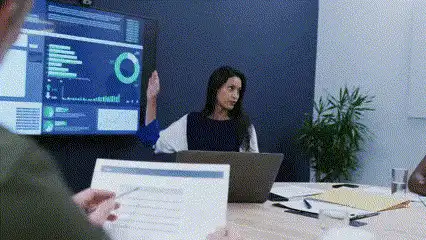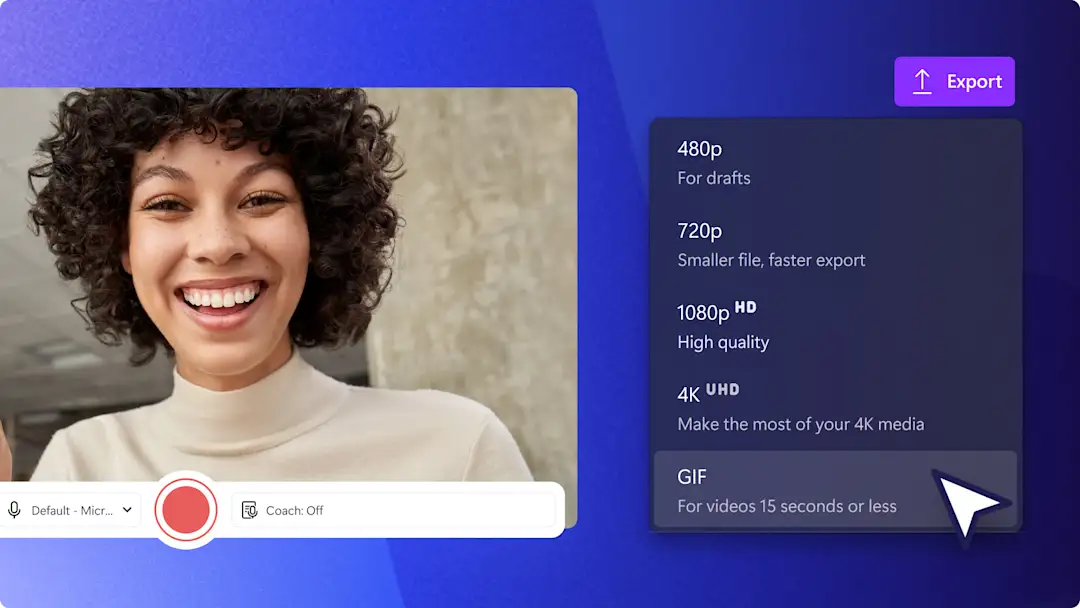Perhatian!Konten ini relevan untuk Clipchamp untuk akun pribadi.Coba type: entry-hyperlink id: 6aywL1ughjDB4YCcquEt1H jika Anda mencari informasi tentang Clipchamp untuk akun kerja.
Di halaman ini
Ingin meningkatkan penceritaan video Anda?Tambahkan penekanan pada poin pembicaraan penting, berikan konteks kepada pemirsa, dan tingkatkan jangkauan dan aksesibilitas video Anda dengan animasi teks unik..
Mulai dari iklan media sosial yang ramah perangkat seluler hingga video peragaan slide, pilih dari berbagai judul animasi profesional seperti memantul, pilihan multibaris, dan kutipan siap pakai serta peringkat bintang. Tambahkan dan sesuaikan overlay judul dengan mudah pada video Anda dengan font unik, warna, ukuran, dan lainnya!
Jika tidak ingin membuat judul animasi Anda sendiri, gunakan teks desainer dan stiker grafis seperti berlangganan, tindakan geser ke atas, ucapan, dan banyak lagi.
Baca terus untuk mengetahui cara menambahkan teks ke video, meningkatkan judul dengan efek, dan menjelajahi stiker teks animasi dengan Clipchamp.
Cara menambahkan teks animasi ke video
Langkah 1.Impor video atau pilih rekaman stok
Untuk mengimpor video, foto, dan GIF Anda sendiri, klik tombol impor media di tab media Anda pada toolbar untuk menelusuri file komputer Anda, atau hubungkan OneDrive Anda.
Anda juga dapat menggunakan media stok gratis seperti klip video, foto, latar belakang video, dan GIF. Klik tab pustaka isi pada toolbar dan klik panah daftar menurun visual, lalu video, foto, atau latar belakang. Telusuri juga kategori stok yang berbeda menggunakan bar pencarian.
Seret dan lepaskan media Anda ke lini masa untuk mulai mengedit.
Langkah 2. Tambahkan judul ke video Anda
Untuk menambahkan teks ke video, klik tab teks di toolbar. Di sini, Anda akan menemukan semua gaya teks yang tersedia yang dapat Anda jadikan overlay untuk video Anda.Telusuri opsi judul dan arahkan kursor ke judul untuk mempratinjau animasi teks.Beberapa opsi teks animasi yang populer adalah groovy, judul bersih, glitch, judul memantul, dan judul multibaris.
Klik tombol tambahkan ke lini masa untuk menggunakan judul.Anda juga dapat menambahkan judul dengan menyeret dan melepaskannya ke lini masa.
Jika Anda ingin mengubah pilihan judul, cukup seret dan lepaskan judul lain ke lini masa di atas judul yang sudah ada.Ini akan mengganti judul secara otomatis.
Jika Anda ingin menambahkan beberapa judul ke video, cukup seret dan lepaskan judul lain ke lini masa.Anda juga dapat mengeklik tombol duplikat untuk menduplikasi judul yang ada di lini masa.Judul duplikat akan digabungkan di samping judul Anda saat ini.
Langkah 3.Edit teks, font, warna, gaya, dan posisi judul Anda
Untuk mengedit judul yang ditulis, klik tab teks di panel properti. Selanjutnya, klik tombol edit teks lalu beralihlah ke kotak teks pada pratinjau video untuk mengedit. Cukup sorot judul tambahkan teks Anda di sini dan ketik teks yang diinginkan.
Catatan: Beberapa opsi judul juga memungkinkan Anda mengedit teks dengan mengeklik dua kali judul pada pratinjau video untuk membuka opsi pengeditan.
Untuk mengedit font, klik panah drop-down font untuk membuka semua opsi font yang berbeda.Klik font baru yang Anda inginkan. Anda dapat mengubah font sebanyak yang Anda inginkan.Jika telah menambahkan font pribadi menggunakan fitur kit merek, Anda akan dapat menemukan font yang dipersonalisasi di sini.
Untuk mengedit ukuran font Anda, gunakan penggeser ukuran atau tambahkan nilai numerik. Anda juga dapat mengedit ukuran beberapa judul dengan sudut pada pratinjau video.
Untuk mengedit perataan teks Anda, klik opsi perataan kiri, tengah, atau kanan.Selain itu, Anda dapat membuat teks Anda tebal atau miring dengan opsi gaya.
Untuk mengedit warna teks Anda, klik opsi palet warna dan pilih warna baru.Di sini, Anda dapat mengetikkan kode heks warna tertentu, memilih persentase transparansi, tidak memilih warna, atau memilih warna dari palet yang diperluas. Anda juga dapat menambahkan warna yang dipersonalisasi menggunakan fitur kit merek.
Untuk mengedit posisi teks Anda, gunakan preset posisi.Beberapa judul juga memiliki kemampuan untuk berpindah posisi secara bebas di pratinjau video.
Langkah 4. Pangkas atau perpanjang durasi teks Anda
Perpanjang durasi teks dengan menyeret handel teks ke kiri dan kanan lini masa.Menyeret ke kiri akan memperpendek panjangnya dan ke kanan akan memperpanjang panjangnya.
Langkah 5. Pratinjau dan simpan video Anda dengan teks
Sebelum menyimpan video baru Anda, pastikan untuk melakukan pratinjau menggunakan mode layar penuh. Jika Anda siap menyimpannya, klik tombol ekspor, lalu pilih resolusi video. Untuk mendapatkan kualitas terbaik, sebaiknya Anda menyimpan semua video dalam resolusi 1080p.Pelanggan berbayar dapat menyimpan dalam resolusi video 4K.
Untuk bantuan selengkapnya, lihat menambahkan judul dan teks ke video Anda.
Cara menambahkan efek khusus pada judul
Menerapkan efek pudar keluar dan pudar masuk pada judul
Untuk menerapkan efek pudar masuk dan pudar keluar pada teks, klik tab pudar di panel properti. Gunakan penggeser pudar masuk dan pudar keluar untuk menambahkan efek pudar. Nilai numerik juga akan berubah bersamaan dengan penggeser pudar.
Menambahkan efek teks ke judul
Untuk menambahkan efek teks seperti zoom lambat, buram, VHS, atau flash, klik tab efek pada panel properti.Arahkan kursor ke berbagai efek teks untuk melihat pratinjaunya.Untuk menerapkannya, klik pada efek yang Anda inginkan. Anda juga dapat mengedit efek menggunakan opsi pengeditan yang muncul saat mengeklik efek teks.
Cara menggunakan overlay stiker teks
Jika Anda ingin menggunakan stiker teks animasi siap pakai, klik tab pustaka konten di toolbar. Berikutnya, klik panah drop-down pada tombol visual, lalu pilih stiker.
Telusuri seluruh folder pilihan, atau cari stiker teks animasi tertentu menggunakan kata kunci di bilah pencarian seperti ikuti, berlangganan, atau halo.
Jika Anda menemukan stiker teks yang diinginkan, seret dan lepaskan stiker ke lini masa. Pastikan untuk menempatkan stiker di atas video Anda di lini masa.
Gaya teks yang sedang tren dalam pengeditan video
Judul mesin ketik
Judul mesin tik adalah tambahan yang sempurna untuk video peragaan slide, video bercerita, dan meningkatkan keterlibatan dalam presentasi. Untuk membuat efek teks mesin ketik animasi, gunakan judul mesin ketik di tab teks pada toolbar.Sesuaikan saja apa pada teks yang terlihat, edit ukuran dan warnanya, dan judul akan menyelesaikan sisanya untuk Anda.
Membuat teks yang bersinar
Teks animasi bersinar cocok untuk video promo, acara, pemasaran, dan video media sosial untuk menarik perhatian audiens dan memikat mereka sejak awal. Untuk membuat teks yang bersinar, gunakan judul bersinar pada tab teks di toolbar.
Judul multibaris
Teks animasi multibaris cocok untuk video presentasi atau konten pendidikan yang memerlukan subjudul, bab, nama pelajaran, atau keterangan. Teks ini mudah dibaca, bisa disesuaikan dengan warna latar belakang yang berbeda, dan menambahkan nilai untuk semua video. Untuk membuat video dengan judul multibaris, gunakan judul multibaris di tab teks pada toolbar.
Untuk mempelajari selengkapnya tentang animasi teks, lihat tutorial YouTube yang bermanfaat.
Sekarang, Anda telah mengetahui cara menggunakan teks dan judul animasi, cobalah menggabungkan video untuk membuat peragaan slide, dan menambahkan transisi adegan.
Mengedit hari ini dengan Clipchamp secara gratis atau unduh aplikasi Clipchamp Windows untuk memulai.