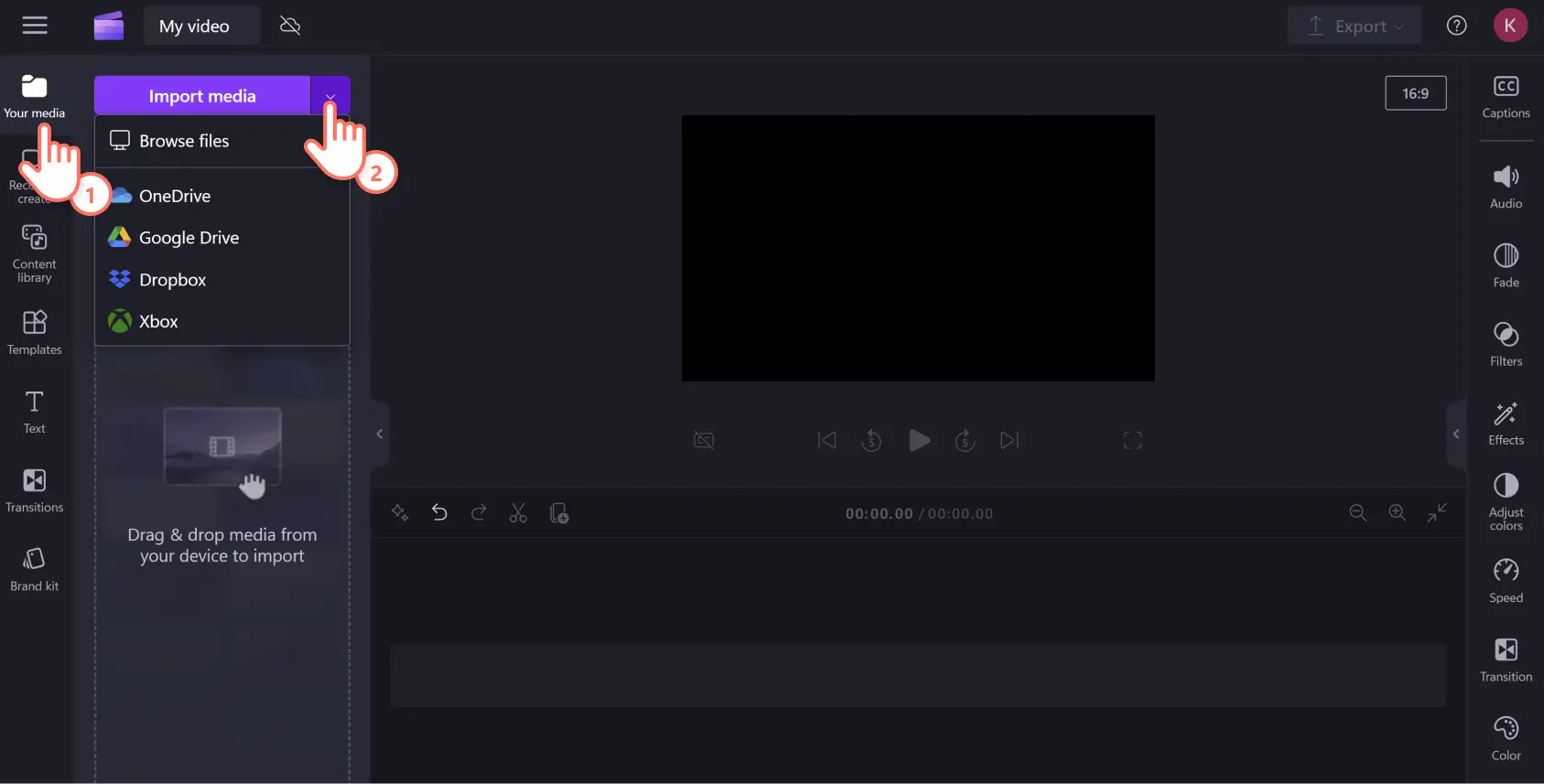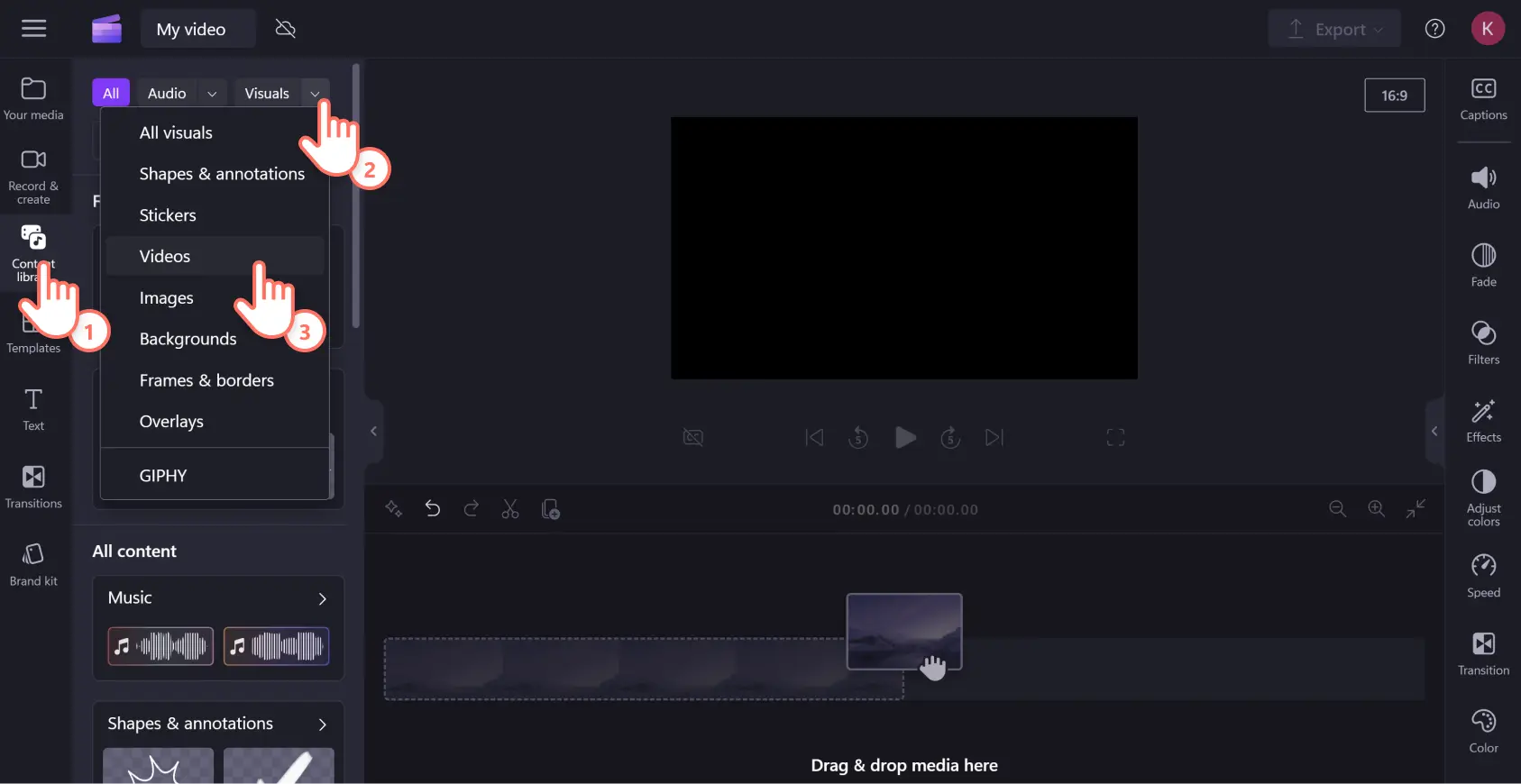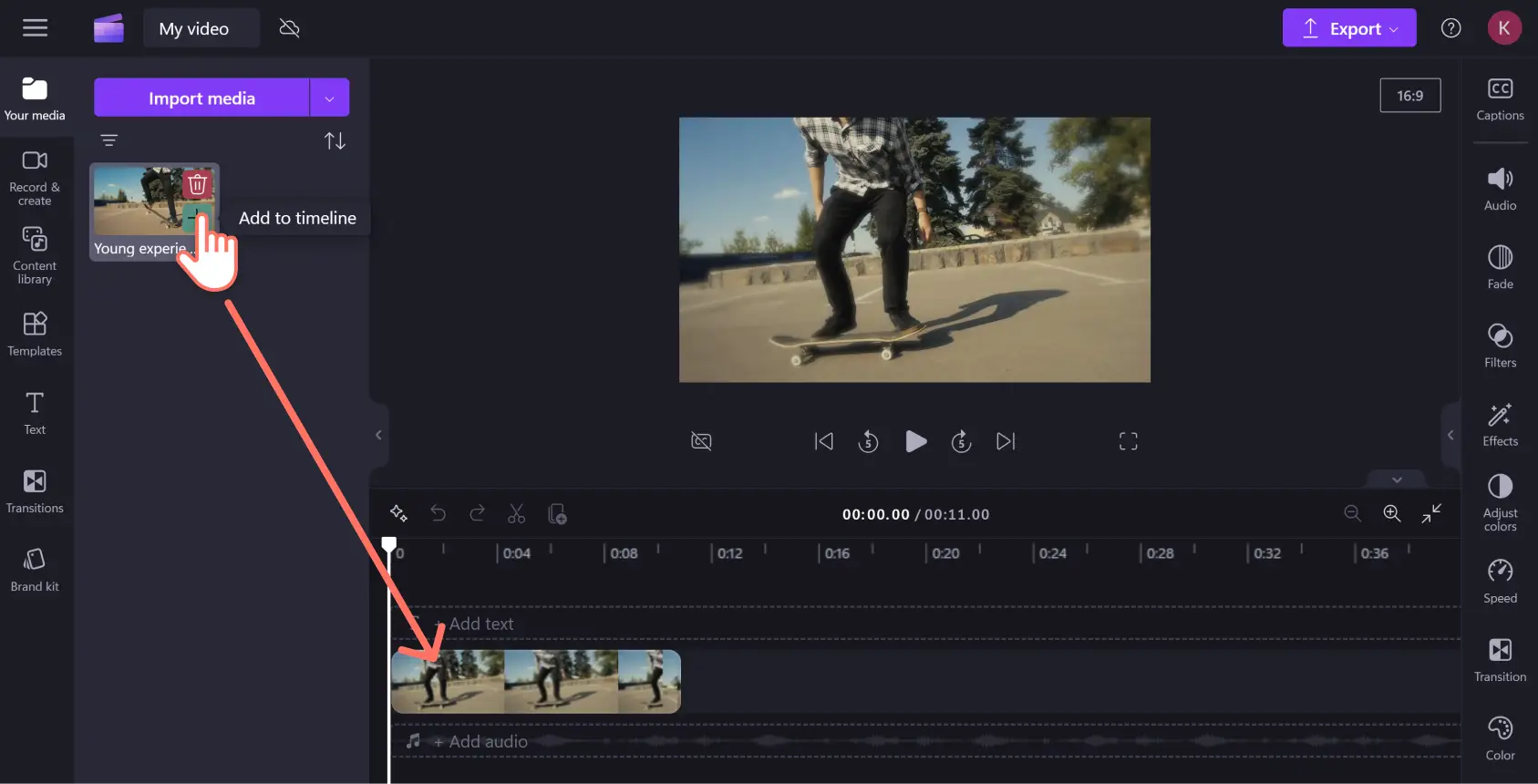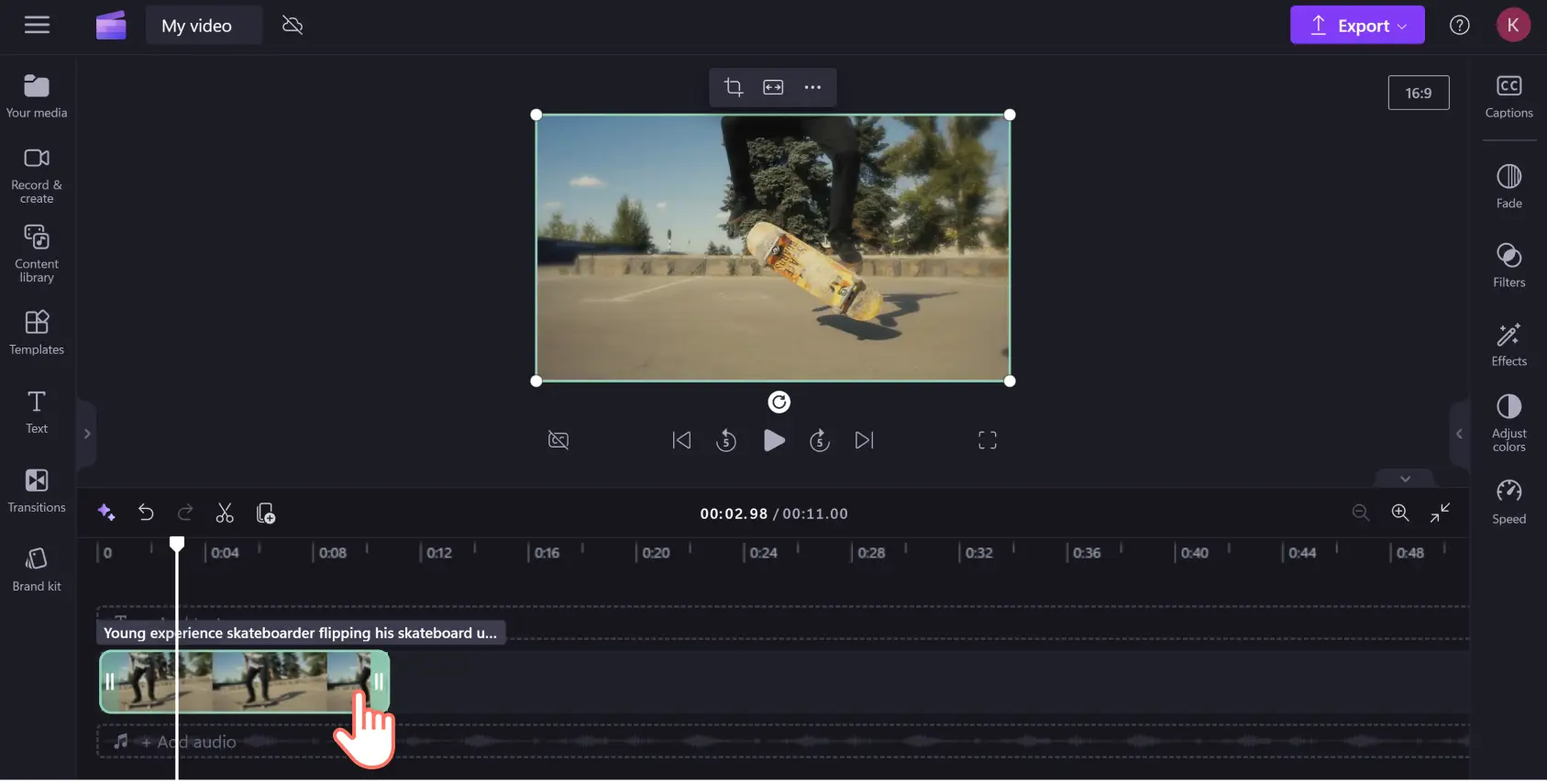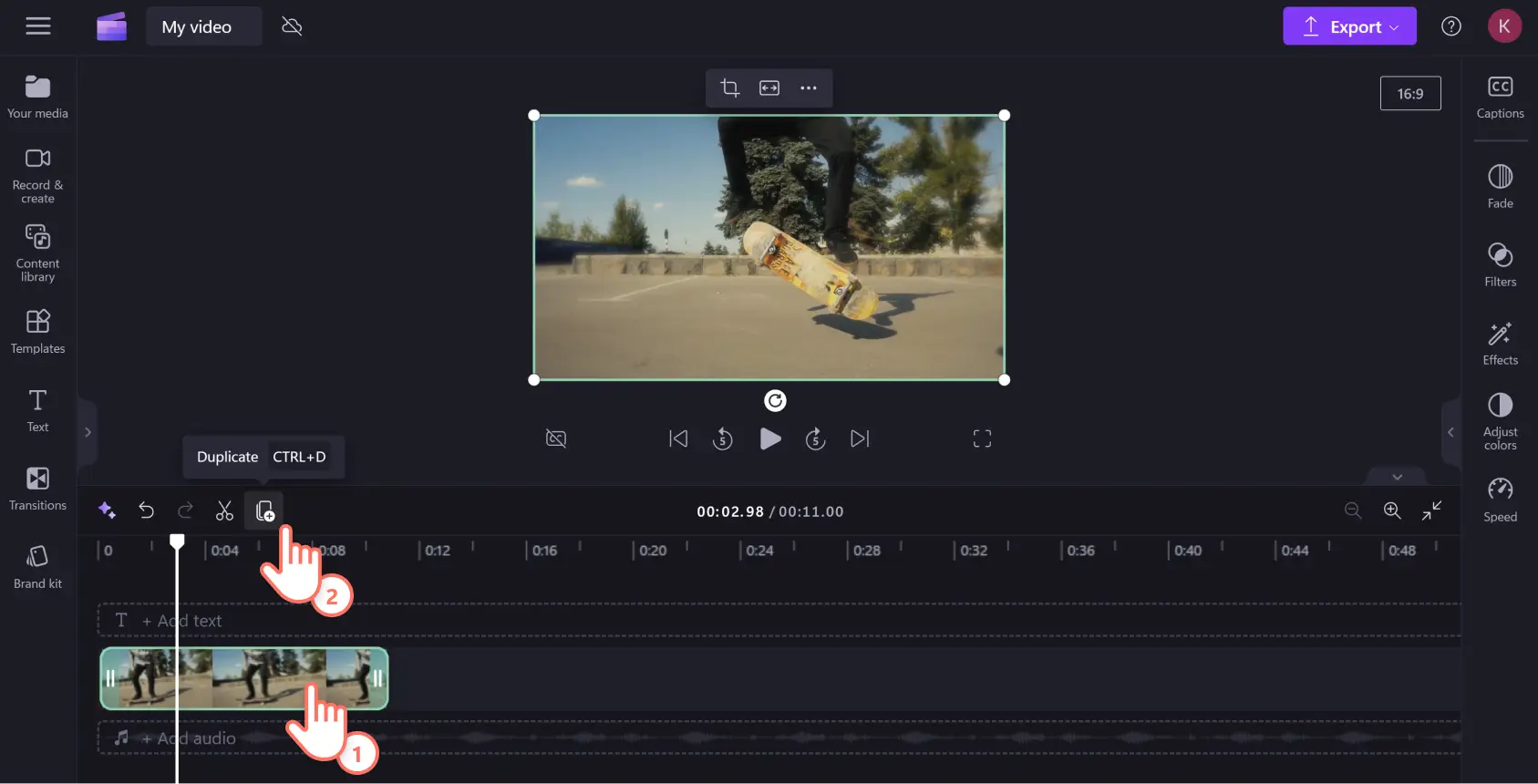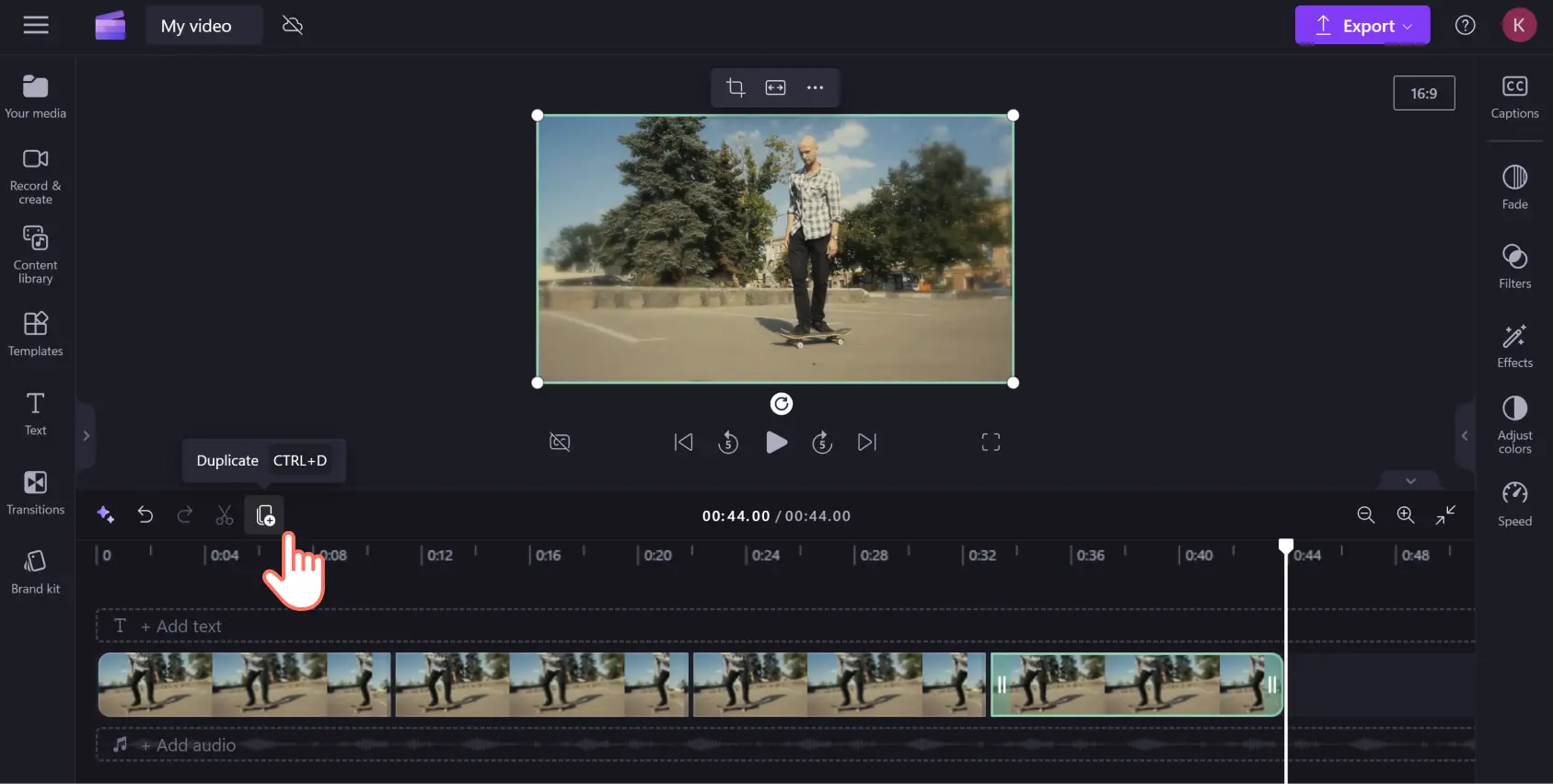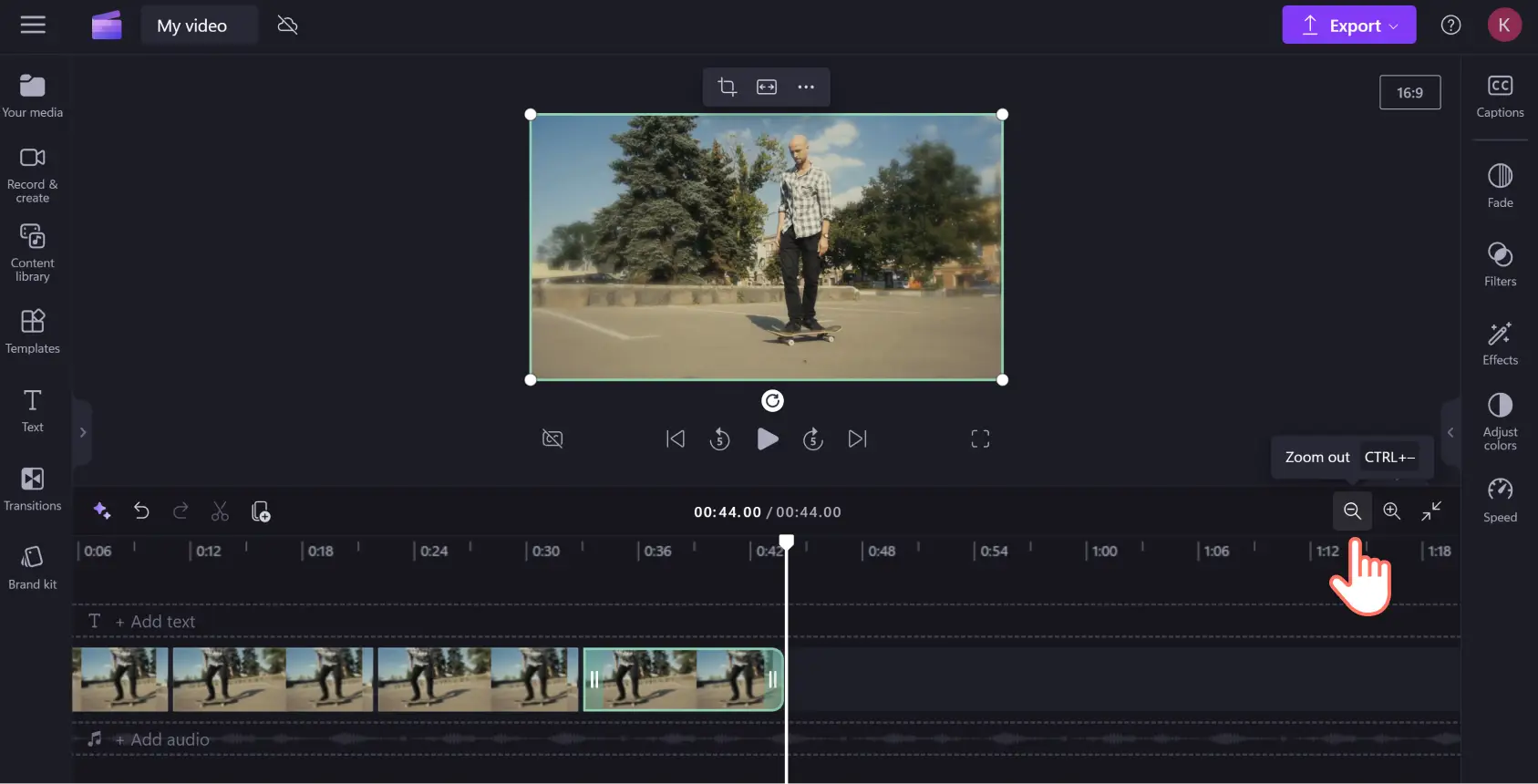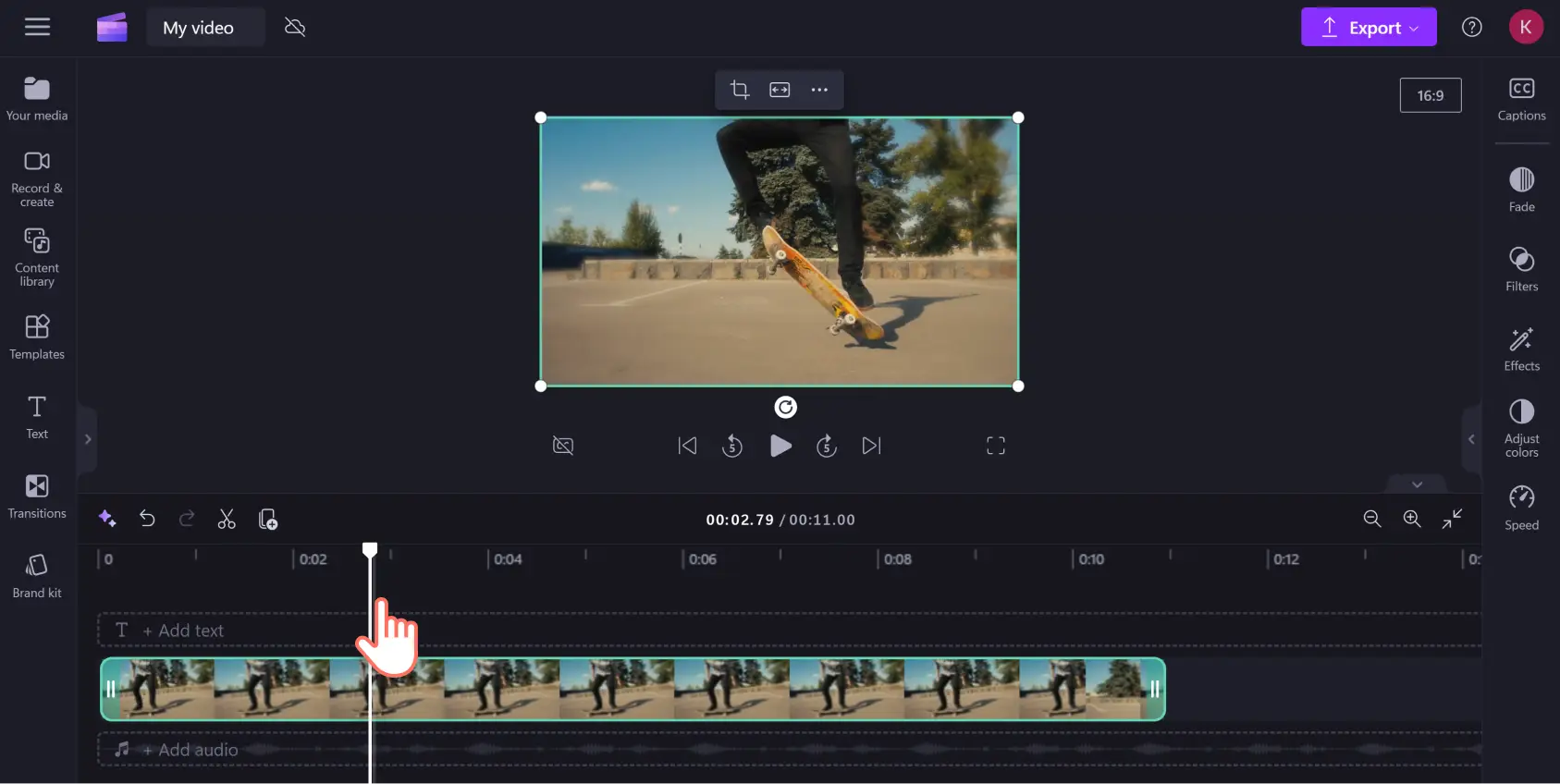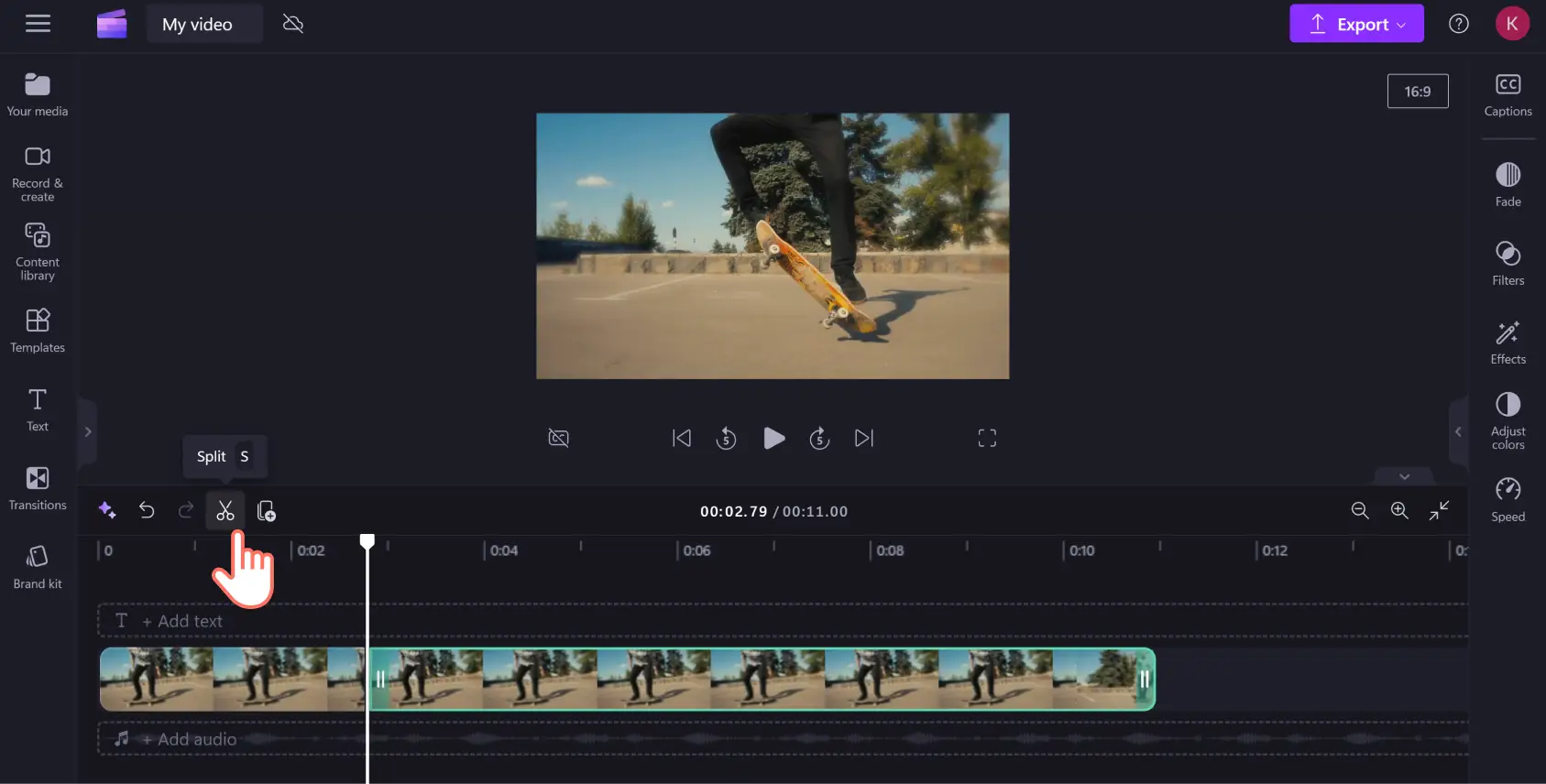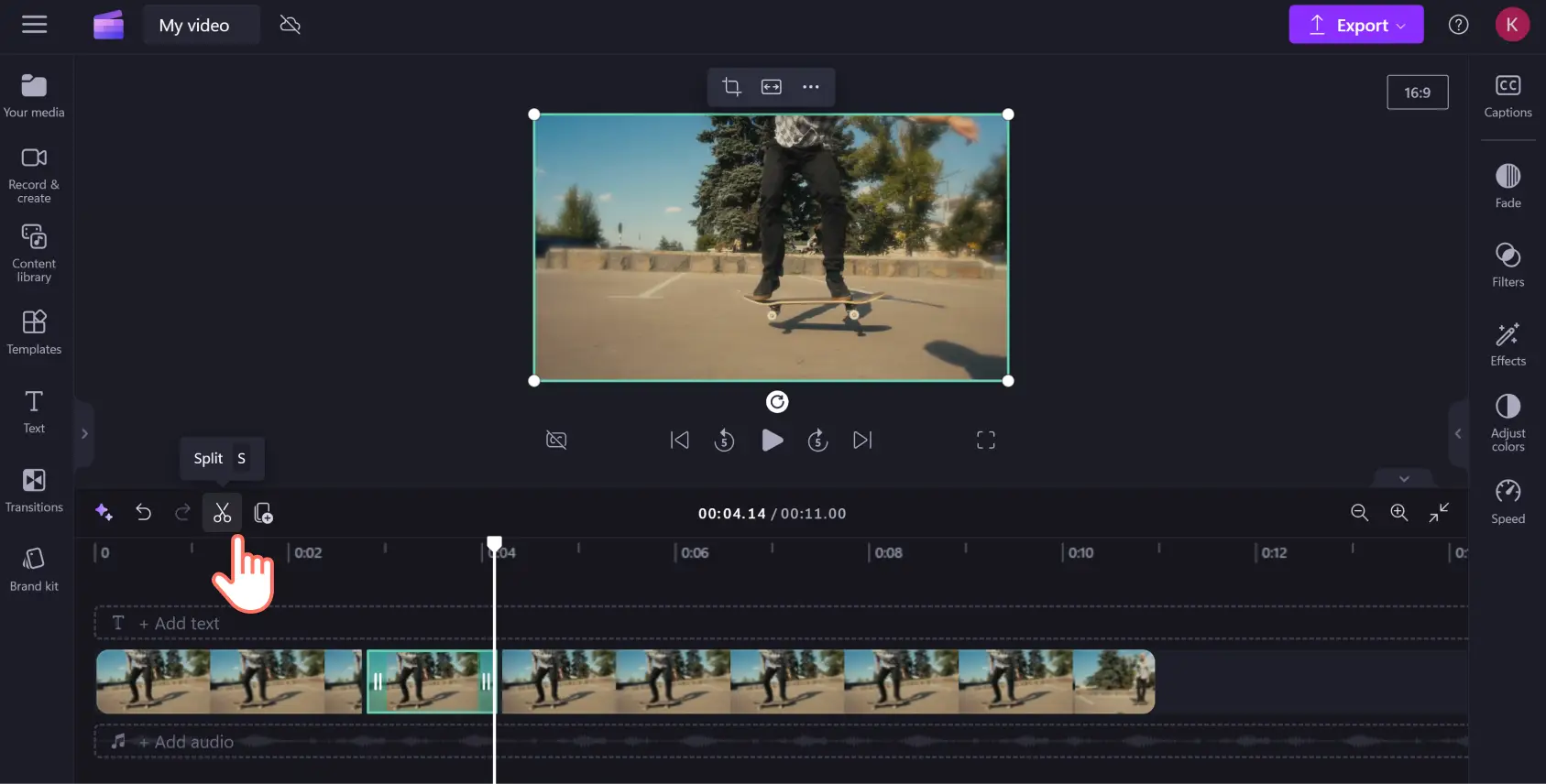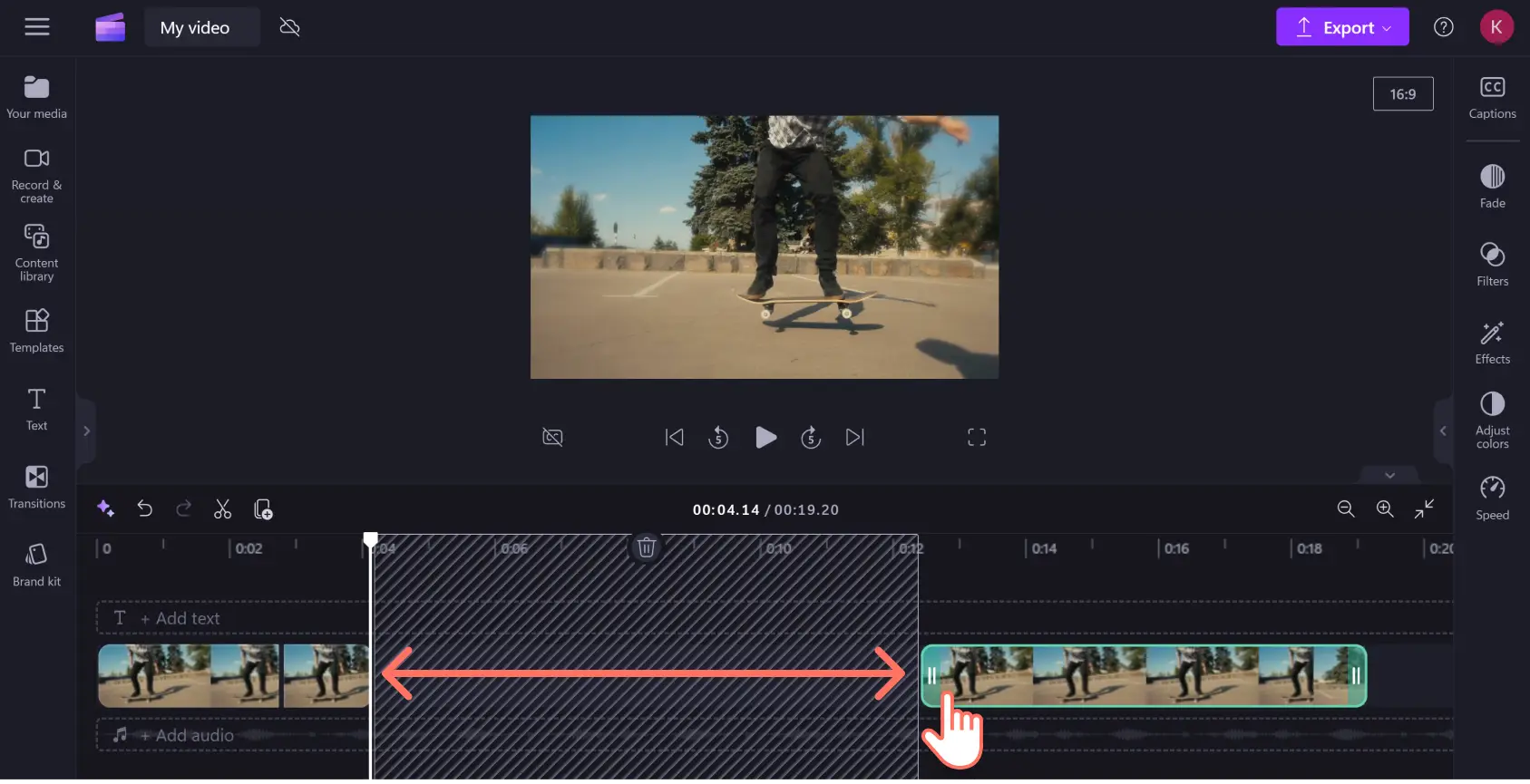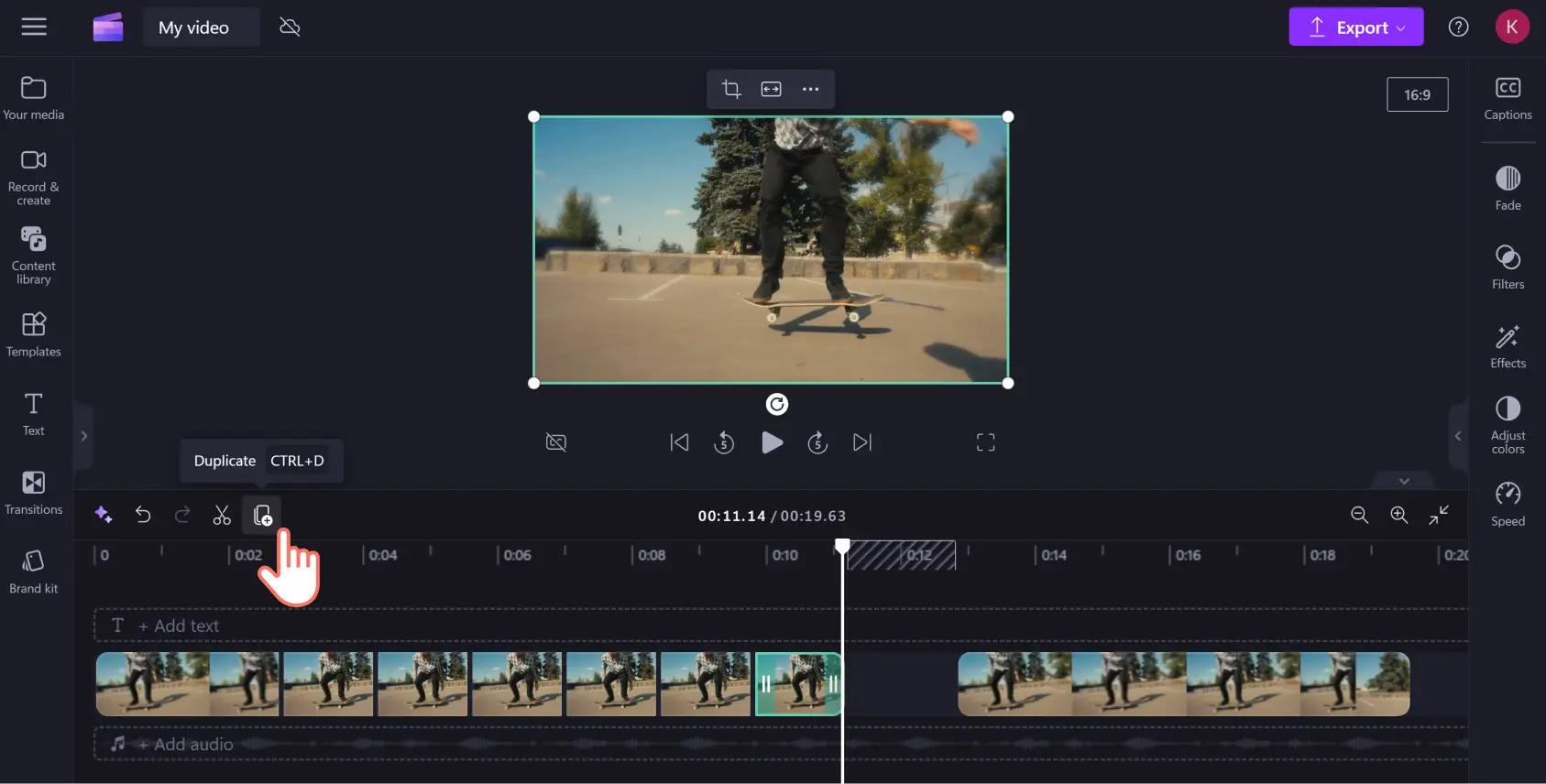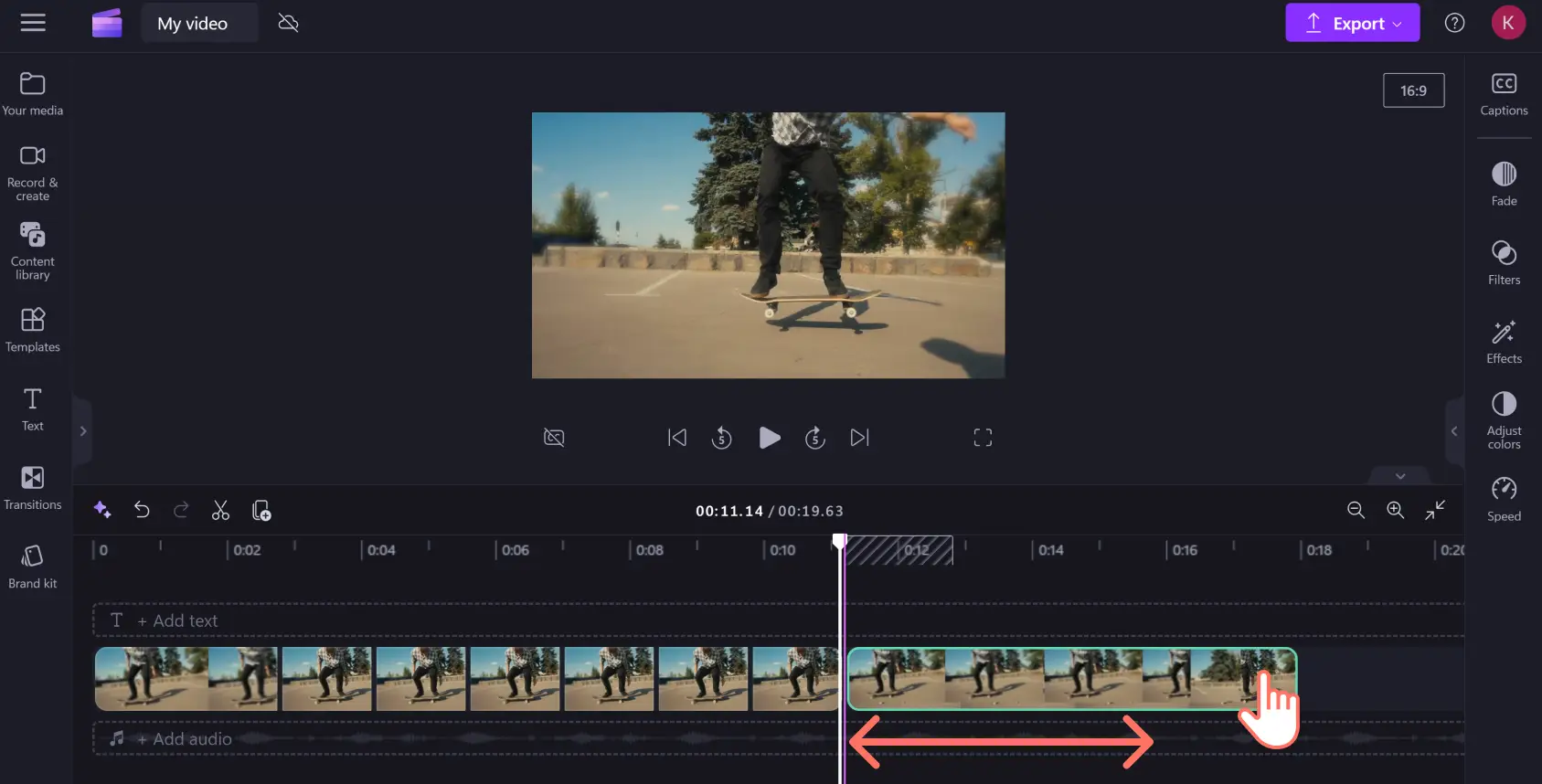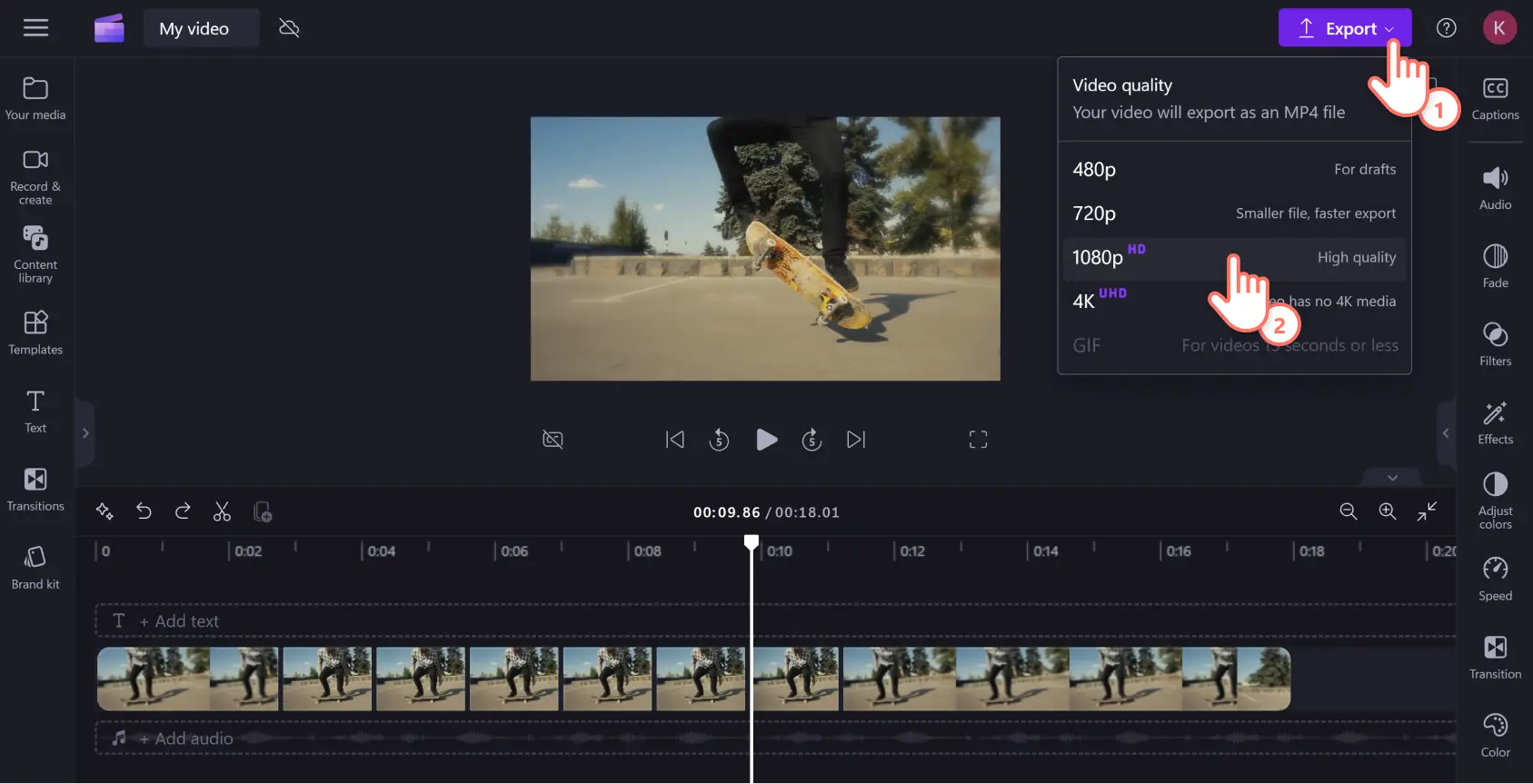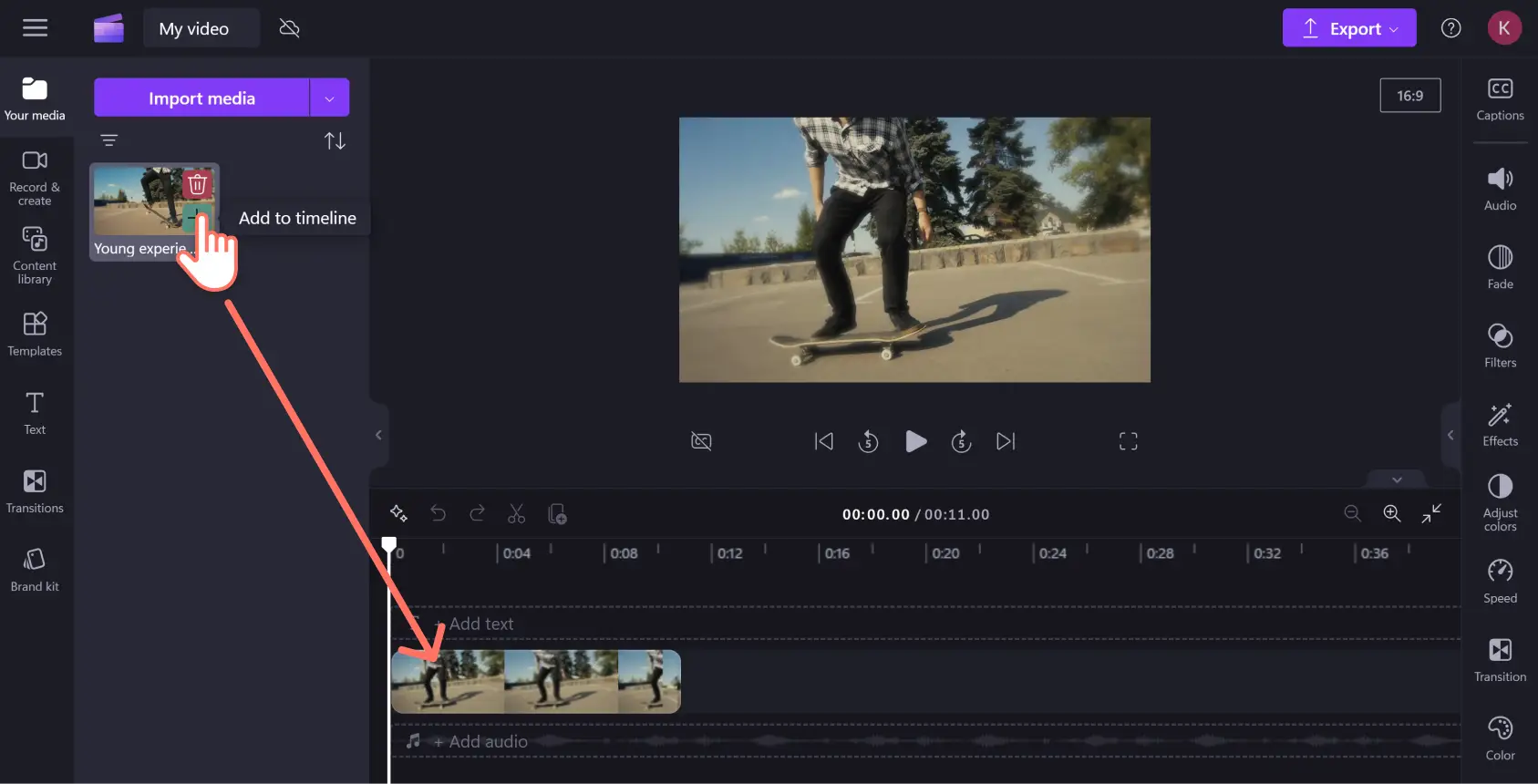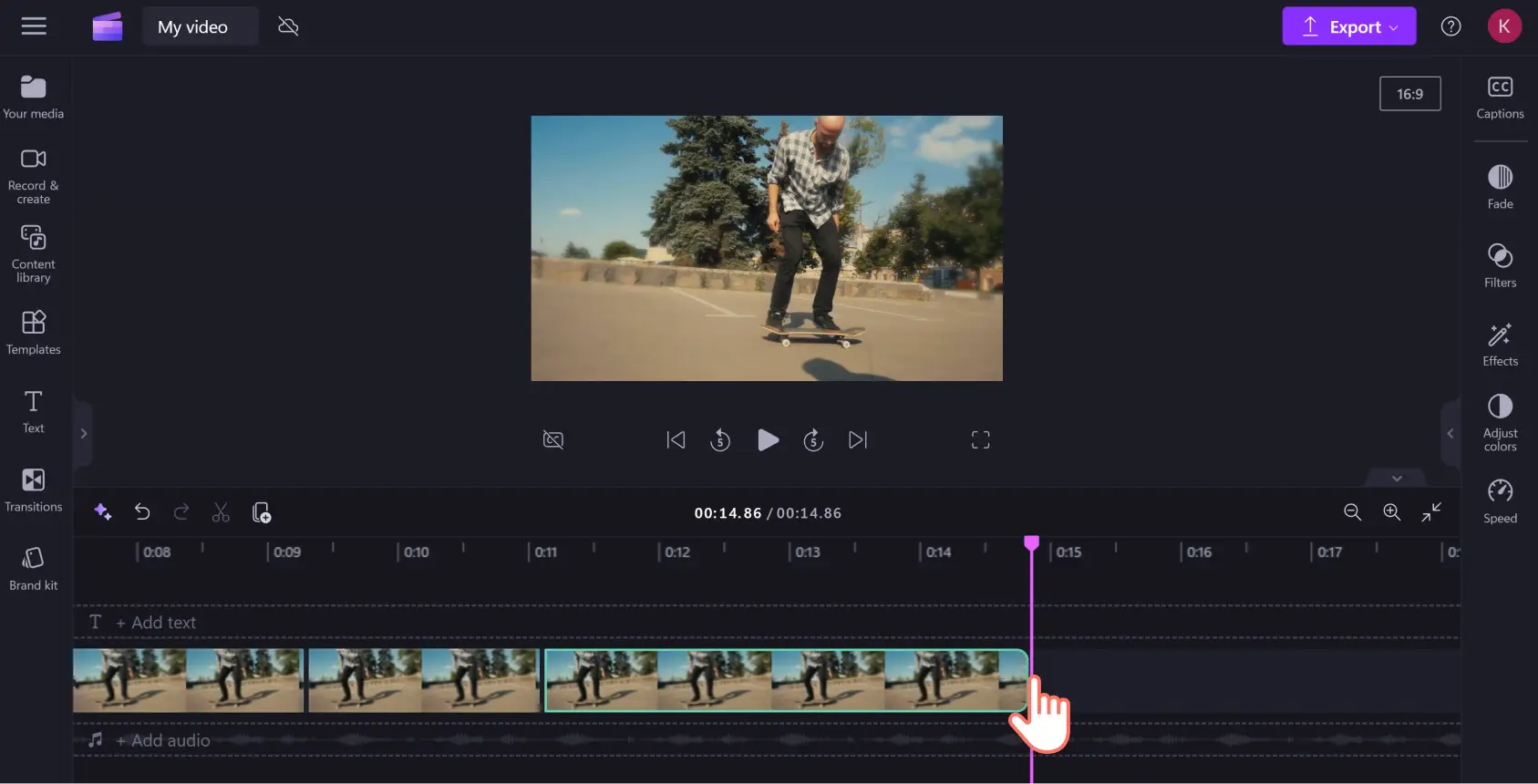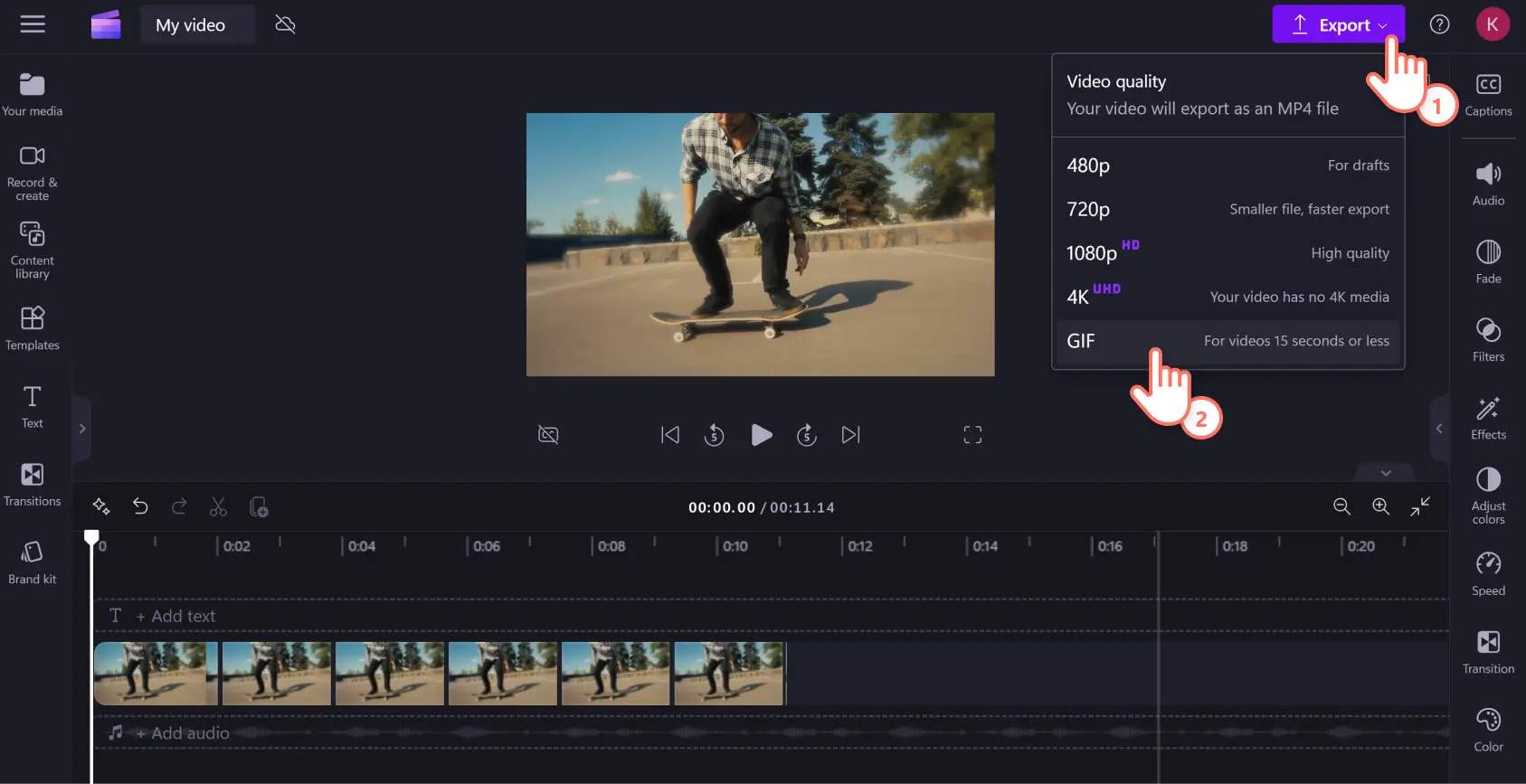"Perhatian!Cuplikan layar dalam artikel ini diambil dari Clipchamp untuk akun pribadi. Prinsip yang sama berlaku untuk Clipchamp untuk akun kerja dan sekolah."
Beberapa sorotan perlu diputar berulang kali. Baik Anda baru saja memberikan kontribusi penting saat berolahraga atau bermain video game, abadikan momen legendaris ini dalam satu video berulang.
Alat pembuat video berulang dan pembuat GIF Clipchamp merupakan alat pengulang video yang Anda perlukan untuk membuat pengulangan untuk video situs web, meme, atau GIF. Buat video loop yang mulus secara online dari keseluruhan klip atau sebagian saja hanya dalam 5 langkah mudah dengan pembuat video berulang online gratis Clipchamp.
Cara mengulang MP4 di Clipchamp
Langkah 1. Impor video atau gunakan pustaka konten
Unggah video ke pustaka media Anda. Klik tombol impor media untuk mengunggah rekaman Anda dari komputer, ponsel, atau OneDrive.
Jika Anda ingin menggunakan media stok bebas royalti, temukan ribuan video dan GIF di tab pustaka konten Clipchamp pada toolbar. Pilih video atau GIPHY dari menu drop-down visual. Telusuri koleksi atau ketik pada bilah pencarian untuk menemukan klip yang Anda perlukan.
Seret dan lepaskan rekaman dari tab media Anda ke linimasa pengeditan.
Sebelum mulai membuat pengulangan, Anda mungkin ingin memangkas rekaman. Pilih klip Anda pada lini masa hingga disorot dengan warna hijau, lalu seret alat bebas ke kiri atau kanan untuk memangkas video. Jika sudah mendapatkan tampilan yang diinginkan, Anda kini siap untuk mulai membuat video berulang.
Langkah 2. Pilih video Anda dan duplikasikan klip
Ada dua cara untuk mengulang video di Clipchamp. Bergantung pada bagian mana dari video yang ingin Anda tekankan, Anda dapat mengulang seluruh klip atau hanya sebagian saja.
Opsi 1.Ulangi seluruh klip
Klik klip di lini masa sehingga klip disorot dengan warna hijau. Berikutnya, klik tombol duplikasikan yang dapat ditemukan di bagian atas lini masa di samping alat bagi.
Klik tombol duplikasikan sebanyak yang Anda perlukan untuk mengulangi klip.
Luaskan lini masa pengeditan untuk melihat durasi penuh video dan berapa lama video tersebut diulang.
Opsi 2: Ulangi satu bagian klip
Untuk mengulang bagian tertentu dari klip, seret pencari di lini masa ke tempat yang Anda inginkan untuk memulai pengulangan.
Klik tombol bagi, di sebelah kiri tombol duplikasikan, di tempat Anda ingin memulai pengulangan.
Berikutnya, geser pencari ke kanan pada bagian kedua klip yang dibagi tempat Anda ingin pengulangan berakhir, lalu tekan tombol bagi lagi.
Kemudian, Anda memerlukan ruang untuk membuat segmen duplikat untuk pengulangan. Pilih bagian akhir klip dan seret ke kanan sehingga Anda memiliki cukup ruang di lini masa.
Anda kini siap membuat video berulang. Pilih klip yang baru saja Anda bagi sehingga klip disorot dengan warna hijau, lalu klik tombol duplikasikan untuk menentukan berapa kali video tersebut akan diulang.
Setelah Anda menyelesaikan bagian yang diulang, seret ujung klip kembali ke kiri pada lini masa sehingga tidak ada celah dalam rekaman. Anda tidak perlu terlalu khawatir tentang ruang kosong, fitur penghapusan celah bawaan memungkinkan Anda mengidentifikasi dan menghilangkannya dengan mudah di lini masa pengeditan.
Pembuatan video berulang selesai! Tekan putar di jendela pratinjau untuk menyaksikan video berulang Anda yang menakjubkan.
Langkah 3. Pratinjau dan simpan video Anda
Pratinjau video berulang dengan menekan tombol putar. Jika sudah siap, Anda dapat mengekspor video berulang yang sudah selesai dalam format mp4. Klik tombol ekspor dan pilih resolusi untuk file .mp4 Anda. Untuk kualitas tertinggi, sebaiknya pilih resolusi HD 1080p. Anda dapat mengunduh video ke komputer, menyimpannya ke layanan berbagi file seperti OneDrive, atau mengunggah video langsung ke media sosial atau YouTube.
Butuh bantuan lainnya? Kami akan memandu Anda melalui setiap langkah dalam tutorial YouTube cara membuat video berulang secara online ini.
Mengonversi video berulang ke GIF
Video berulang menghasilkan GIF yang hebat dan Anda dapat mengubah video ke GIF secara online menggunakan editor video Clipchamp.
Langkah 1. Impor video atau gunakan pustaka konten
Jika Anda ingin mengonversi MP4 ke GIF dari klip yang ada, impor klip sebagai aset media ke dalam pustaka media Anda. Klik tombol impor media dan unggah file dari perangkat atau penyedia layanan file Anda.
Jika ingin menggunakan media bebas royalti, Anda dapat menemukan ribuan video dan GIF siap pakai di tab pustaka konten pada toolbar. Pilih video atau GIPHY dari menu drop-down visual, lalu telusuri koleksi atau ketik di bilah pencarian.
Langkah 2. Pangkas video menjadi 15 detik atau kurang
Klip video harus berdurasi maksimal 15 detik agar dapat dikonversi ke GIF. Jika video Anda lebih panjang, cukup potong saja menggunakan pemangkas video. Klik video sehingga disorot dengan warna hijau di lini masa, lalu pilih ujung klip video dan seret handel hijau ke kiri untuk memperpendek durasi video. Jika Anda ingin memangkas bagian awal visual, lakukan proses yang sama di awal klip. Jika Anda memangkas terlalu banyak, pulihkan video dengan menyeret handel hijau kembali ke arah Anda memulai.
Langkah 3. Pratinjau dan simpan sebagai GIF
Sebelum mengekspor, periksa kualitas dan kecepatan GIF Anda dengan melihat pratinjaunya. Klik tombol putar untuk menonton video GIF Anda. Perlu diingat bahwa GIF memiliki suara, jadi suara yang ada di klip Anda tidak akan diekspor dalam format GIF. Sebaliknya, Anda dapat mengubah GIF menjadi video dengan menambahkan musik dan efek lainnya. Jika Anda sudah puas dengan GIF yang dibuat, klik tombol ekspor, lalu pilih opsi GIF di bagian bawah menu drop-down.
Tanya jawab umum
Dapatkah membuat loop video YouTube dengan Clipchamp?
Ya.Namun, Anda perlu mengunduh video YouTube terlebih dahulu. Kemudian, Anda dapat membuat loop untuk keseluruhan video atau sebagian saja di Clipchamp dengan mengikuti langkah yang sama seperti di atas.
Apakah video looper Clipchamp memiliki marka air?
Clipchamp tidak menambahkan marka air ke video Anda secara default. Anda dapat mengekspor video loop tanpa marka air dalam 480p, 720p, atau 1080p. Jika ingin, Anda dapat menambahkan marka air ke video di Clipchamp versi gratis.
Dalam kualitas apa video loop dapat disimpan di Clipchamp?
Clipchamp memiliki berbagai pilihan kualitas video saat mengekspor. Ada tiga resolusi yang tersedia dalam versi gratis Clipchamp: 480p untuk draf, 720p untuk file yang lebih kecil, dan 1080p untuk video HD berkualitas tinggi untuk semua platform. Untuk kualitas 4K UHD, Anda harus meningkatkan ke pelanggan berbayar.
Setelah Anda menguasai cara membuat video berulang, ada banyak cara lain untuk membuat video yang siap ditayangkan di media sosial dengan Clipchamp. Tambahkan GIF atau stiker dan grafis animasi ke video Anda atau pelajari selengkapnya cara membagi video.
Mulai dengan Clipchamp atau unduh aplikasi Microsoft Clipchamp Windows.