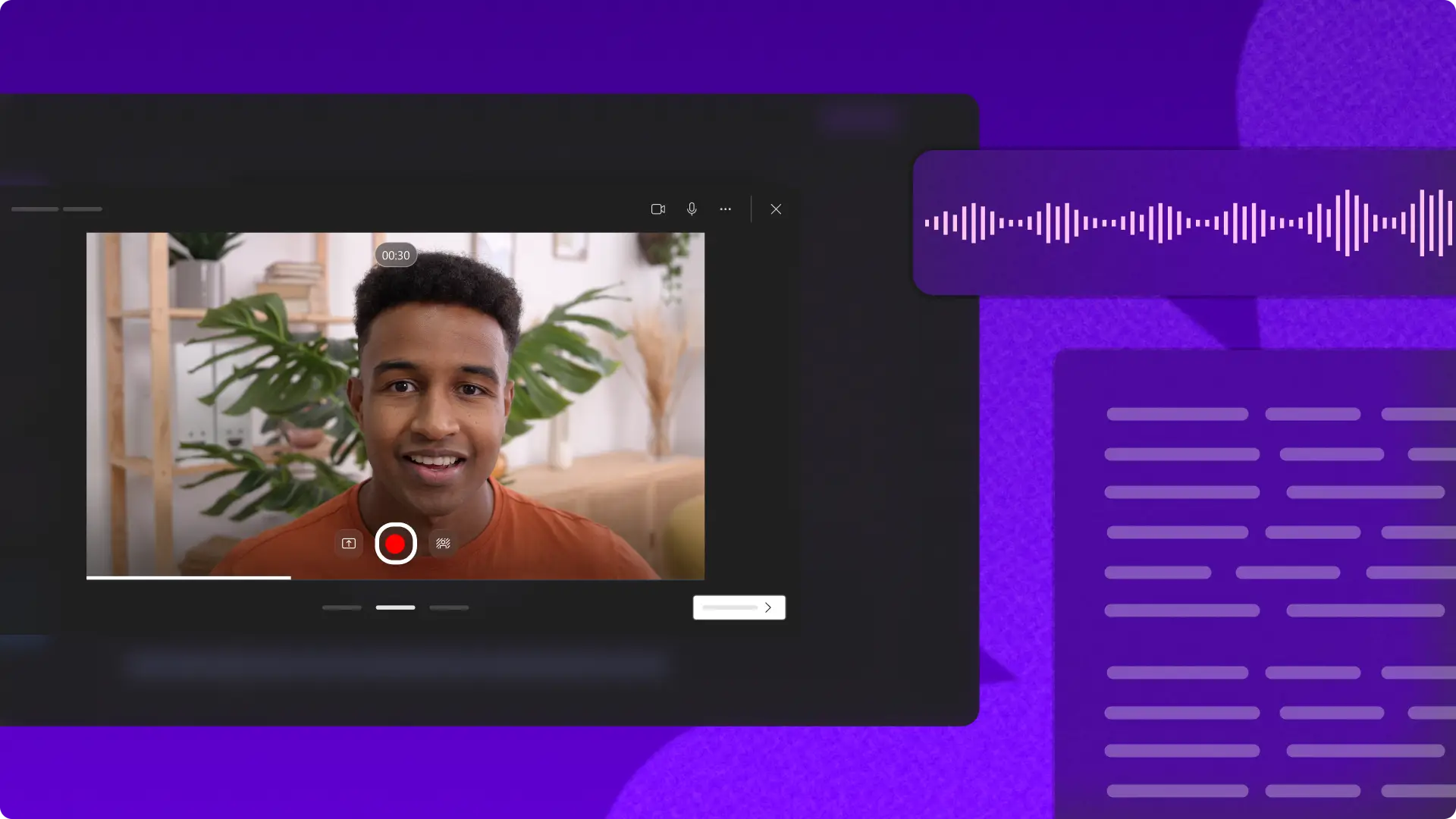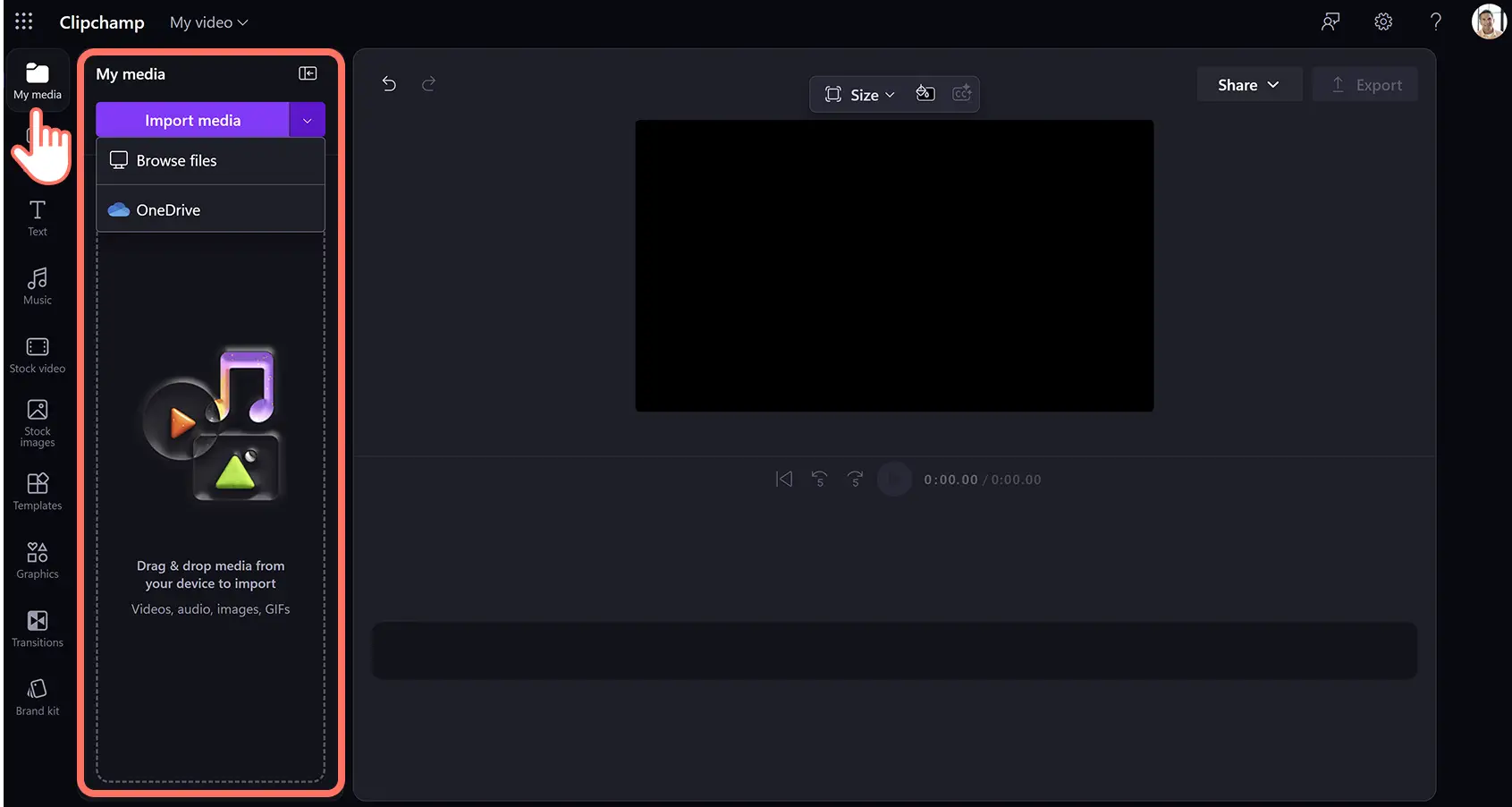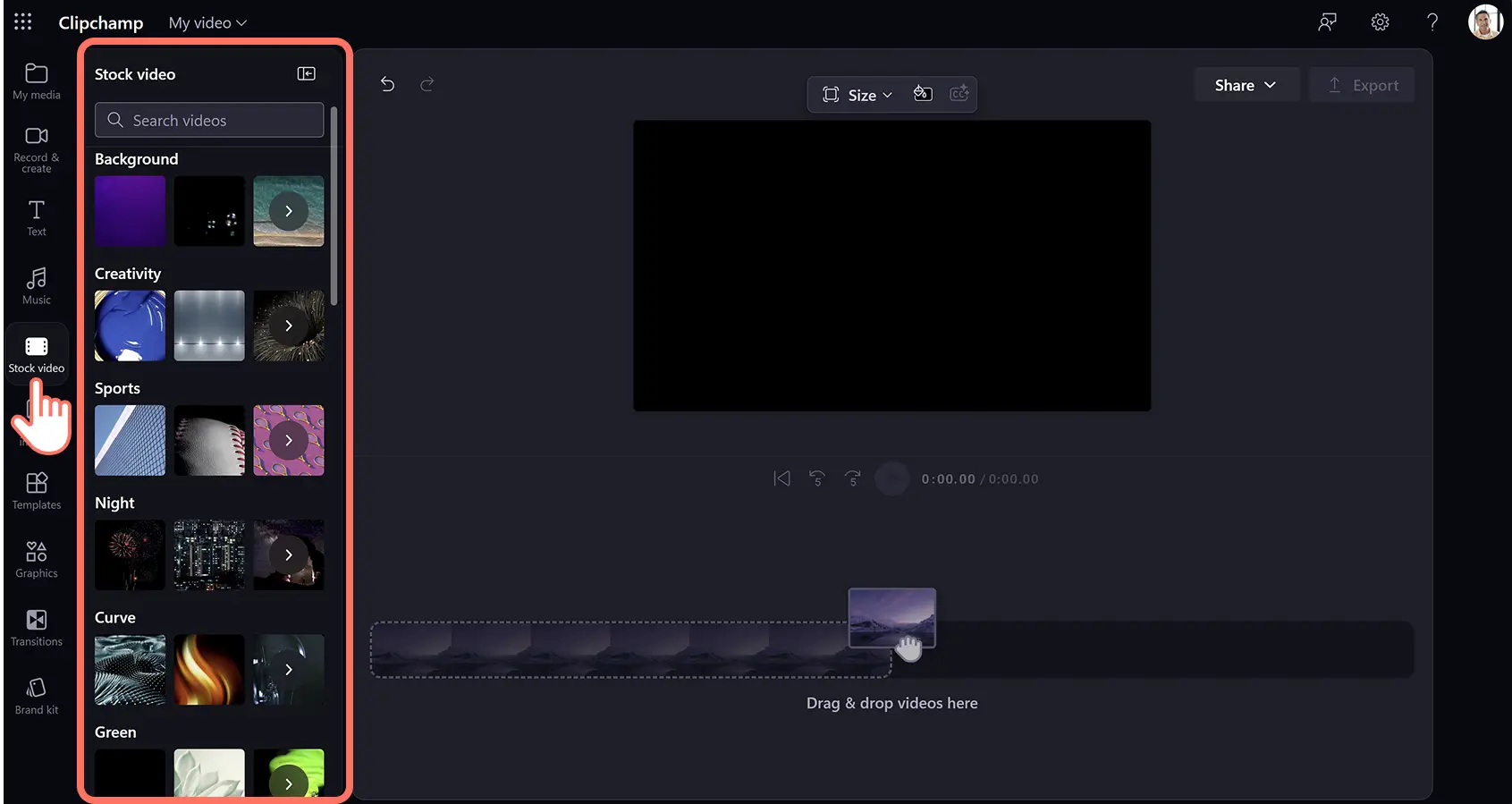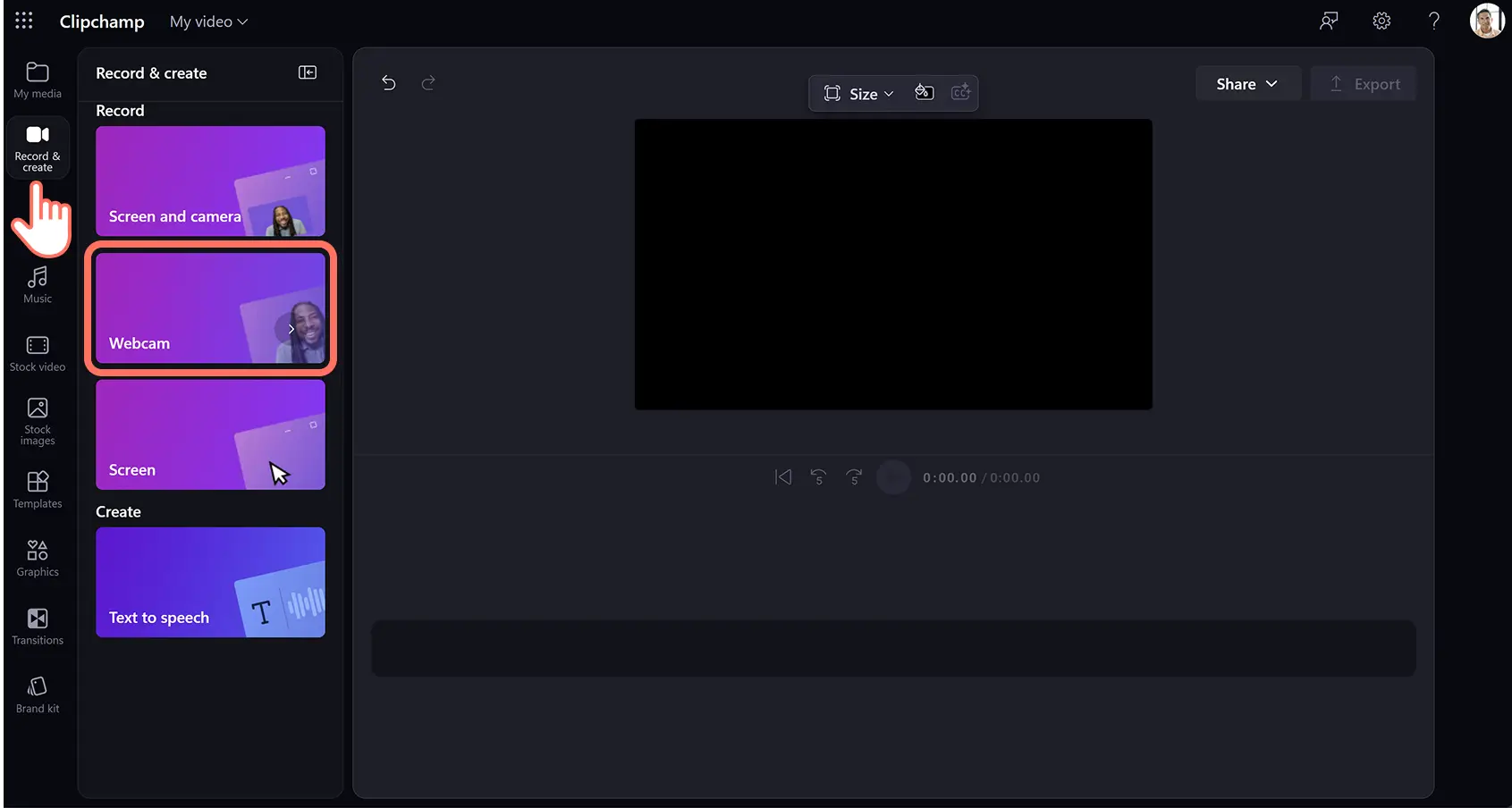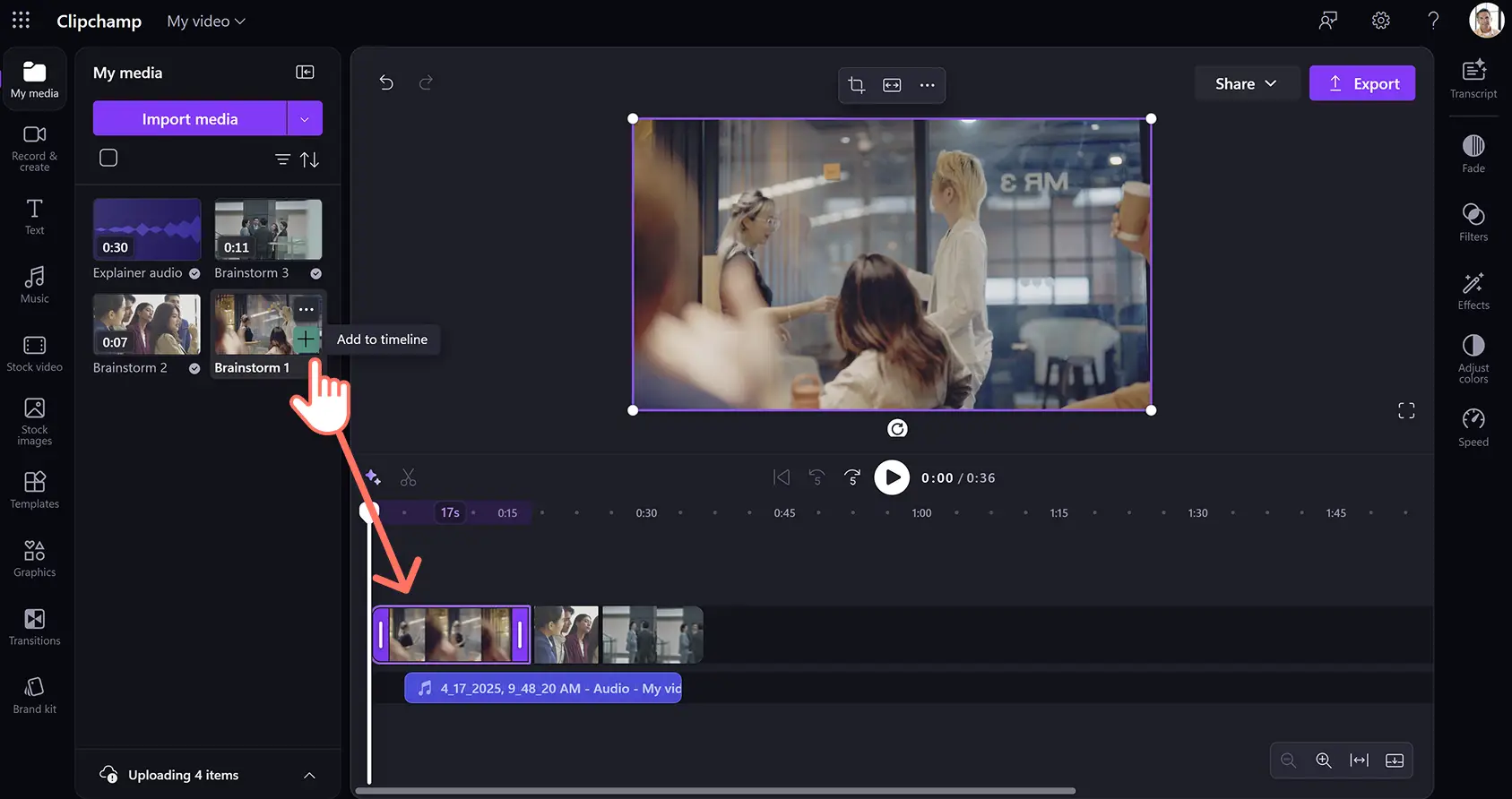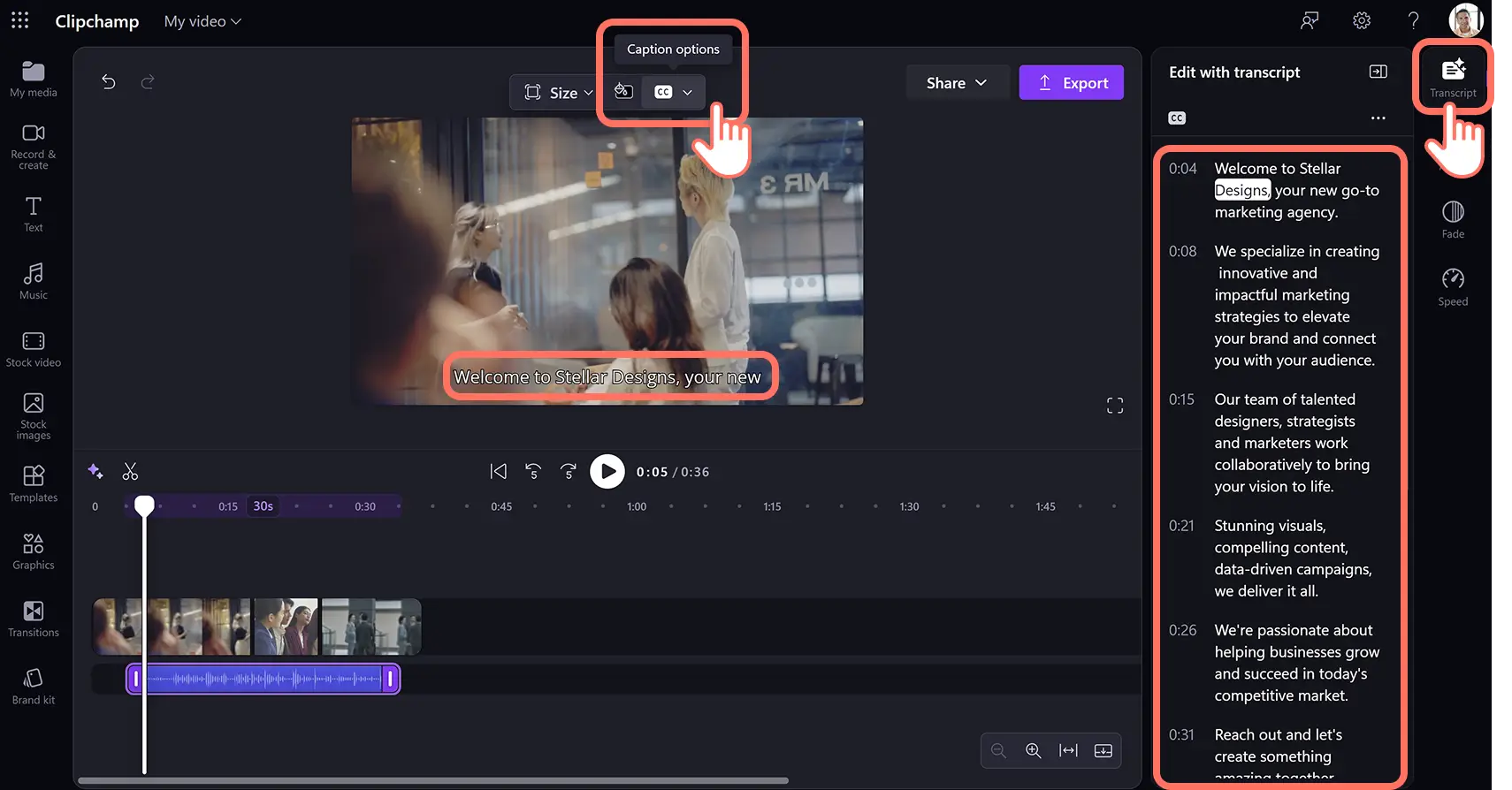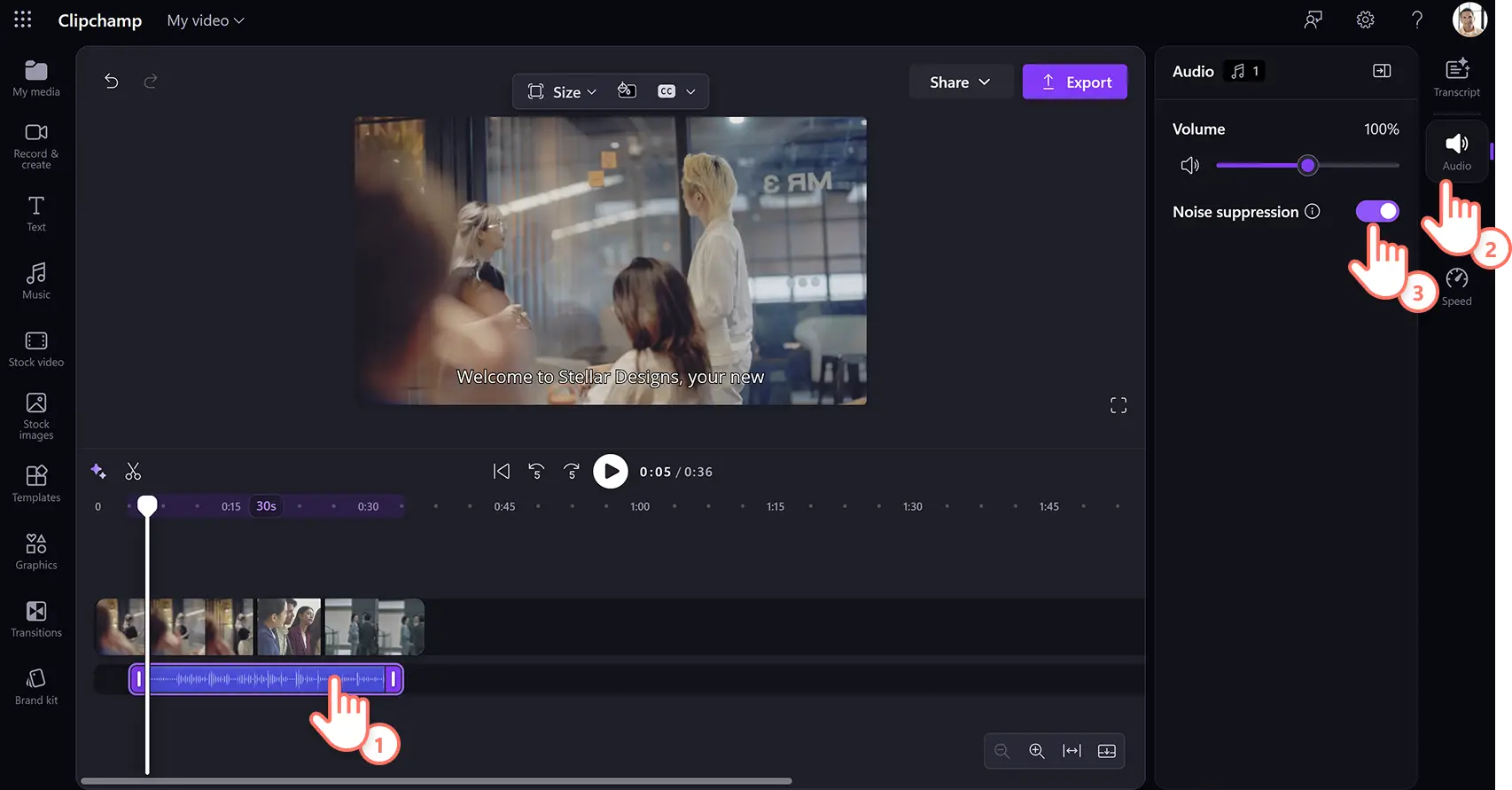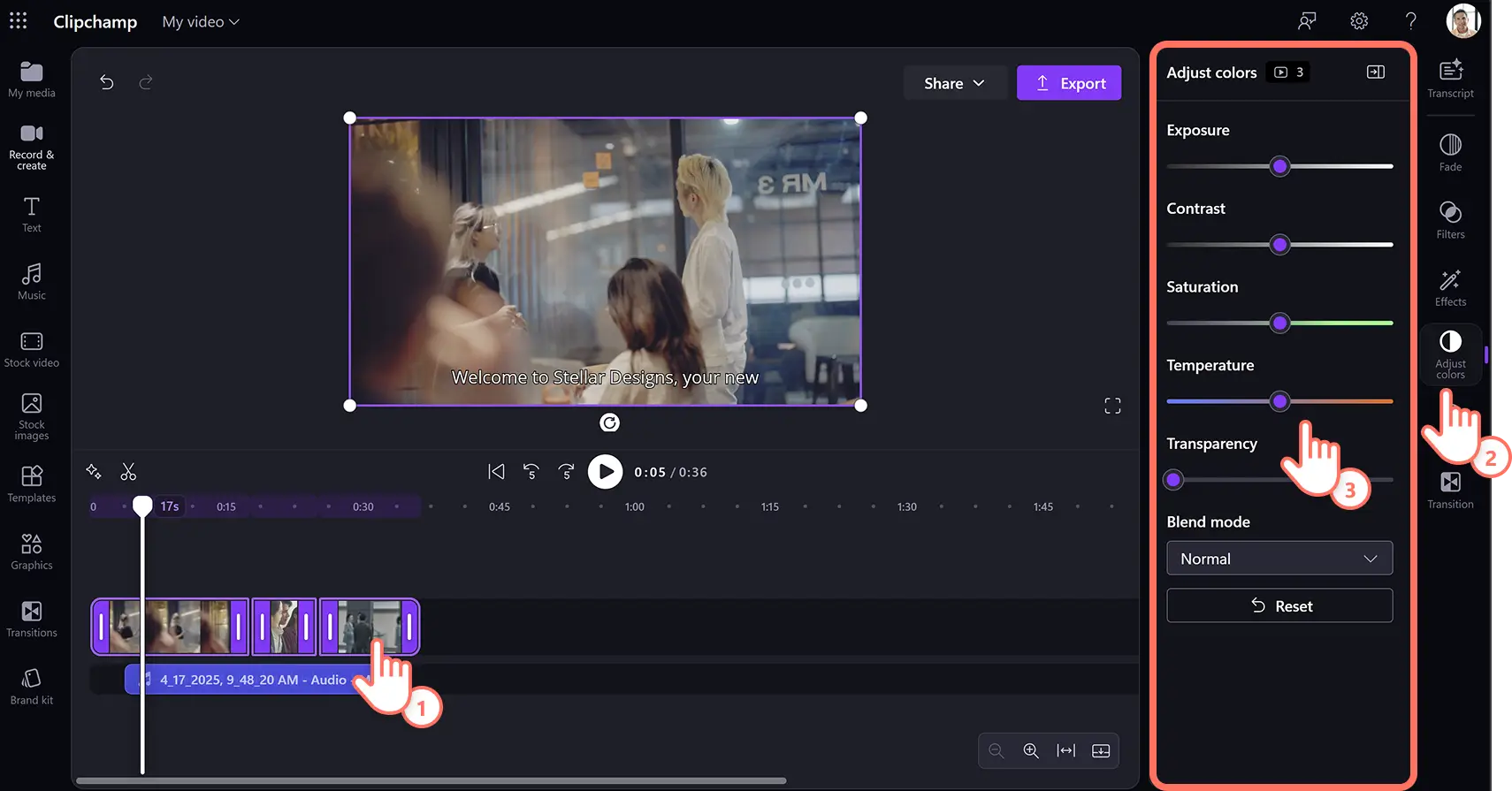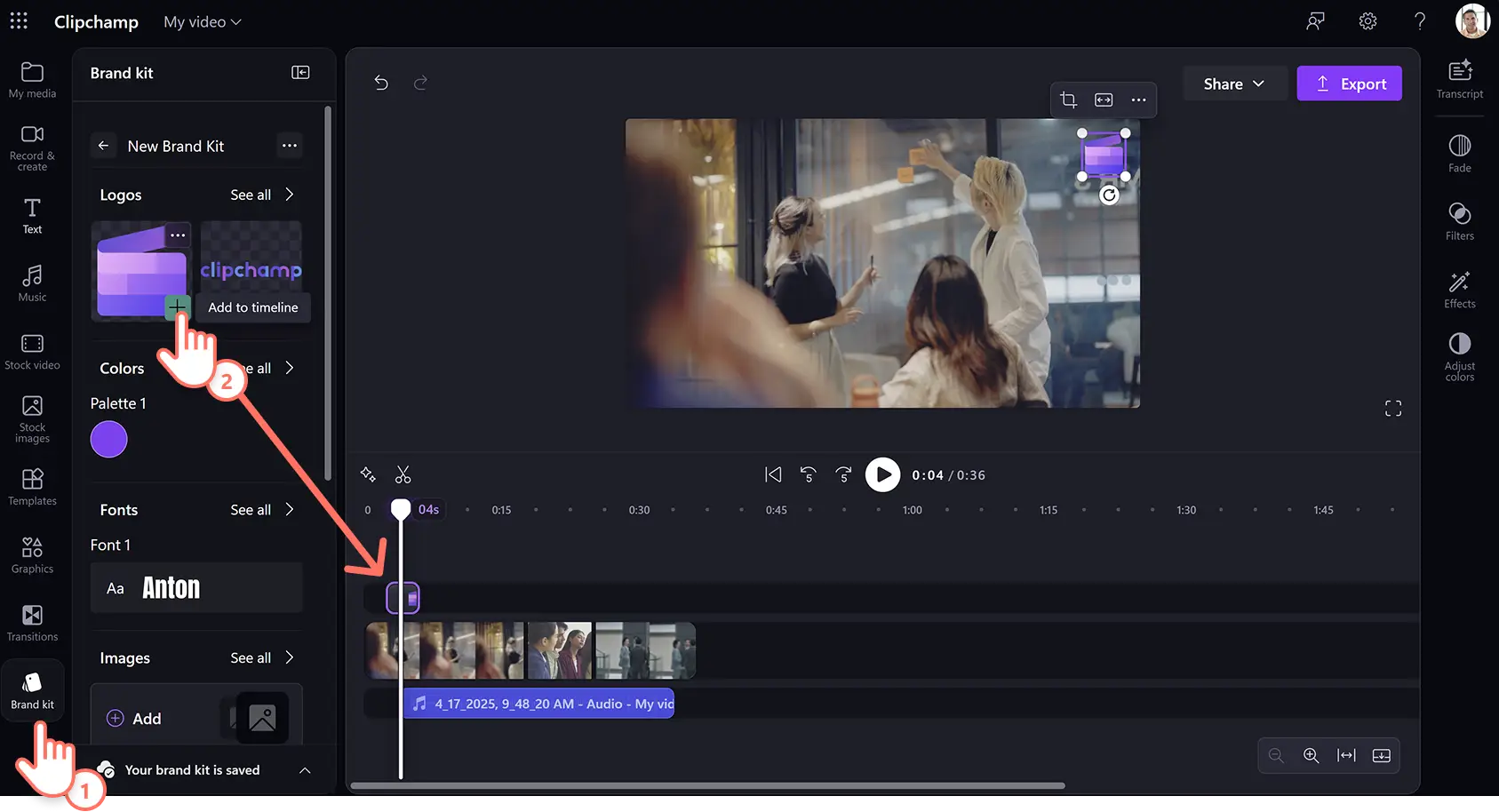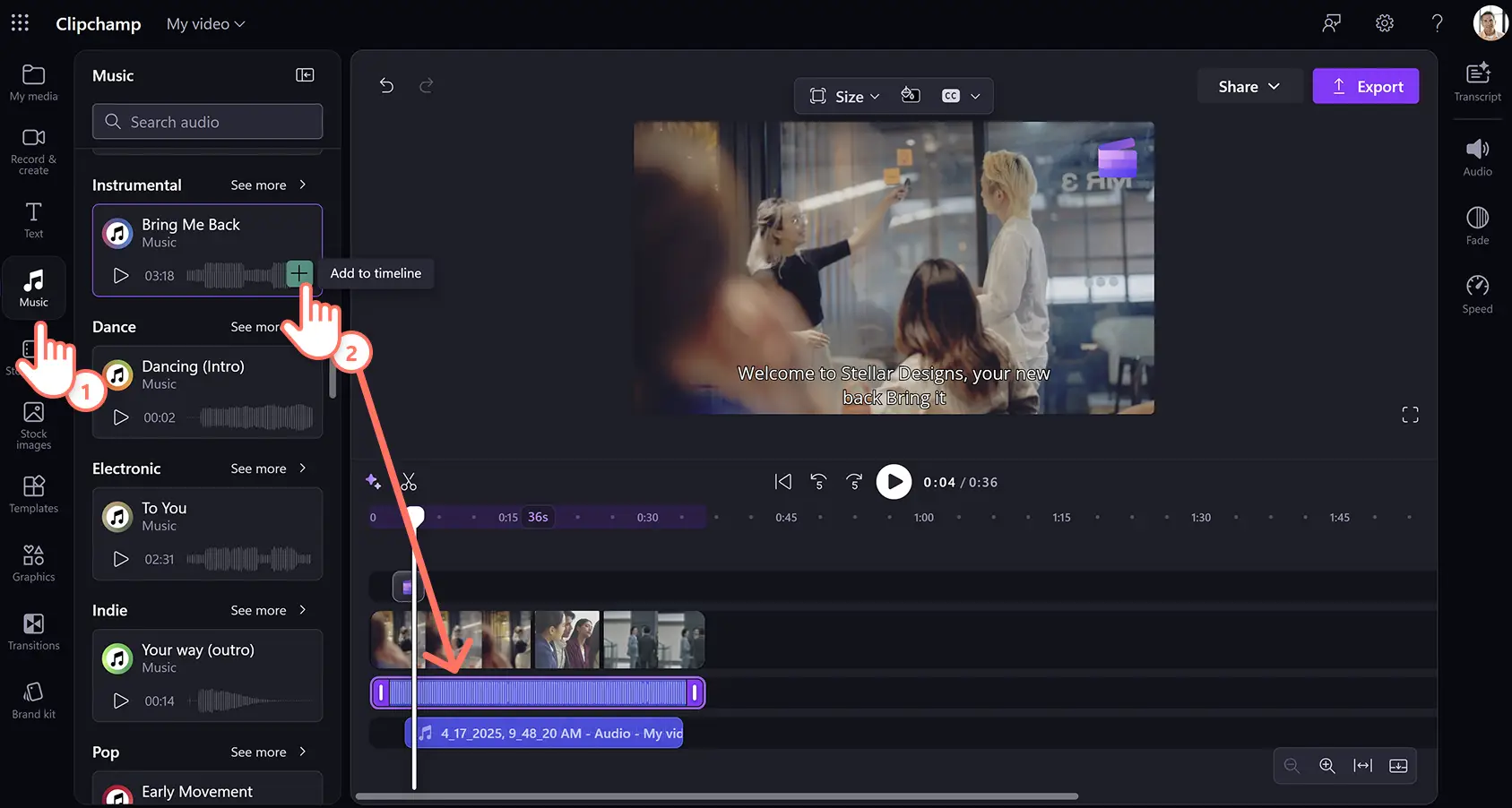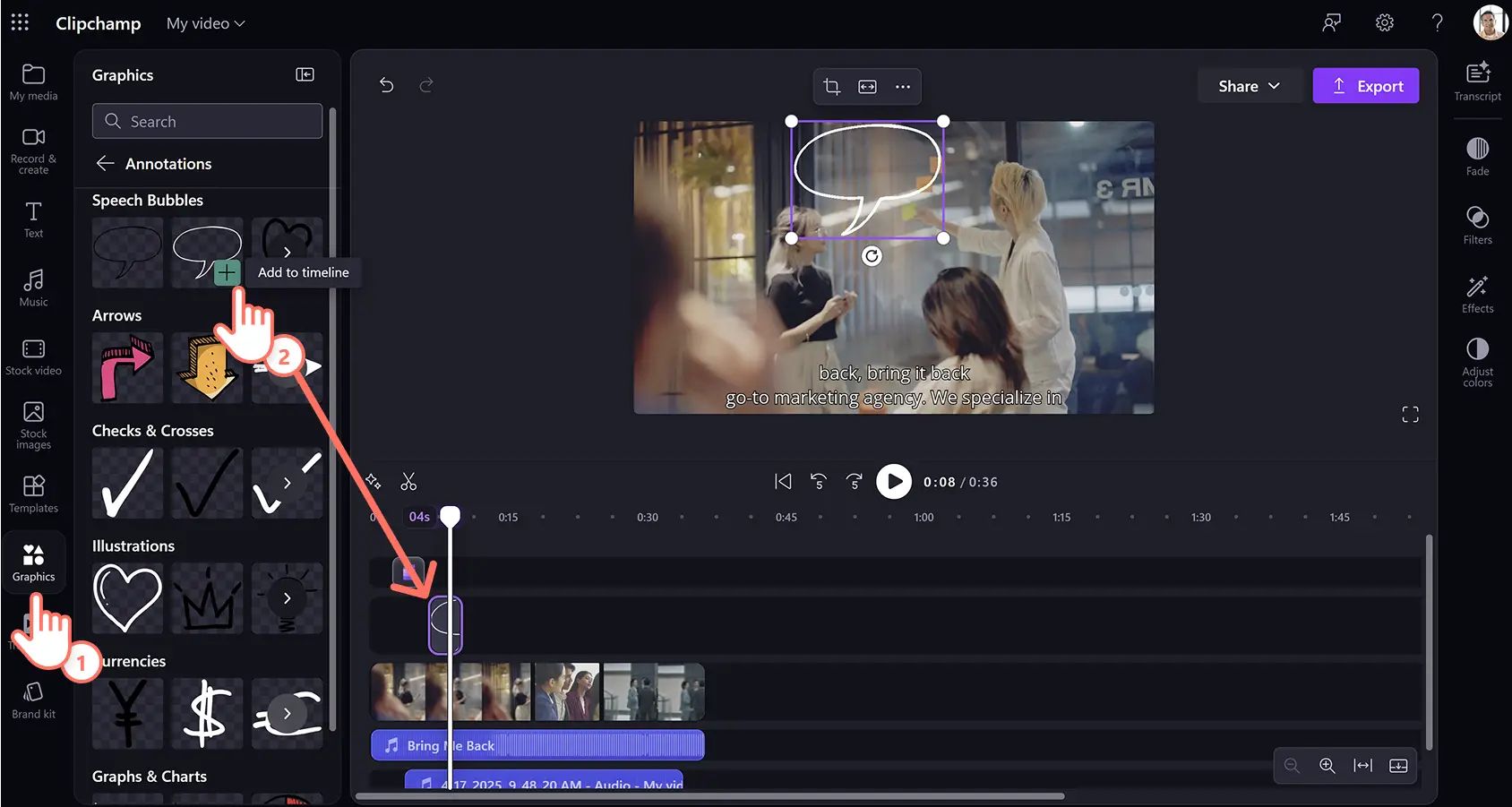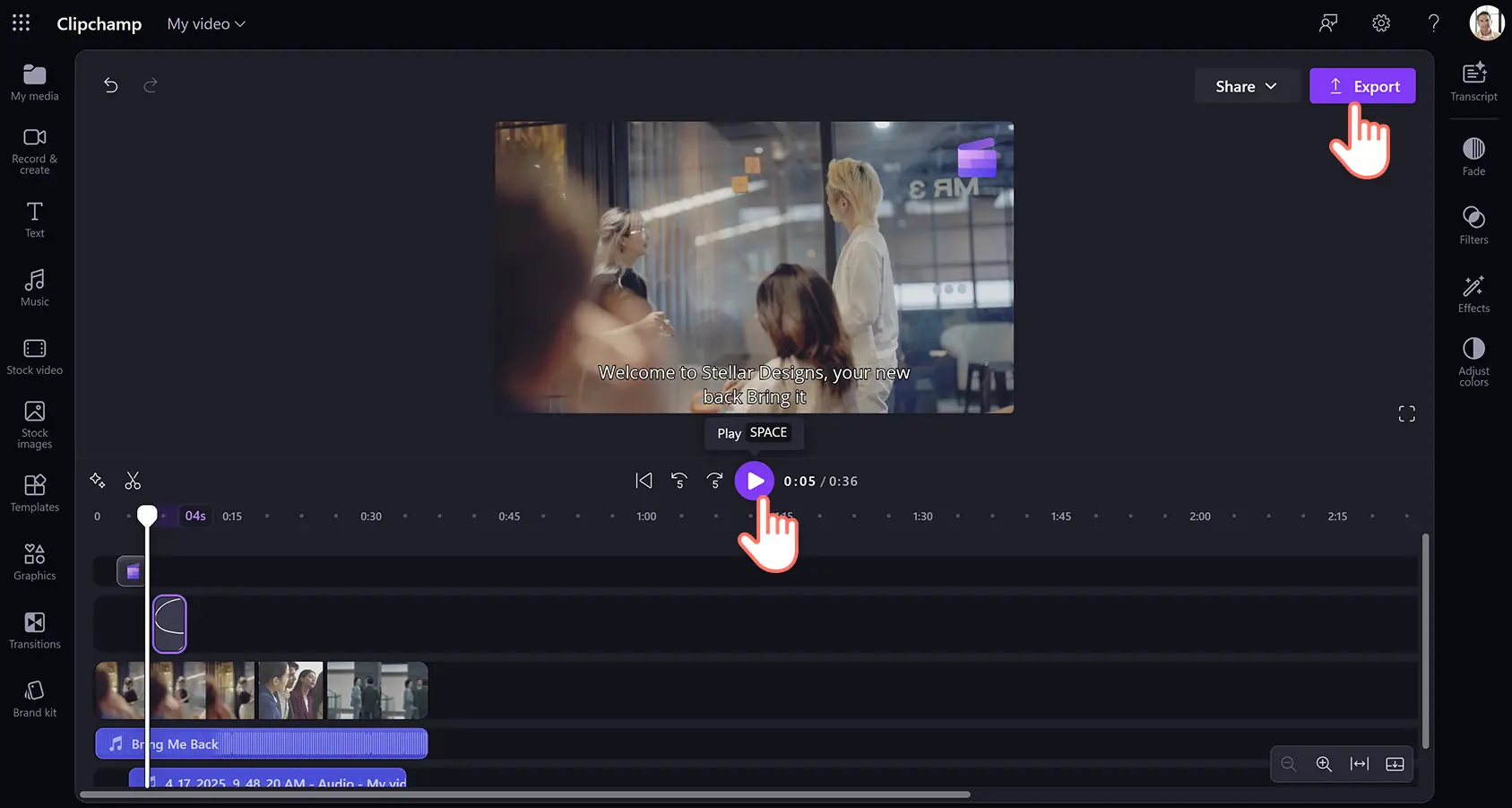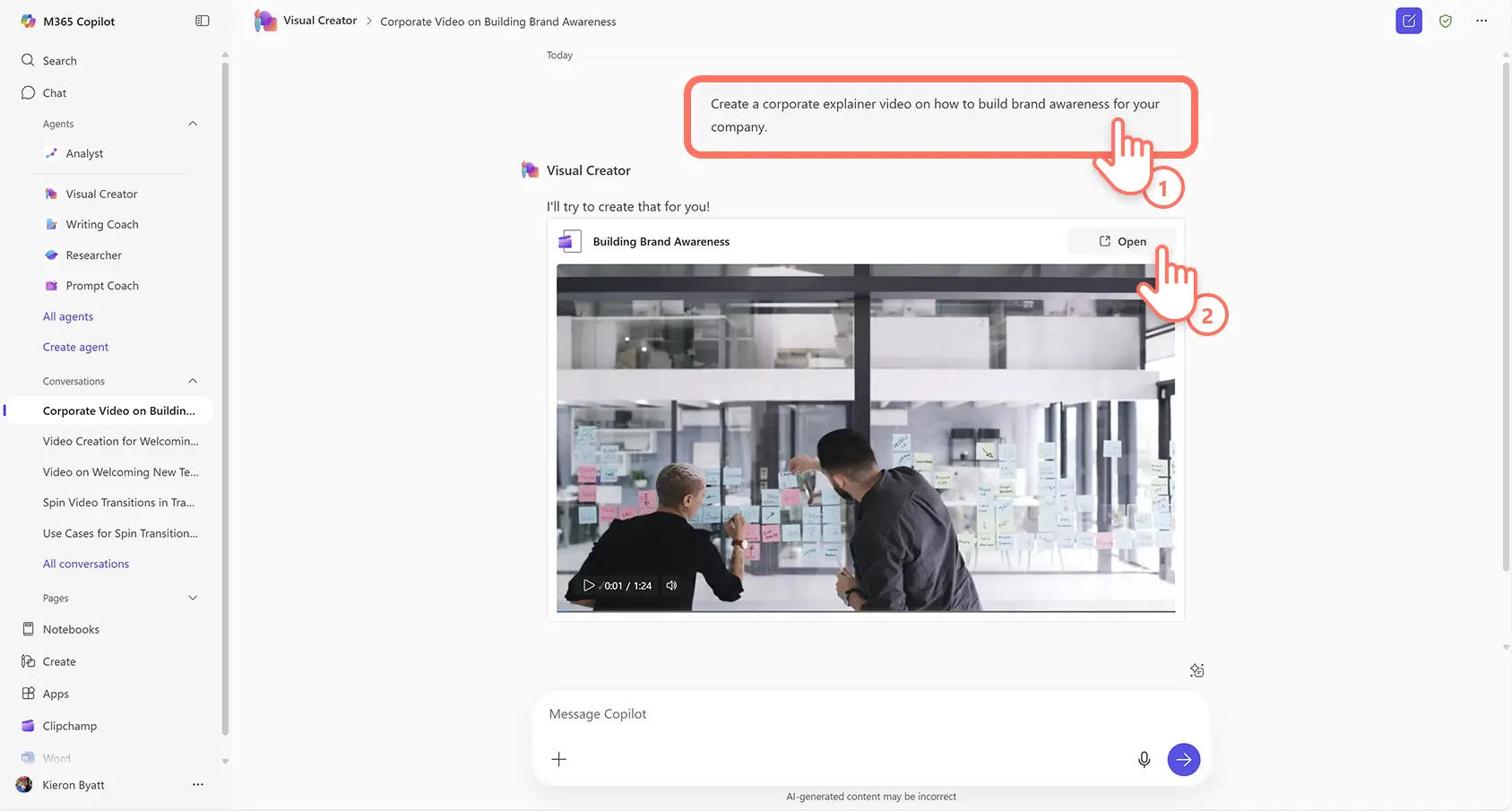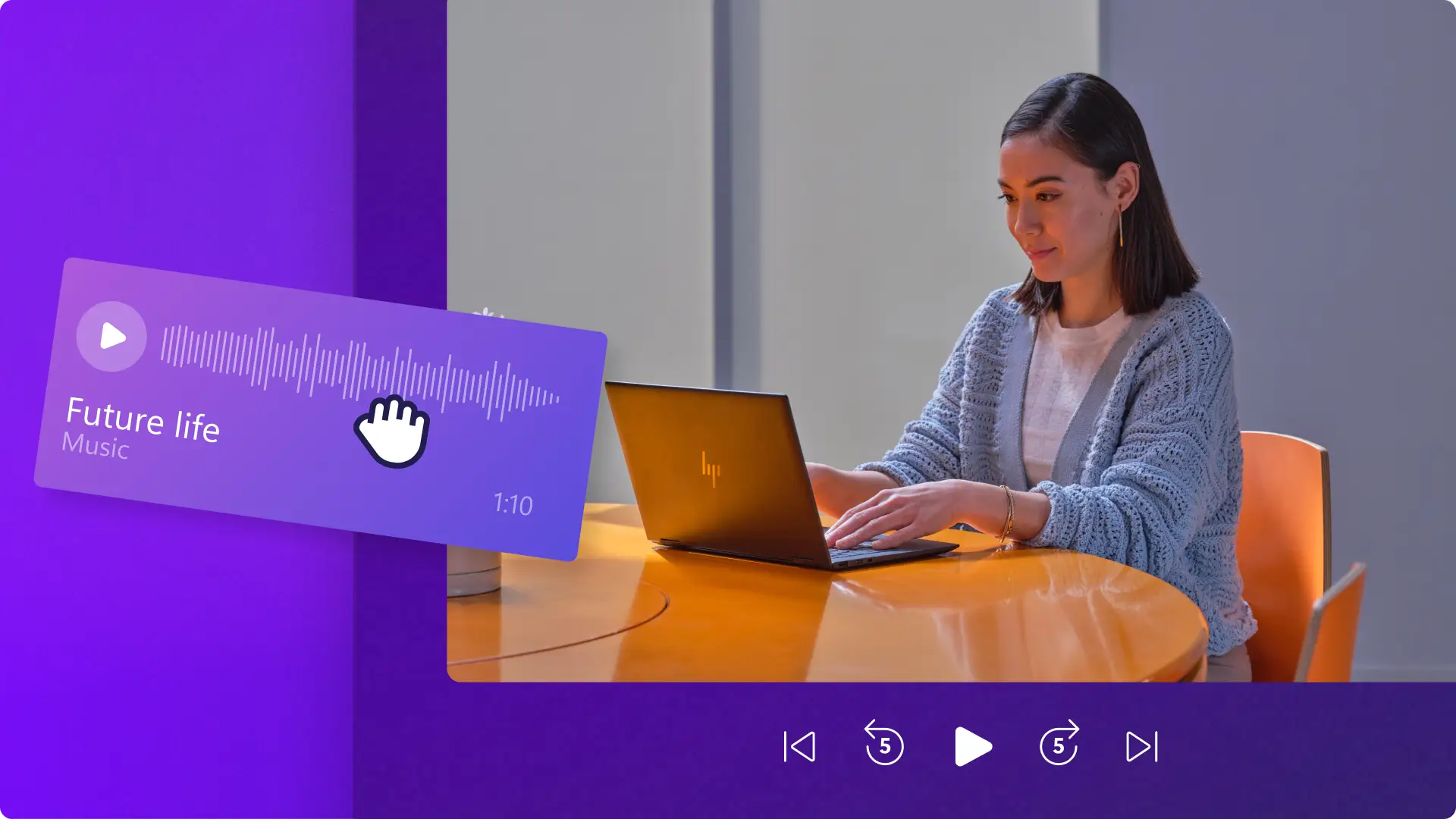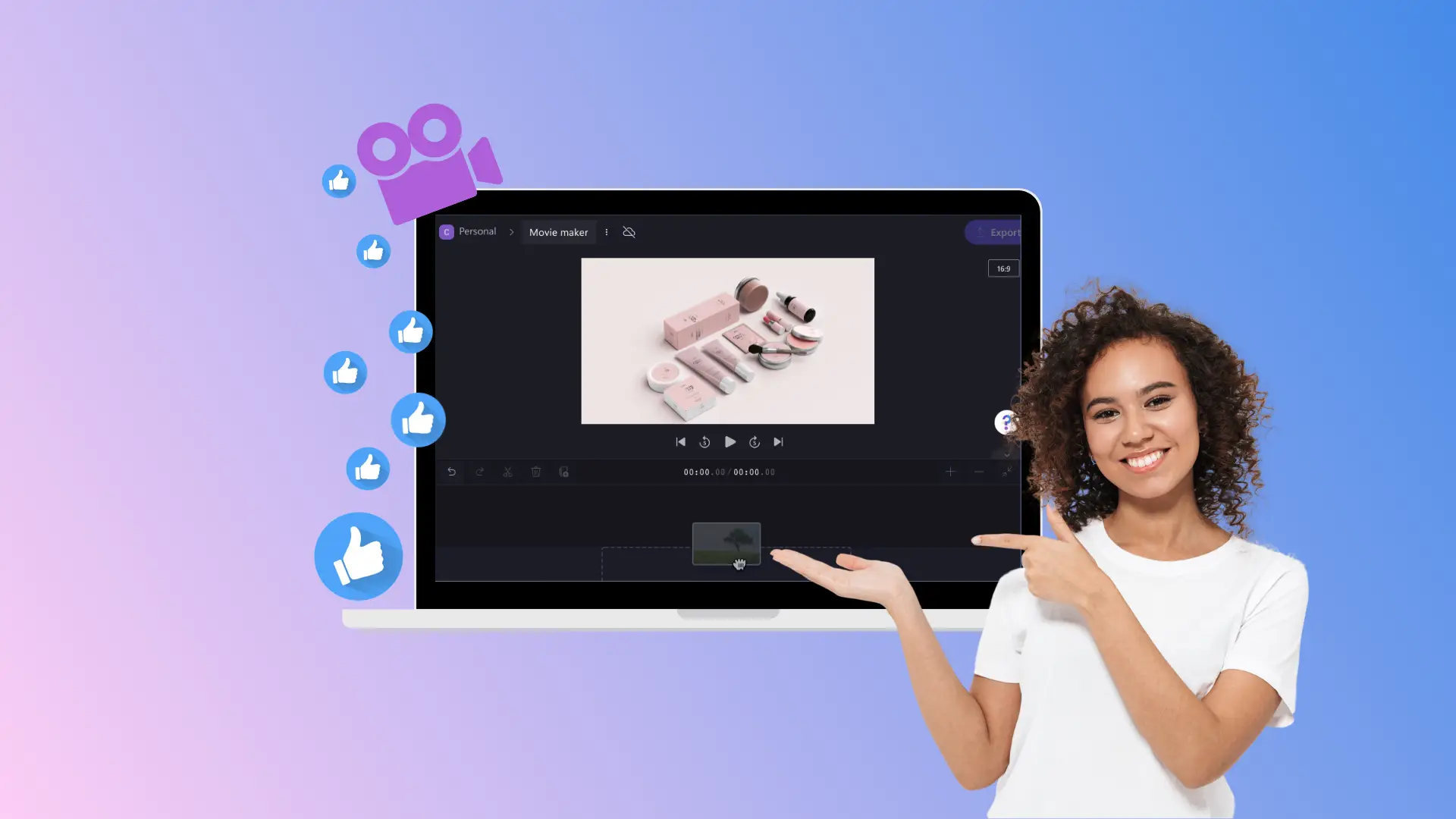Perhatian! Cuplikan layar dalam artikel ini berasal dari akun Clipchamp untuk pekerjaan dan prinsip yang sama berlaku untuk akun Clipchamp untuk sekolah. Tutorial akun pribadi Clipchamp mungkin berbeda. Pelajari selengkapnya.
Di halaman ini
Transformasi komunikasi bisnis dan pesan penting dengan video penjelasan perusahaan. Terhubung dengan penonton dan tingkatkan keterlibatan saat membagikan ide kompleks, pernyataan misi, dan demo produk.
Lebih dari 96% pemasar mengatakan bahwa video penjelasan dapat meningkatkan pemahaman pengguna sehingga video merupakan cara yang tepat untuk meningkatkan komunikasi, retensi, dan kesadaran merek dalam hitungan menit. Anda hanya perlu merekam wajah atau suara, mengedit dan menyesuaikannya dengan alat video AI dan efek khusus, lalu membagikan video dalam kualitas HD.
Jelajahi cara mudah untuk membuat dan mengedit video penjelasan perusahaan dengan AI menggunakan Clipchamp untuk kerja.
Cara membuat video penjelasan untuk pekerjaan
Langkah 1.Impor video, pilih stok, atau rekam video
Untuk mengimpor video, foto dan audio, klik tombol impor media di tab media Anda pada toolbar untuk menelusuri file di komputer, atau hubungkan OneDrive.
Jika ingin menggunakan rekaman stok, klik tab video stok pada toolbar, lalu pilih kategori video atau masukkan kata kunci ke bilah pencarian.
Anda juga dapat langsung merekam video penjelasan di editor video menggunakan perekam webcam. Klik tab rekam & buat di toolbar, lalu klik opsi webcam dan ikuti petunjuknya.
Seret dan lepaskan media ke lini masa untuk mulai mengedit.
Langkah 2.Edit kualitas video menggunakan AI
Menambahkan keterangan AI ke video
Aktifkan subtitel AI untuk video penjelasan agar lebih mudah dipahami. Klik aset video atau audio pada lini masa hingga aset disorot, lalu klik tab transkrip pada panel properti. Sebagai alternatif, Anda juga dapat memilih opsi keterangan pada toolbar mengambang saat salah satu aset audio dipilih di lini masa. Berikutnya, klik tombol buat transkrip dan ikuti petunjuk untuk secara otomatis membuat subtitel dengan AI. Setelah itu, Anda dapat mengedit transkrip di dalam kotak teks dalam panel properti untuk mengubah tanda baca atau ejaan.
Menyingkirkan kebisingan di latar belakang dengan AI
Bersihkan kualitas audio dalam rekaman suara dan video menggunakan peningkat audio AI untuk menerapkan peredam kebisingan pada file suara. Klik aset audio di lini masa hingga aset disorot, lalu klik tab audio pada panel properti dan aktifkan tombol peredam kebisingan. AI secara otomatis akan meningkatkan kualitas audio dengan memfilter kebisingan di latar belakang yang tidak diinginkan, seperti dengungan dan gema.
Menyesuaikan kualitas dan warna video
Sesuaikan tampilan video penjelasan perusahaan menggunakan peningkat video untuk dengan cepat dan mudah memperbaiki visual warna. Gunakan alat pengeditan multi-item dengan menahan tombol shift di keyboard dan mengeklik semua aset video di lini masa untuk memilih semua aset sekaligus. Berikutnya, klik tab sesuaikan warna di panel properti, lalu seret penggeser untuk mengubah pencahayaan, kontras, saturasi, dan pengaturan kualitas video lainnya.
Langkah 3.Sesuaikan video penjelasan dengan efek khusus
Menambahkan kit merek perusahaan
Simpan dan gunakan dengan mudah beragam aset perusahaan, seperti logo, font, dan skema warna dengan alat kit merek. Klik tab kit merek pada toolbar, lalu impor aset. Setelah menambahkan merek ke tab, seret dan lepas logo merek Anda ke lini masa di atas semua aset video untuk membuat overlay logo. Setelah itu, Anda dapat menyesuaikan transparansi logo di dalam tab sesuaikan warna untuk membuat marka air.
Menggunakan musik latar bebas royalti
Atur suasana dan karakter video penjelasan perusahaan menggunakan musik stok bebas royalti. Klik tab musik di toolbar dan telusuri pilihan lagu berdasarkan genre atau tema. Pilih trek audio, lalu seret dan lepas aset ke lini masa di bawah video Anda. Sesuaikan volume musik dengan mengeklik tab audio di panel properti, lalu seret penggeser audio ke kiri atau ke kanan.
Anotasi overlay
Anotasi video penjelasan perusahaan dengan ilustrasi stiker anotasi unik. Klik tab grafis di toolbar dan klik anotasi, lalu telusuri berdasarkan kategori atau masukkan kata kunci ke dalam bilah pencarian. Seret dan lepas anotasi overlay ke lini masa di atas aset media lainnya.
Langkah 4.Lihat pratinjau dan simpan video penjelasan dalam video berkualitas HD
Sebelum menyimpan video penjelasan perusahaan Anda, pastikan untuk melihat pratinjau video dengan mengeklik tombol putar. Jika video sudah siap untuk diekspor dan dibagikan, klik tombol ekspor, lalu pilih resolusi video.
Cara membuat video penjelasan dengan AI
Buat video penjelasan perusahaan dengan AI dengan mengubah teks menjadi video menggunakan Visual Creator di Microsoft Copilot.
Buka beranda Microsoft 365, lalu klik opsi Visual Creator dari menu Copilot.
Ketik perintah video ke dalam kotak obrolan, misalnya "buat video penjelasan tentang cara mengintegrasikan keragaman dan inklusi di tempat kerja". Anda juga dapat menambahkan media pendukung, seperti video, foto, dan audio.
AI kemudian akan mulai membuat video.
Setelah video dibuat, putar kembali video dengan mengeklik tombol putar di jendela pratinjau.
Klik tombol buka untuk lanjut mengedit video di Clipchamp.
Setelah video selesai diedit, klik tombol ekspor, lalu pilih resolusi video.
Lima manfaat video penjelasan untuk semua bisnis
Menciptakan komunikasi yang jelas: video penjelasan dapat menyederhanakan ide bisnis yang kompleks dan menyampaikan pesan dengan cara yang mudah dipahami. Hal ini memastikan pesan Anda relevan untuk audiens yang luas, apa pun pengetahuan industri mereka.
Meningkatkan keterlibatan penonton: media video lebih menarik dibanding teks dalam paragraf panjang dan dapat mempertahankan perhatian audiens lebih lama sehingga meningkatkan kemungkinan interaksi dan video dibagikan ke platform lain.
Meningkatkan kesadaran merek: tampilkan kepribadian, nilai, dan produk merek Anda dengan cara yang menarik secara visual. Video penjelasan yang berkualitas tinggi dapat memperkuat identitas merek dan membangun kepercayaan audiens Anda.
Membangun fleksibilitas: gunakan kembali dan bagikan video penjelasan ke berbagai platform lainnya, seperti di situs web, media sosial, dan kampanye email. Video yang dapat dibagikan memungkinkan merek menjangkau audiens di mana saja sehingga memaksimalkan pengaruh.
Meningkatkan konversi: video penjelasan perusahaan dapat dengan jelas menyoroti manfaat produk dan layanan sehingga memberikan pemahaman yang lebih efektif dan meningkatkan minat dari calon pelanggan. Hal ini dapat mendorong lebih banyak konversi dan akhirnya meningkatkan penjualan serta pertumbuhan.
Sampaikan pesan bisnis dengan jelas dan efektif menggunakan video penjelasan korporat yang disempurnakan. Jelajahi contoh dan tip video penjelasan untuk menemukan lebih banyak ide, lalu pelajari cara membuat dan membagikan templat video untuk pekerjaan.
Mulai buat video perusahaan sekarang juga dengan Clipchamp untuk kerja, atau unduh aplikasi Microsoft Clipchamp untuk Windows.