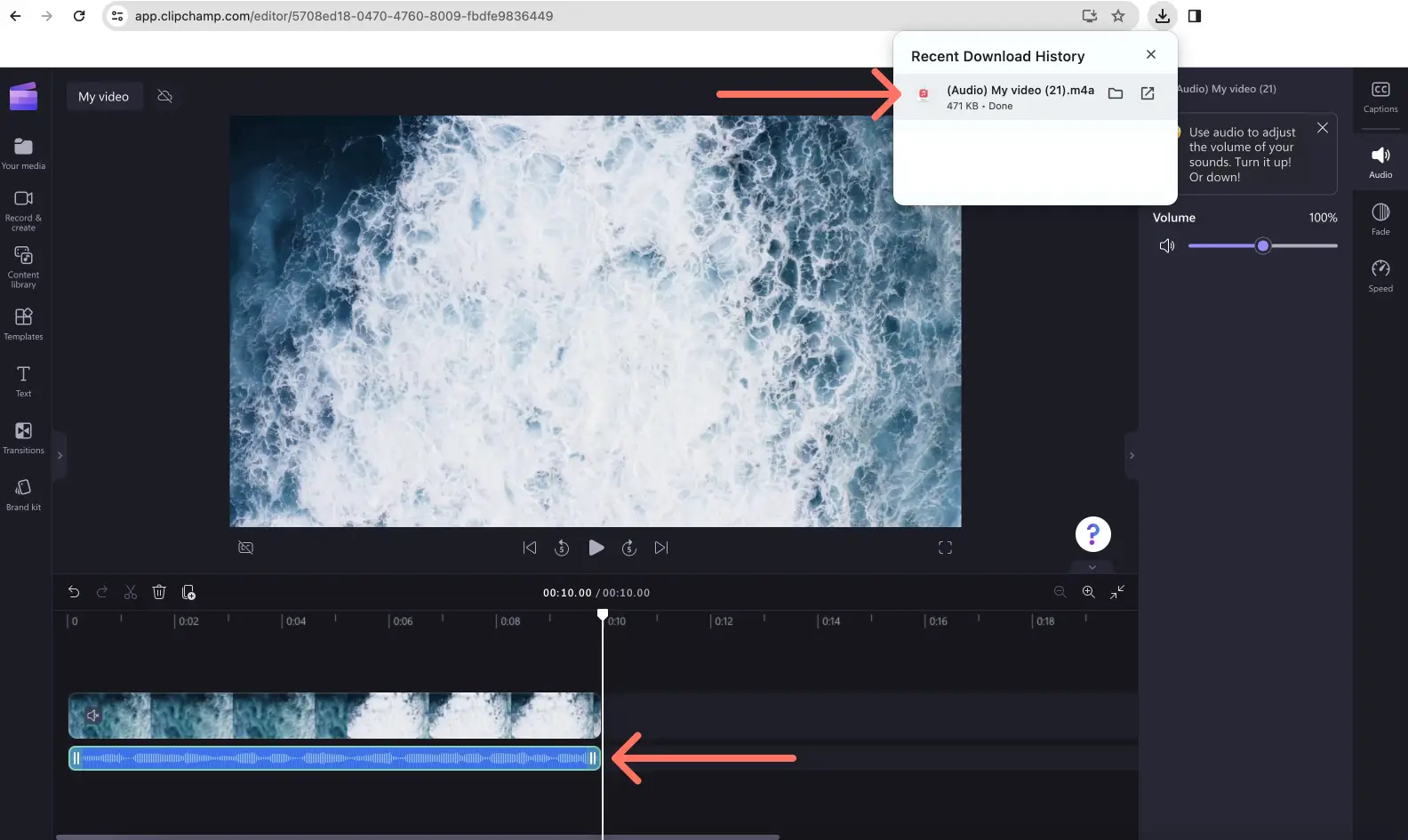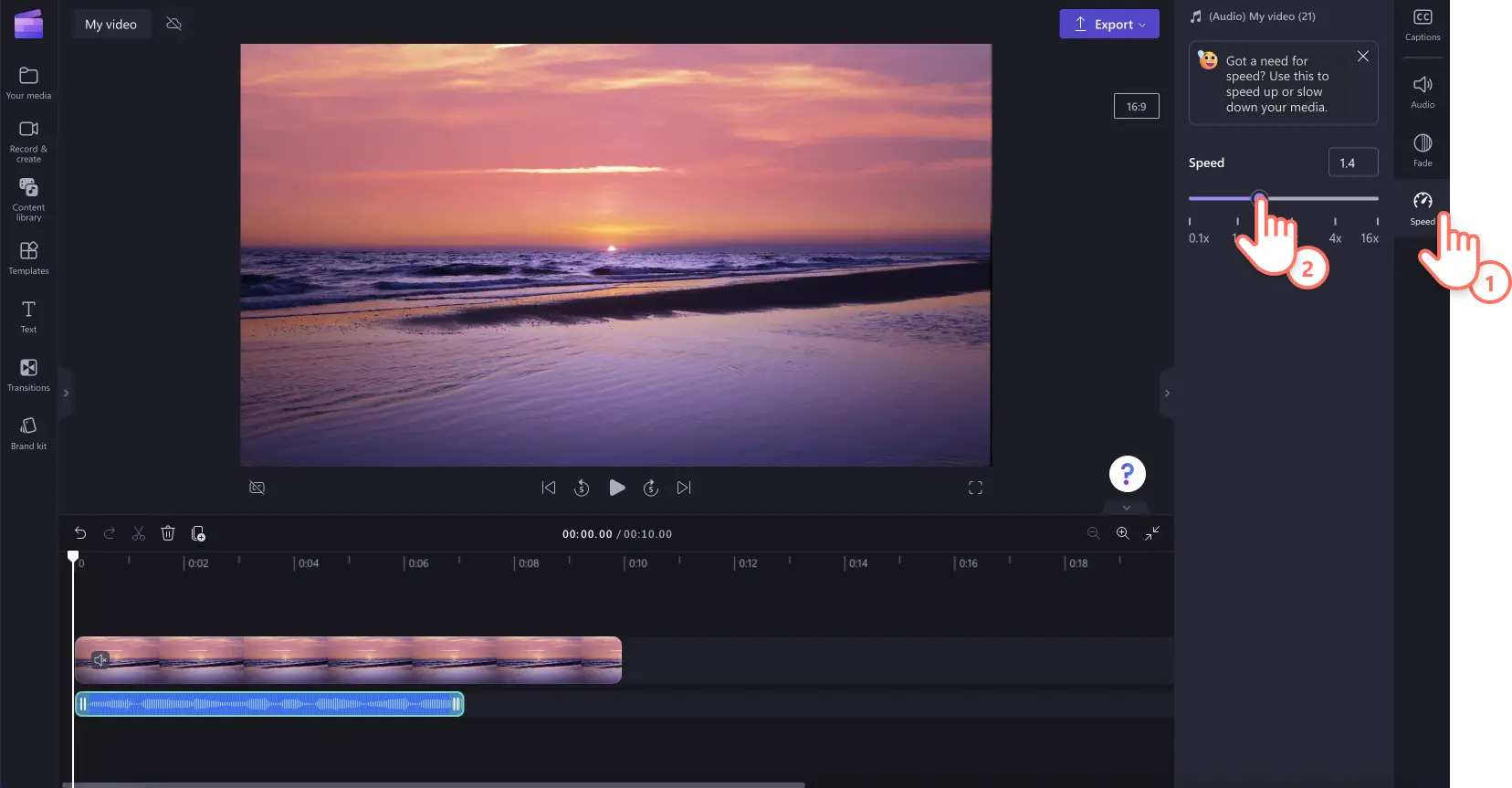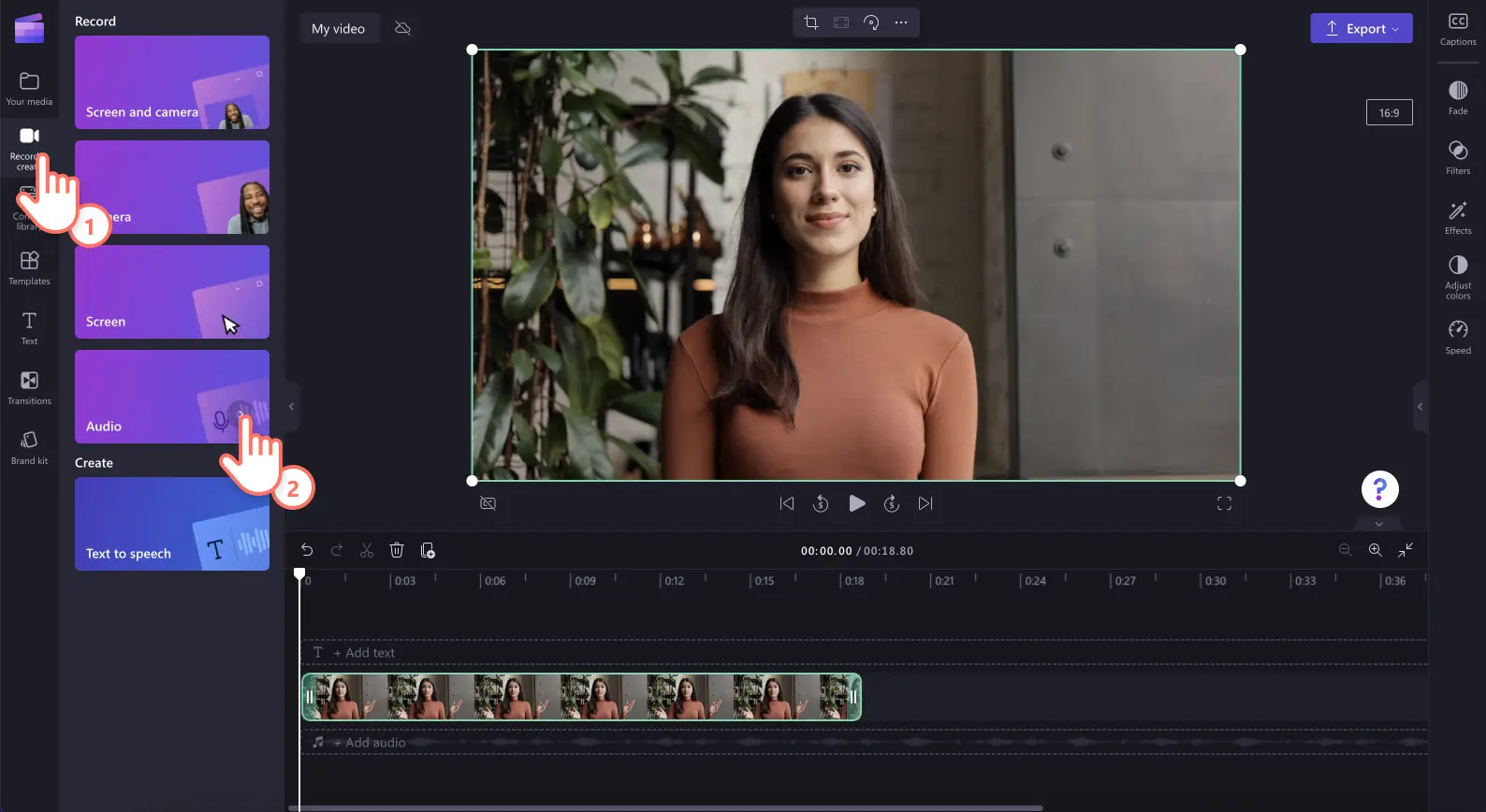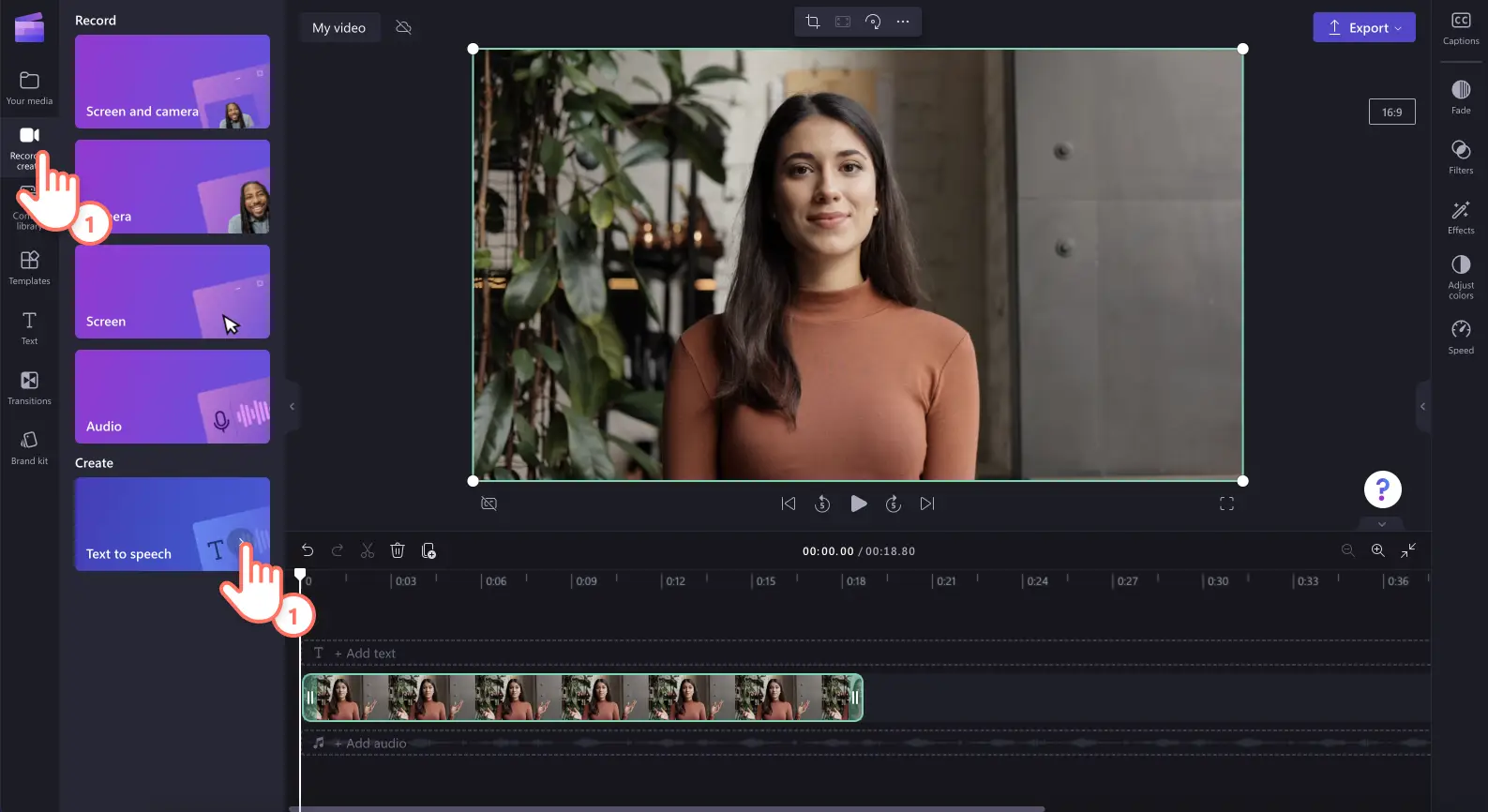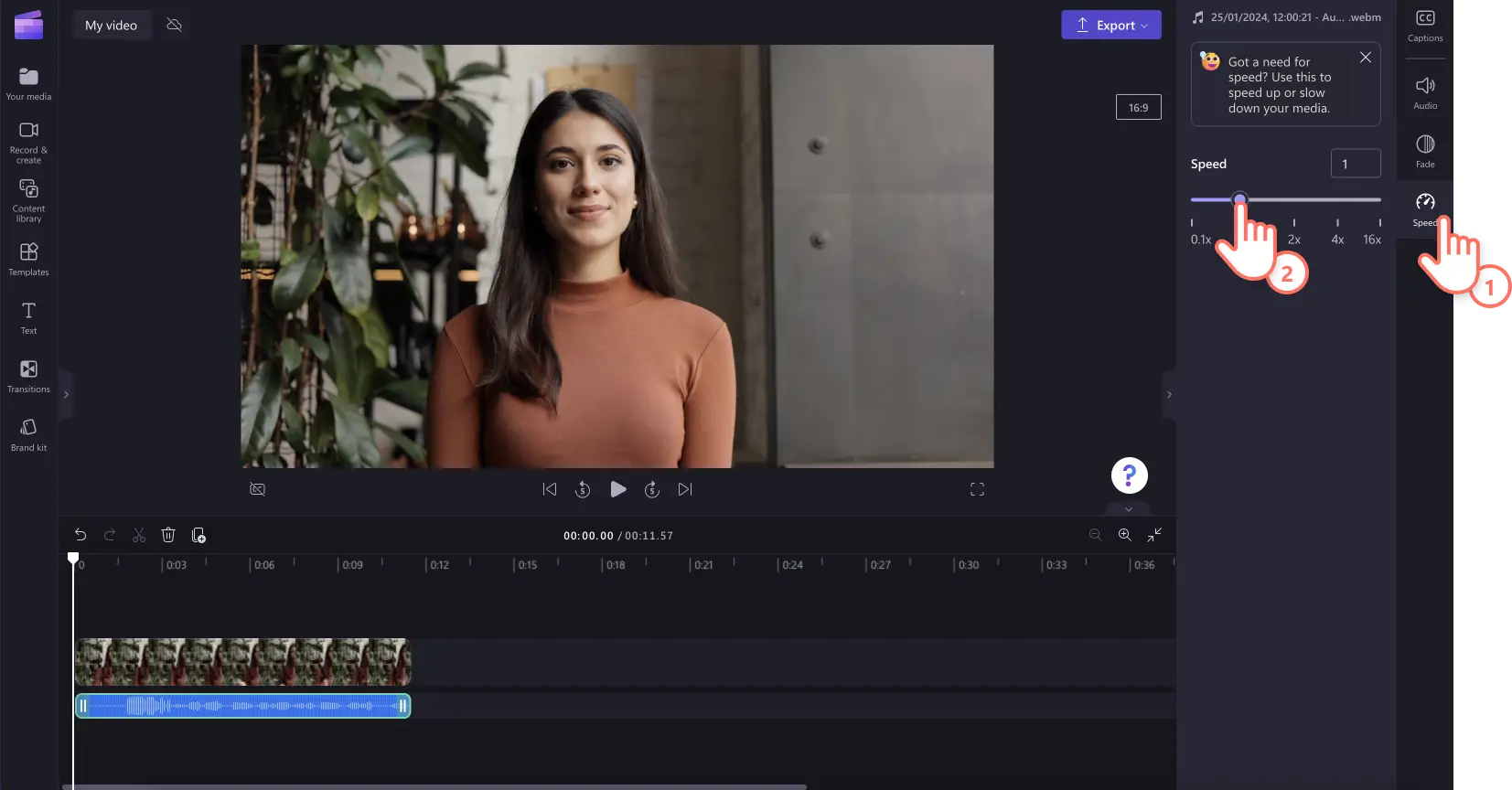"Perhatian!Cuplikan layar dalam artikel ini diambil dari Clipchamp untuk akun pribadi. Prinsip yang sama berlaku untuk Clipchamp untuk akun kerja dan sekolah."
Di halaman ini
Ingin memperlambat musik latar belakang atau meningkatkan kecepatan MP3 tanpa mengubah nada suara video Anda? Anda dapat menyesuaikan kecepatan audio dalam hitungan detik menggunakan pemilih kecepatan online.
Menemukan kecepatan audio yang tepat dapat membantu Anda menyesuaikan video untuk media sosial, memangkas rekaman suara yang panjang, dan mengekspresikan emosi. Cukup percepat atau perlambat media apa saja dari 0,1x hingga 16x kecepatan tanpa meninggalkan browser web Anda. Anda bahkan dapat mencopot audio dari video, yang memungkinkan pengeditan audio tanpa mengubah video.
Lanjutkan membaca untuk mengetahui cara meningkatkan dan menurunkan kecepatan audio secara gratis menggunakan editor video Clipchamp.
Cara meningkatkan kecepatan audio pada video
Langkah 1.Impor video yang memiliki suara
Untuk mengimpor video dan audio Anda sendiri, klik tombol impor media di tab media Anda pada toolbar untuk menelusuri file di komputer, atau hubungkan OneDrive Anda.
Seret dan lepaskan video Anda ke lini masa.
Langkah 2.Copot audio dari video
Untuk mempercepat kecepatan audio saja, Anda perlu mencopot audio dari video. Klik tab audio pada panel properti, lalu klik tombol copot audio.
Catatan: Jika Anda ingin mempercepat video dan audio, lompat ke langkah 3. Jangan copot audio dari video.
Audio akan secara otomatis diunduh ke perangkat Anda dan muncul di lini masa sebagai file audio.
Langkah 3.Percepat atau perlambat audio
Klik tab kecepatan pada toolbar, lalu sesuaikan kecepatan dari 0,1x hingga 16x. Seret penggeser kecepatan ke kiri untuk memperlambat kecepatan audio atau ke kanan untuk mempercepatnya. Anda juga dapat mengetikkan nilai numerik tertentu.
Catatan: Mempercepat file audio akan membuat media menjadi lebih pendek di lini masa. Memperlambatnya akan membuat media menjadi lebih panjang di lini masa.
Untuk bantuan lebih lanjut, lihat artikel bantuan mempercepat atau memperlambat audio kami.
Cara mempercepat atau memperlambat musik
Jika Anda ingin menyesuaikan kecepatan audio pribadi atau stok musik dan efek suara, seret dan lepaskan file audio ke lini masa. Kemudian, klik file audio di lini masa, lalu klik tab kecepatan di panel properti. Seret penggeser kecepatan ke kiri untuk memperlambat kecepatan audio atau ke kanan untuk mempercepatnya. Anda juga dapat mengetikkan nilai numerik tertentu.
Catatan: Musik atau efek suara akan terlihat lebih pendek di lini masa jika Anda mempercepatnya, atau lebih panjang jika Anda memperlambatnya. Jika musik dipasangkan ke video, kecepatan rekaman video Anda juga akan berubah.
Cara mengubah kecepatan rekaman suara Anda
Langkah 1.Impor video yang memiliki suara, buat rekaman suara, atau buat sulih suara AI
Untuk mengimpor video, audio, atau rekaman suara Anda sendiri, klik tombol impor media pada tab media Anda di toolbar untuk menelusuri file di komputer, atau hubungkan OneDrive Anda.Seret dan lepaskan file MP3 atau video Anda ke lini masa.
Untuk membuat rekaman suara, klik tab rekam & buat, lalu klik opsi audio. Ikuti petunjuk di layar untuk membuat sulih suara.
Untuk membuat sulih suara AI, klik tab rekam & buat, lalu klik pada generator teks ke ucapan. Ikuti petunjuk di layar untuk membuat sulih suara AI.
Langkah 2.Mempercepat atau memperlambat sulih suara AI atau rekaman suara Anda
Klik file MP3 di lini masa, lalu klik tab kecepatan pada panel properti. Seret penggeser kecepatan ke kiri untuk memperlambat kecepatan suara atau ke kanan untuk mempercepatnya. Anda juga dapat mengetikkan nilai numerik tertentu.
Catatan: Meningkatkan atau menurunkan kecepatan audio akan membuat file menjadi lebih pendek atau lebih panjang di lini masa.
Lihat tutorial YouTube kami untuk bantuan lainnya terkait mempercepat dan memperlambat audio.
Cara mempercepat atau memperlambat bagian file audio
Gunakan alat pembagi dan alat kecepatan untuk meningkatkan atau menurunkan kecepatan bagian tertentu dari file audio Anda.
Klik file audio atau video di lini masa.
Pindahkan pencari ke stempel waktu bagian yang Anda ingin edit kecepatannya.
Klik alat pembagi (ikon gunting) di lini masa.
Pindahkan pencari ke stempel waktu bagian tempat Anda ingin mengakhiri pengeditan kecepatan.
Klik lagi alat pembagi (ikon gunting) di lini masa.
Klik audio yang dipotong, lalu klik tab kecepatan, lalu sesuaikan kecepatan dengan mempercepat atau memperlambatnya.
Frequently asked questions
How to speed up sound without changing pitch?
Editing the speed of any audio using the audio speed changer in Clipchamp video editor will not alter audio pitch. The audio speed changer will only alter the speed of video and audio.
How to speed up audio without editing video?
Easily speed up audio within a video without editing footage by detaching audio and video. By separating audio from video gives you the option to adjust audio speed without adjusting video speed.
Is the audio speed changer free?
The audio speed changer and video speed selector are free video editing tools in Clipchamp video editor.
What type of audio is compatible with the audio speed changer?
Speed up or slow down any video with audio, or audio files like AI voiceovers, voice recordings, music, or sound effects using the audio speed changer.
Lanjutkan pengeditan audio Anda dengan fitur yang mudah digunakan bahkan untuk pemula seperti meningkatkan volume audio dan cara memangkas audio.
Ubah kecepatan audio Anda secara online sekarang juga dengan Clipchamp atau unduh aplikasi Clipchamp untuk Windows.