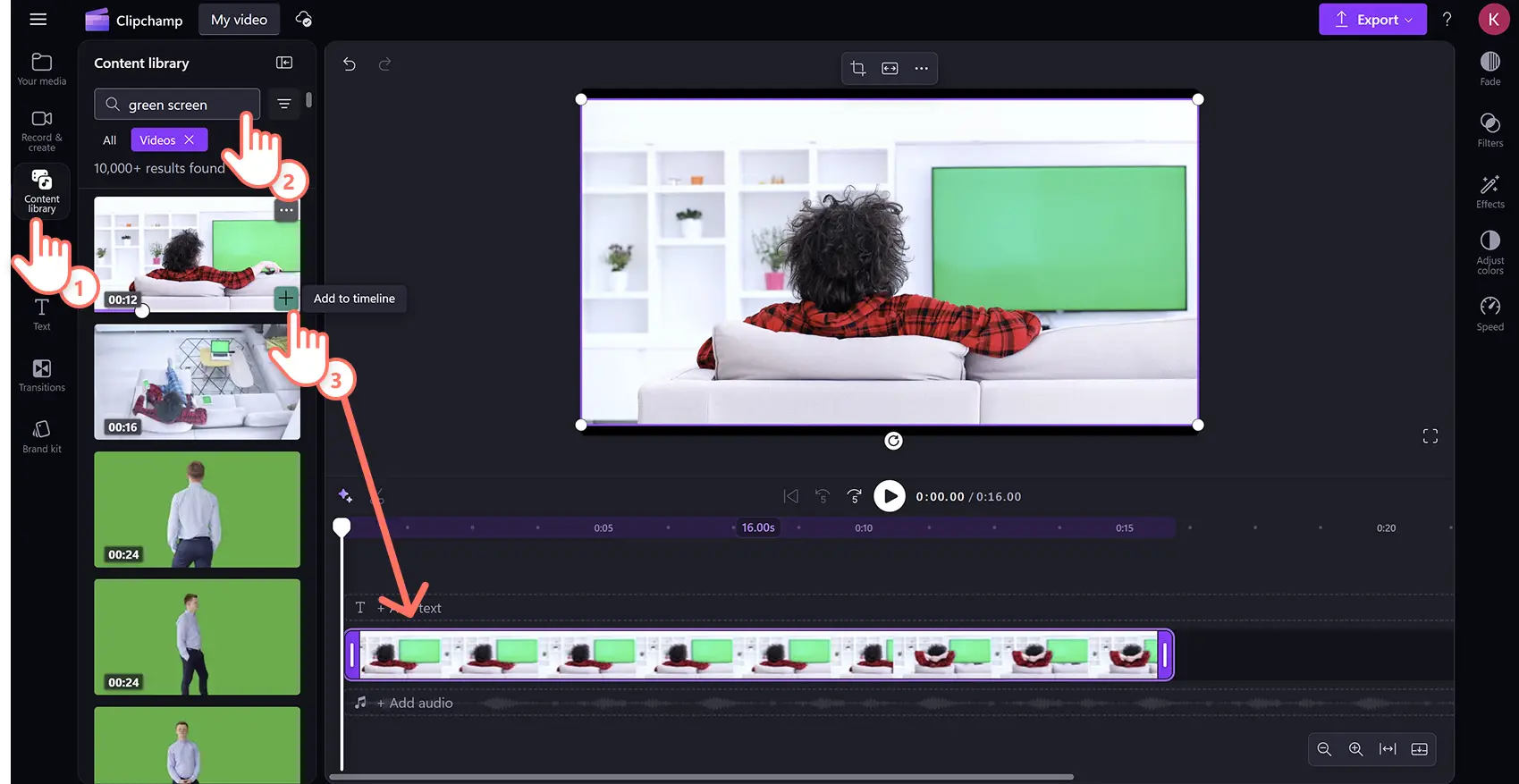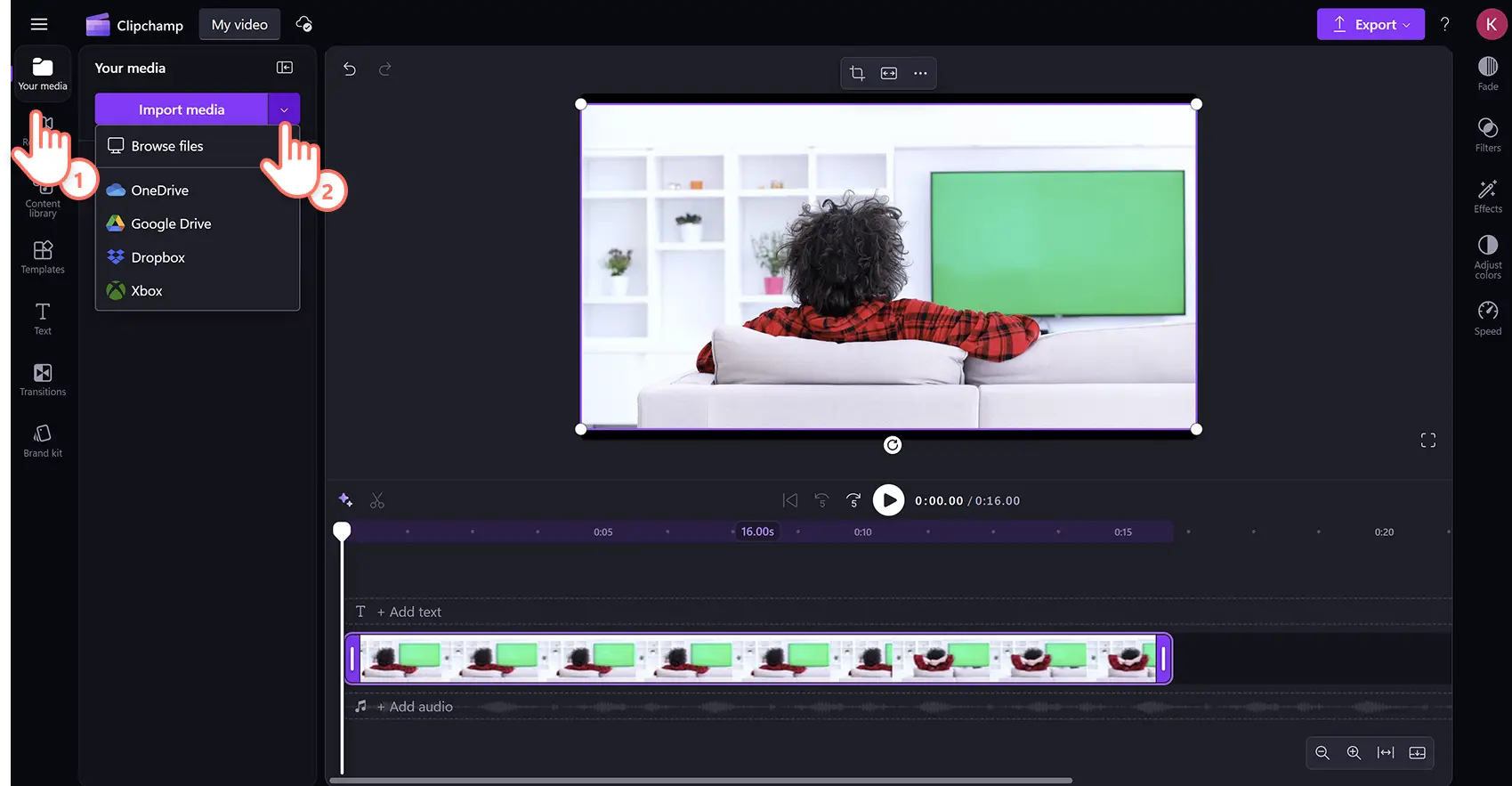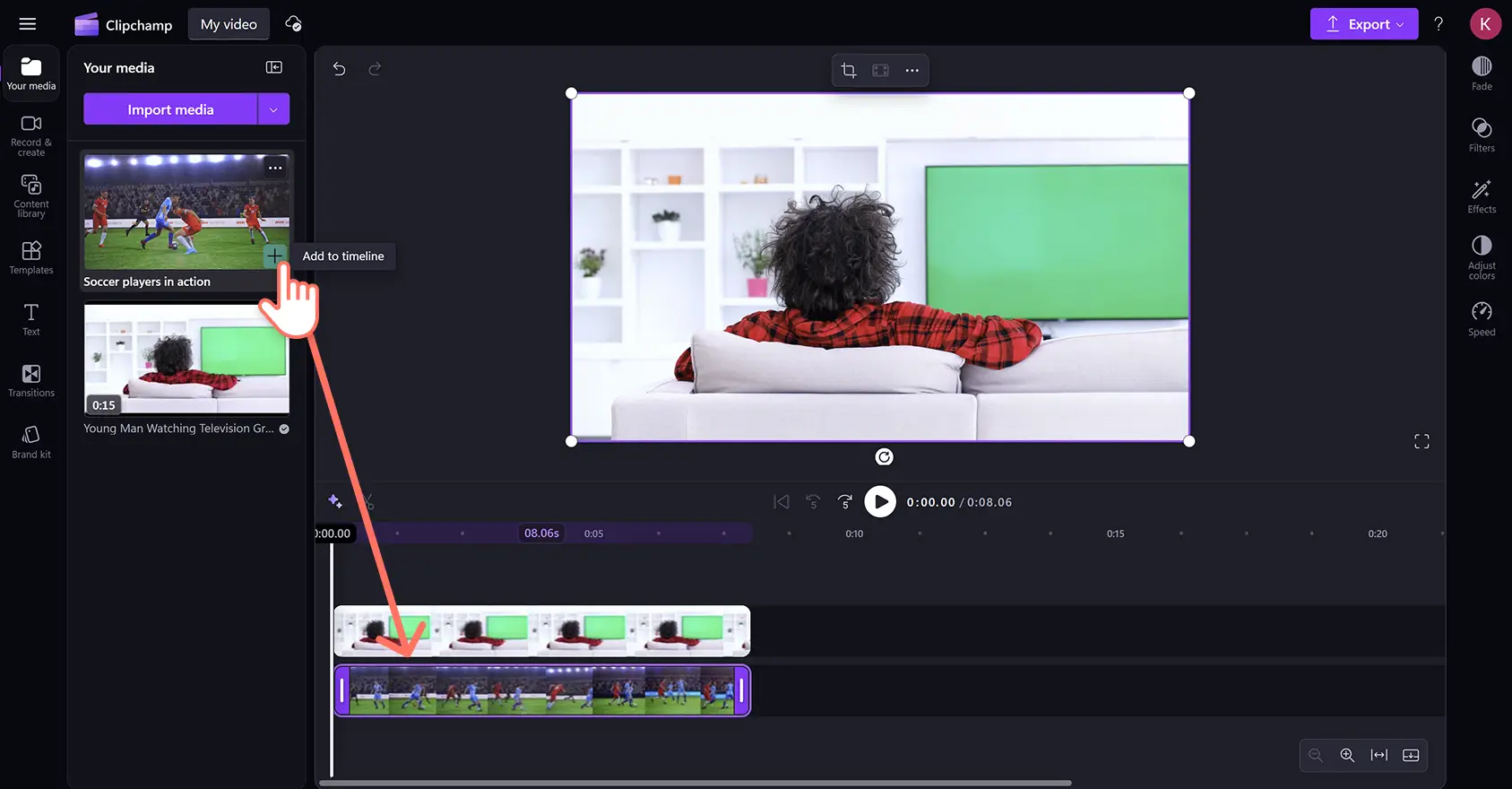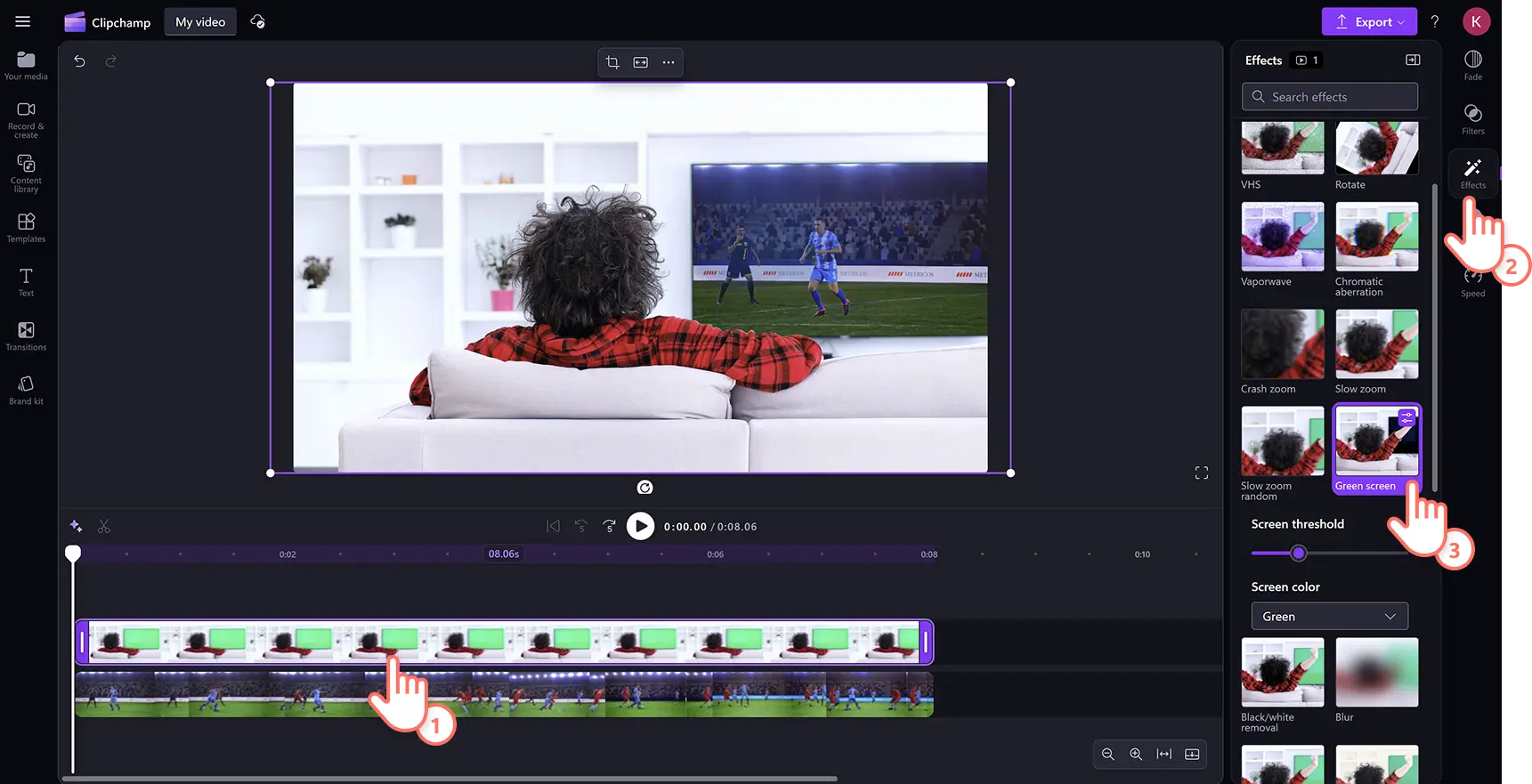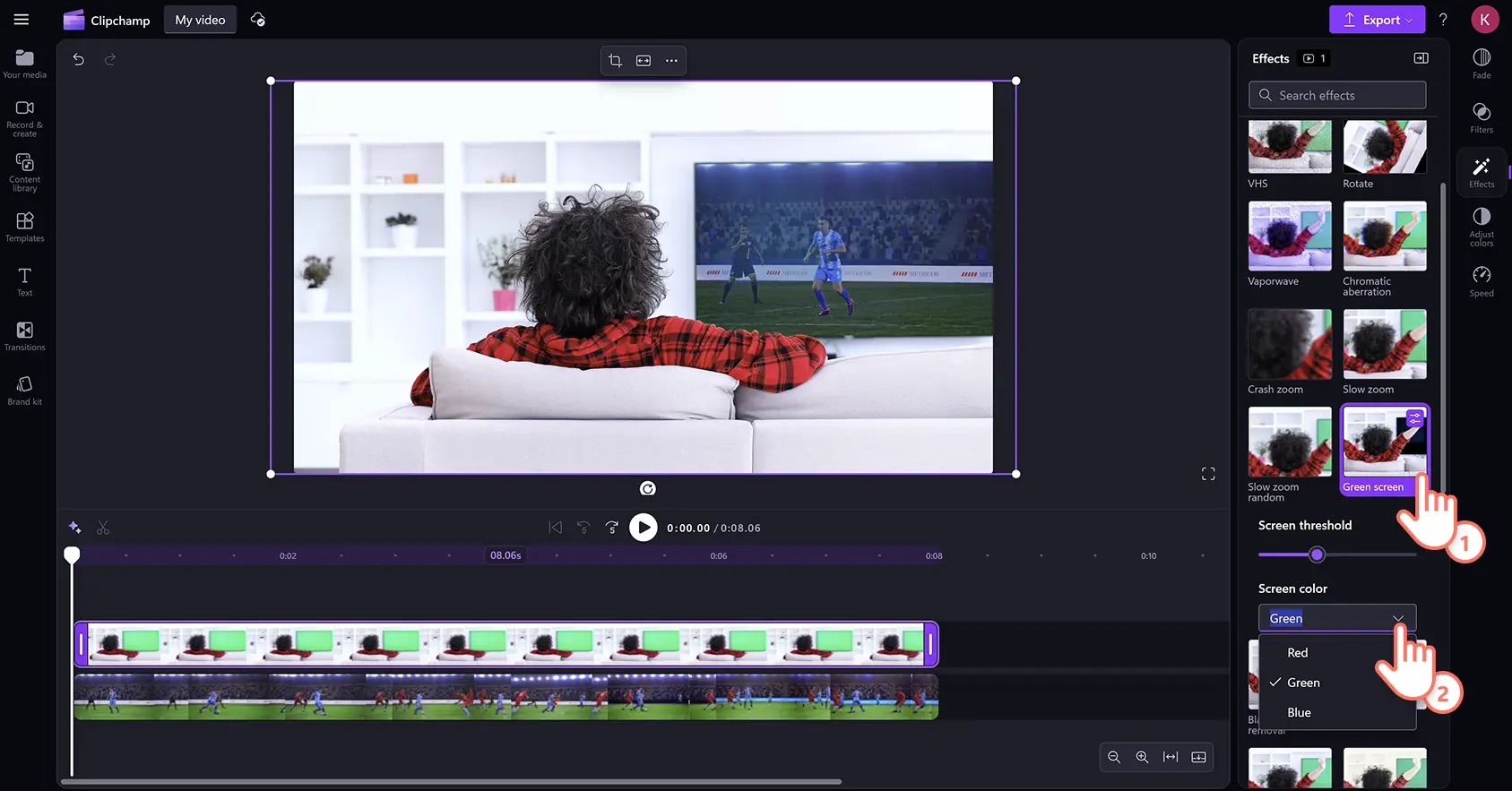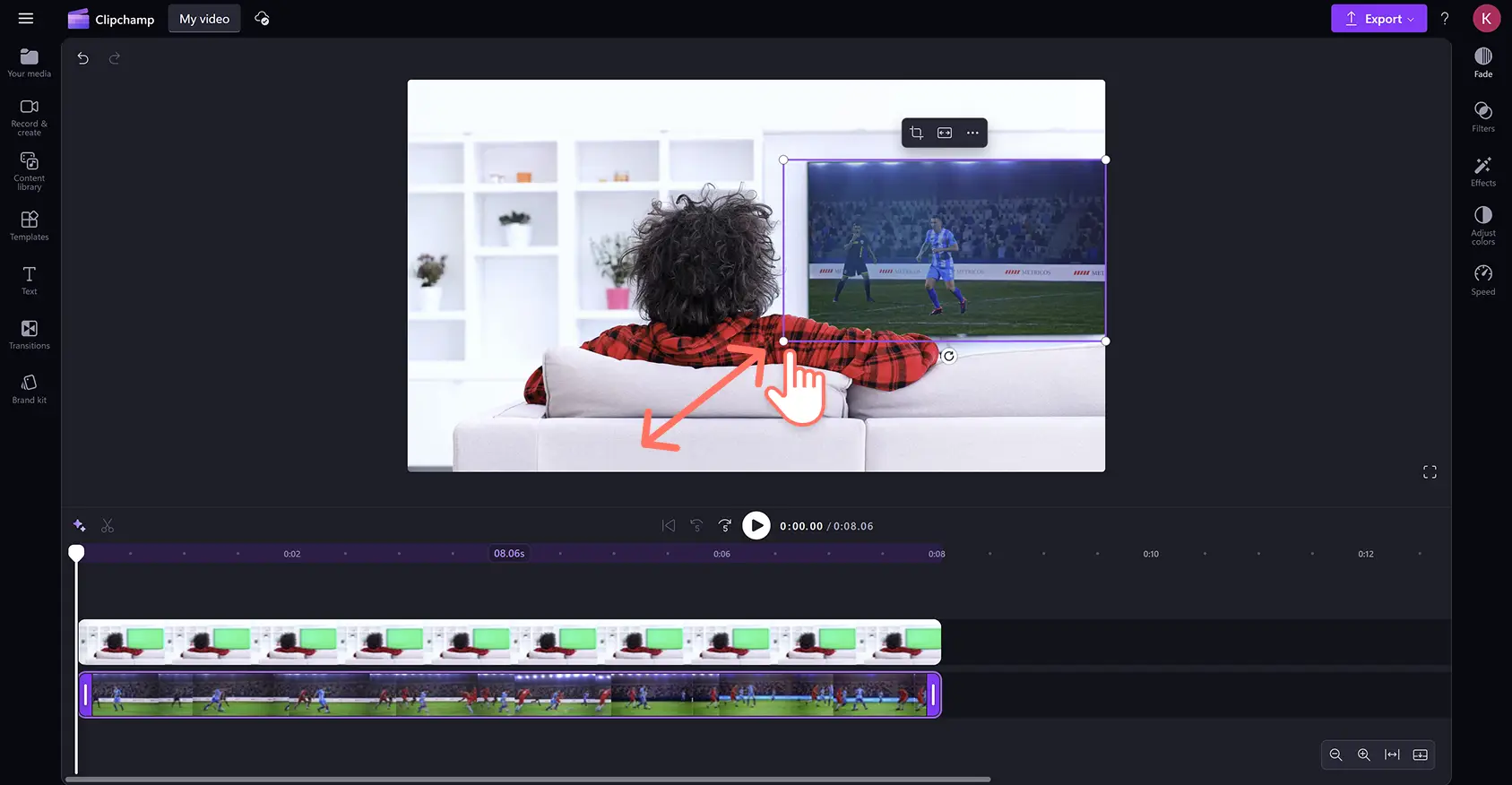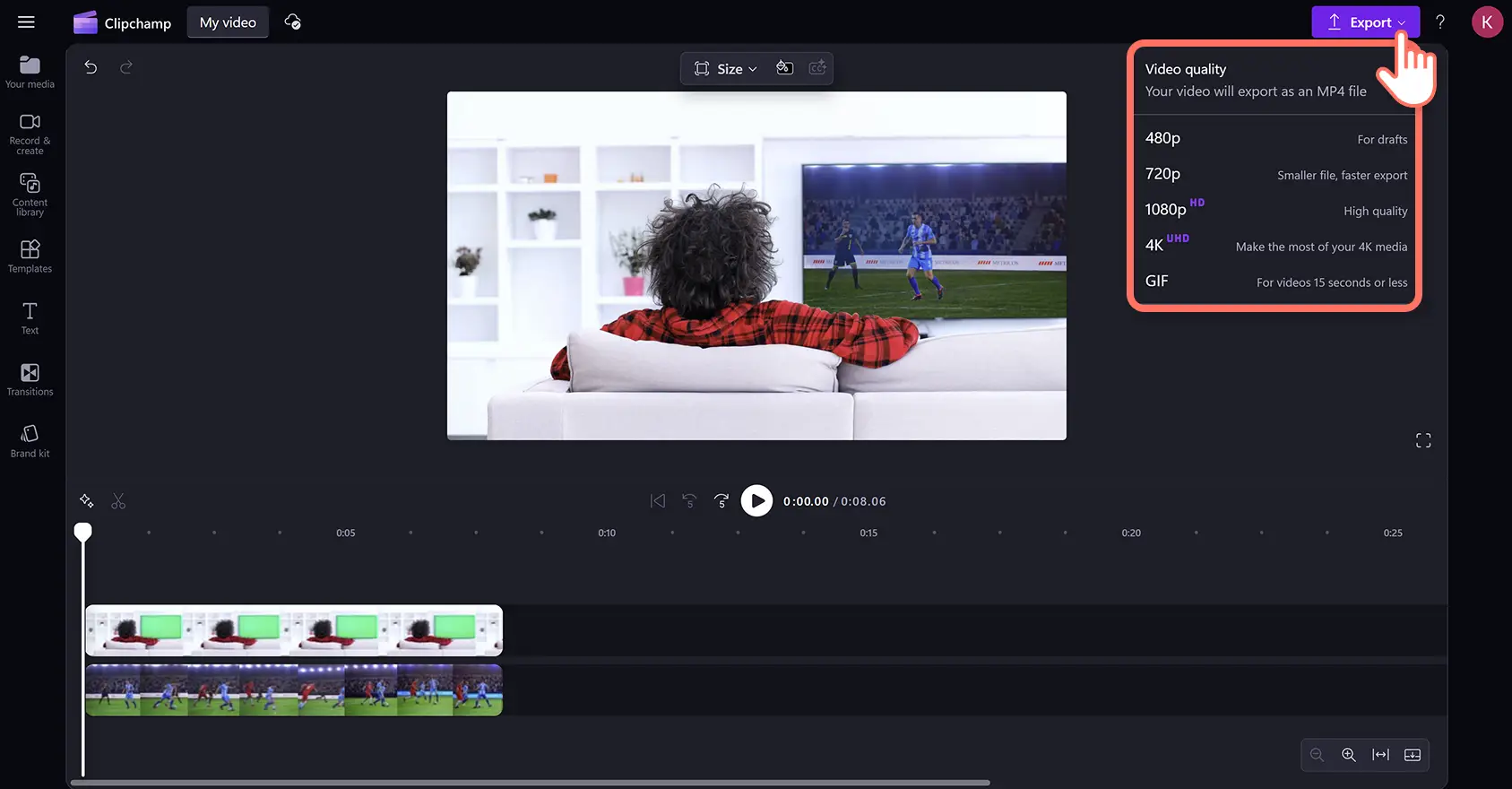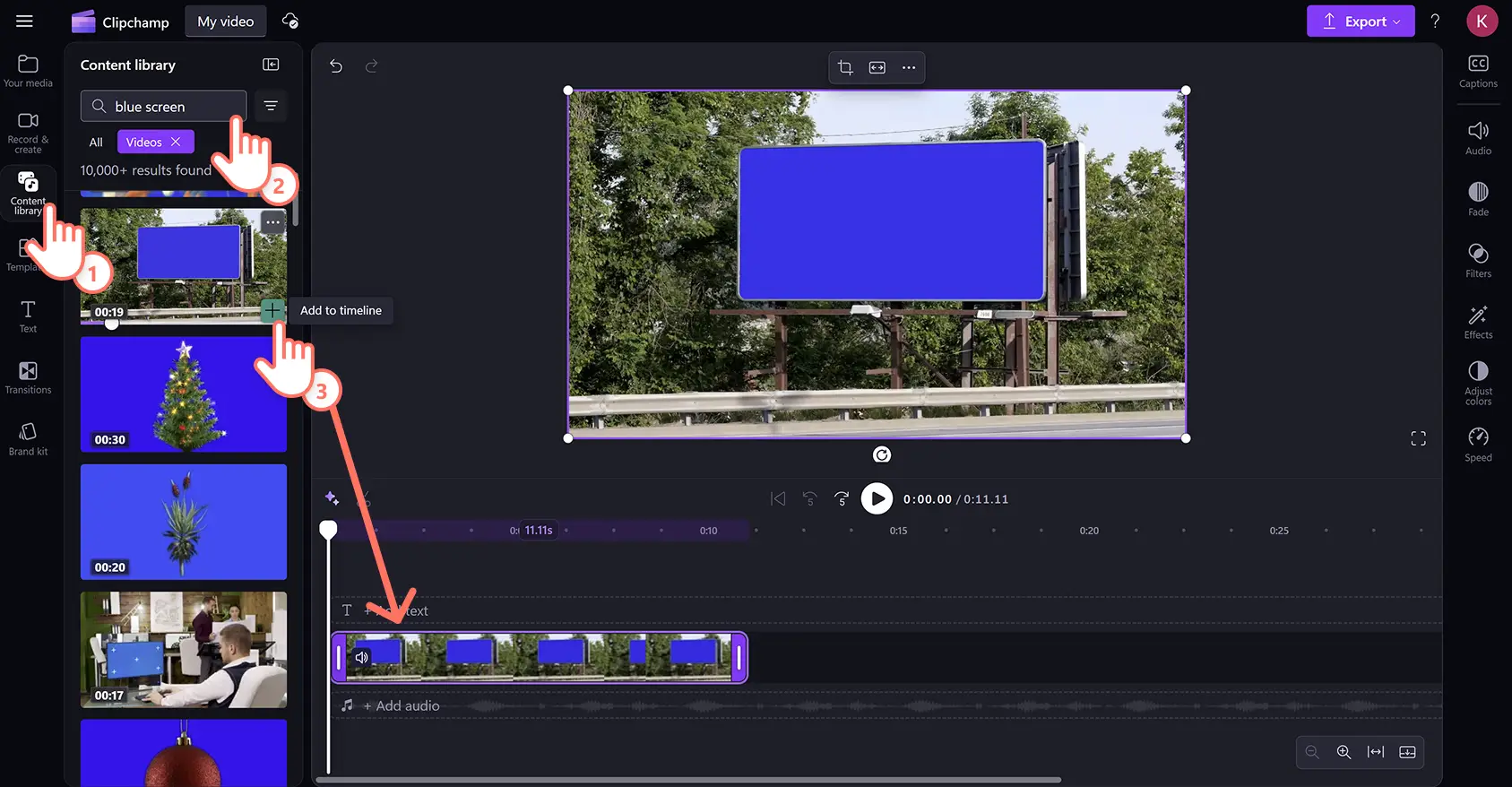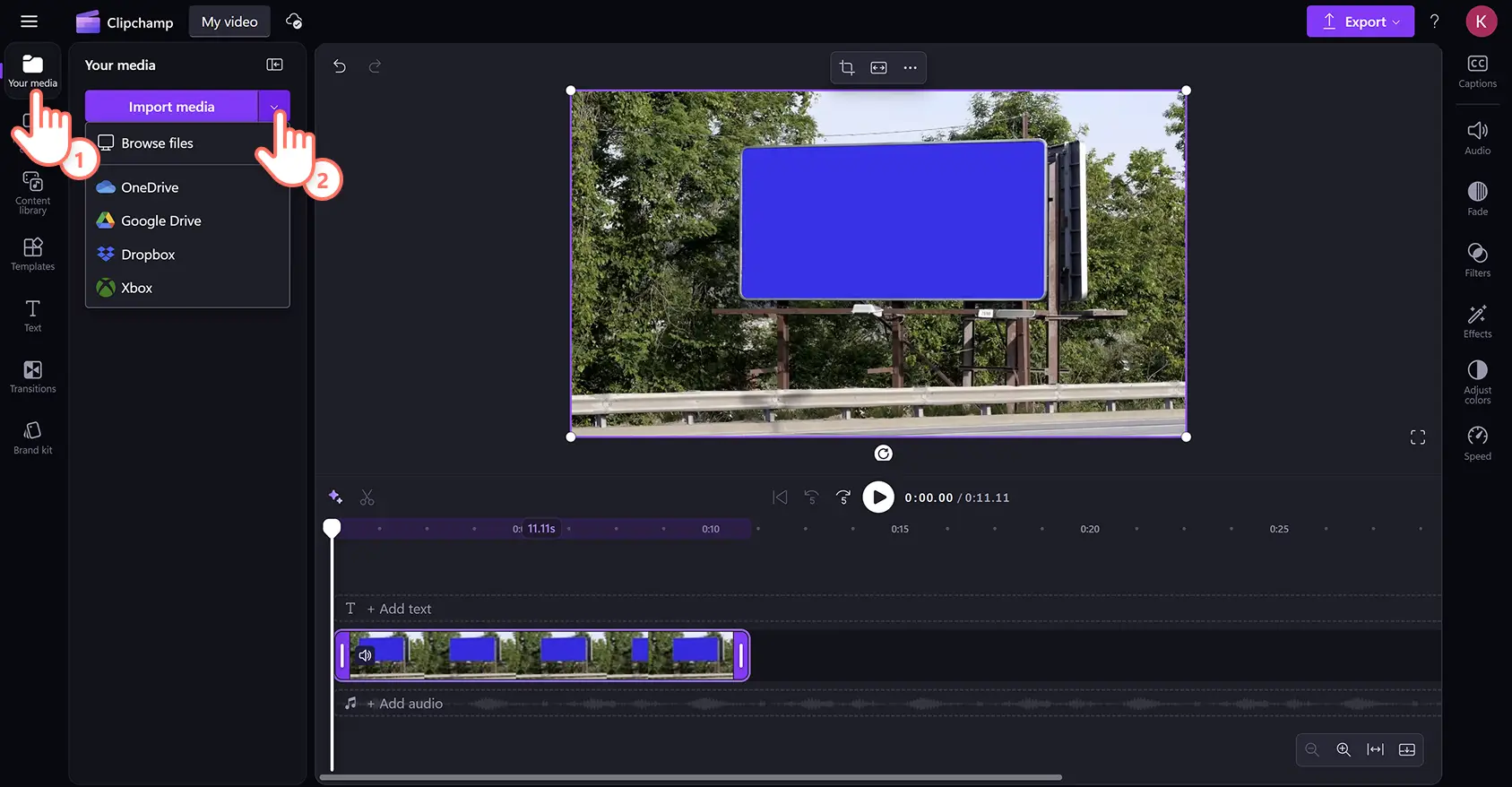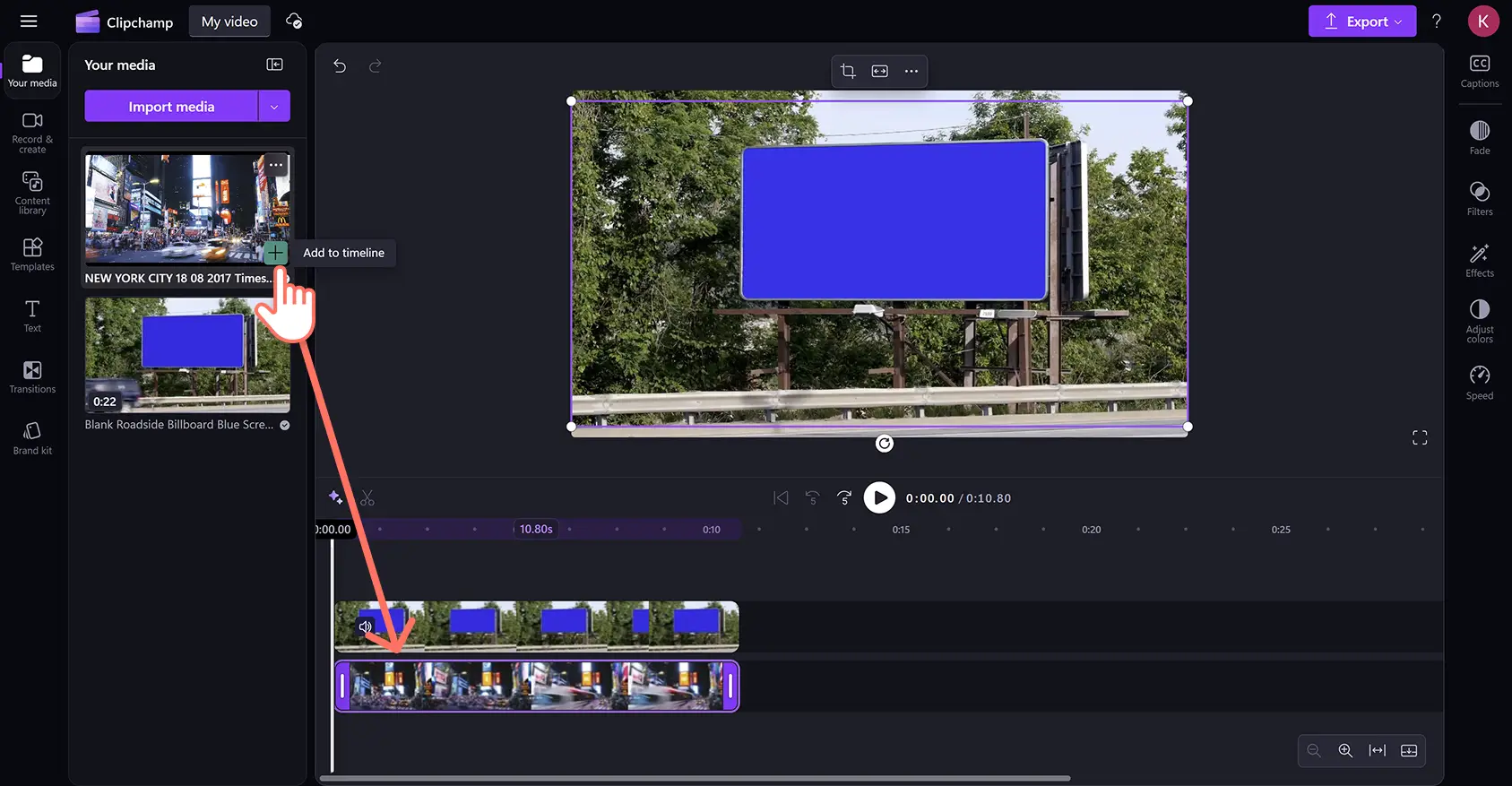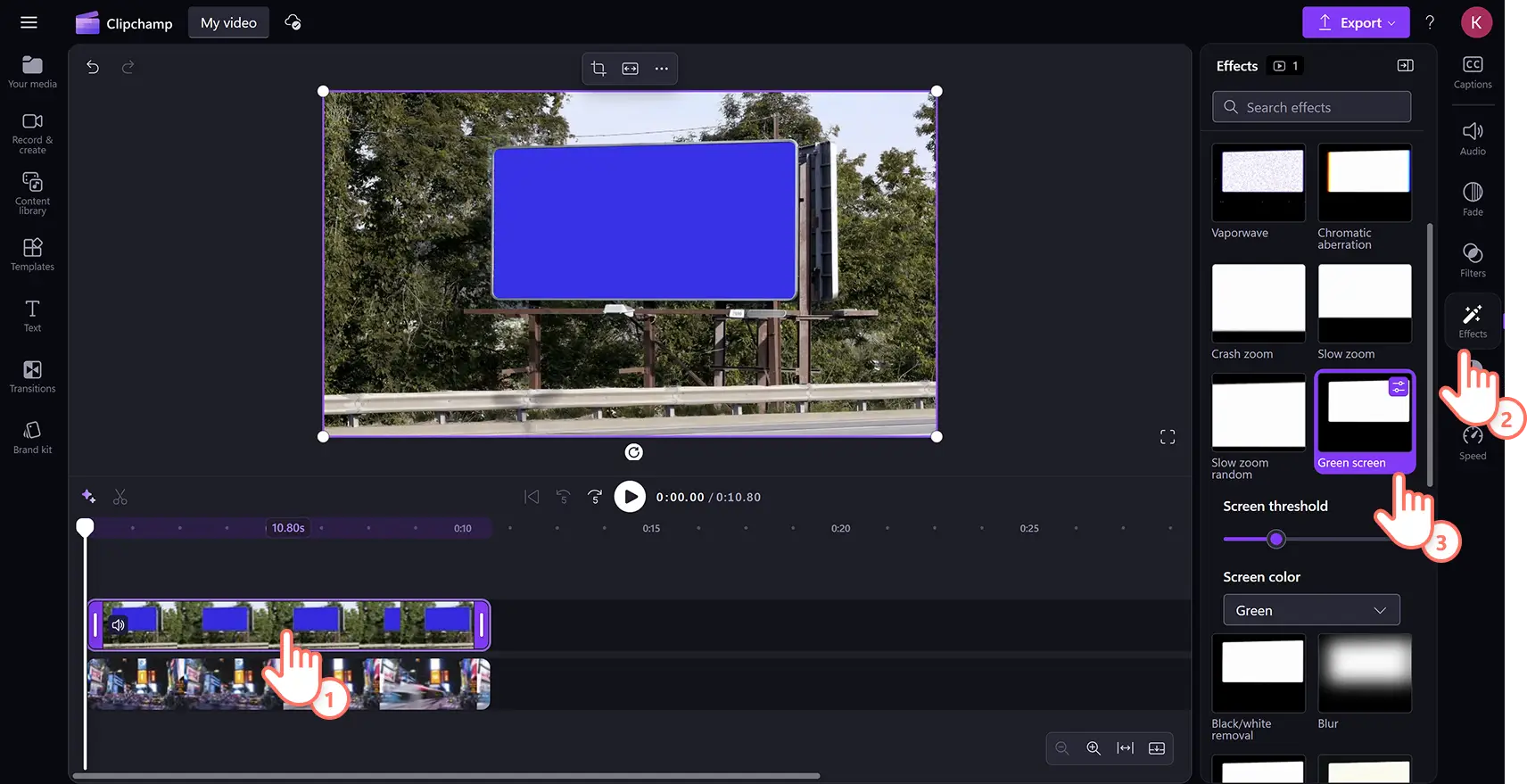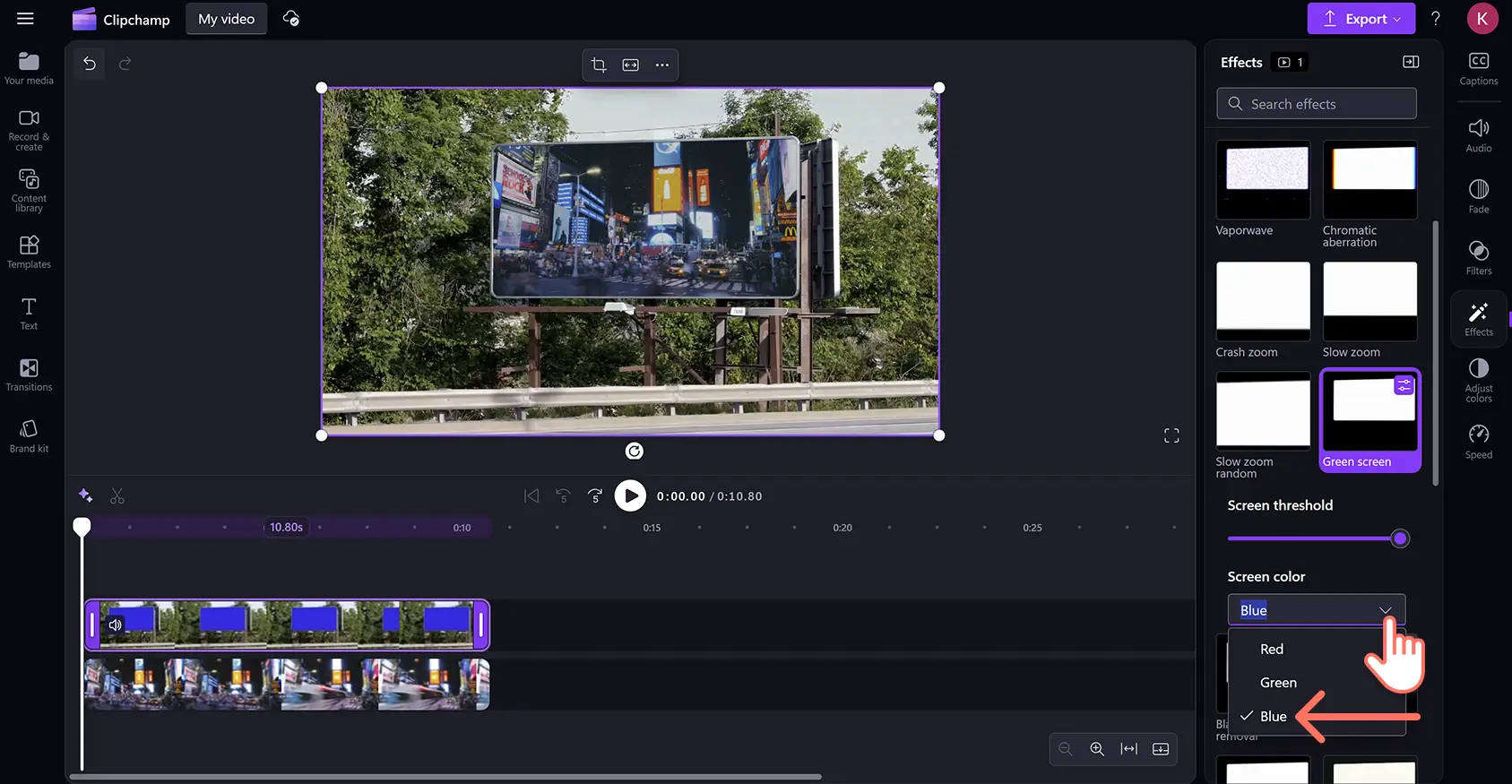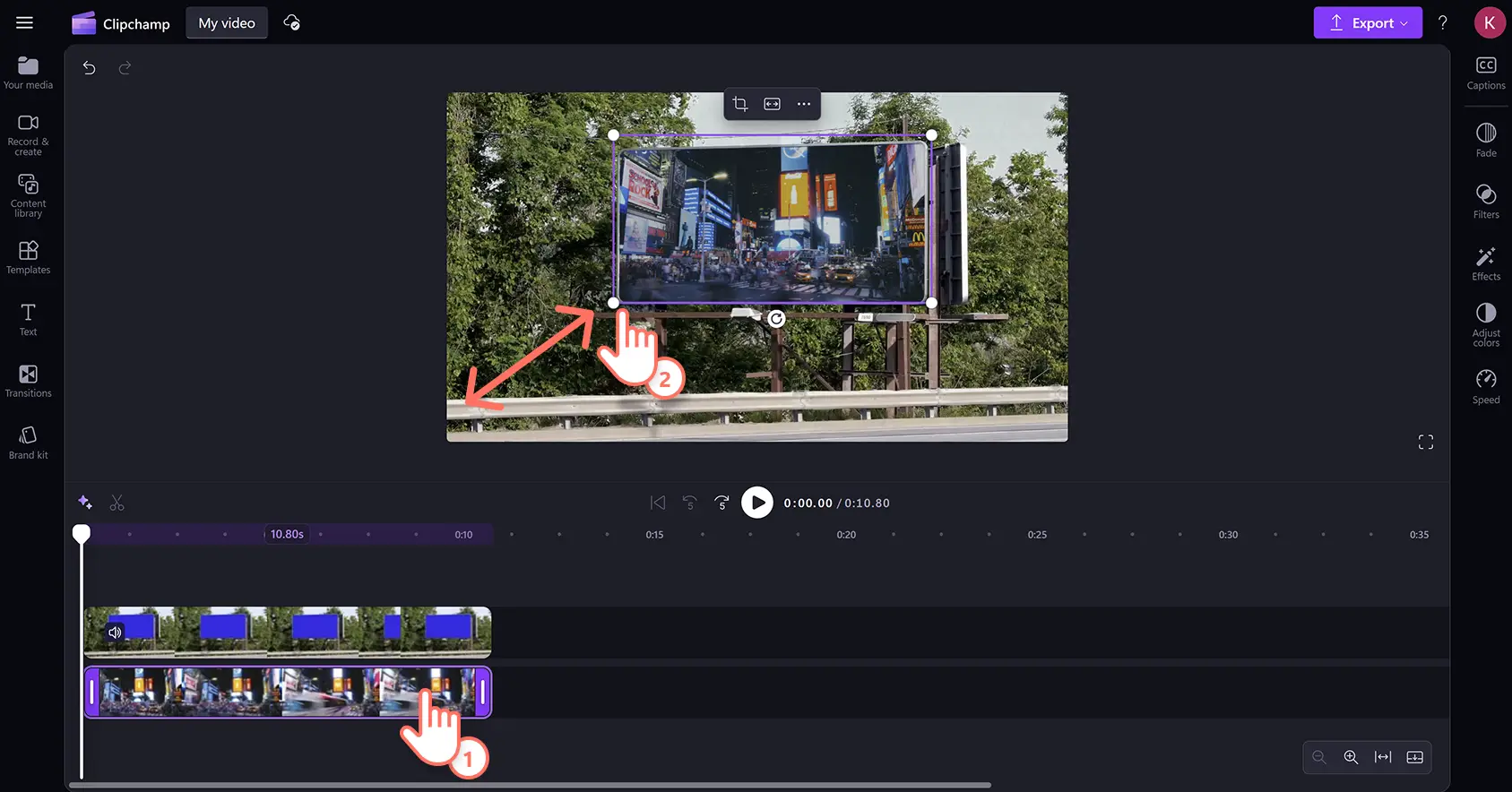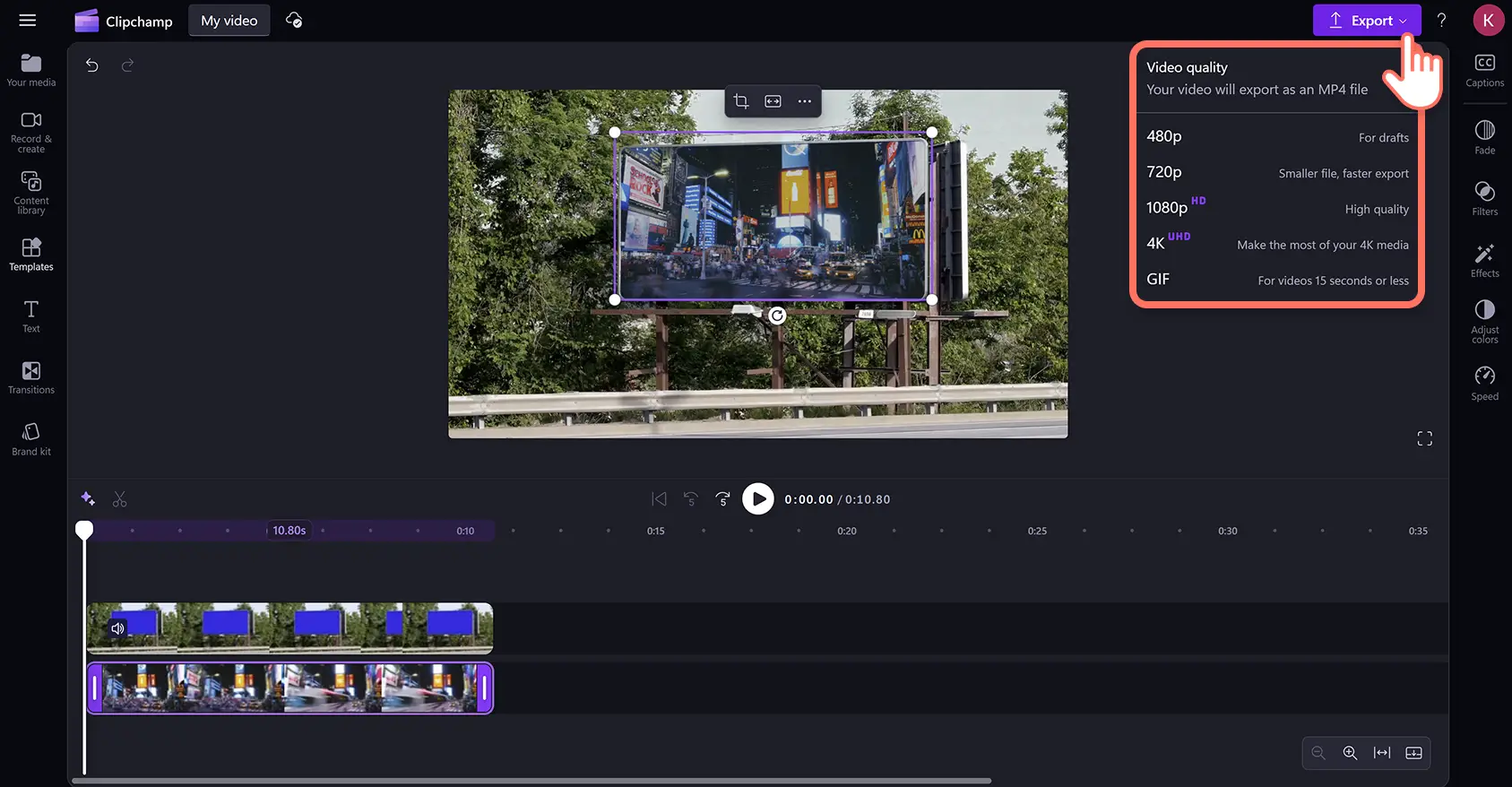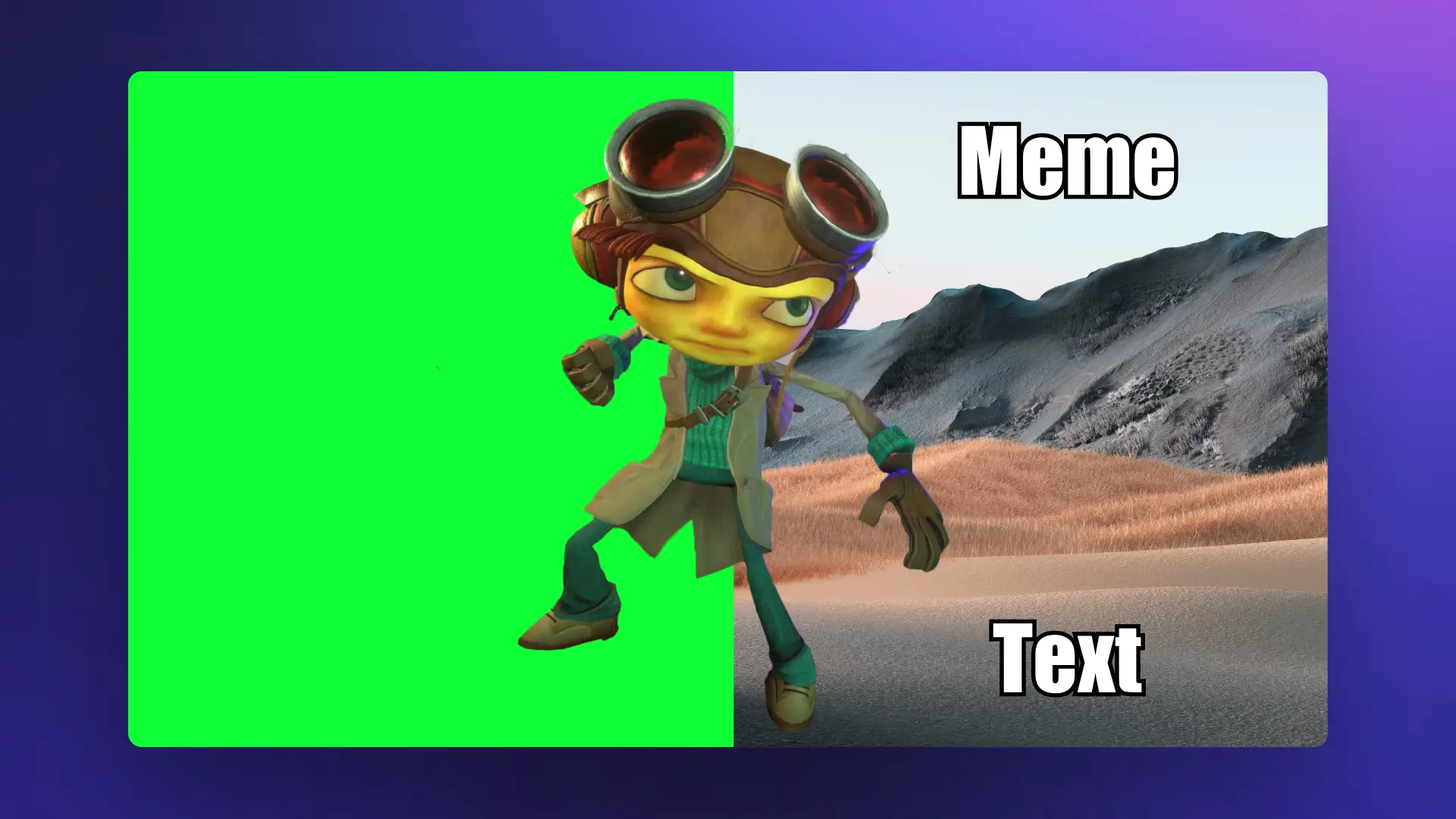"Perhatian!Cuplikan layar dalam artikel ini diambil dari Clipchamp untuk akun pribadi. Prinsip yang sama berlaku untuk Clipchamp untuk akun kerja dan sekolah."
Di halaman ini
Buat efek layar hijau profesional tanpa perangkat lunak mahal.Tambahkan visual yang mengesankan dengan mudah ke video permainan, iklan Instagram, atau video perusahaan dengan online gratis editor video layar hijau.Juga dikenal sebagai kunci chroma, efek khusus ini memungkinkan Anda mengganti latar belakang berwarna hijau, biru, atau merah dalam video dengan latar belakang video atau gambar yang berbeda.
Ganti latar belakang video dan tambahkan efek khusus secara gratis dengan penghapus layar hijau di editor video Clipchamp.
Cara mengedit video layar hijau secara gratis
Langkah 1.Tambahkan video stok layar hijau ke lini masa
Klik tab pustaka konten pada toolbar lalu pilih video dari menu drop-down visual.Ketik 'layar hijau' di kolom pencarian kata kunci untuk menjelajahi berbagai rekaman layar hijau bebas royalti.
Pustaka konten berisi berbagai macam stok layar hijau termasuk bingkai ponsel dan TV, pemain, kartun, dan grafik.Setelah dipilih, seret dan letakkan video ke garis waktu.
Untuk mengimpor video, klik tombol impor media di tab media Anda pada toolbar.Mengunggah media dari perangkat Anda atau menyambungkan Akun OneDrive.
Langkah 2.Tambahkan klip video di bawah video layar hijau
Seret dan letakkan video di bawah video layar hijau pada garis waktu pengeditan.Video layar hijau harus selalu berada di atas semua elemen video lainnya.
Langkah 3.Terapkan filter layar hijau
Klik video layar hijau pada garis waktu, lalu klik tab efek pada panel properti dan gulir ke bawah untuk memilih opsi layar hijau.
Setelah dipilih efek layar hijau, ambang batas layar akan muncul.Seret penggeser ke kiri atau ke kanan untuk meningkatkan atau menurunkan intensitas filter.Anda juga dapat beralih ke opsi layar merah atau biru di sini.
Video kedua mungkin berukuran berbeda dengan lapisan layar hijau.Ubah ukuran dan penempatan video dengan mudah alat potong untuk membuat overlay video.
Langkah 4.Lihat pratinjau dan simpan video
Pastikan video siap disimpan dengan mengklik tombol putar untuk mempratinjau.Berikutnya, klik tombol ekspor dan pilih resolusi video.
Cara mengedit video layar merah atau biru
Langkah 1.Seret dan lepaskan video stok layar merah atau biru ke lini masa
Editor layar hijau juga kompatibel dengan rekaman video stok merah dan biru.Klik tab pustaka konten di toolbar dan pilih video dari menu dropdown visual, lalu jelajahi video stok layar merah atau biru menggunakan kolom pencarian kata kunci.
Langkah 2.Tambahkan klip video di bawah video layar merah atau biru
Tambahkan aset media kedua ke garis waktu dengan cara yang sama seperti video layar hijau.Untuk mengimpor cuplikan, klik tombol impor media di tab media Anda pada toolbar.Mengunggah file dari perangkat, menyambungkan OneDrive, atau gunakan rekaman saham dari pustaka konten.
Seret dan letakkan video ke garis waktu di bawah klip layar biru.Agar efek dapat berfungsi, stok layar biru, merah, atau hijau harus selalu di atas semua elemen video lain di lini masa.
Langkah 3.Terapkan filter layar hijau
Klik pada klip video atas pada garis waktu, lalu klik tab efek pada panel properti.Pilih opsi layar hijau.
Klik menu menurun warna layar, lalu pilih biru.Efek tombol kroma akan diterapkan saat warna layar yang benar dipilih.
Langkah 4.Edit ukuran dan posisi video
Jika ukuran video kedua lebih besar atau lebih kecil daripada bagian layar berwarna biru atau merah, cukup sesuaikan ukuran dan posisinya.Klik video di garis waktu, lalu klik klip di dalam pratinjau video.Gunakan alat freehand guna menyeret sudut video ke dalam dan keluar untuk mengubah ukuran.Anda juga dapat memosisikan ulang aset dengan mengklik dan memindahkan video di sekitar pratinjau video dengan kursor.
Langkah 5.Pratinjau dan simpan video Anda
Pastikan video siap disimpan dengan mengklik tombol putar untuk mempratinjau, lalu klik tombol ekspor.
Tonton tutorial cara membuat video layar hijau
Lihat tutorial video langkah demi langkah untuk menonton cara menerapkan efek layar hijau ke video.
Cara membuat video layar hijau untuk Instagram dan TikTok
Buat video layar hijau agar sesuai dengan rasio aspek media sosial dengan gratis pengulangan video.Ikuti langkah-langkah di bawah ini untuk mempelajari caranya.
Seret dan letakkan cuplikan layar hijau ke lapisan atas garis waktu dan footage underlay di lapisan bawah.
Klik pada lapisan atas, lalu klik tab efek pada toolbar.Pilih opsi layar hijau lalu klik warna yang benar dan sesuaikan ambang layar.
Tanpa aset yang dipilih di lini masa, klik tombol ukuran di toolbar mengambang lalu pilih rasio aspek vertikal 9:16 untuk Instagram dan TikTok.
Klip video sekarang akan muncul di tengah bingkai dengan kolom hitam di atas dan di bawah.Untuk menghapus efek letterbox ini, klik lapisan layar hijau teratas, lalu klik tombol isi pada toolbar mengambang, kemudian lakukan hal yang sama untuk lapisan bawah.
Kedua klip sekarang akan memenuhi layar dan menghapus batas hitam.Untuk me-reframe klip, klik setiap klip lalu gunakan alat freehand untuk memosisikan ulang klip di dalam bingkai.
Opsional: simpan video dalam proporsi asli dan batas hitam, pastikan video underlay bawah diposisikan dengan benar.Tambahkan latar belakang warna dengan mengklik opsi warna latar belakang pada toolbar mengambang.
Menyempurnakan video layar hijau dengan alat dan efek pengeditan video AI
Membersihkan cuplikan video dengan pemangkasan dan pemotongan
Gunakan alat pemangkasan untuk menghapus jeda yang canggung, kata pengisi, atau cuplikan berlebih di awal atau akhir video.Persempit subjek dengan mudah dengan alat pemotong tangan bebas untuk menyesuaikan bingkai atau menghapus gangguan apa pun di tepinya.
Menjelajahi gaya latar belakang video yang berbeda
Apakah Anda mengganti layar hijau atau memulai dari awal, tambahkan latar belakang warna untuk memberikan tampilan tebal atau bermerk pada video.Unggah gambar pribadi atau latar belakang video untuk personalisasi tambahan, atau pilih dari pustaka konten bebas royalti.
Menyempurnakan video dengan voiceover dan subjudul AI
Tingkatkan aksesibilitas video lebih lanjut dan bantu tingkatkan retensi pemirsa saat menonton mematikan suara dengan memasangkan Subjudul AIdengan Voiceover AI.Buat voiceover AI realistis dengan teks tertutup dalam berbagai bahasa.
Menambahkan overlay teks animasi ke video
Lapis teks animasi dan overlay judul ke video untuk memperkenalkan speaker dengan mulus atau topik dan bagian yang berbeda.Pakai pertiga bagian bawahuntuk memberikan konteks yang bermanfaat, seperti jabatan pekerjaan, callout, atau komentar pendukung.
Tips: gunakan beberapa penyempurnaan dalam satu scene, seperti menggabungkan judul animasi, latar belakang kustom, dan subjudul, untuk memberi video nuansa yang lebih dinamis dan berhenti menggulir.
Tambahkan sentuhan akhir pada video kunci kroma dengan peningkat video online dan menambahkan transisi adegan di antara klip.
Membuat video layar hijau gratis secara online di Clipchamp editor video atau unduh Microsoft Clipchamp aplikasi Windows.
Tanya jawab umum
Video apa saja yang bisa saya buat dengan efek layar hijau?
Kreator dapat dengan mudah membuat apa pun mulai dari YouTube, game, tutorial, dan video korporasi hingga meme layar hijau, GIF, media sosial, dan video real estat.
Apakah saya memerlukan layar hijau untuk memasukkan latar belakang ke dalam video?
Ya.Jika Anda merekam rekaman layar hijau Anda sendiri, pastikan latar belakang berwarna merah, biru, atau hijau, jika tidak fitur penghapus latar belakang tidak akan berfungsi.
Apakah editor video layar hijau Clipchamp gratis?
Ya.Semua pengguna gratis dapat mengakses pilihan terbatas rekaman stok dan templat layar hijau, tetapi semua pengguna dapat menyimpan dalam resolusi video 1080p.Akses semua stok dan templat layar hijau dengan meningkatkan akun Anda.