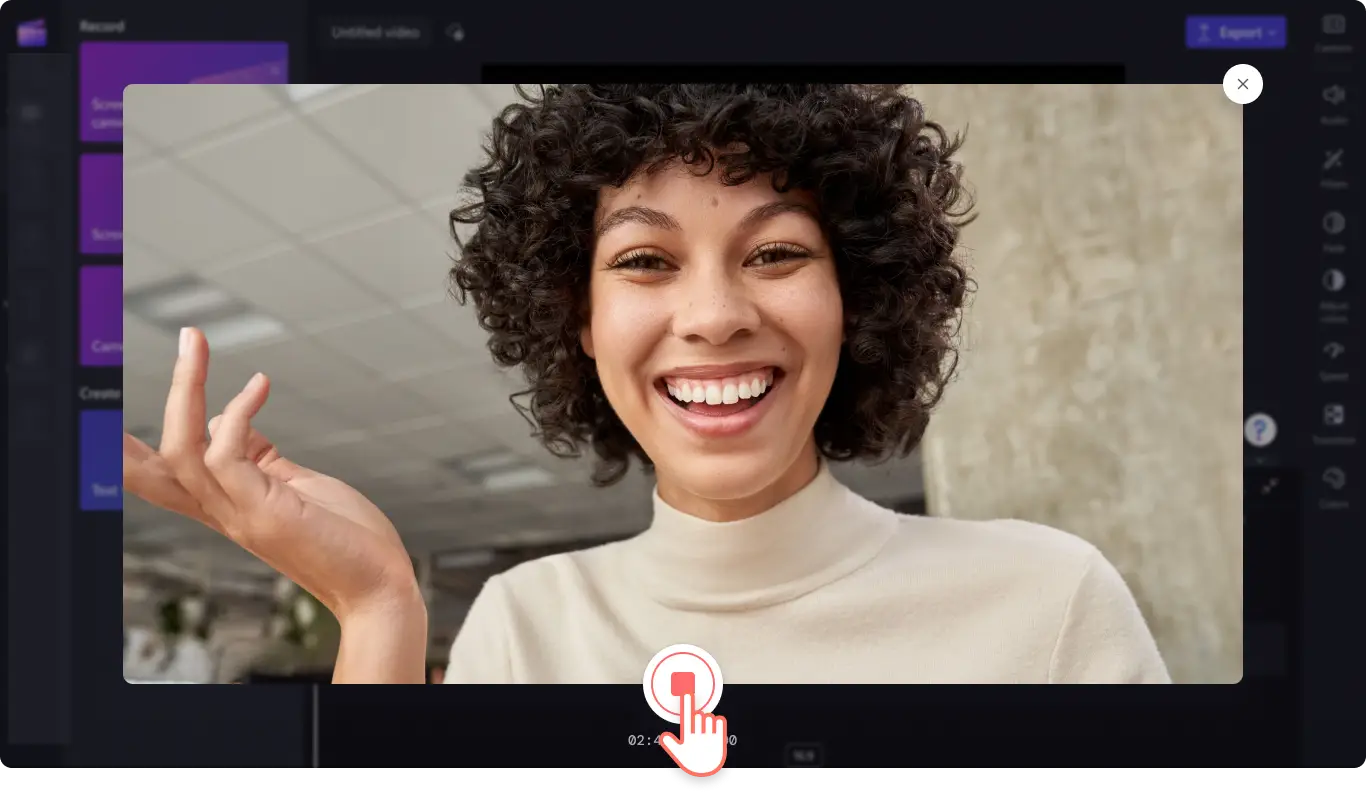Perhatian!Konten ini relevan untuk Clipchamp untuk akun pribadi.Coba type: entry-hyperlink id: 6aywL1ughjDB4YCcquEt1H jika Anda mencari informasi tentang Clipchamp untuk akun kerja.
Di halaman ini
Sedang merekam video webcam, berbagi layar dan webcam, atau membuat rekaman suara? Dapatkan umpan balik secara real time untuk meningkatkan keterampilan presentasi Anda, menjadi penyaji yang lebih percaya diri, dan membuat video menarik dengan pelatih pembicara.
Dengan menggunakan teknologi cerdas, fitur pelatih pembicara kami memfilter kata-kata, mendeteksi bahasa berulang, dan memberikan umpan balik terkait tinggi nada dan kecepatan ucapan Anda.
Jelajahi cara menggunakan fitur pelatih pembicara di Clipchamp.
Tip untuk menggunakan pelatih pembicara
Jika Anda sedang membuat video presentasi atau mengikuti skrip, lihat tip bermanfaat kami di bawah ini.Pengguna yang merekam video dengan perekam layar dan webcam serta perekam audio bisa menggunakan pelatih pembicara.
Pastikan mikrofon internal atau eksternal Anda dapat mendengarkan ucapan Anda.
Periksa koneksi internet Anda dan pastikan koneksi tersebut kuat.
Untuk menghindari kesalahan interpretasi, sebaiknya Anda merekam video yang akan diulas dengan audio di tempat hening.
Pelatih pembicara mungkin tidak bisa bekerja dengan baik jika ada lebih dari satu orang yang berbicara di saat bersamaan.
Tangkap cuplikan layar analisis tinggi nada dan kecepatan pelatih pembicara Anda untuk menyimpannya.
Cara menggunakan pelatih pembicara saat merekam video atau sulih suara
Catatan: Pengguna yang merekam video atau audio dengan perekam layar dan webcam, perekam webcam online, perekam layar, dan perekam audio dapat menggunakan pelatih pembicara.
Pelatih Pembicara juga merupakan salah satu fitur yang ditingkatkan dengan cloud di Microsoft 365 dan didukung oleh Microsoft Speech Services. Tuturan ucapan Anda akan dikirimkan ke Microsoft untuk menyediakan layanan ini bagi Anda.
Langkah 1. Pilih fitur perekaman
Untuk menggunakan fitur pelatih pembicara, Anda harus merekam video langsung di Clipchamp. Klik tab rekam & buat pada toolbar, lalu klik tombol layar dan kamera, kamera, layar, atau audio.
Untuk tutorial ini, kami memilih untuk menggunakan perekam webcam online.
Jendela popup dengan izin akan muncul.Perbolehkan Clipchamp mengakses kamera dan mikrofon jika Anda belum pernah menggunakan perekam webcam kami.
Langkah 2. Aktifkan fitur pelatih pembicara
Di menu perekaman, klik tombol pelatih pembicara.
Di sini, Anda dapat mengaktifkan atau menonaktifkan pelatih pembicara.Perekaman akan secara otomatis menonaktifkan pelatih pembicara. Klik tombol aktifkan pelatih pembicara untuk mengaktifkan fitur tersebut.
Langkah 3. Rekam video Anda
Klik tombol rekam berwarna merah untuk mulai merekam video.
Setelah selesai, klik tombol hentikan berwarna merah untuk berhenti merekam.
Langkah 4. Ulas analisis pelatih pembicara
Sebelum menyimpan dan mengedit video Anda, Anda dapat mengulas analisis ucapan Anda untuk mendapatkan umpan balik tentang tinggi nada dan kecepatan berbicara Anda.Jika Anda tidak mengeklik tombol ulas ucapan sebelum kembali ke editor, Anda tidak akan dapat melihat analitik ucapan untuk rekaman itu.
Di sini, Anda bisa melihat kata-kata pengisi, kecepatan, intonasi, dan bahasa berulang.Tangkap cuplikan layar untuk menyimpan analisis pelatih pembicara Anda.Klik tombol kembali saat Anda telah selesai mengulas dan siap mengedit video Anda.
Langkah 5. Simpan rekaman Anda untuk kembali ke editor
Opsi penyimpanan akan muncul. Untuk menyimpan atau mengambil ulang video Anda, klik ambil ulang atau klik tombol simpan dan edit untuk kembali ke editor.
Catatan: Setelah menyimpan dan kembali ke editor, Anda tidak akan bisa lagi menampilkan analitik pelatih pembicara.
Tanya jawab umum
Siapa saja yang bisa menggunakan pelatih pembicara?
Fitur pelatih pembicara sekarang tersedia untuk pelanggan paket M365 dan Premium. Anda dapat mencoba fitur pelatih pembicara di web menggunakan Chrome dan Microsoft Edge.
Video apa yang bisa saya buat dengan menggunakan pelatih pembicara?
Kreator dapat menggunakan pelatih pembicara saat merekam video gambar dalam gambar, video reaksi, video presentasi, dan semua konten YouTube.
Bahasa dan pasar apa saja yang tersedia untuk pelatih pembicara?
Pelatih pembicara tersedia untuk semua pasar berbahasa Inggris.Kami sedang berupaya untuk menjangkau bahasa-bahasa baru.
Apakah Clipchamp menyimpan data analisis pelatih pembicara saya?
Tidak. Clipchamp menggunakan Layanan Ucapan Microsoft untuk menganalisis data ucapan, namun tidak menyimpan informasi analisis pelatih pembicara Anda.Jangan lupa untuk menangkap cuplikan layar analisis pelatih pembicara Anda untuk menyimpannya.
Jika Anda ingin menjelajahi fitur lainnya untuk meningkatkan video, lihat cara menambahkan subtitel dan jelajahi stiker dan emoji kami.
Buat video profesional sekarang juga dengan Clipchamp atau unduh aplikasi Clipchamp Windows.