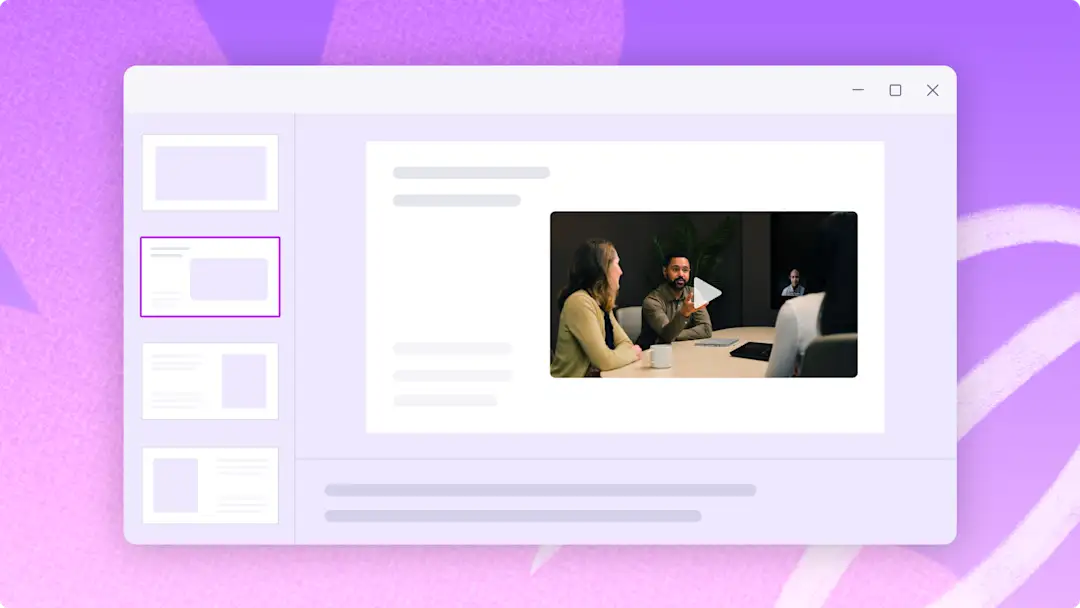Perhatian! Cuplikan layar dalam artikel ini berasal dari akun Clipchamp untuk pekerjaan dan prinsip yang sama berlaku untuk akun Clipchamp untuk sekolah. Tutorial akun pribadi Clipchamp mungkin berbeda. Pelajari selengkapnya.
Di halaman ini
Pembuatan presentasi video yang menarik dan profesional bukan hanya berpusat pada penyampaian informasi, tetapi juga tentang terhubung dengan audiens Anda. Baik Anda membuat presentasi untuk bisnis, penjualan, sekolah, atau onboarding, menambahkan video diri Anda sendiri dapat mengubah slide PowerPoint menjadi alat bercerita yang dinamis dan personal.
Panduan ini mencakup dua cara merekam video diri Anda sendiri ke dalam PowerPoint: merekam presentasi langsung di PowerPoint dan menggunakan editor video online gratis, Clipchamp, untuk meningkatkan video Anda. Pelajari cara meningkatkan presentasi video Anda dalam panduan langkah demi langkah ini.
Metode 1: Cara merekam webcam di PowerPoint
Langkah 1. Buka Microsoft PowerPoint dan navigasikan ke tab rekam
Buka aplikasi PowerPoint untuk memulai perekaman webcam di PowerPoint. Selanjutnya, klik tab rekam untuk meluncurkan opsi perekaman.
Langkah 2. Pilih opsi kameo untuk mengaktifkan webcam Anda
Klik tombol kameo pada toolbar rekam.
Lingkaran tempat penampung berwarna biru akan muncul untuk mempratinjau penempatan overlay rekaman webcam Anda. Anda dapat menyesuaikan bentuk dan menambahkan batas pada rekaman webcam jika menginginkannya. Jika Anda belum pernah menggunakan fitur kameo, pastikan untuk mengaktifkan izin webcam dan mikrofon, lalu pilih sumber mikrofon dan kamera.
Langkah 3. Rekam video presentasi Anda
Klik tombol rekam di pojok kanan atas untuk mulai merekam. Di sini, Anda akan merekam slide presentasi PowerPoint, teleprompter, dan webcam. Hitung mundur tiga detik akan muncul. Untuk berhenti merekam, klik tombol hentikan perekaman. Anda dapat mempratinjau video sebelum menyimpannya.
Langkah 4. Simpan dan bagikan video presentasi Anda
Lihat pratinjau video PowerPoint sebelum menyimpan.Saat Anda selesai merekam, klik tombol ekspor, lalu klik ekspor video.
Untuk bantuan lebih lanjut, lihat artikel bantuan merekam presentasi.
Setelah Anda menguasai dasar-dasarnya, saatnya untuk melanjutkan ke alur kerja lain, yaitu membuat presentasi PowerPoint Anda lebih menarik.
Metode 2: Cara merekam webcam dan PowerPoint di Clipchamp
Untuk meningkatkan presentasi Anda, kita akan mempelajari cara merekam video diri Anda sendiri saat sedang menyajikan PowerPoint dengan Microsoft Clipchampdan mengedit video dengan fitur yang ramah bagi pemula. Menggunakan perekam layar dan kamera, Anda dapat merekam webcam dan presentasi PowerPoint tanpa perlu menutup browser. Secara otomatis rekaman webcam Anda akan disimpan sebagai overlay gambar dalam gambar agar video mudah diedit dan disesuaikan dengan keinginan.
Ikuti langkah-langkah di bawah untuk mempelajari cara merekam webcam dan presentasi video di Clipchamp.
Klik tab rekam & buat pada toolbar.
Klik opsi layar dan kamera.
Pilih kamera dan mikrofon untuk digunakan.
Klik tombol rekam untuk memilih tab, jendela, atau layar secara keseluruhan dengan presentasi PowerPoint yang sedang diperlihatkan.
Simpan rekaman Anda saat presentasi telah selesai.
Pangkas kesalahan atau kelebihan rekaman di lini masa dengan alat pemangkas.
Simpan presentasi video Anda dalam resolusi 1080p.
Untuk bantuan lebih lanjut, lihat tutorial layar dan kamera. Anda juga dapat menyimpan presentasi PowerPoint sebagai file MP4 atau MOV, lalu mengimpor video ke lini masa untuk memulai pengeditan.
Mengubah ukuran presentasi video agar cocok dengan platform apa pun
Jika Anda membagikan presentasi video ke beberapa platform, seperti YouTube atau Stream, rasio aspek yang berbeda mungkin diperlukan untuk memposting video. Daripada membuat video baru untuk setiap platform, cukup ubah ukuran video PowerPoint menggunakan prasetel rasio aspek.
Ikuti langkah-langkah di bawah ini untuk mengubah ukuran video presentasi Anda dengan cepat menggunakan prasetel.
Impor dan tambahkan video Anda ke lini masa.
Klik tombol rasio aspek 16:9.
Buka setiap prasetel untuk melihat pratinjau rasio aspek.
Untuk mengubah ukuran video, klik rasio aspek baru yang sesuai dengan platform Anda.
Gunakan tombol fit atau isi pada toolbar mengambang untuk menghapus batas tepi atau garis hitam.
Simpan video Anda dengan mengeklik tombol ekspor, lalu pilih resolusi video 1080p.
Tip untuk mengatur rekaman presentasi video Anda
Untuk membuat rekaman berkualitas tinggi, penting untuk memperhatikan beberapa faktor kunci: koneksi internet yang stabil, lingkungan perekaman yang tenang, dan pencahayaan yang baik. Setelah faktor tersebut terpenuhi, pertimbangkan untuk menyiapkan alat teknis Anda dengan benar.
Berikut adalah cara mengonfigurasi pengaturan perekaman Anda saat menggunakan PowerPoint atau Clipchamp.
Cara mengatur fitur perekaman PowerPoint
Seperti yang disebutkan di atas, PowerPoint memungkinkan Anda merekam slide dan kamera Anda. Lihatlah beberapa pertimbangan agar dapat merekam tanpa kesalahan.
Pengaturan sumber video: Buka tab rekaman di PowerPoint. Di sini, Anda dapat memilih sumber video, biasanya webcam bawaan komputer atau kamera eksternal yang tersambung ke komputer. Pastikan kamera telah dipilih dan diposisikan dengan benar.
Pengaturan sumber audio: Pilih sumber input audio di tab rekaman yang sama. Sumber audio dapat berasal dari mikrofon bawaan laptop, mikrofon eksternal, atau perangkat audio lain yang tersambung. Pilih mikrofon dengan kualitas terbaik yang tersedia dan rekam audio untuk memeriksa kejelasan dan volume. Sesuaikan pengaturan mikrofon untuk mengurangi kebisingan latar belakang dan memastikan suara Anda terdengar jelas.
Pratinjau dan pengujian: Sebelum memulai perekaman, lakukan uji coba untuk melihat tampilan dan mendengar suara Anda dalam rekaman. Pengujian ini akan membantu Anda menyesuaikan posisi kamera, pengaturan audio, dan berpindah ke lokasi lain jika pencahayaan atau kebisingan latar belakang mengganggu.
Cara mengatur perekaman layar dan webcam di Clipchamp
Konfigurasikan pengaturan perekaman Anda di Clipchamp untuk mengoptimalkan kualitas video dan audio.
Pilih ukuran presentasi: Rasio aspek standar 16:9 cocok untuk sebagian besar presentasi.
Atur izin perekaman layar dan kamera Anda: Buka tab rekam & buat di toolbar. Selanjutnya, klik alat layar atau alat kamera dan layar. Jendela pop-up berisi permintaan izin akan muncul.Perbolehkan Clipchamp mengakses kamera dan mikrofon jika Anda belum pernah menggunakan perekam webcam kami. Klik perbolehkan saat Anda siap untuk melanjutkan.
Pilih sumber layar: Rekam tab browser Anda, jendela, atau seluruh layar melalui jendela pop-up.
Pilih webcam dan sumber audio: Pilih sumber mikrofon, sumber kamera, dan pilih pelatih pembicara jika Anda menginginkannya melalui jendela pop-up.
Tip pengeditan untuk meningkatkan presentasi video Anda
Memangkas kesalahan
Gunakan alat pemangkasan intuitif di Clipchamp untuk menghapus segmen yang tidak diperlukan pada rekaman layar, video webcam, atau sulih suara audio hanya dalam beberapa klik. Hal ini membantu mempertahankan keterlibatan dalam presentasi Anda. Pelajari caranya dalam video tutorial ini.
Menggunakan keterangan untuk membuat video yang mudah diakses
Buat keterangan real-time pada presentasi video agar lebih mudah dipahami meskipun tanpa suara dengan fitur keterangan otomatis. Cukup aktifkan keterangan otomatis untuk membuat transkrip video secara otomatis yang terdiri dari indeks stempel waktu guna membantu Anda menavigasi video dengan lebih baik.
Tambahkan stiker anotasi untuk meningkatkan pesan
Tarik perhatian audiens ke elemen khusus dalam presentasi PowerPoint Anda dengan menempatkan overlay anotasi stiker. Di tab pustaka isi pada toolbar, telusuri beragam bentuk dan anotasi seperti panah, kotak, lingkaran, bintang, grafik, dan banyak lagi.
Mempercepat dan memperlambat video
Jika presentasi Anda terlalu lambat atau terlalu cepat, edit kecepatan video dengan mudah menggunakan pemilih kecepatan yang ramah pemula. Ingatlah untuk memastikan kecepatan presentasi tidak terlalu cepat agar presentasi mudah dipahami.
Menambahkan animasi teks untuk kejelasan
Hal ini dapat membantu memperkuat pesan Anda dan memastikan pesan dipahami oleh audiens. Berikan lebih banyak konteks kepada pemirsa dengan animasi teks. Pilih dari beragam judul profesional seperti multibaris, sepertiga bawah, memantul, cermin, dan lainnya. Kustomisasi judul agar sesuai dengan tema presentasi menggunakan font, warna, ukuran, dan posisi yang berbeda.
Menggunakan stiker ASL untuk meningkatkan video
Jadikan video PowerPoint Anda lebih mudah diakses di kantor, sekolah, atau media sosial dengan bantuan stiker video Bahasa Isyarat Amerika Serikat (ASL) yang populer. Cukup letakkan stiker ASL secara berdampingan dengan konten video Anda atau sebagai klip mandiri agar makna pesan Anda tetap dapat tersampaikan ke komunitas tuna rungu dan gangguan pendengaran.
Menyesuaikan rekaman webcam Anda
Jadikan video webcam Anda tampak lebih cerah dan terlihat profesional dengan alat koreksi warna. Alat ini memungkinkan Anda menyesuaikan kecerahan, kontras, dan saturasi dengan mudah.
Pelajari selengkapnya tentang merekam video presentasi menggunakan Windows 10 dan cari tahu cara membuat presentasi video yang menarik.
Edit video sekarang juga dengan Clipchamp gratis atau unduh aplikasi Clipchamp Windows.