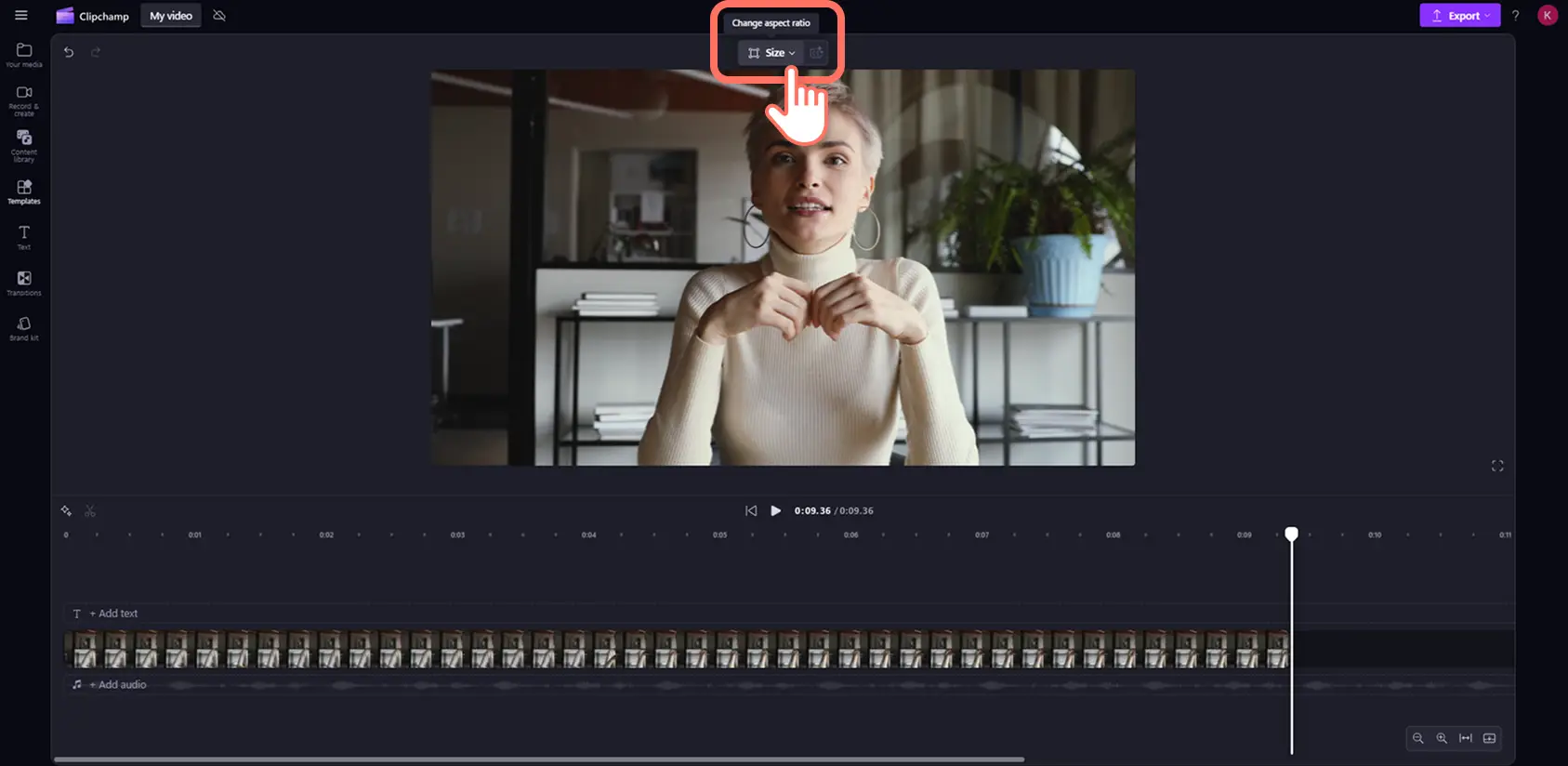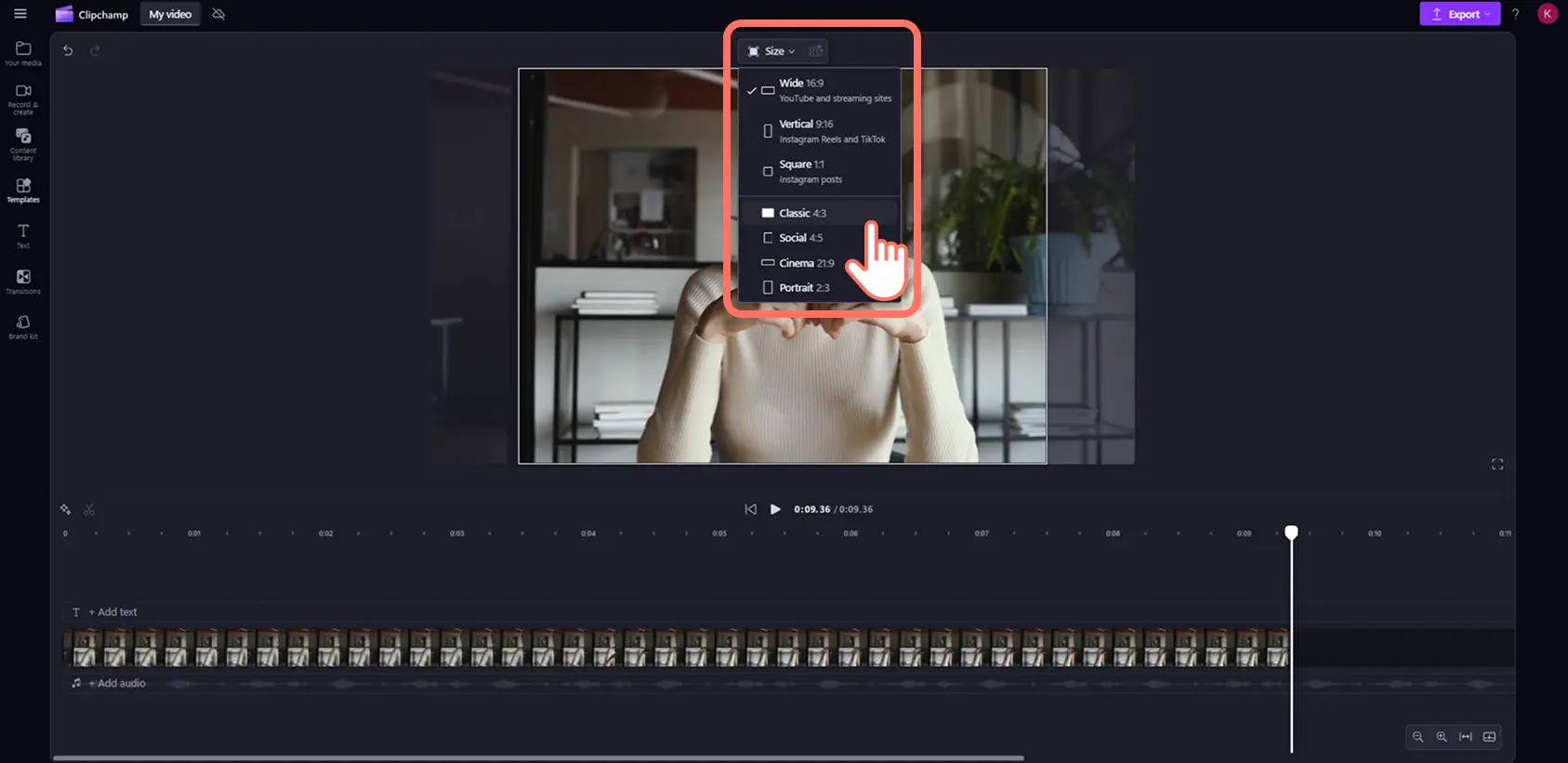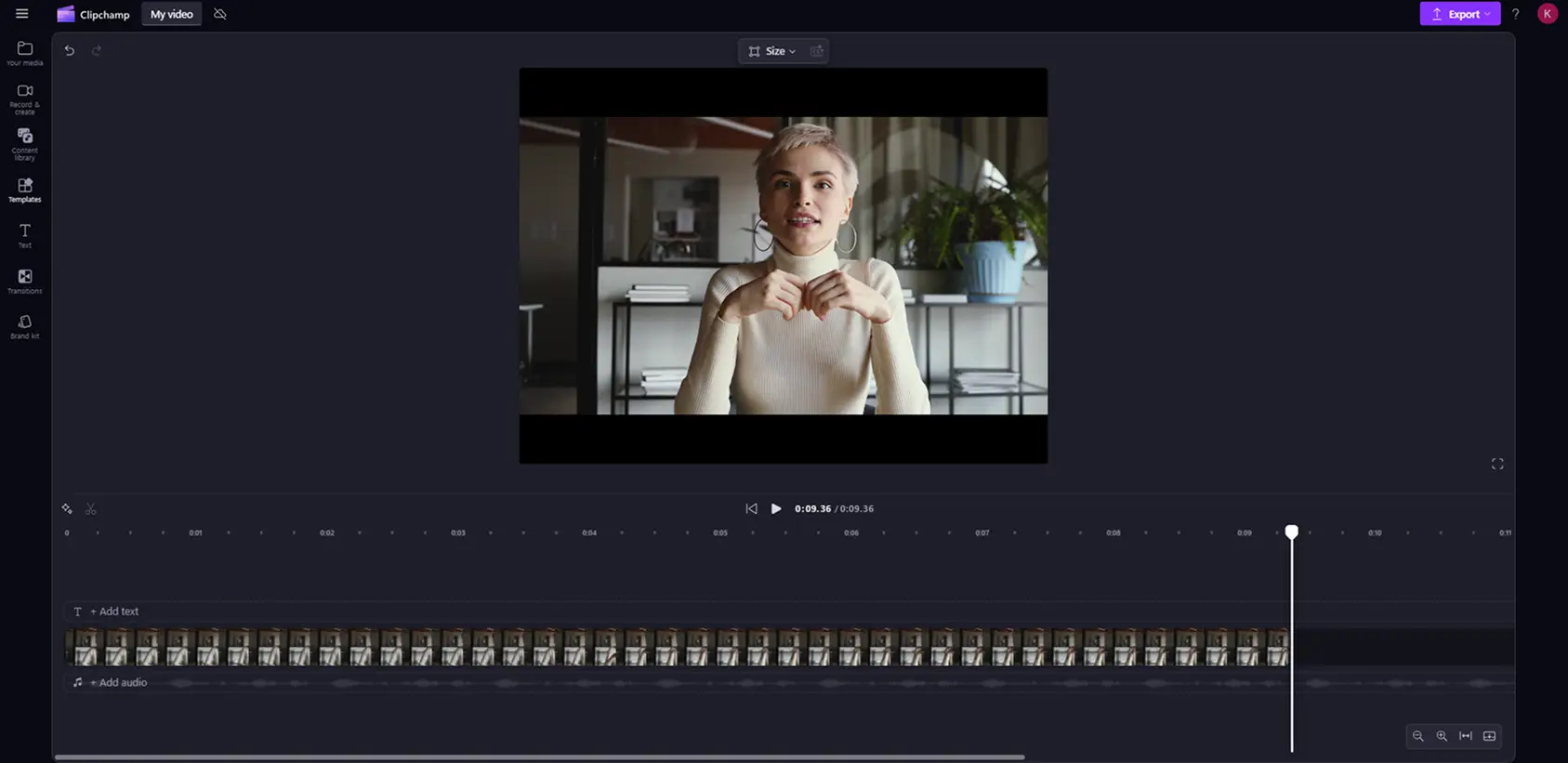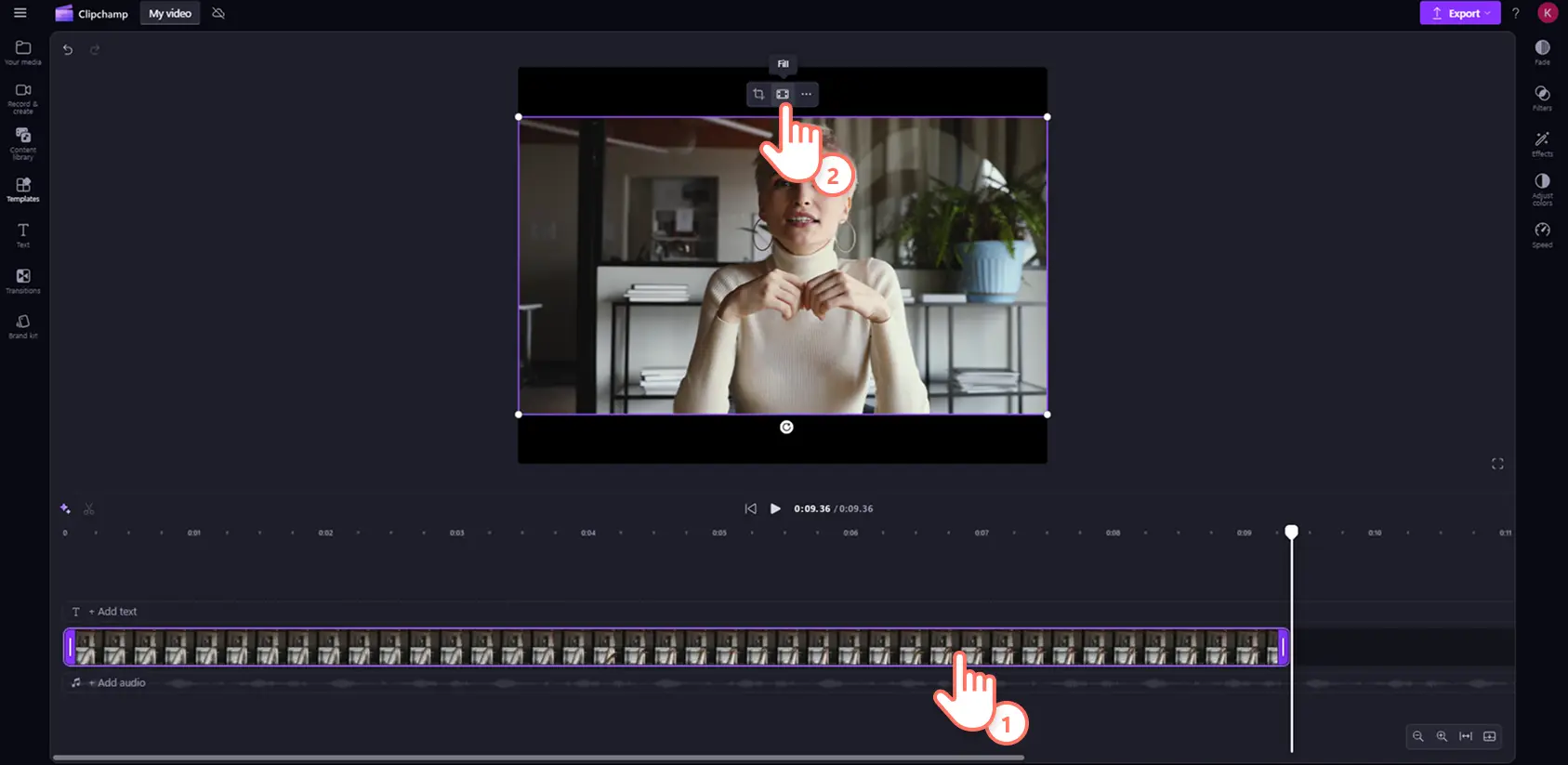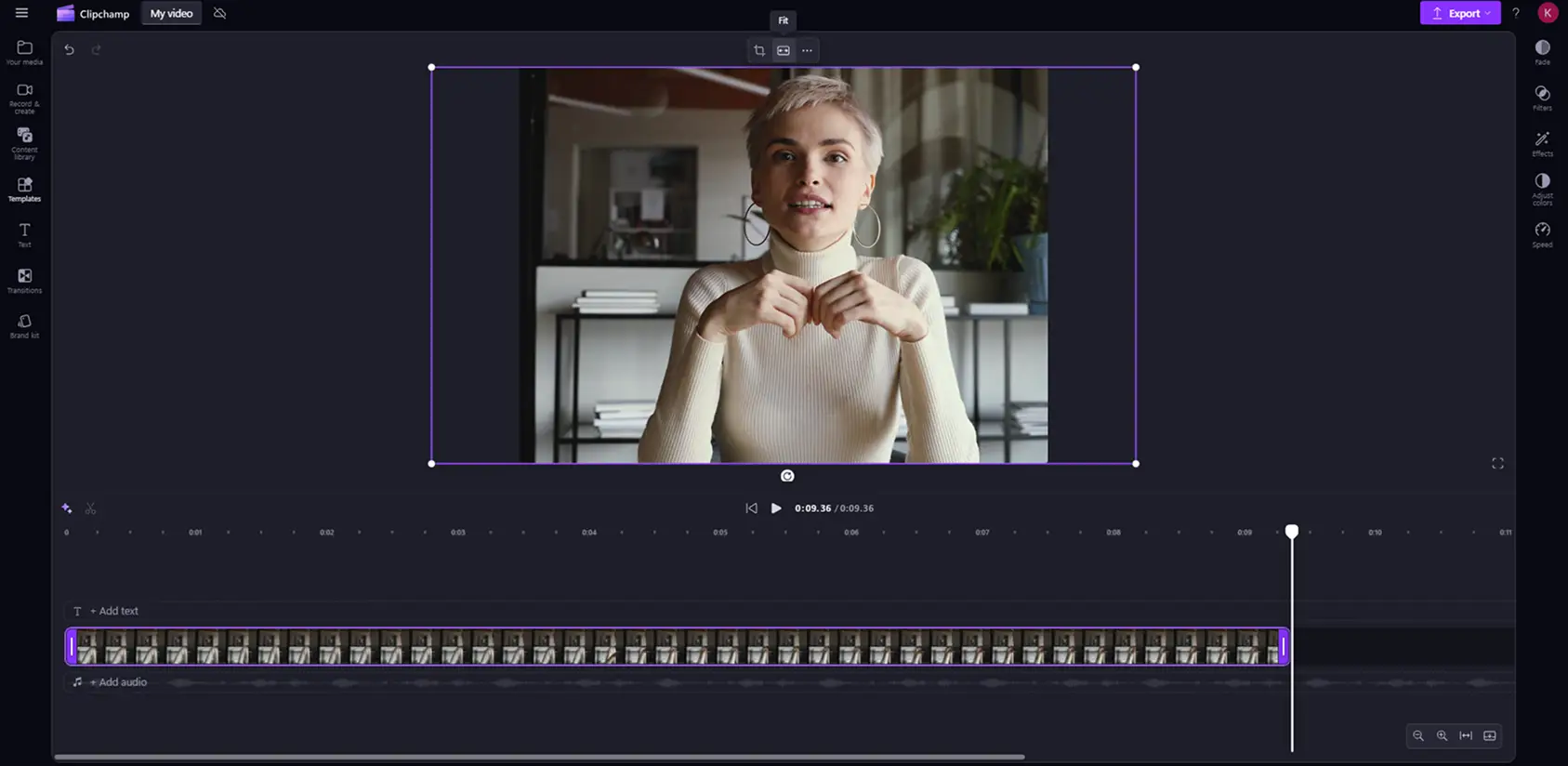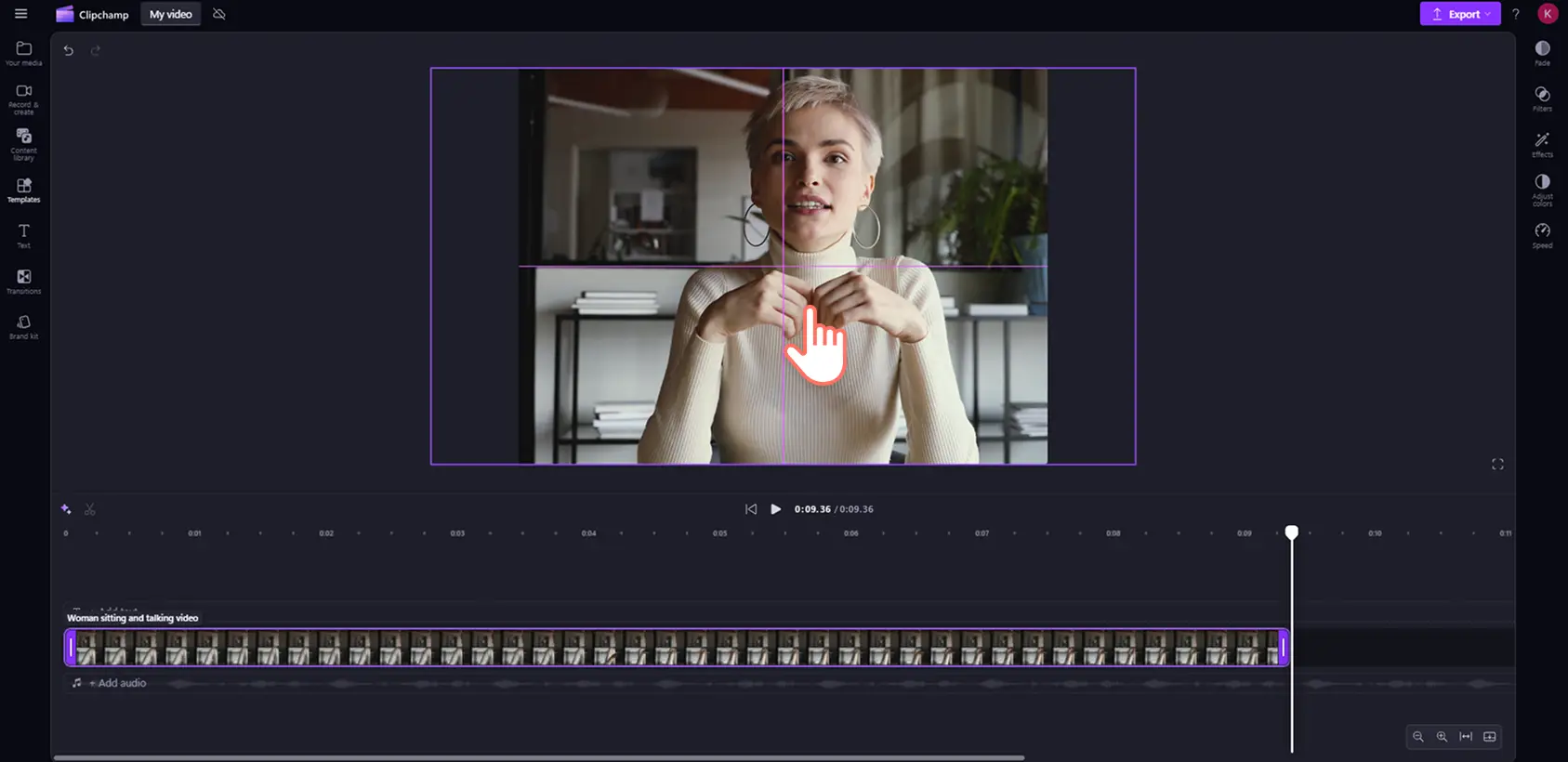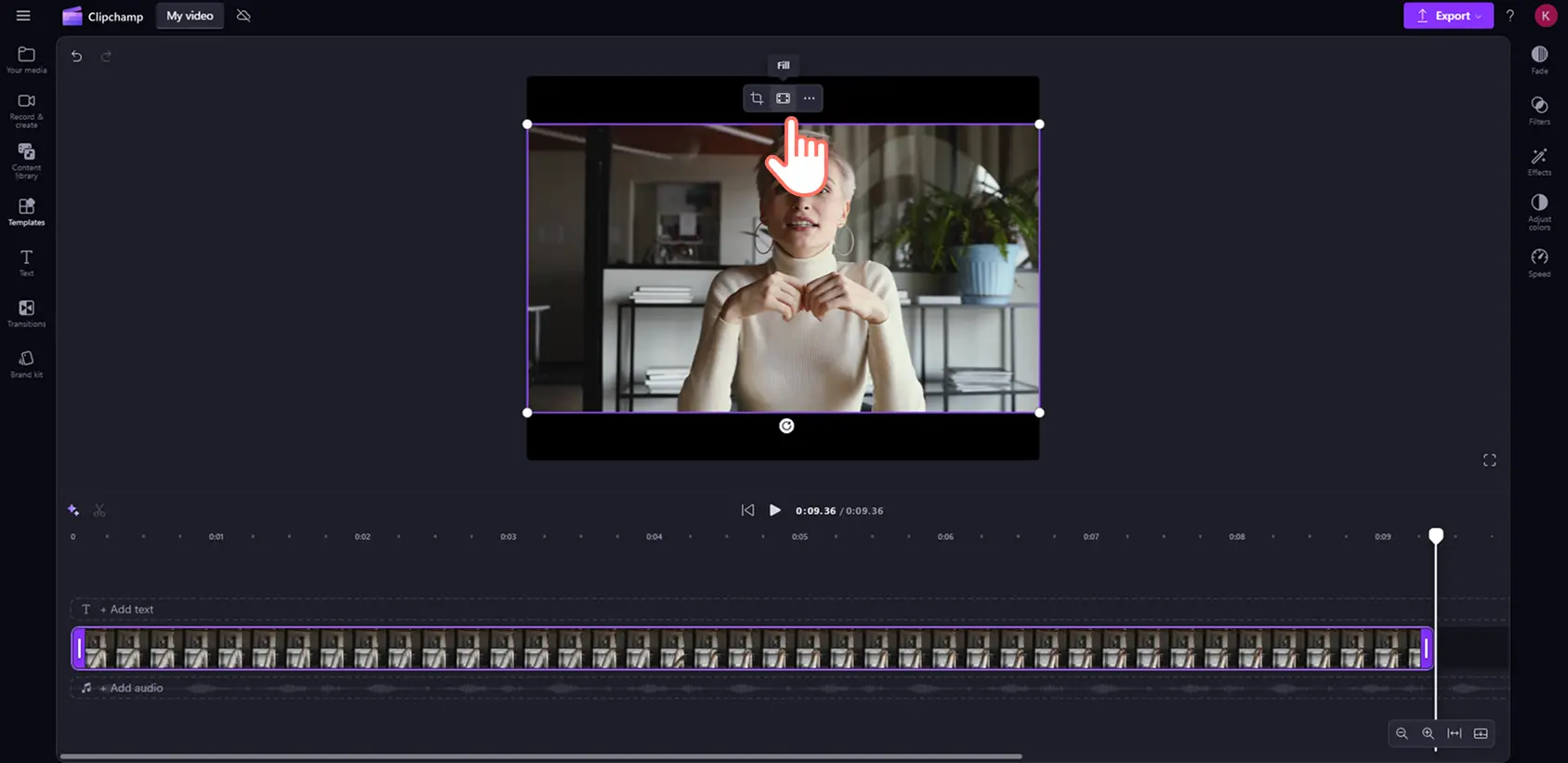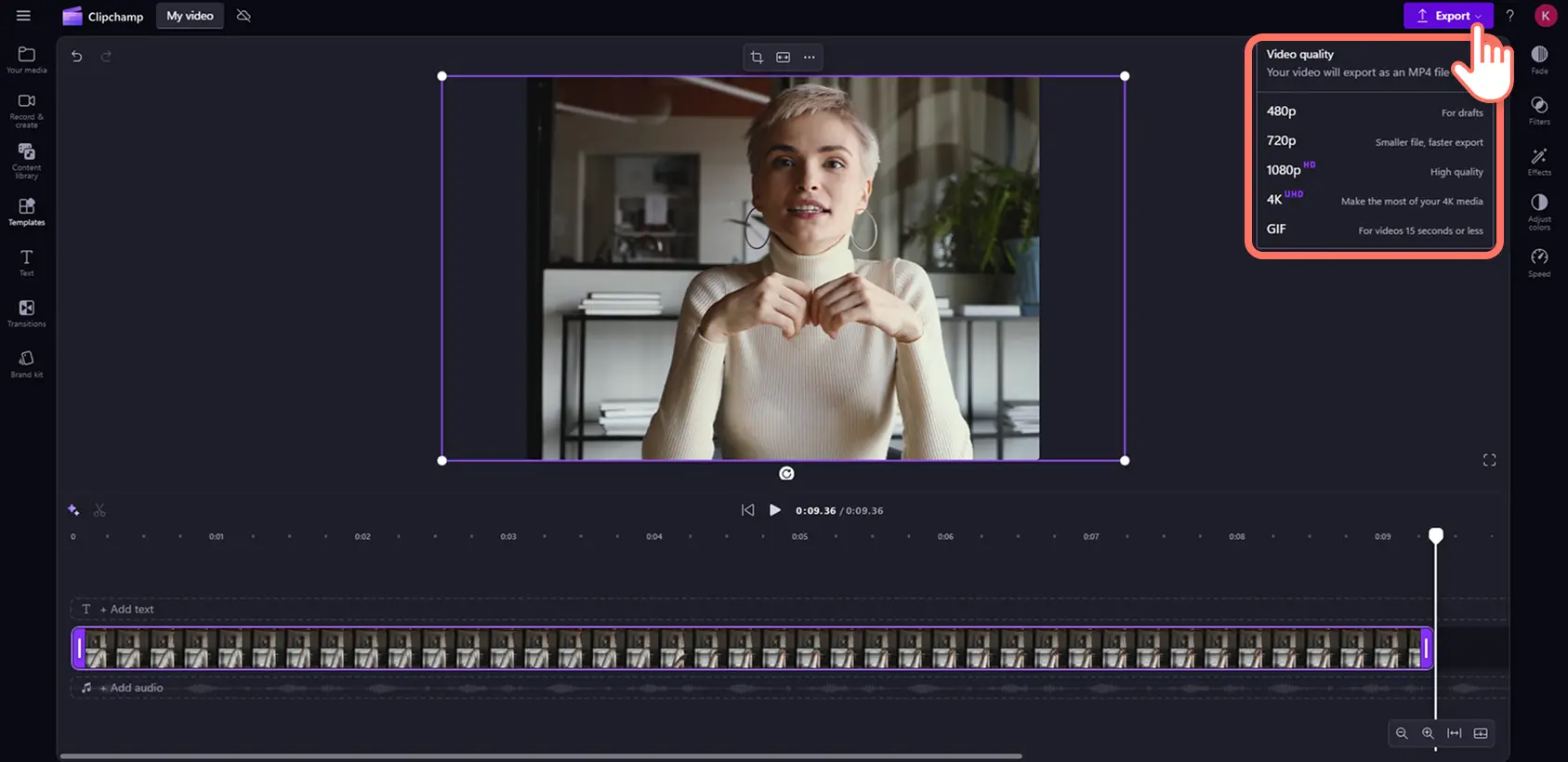"Attenzione! Gli screenshot in questo articolo provengono da Clipchamp per account personali. Gli stessi principi si applicano agli account Clipchamp per il lavoro e per gli istituti di istruzione."
In questa pagina
La maggior parte dei social media, ad esempio Instagram, YouTube e TikTok, richiedono proporzioni diverse per condividere videoclip. Tuttavia non devi creare un nuovo video per ogni piattaforma. È sufficiente che cambi le proporzioni.
Che cosa sono le proporzioni di un video? Si tratta delle proporzioni delle dimensioni di un video, espresse nella forma numerica larghezza:altezza. Le proporzioni determinano l'altezza e la larghezza del video su diversi schermi e piattaforme di hosting.
L'editor video Clipchamp consente di ridimensionare un video online con proporzioni predefinite per i social media. Scopri come ridimensionare un video online senza compromettere la qualità in questa esercitazione per principianti.
Come cambiare le proporzioni di un video in Clipchamp
Passaggio 1.Fai clic sullo strumento per modificare le proporzioni
Fai clic sul pulsante Importa elementi multimediali nella scheda I tuoi multimediali per selezionare un filmato d'archivio o caricare un video dal computer o da OneDrive.
Le dimensioni predefinite per tutti i nuovi video in Clipchamp sono le proporzioni 16:9. Puoi modificarle facilmente prima o durante l'editing. Fai clic sul pulsante Dimensioni nella barra degli strumenti mobile sopra l'anteprima del video. Assicurati che nessun elemento nella timeline sia selezionato per visualizzare l'elenco delle proporzioni predefinite.
Passaggio 2.Visualizza l'anteprima della proporzioni
Dopo avere fatto clic sul pulsante Dimensioni, vengono visualizzate le opzioni predefinite seguenti: 9:16, 16:9, 1:1, 4:3, 4:5, 2:3 e 21:9. Posiziona il cursore sulle proporzioni da visualizzare in anteprima.
Passaggio 3.Modifica le proporzioni del video
Modifica le proporzioni facendo clic sull'opzione che si adatta meglio alle esigenze del tuo video sui social media. Il seguente esempio mostra le proporzioni 4:3 a schermo intero classiche.
Passaggio 4.Rimuovi i contorni e le bande nere intorno all'elemento multimediale
Se l'elemento multimediale importato ha proporzioni diverse rispetto al video, è incorniciato da bande nere. L'effetto bordo è chiamato letterbox e talvolta è utilizzato per evitare che vadano persi oggetti visivi a causa del ritaglio o della modifica delle dimensioni del video.
Per rimuovere le bande nere, fai clic sul video nella timeline per evidenziarlo. Quindi fai clic sul pulsante Riempi nella barra degli strumenti mobile nell'anteprima.
Il fotogramma si adatterà automaticamente alle proporzioni selezionate.
È possibile che la modifica automatica elimini alcune parti del video. Riposiziona il fotogramma facendo clic sul video nell'anteprima, quindi trascina il video in una posizione diversa.
Se desideri ripristinare le dimensioni originali della risorsa video in modo che non venga ritagliato, fai clic sul pulsante Ridimensionamento, che si trova nella stessa posizione del pulsante Riempi al centro della barra degli strumenti mobile.
Se fai clic sul pulsante Ridimensionamento, verrà ripristinato l'effetto letterbox.Puoi attivare o disattivare ciascun pulsante per scegliere l'aspetto preferito.
Se il video include più risorse, dovrai selezionare il ridimensionamento o il riempimento per ciascun clip separatamente.
Passaggio 5.Esporta il video
Fai clic sul pulsante Esporta, quindi scegli la qualità del video.
Dopo avere salvato il video, puoi condividerlo direttamente negli account dei tuoi social media preferiti come YouTube o TikTok grazie alle nostre integrazioni in-app.
Proporzioni diffuse per i video sui social media
Ogni social media ha proporzioni video ottimali diverse.YouTube, Instagram, TikTok, Facebook, Pinterest e LinkedIn hanno preferenze diverse per le dimensioni dei video. Di seguito è illustrato come cambiare le dimensioni di un video in base al tipo di social media.
Video di YouTube: proporzioni 4:3 e 16:9.
YouTube Shorts: proporzioni 9:16.
Reel e storie di Instagram: proporzioni 9:16.
Post di feed e caroselli di Instagram: proporzioni 4:5 o 1:1.
TikTok: proporzioni 9:16.
Storie di Facebook: proporzioni 9:16.
Post di feed di Facebook: proporzioni 4:3, 4:5, 9:16, 1:1 o 16:9.
Pinterest: proporzioni 2:3, 9:16 o 1:1.
LinkedIn: proporzioni 9:16, 1:1 o 16:9.
Domande frequenti
Lo strumento per ridimensionare i video con Clipchamp è gratuito?
Sì.Lo strumento per ridimensionare i video online è una delle funzioni base incluse nella versione gratuita di Clipchamp.
In quale formato posso scaricare il video ridimensionato?
L’impostazione predefinita per tutti i video esportati in Clipchamp è MPEG-4 (.mp4) a 30 fotogrammi al secondo.Per il tuo account personale gratuito la qualità video può essere impostata fino a 1080p HD.
Posso ridimensionare i video per Instagram?
Sì.Per Instagram, abbiamo predisposto le proporzioni 1:1 per i feed e i post carousel e 9:16 per i reel e le storie.
How to resize YouTube video for Instagram?
Use the online video resizer in Clipchamp vdeo editor to effortlessly resize YouTube videos to Instagram aspect ratio requirements.
Il riutilizzo dei video ti farà risparmiare tempo e ti aiuterà a riempire il tuo calendario dei contenuti su più piattaforme. Modifica i tuoi video o crea nuovi clip con qualsiasi proporzione gratuitamente con lo strumento per ridimensionare i video di Clipchamp.
Inizia con Clipchamp oppure scarica l'app Microsoft Clipchamp per Windows.