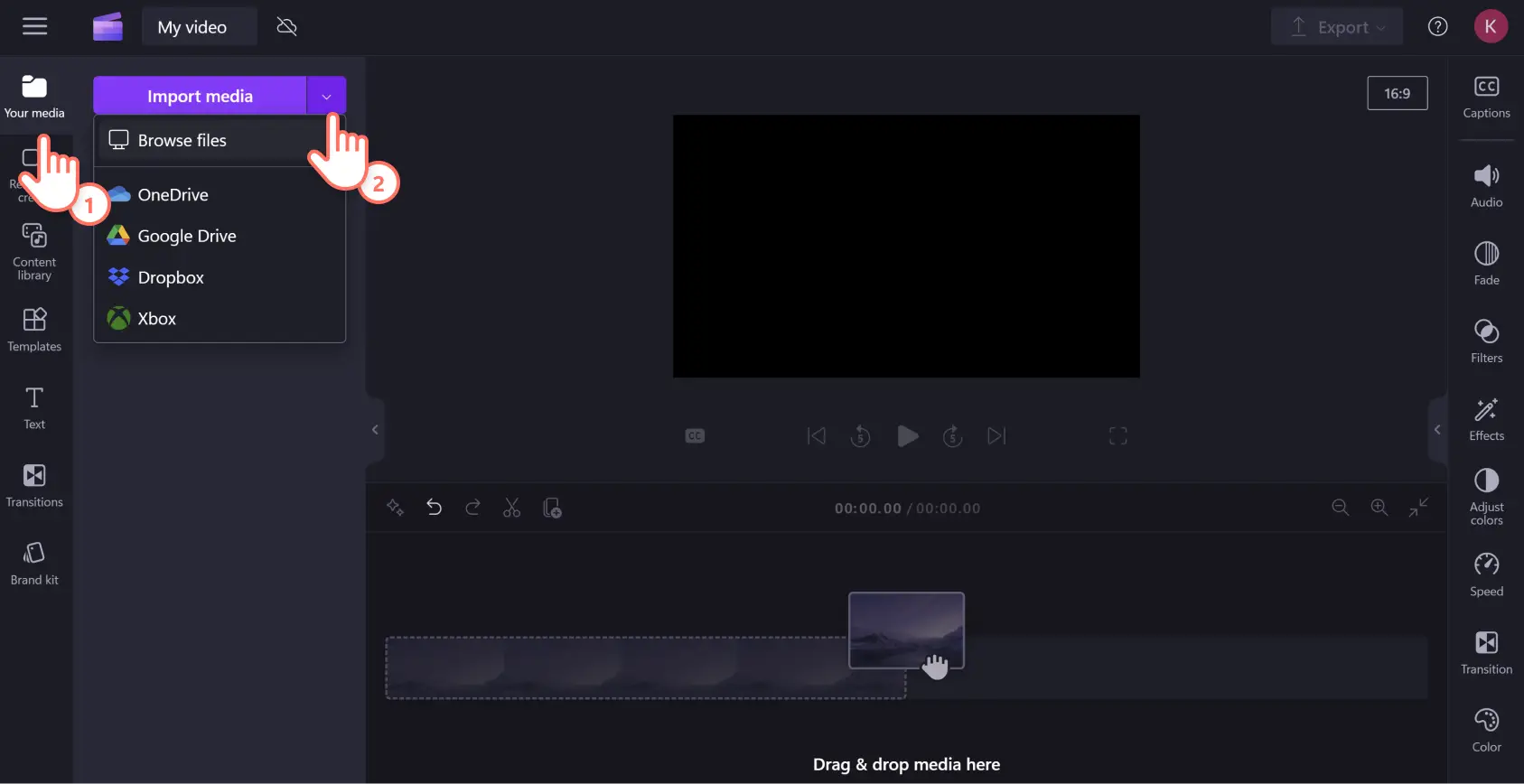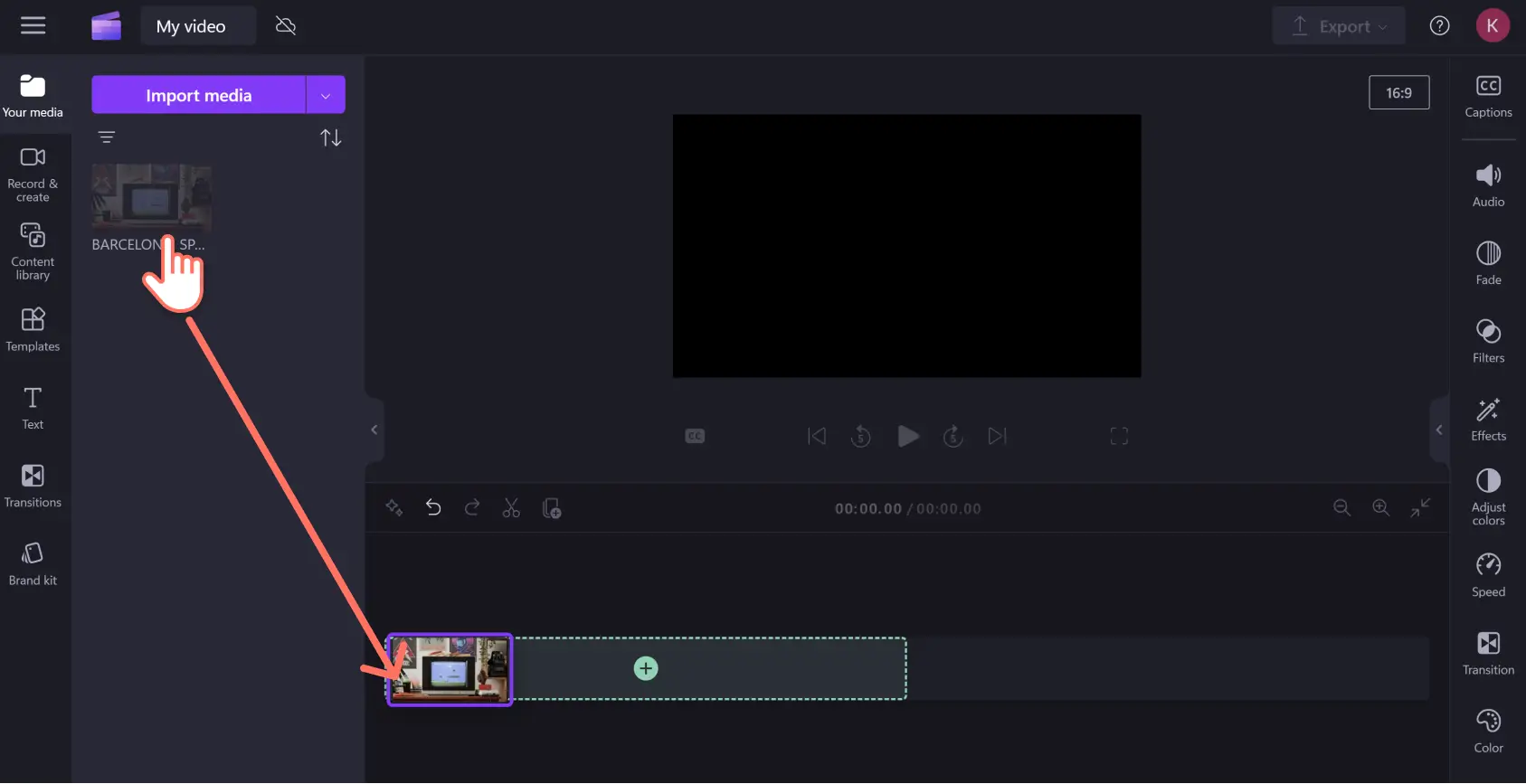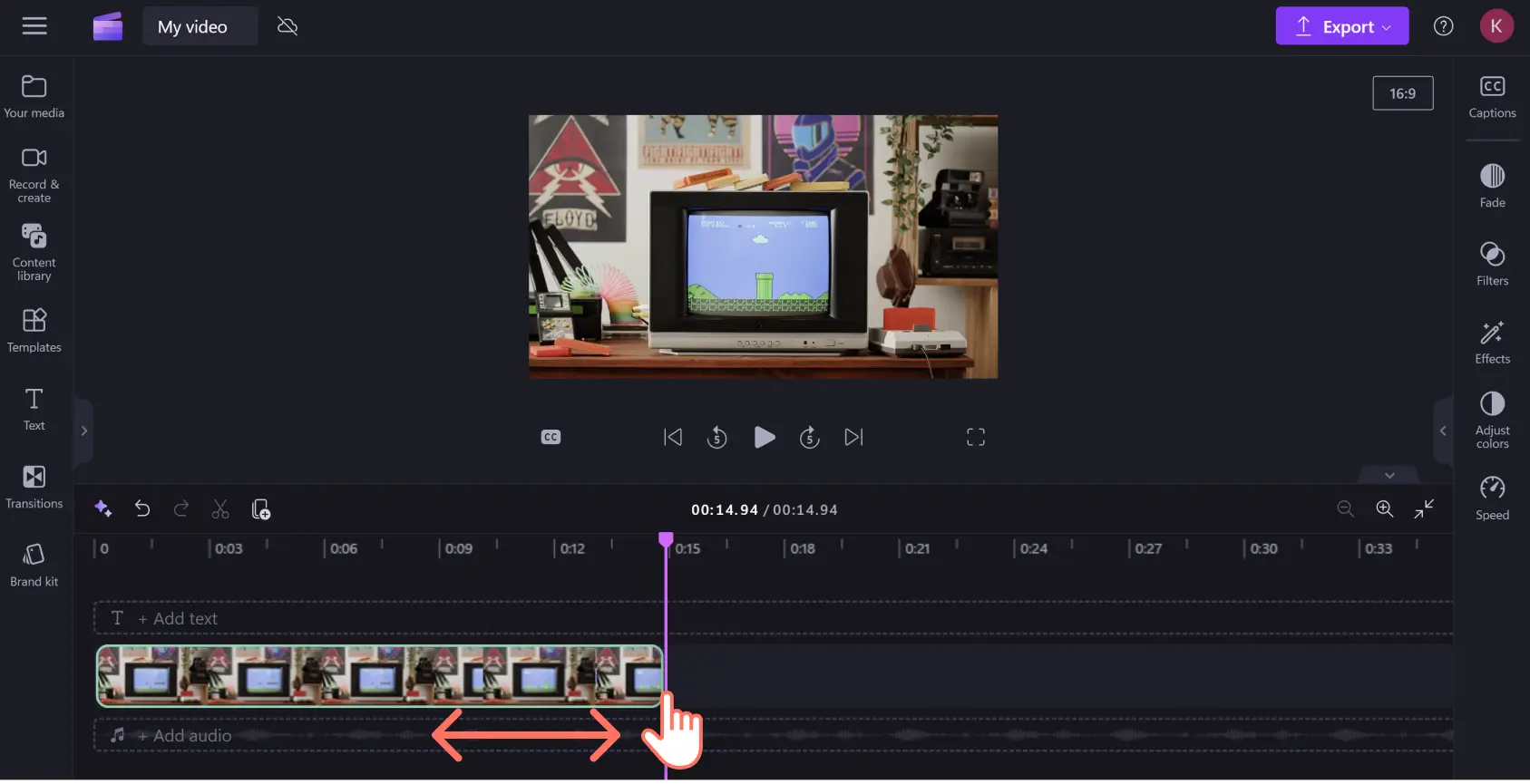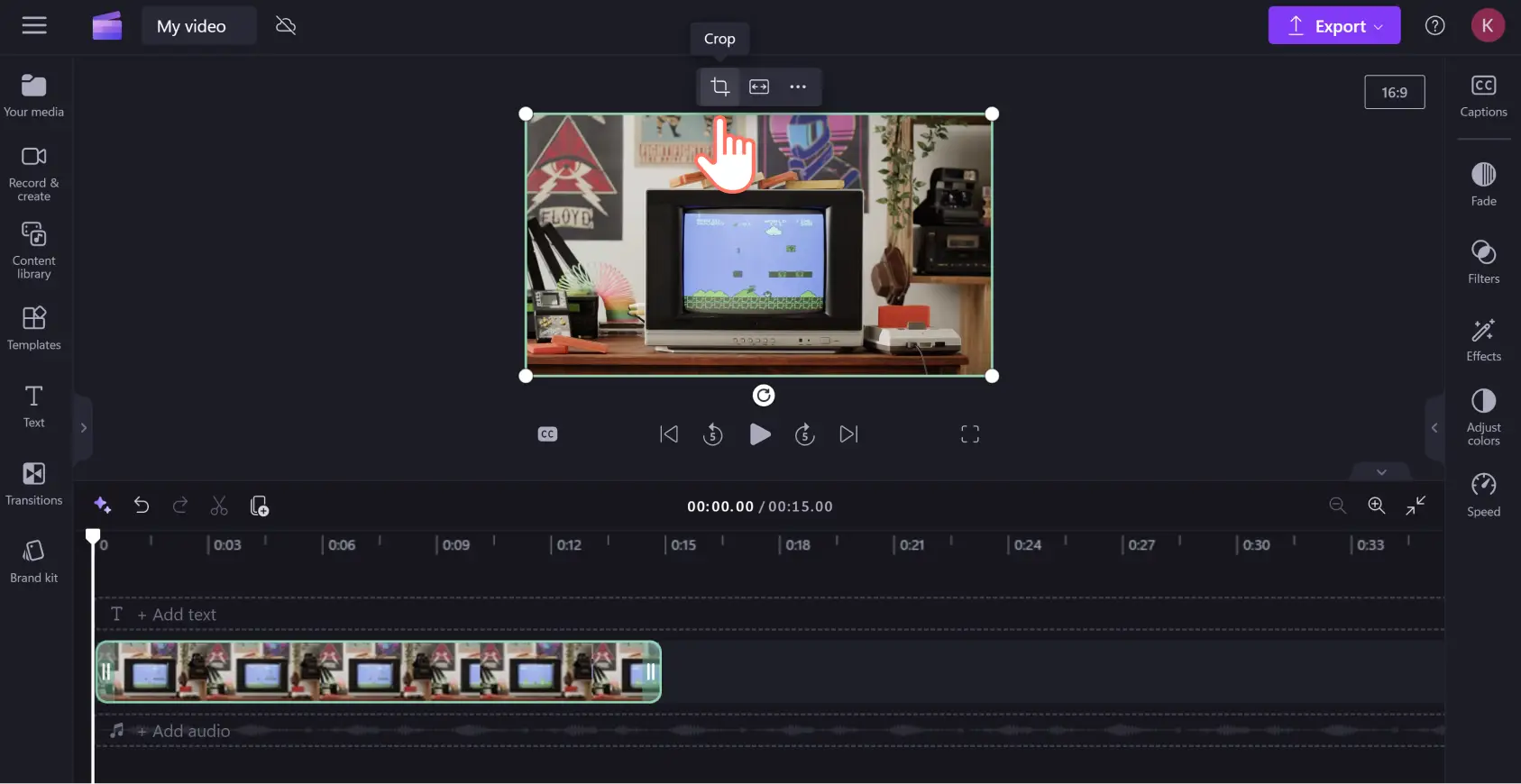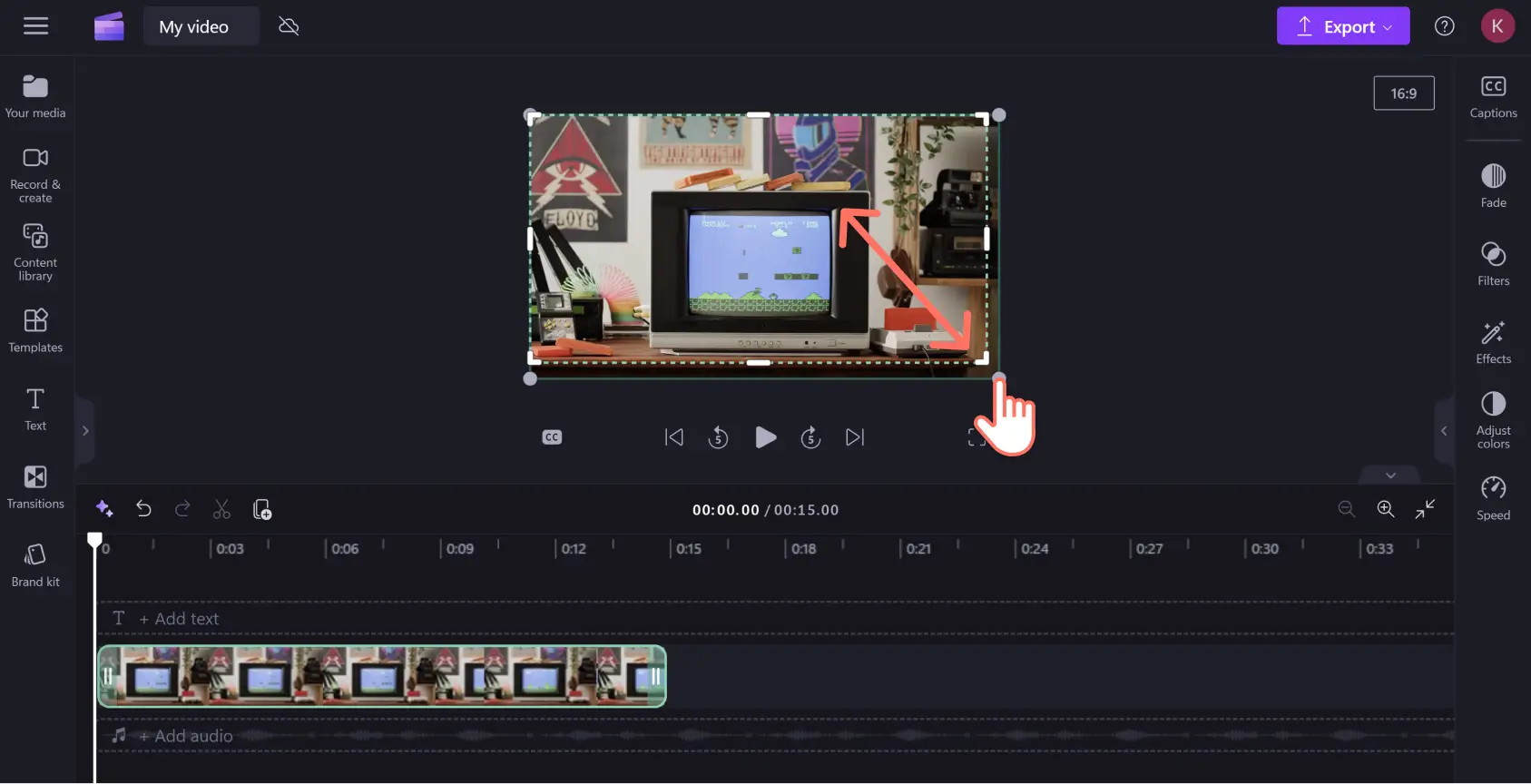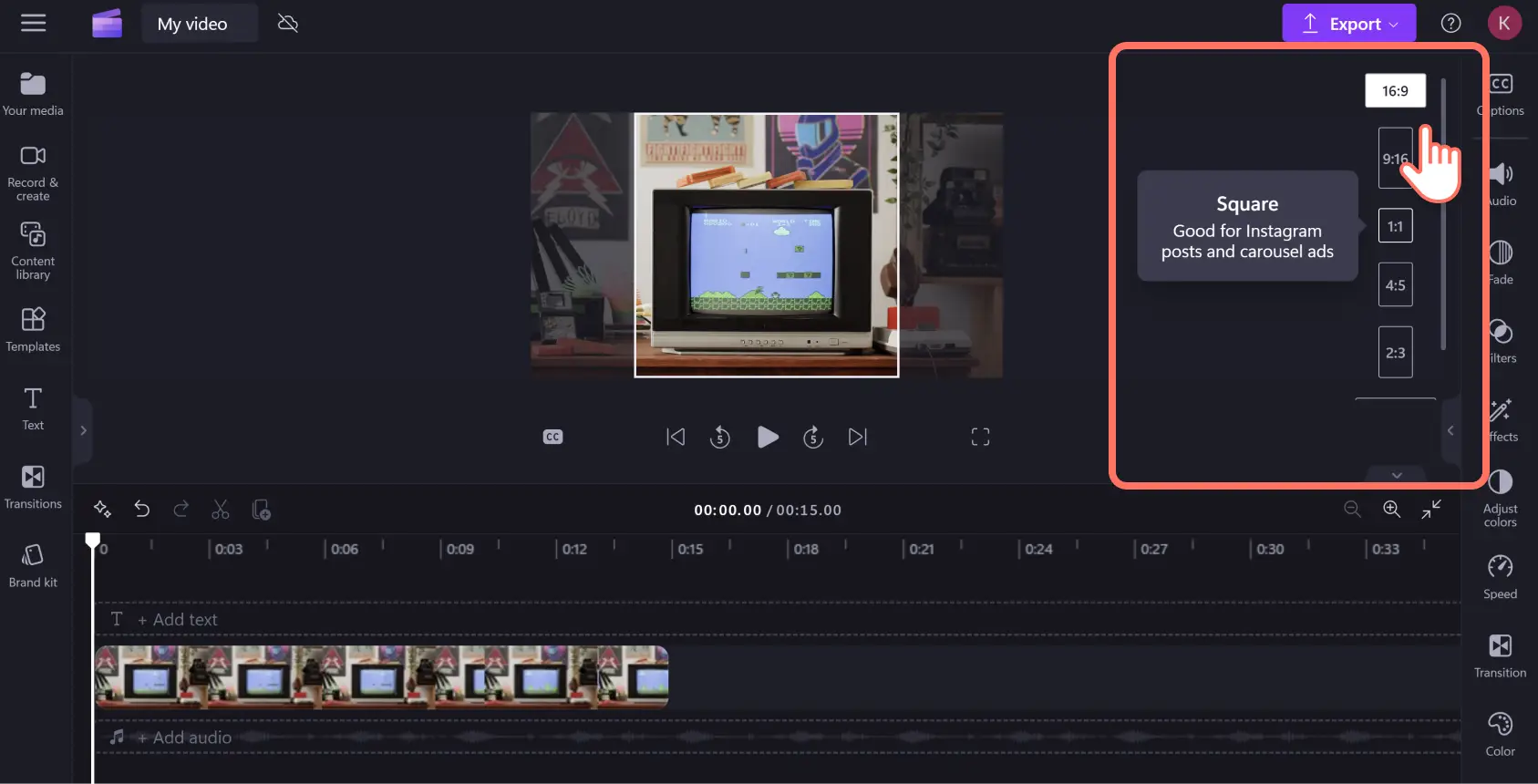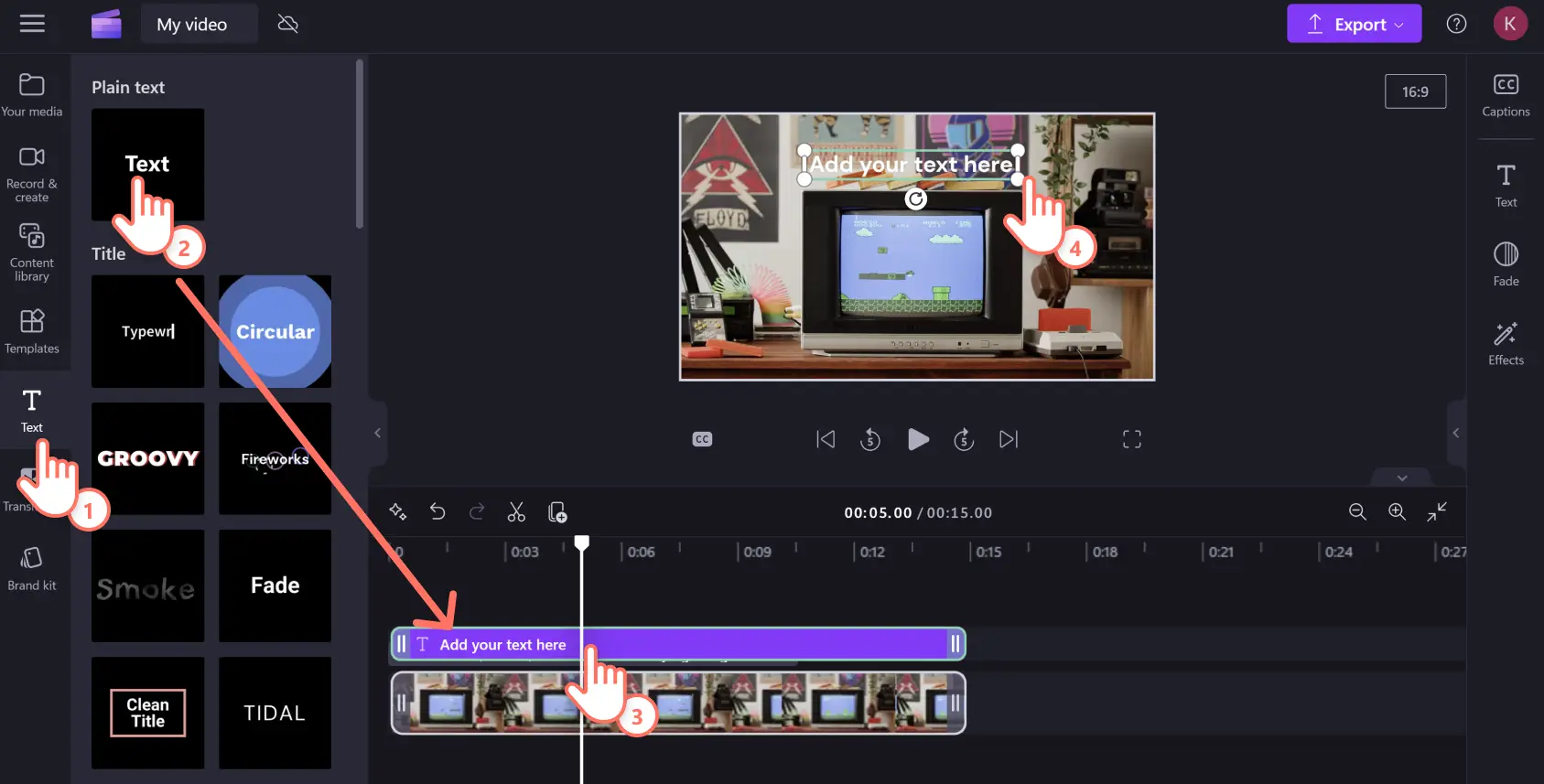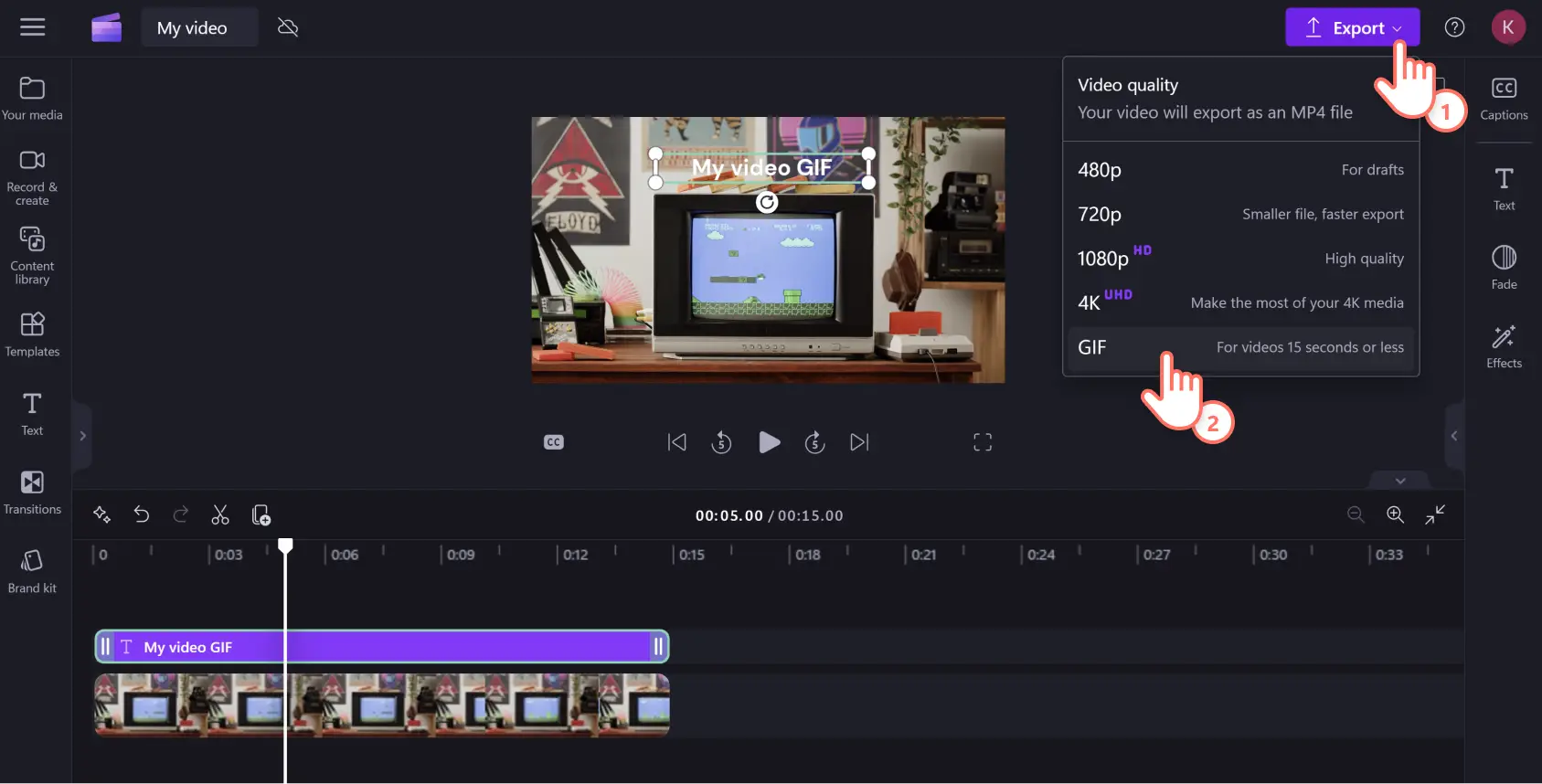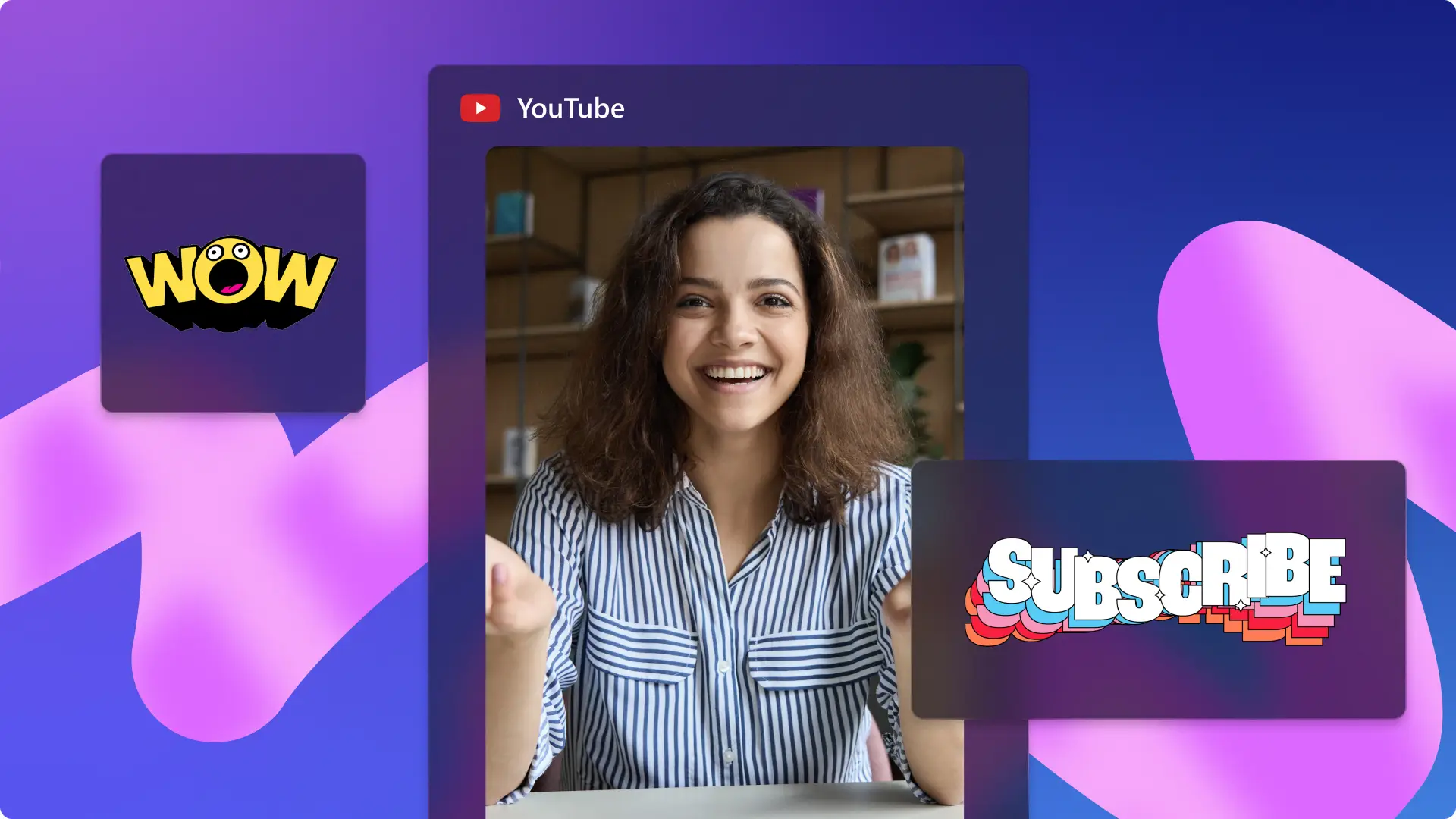"Attenzione! Gli screenshot in questo articolo provengono da Clipchamp per account personali. Gli stessi principi si applicano agli account Clipchamp per il lavoro e per gli istituti di istruzione."
In questa pagina
Trovare la GIF perfetta da inviare è una forma d’arte. Rispondi aggiungendo un tocco personale con GIF YouTube perfette per esprimere quello che senti, come partite fiasco a un videogioco o spassosi video di reazione.
Crea meme unici dal tuo canale YouTube preferito o GIF da short di YouTube con il creatore di GIF di Clipchamp direttamente dal tuo web browser. Stai al passo con le tendenze e converti video di YouTube in GIF da condividere sui social media in un attimo.
Come creare una GIF da un video di YouTube
Passaggio 1. Scarica il video da YouTube
Scarica il video da YouTube sul tuo computer in uno dei formati compatibili con Clipchamp: MP4, MOV, WEBM, AVI, DIVX, FLV, 3GP, WMV, VOB, DCM o MKV.
Prima di convertire un video di YouTube in una GIF, assicurati di farlo in modo legale e sicuro. È estremamente facile violare copyright e infettare il tuo computer con virus molto pericolosi.
Utilizza un metodo legale e sicuro come YouTube Premium, VCL Media Player o uno dei metodi raccomandati qui per scaricare il video da YouTube. Assicurati di rispettare le normative locali sul copyright e i corretti criteri di utilizzo.In caso di dubbio, la cosa migliore è ottenere l’autorizzazione direttamente dai creatori.
Passaggio 2.Importa il video di YouTube in Clipchamp
Se non hai un account Clipchamp, puoi registrarti gratuitamente. Seleziona la scheda File multimediali sulla barra degli strumenti e poi clicca sul pulsante Importa elementi multimediali per caricare il video di YouTube dal tuo computer o da OneDrive.
Passaggio 3.Riduci la durata del video a 15 secondi
Il creatore di GIF di Clipchamp converte un MP4 in una GiF con un semplice clic del mouse, ma per essere salvato come GIF in Clipchamp, il video non può superare i 15 secondi.
Per ridurre la lunghezza, trascina la selezione del video dalla scheda Elementi multimediali alla timeline di editing.
Seleziona il clip in modo da evidenziarlo in verde, poi muovi il puntatore dall’inizio o dalla fine del video verso l’interno per ridurne la durata.
Passaggio 4. Modifica e migliora il tuo video
Personalizza la GIF creata da un video di YouTube utilizzando gli strumenti di editing.Fai clic sul video nella timeline, in modo che sia evidenziato in verde. A questo punto potrai tagliare o ridimensionare il tuo clip, aggiungere filtri o effetti speciali e aggiungere testo o sottotitoli meme.
Per tagliare, fai clic sull’icona Taglia sulla barra degli strumenti mobile posizionata al di sopra dell’anteprima del video.
Trascina lo strumento a mano libera nella direzione desiderata per tagliare un elemento visivo.
Puoi anche modificare la dimensione e le proporzioni di un video facendo clic sul pulsante delle proporzioni 16:9 posizionato in alto a destra sullo schermo, sotto il pulsante Esporta.Passa il puntatore su ciascuna delle proporzioni per vedere in anteprima le dimensioni disponibili.Una casella popup ti offrirà suggerimenti personalizzati.Seleziona le proporzioni che preferisci.
Se vuoi il meglio del meglio e vuoi trasformare la tua GIF in un meme, aggiungi un testo cliccando sulla scheda Testo sulla barra degli strumenti.Seleziona lo stile del carattere che preferisci e poi trascina la selezione sulla timeline di editing sopra il tuo clip. Quindi fai clic sulla casella di testo nel pannello Proprietà per modificare il testo.
Passaggio 5.Salva il video come GIF
Una volta terminate le modifiche, potrai vedere un’anteprima della tua GIF selezionando il pulsante Play. Per salvare, fai clic sul pulsante Esporta nell’angolo in alto a destra della finestra. Quindi seleziona GIF in fondo al menu a discesa. Il video verrà automaticamente salvato in una GIF animata di alta qualità, perfetta per i social media.
Hai ancora bisogno di aiuto? Puoi rivedere tutti i passaggi nel video di esercitazione su come convertire un video di YouTube in una GIF.
Domande frequenti
Posso aggiungere una GIF esistente al mio video?
Sì, puoi aggiungere elementi umoristici o riferimenti extra alla tua GIF usando la raccolta GIPHY incorporata nell'editor video di Clipchamp. Inoltre, sono disponibili migliaia di adesivi originali da poter aggiungere per migliorare la GIF YouTube.
Lo strumento per la creazione di GIF Clipchamp è gratuito?
Sì, lo strumento per la creazione di GIF è incluso nella versione gratuita di Clipchamp.
Lo strumento per la creazione di GIF di Clipchamp ha le filigrane?
Puoi usare Clipchamp per convertire YouTube in GIF senza filigrane. Hai la possibilità di creare una filigrana se desideri attribuire alla tua GIF un logo o un handle social media.
Posso aggiungere effetti sonori alle GIF?
No, le GIF non includono audio, in quanto l'aggiunta di audio cambierebbe la formattazione.Se desideri creare una versione con l'audio, basterà esportare la GIF come MP4 includendo l'audio originale, oppure puoi aggiungere effetti sonori dalla raccolta audio di Clipchamp.
Tutti i passaggi fondamentali su come convertire un video di YouTube in una GIF per animare le tue conversazioni di gruppo o rendere i tuoi video di reazione a un videogioco più interessanti. Puoi personalizzare ancora di più i tuoi video aggiungendo tocchi finali con il generatore di video meme di Clipchamp.
Inizia a utilizzare Clipchamp oppure scarica l'app Microsoft Clipchamp per Windows.