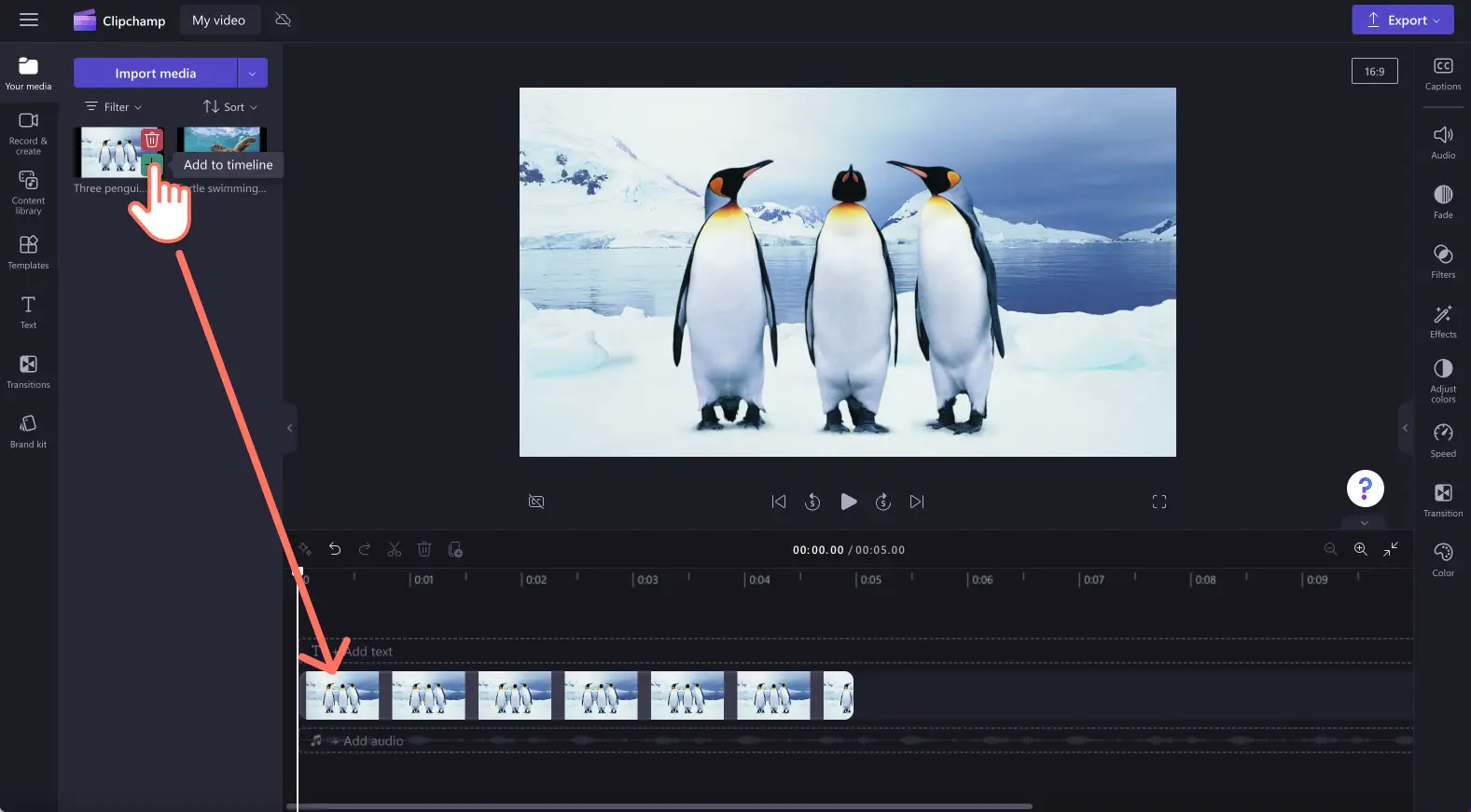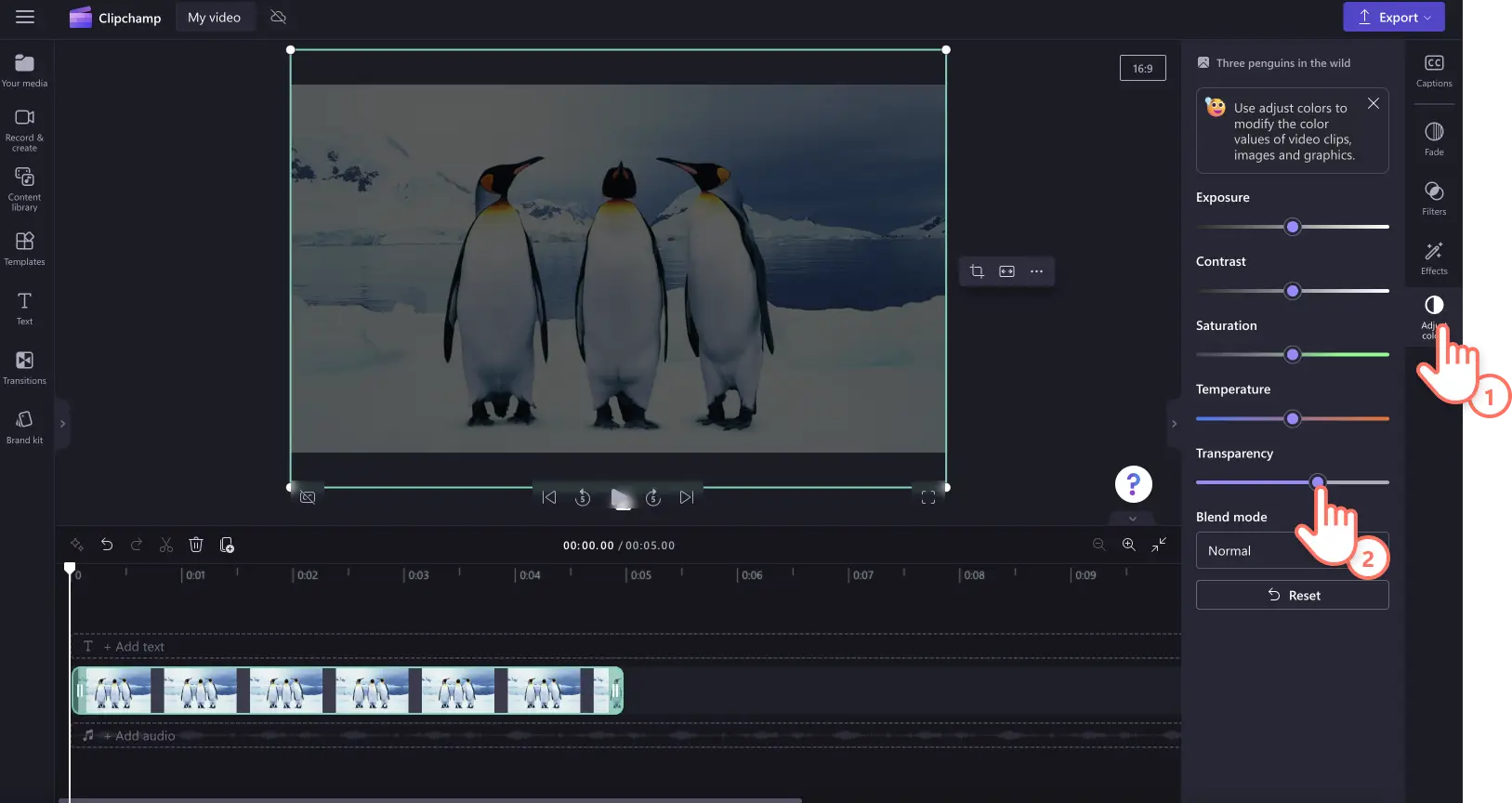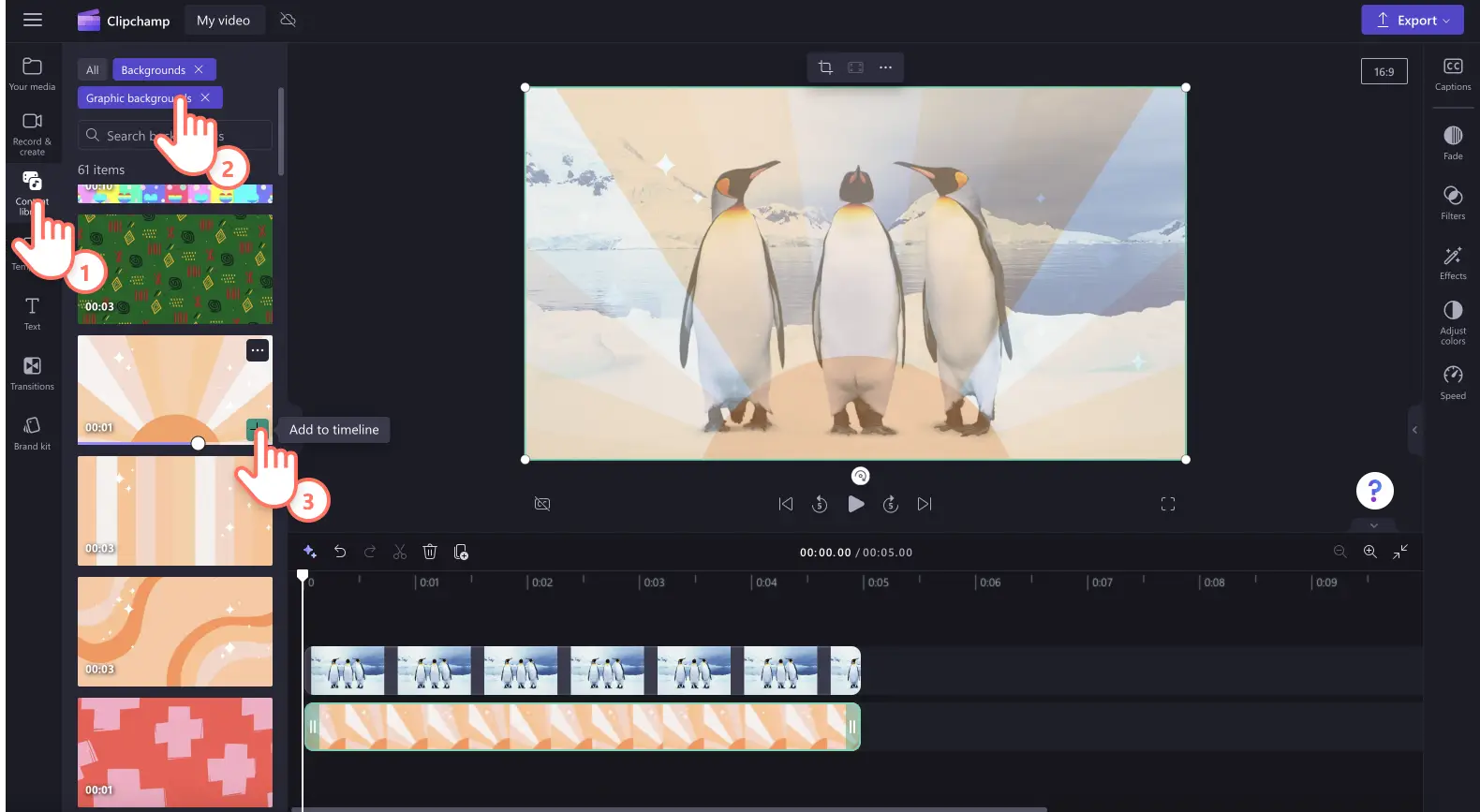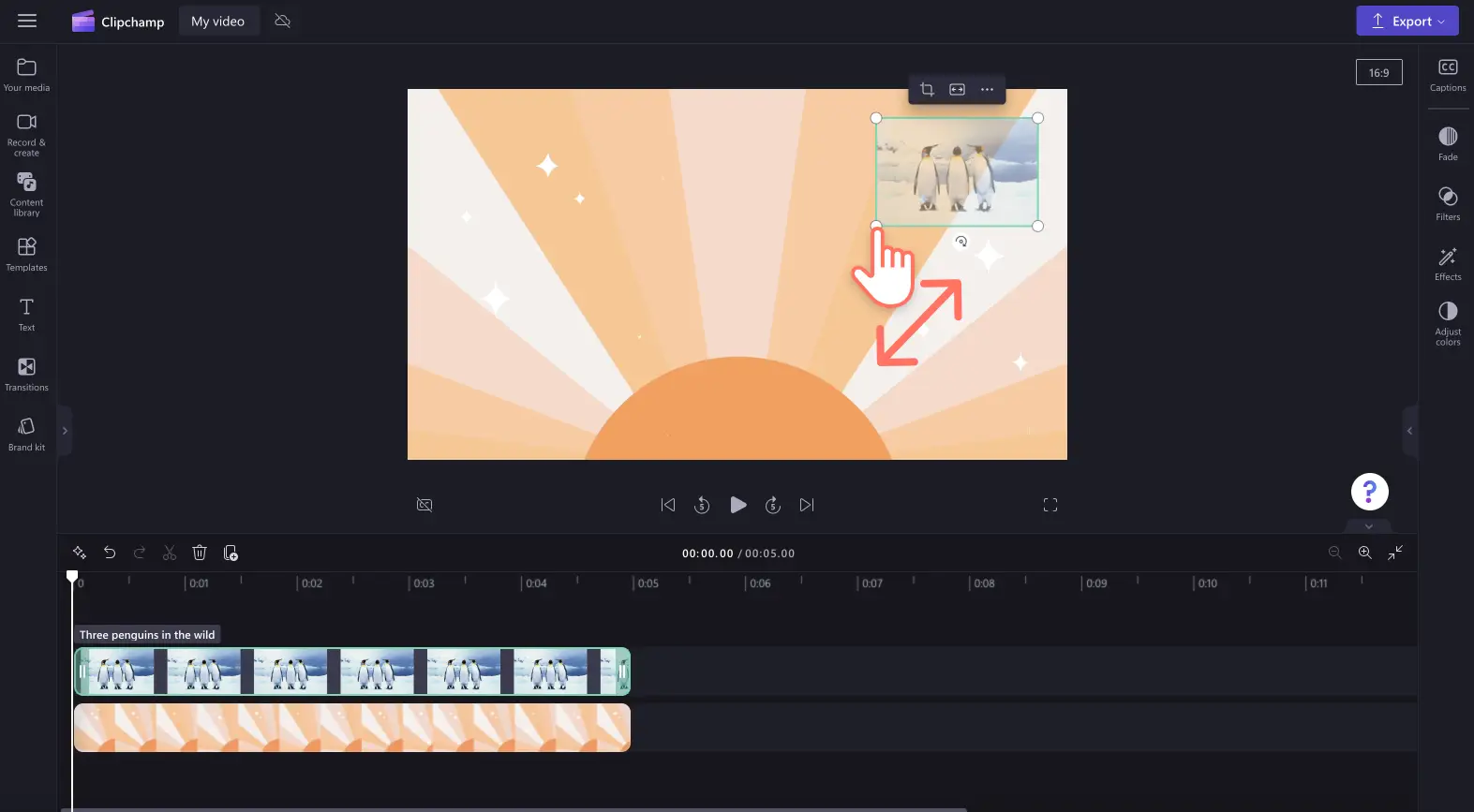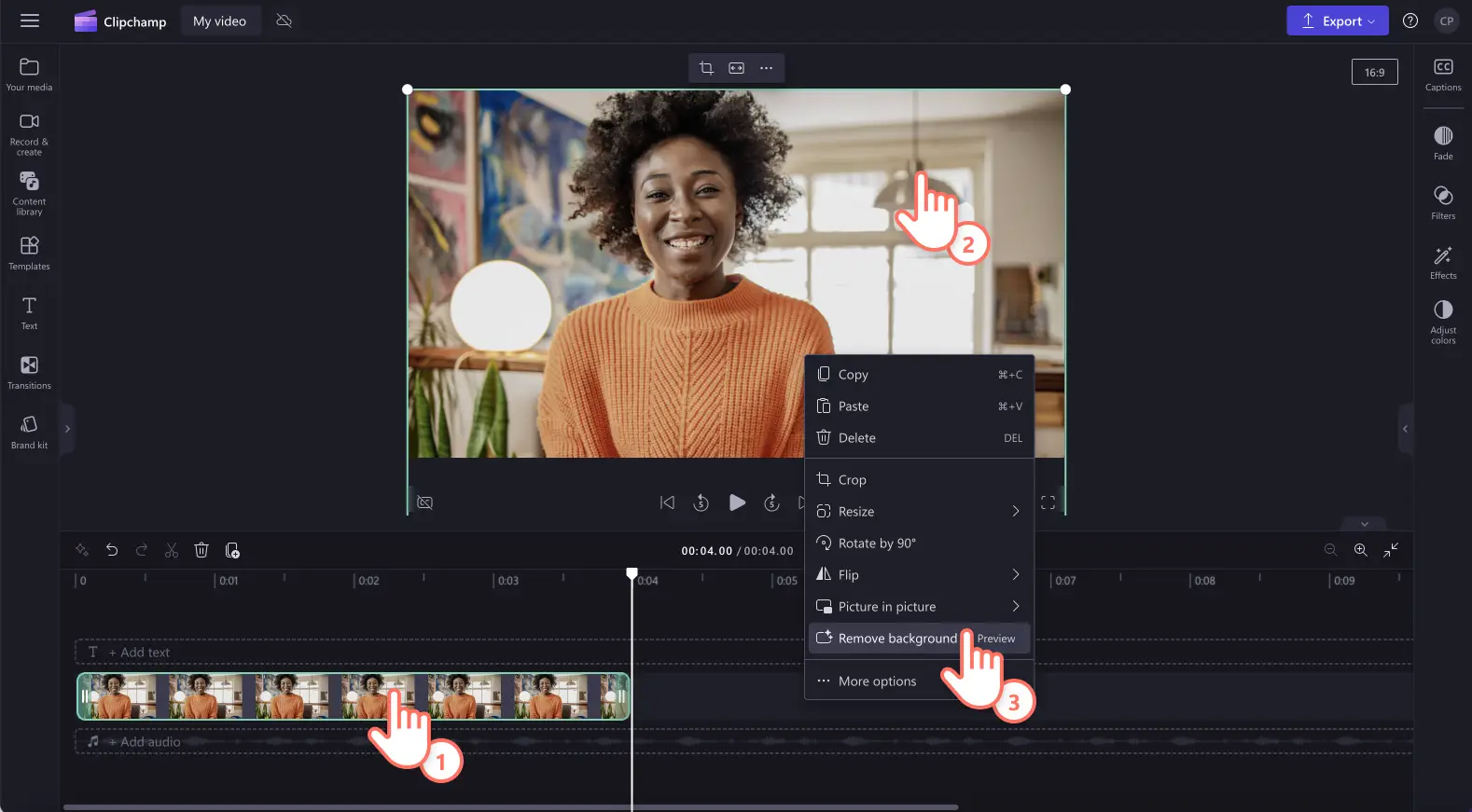"Attenzione! Gli screenshot in questo articolo provengono da Clipchamp per account personali. Gli stessi principi si applicano agli account Clipchamp per il lavoro e per gli istituti di istruzione."
In questa pagina
Non sai come rendere le immagini trasparenti o come aggiungere uno sfondo trasparente alla tua immagine? Che tu stia aggiungendo immagini a presentazioni video, presentazioni per i social media o che tu stia creando video dimostrativi, puoi aggiungere facilmente uno sfondo trasparente in qualsiasi immagine di un tuo video usando la nostra funzionalità di rimozione dello sfondo delle immagini basata sull'intelligenza artificiale.
Puoi anche migliorare i tuoi video personalizzati trasformando i file PNG o JPEG in filigrane: non devi fare altro che rendere l'intera immagine trasparente usando gli strumenti di correzione del colore.
Continua a leggere per scoprire di più su come rendere trasparenti le immagini e lo sfondo delle immagini in Clipchamp.
Come rendere trasparente un'immagine
Passaggio 1. Importa un'immagine o seleziona un'immagine di archivio
Per rendere trasparente un'immagine, devi prima importare l'elemento multimediale. Fai clic sulla scheda degli elementi multimediali sulla barra degli strumenti, quindi fai clic sul pulsante Importa elementi multimediali o carica le tue foto usando una delle nostre integrazioni, come OneDrive, Google Drive, Dropbox o Xbox.
Puoi anche selezionare un'immagine di archivio da rendere trasparente. Fai clic sulla scheda della raccolta contenuto, quindi fai clic sulla freccia a discesa degli elementi visivi per selezionare le immagini. Sfoglia la raccolta delle immagini per trovare la foto perfetta.
Trascina la selezione dell'immagine sulla timeline.
Passaggio 2. Rendi trasparente l'immagine
Fai clic sulla scheda Regola colori nel pannello delle proprietà. A questo punto verranno visualizzate delle opzioni per migliorare l'immagine come Esposizione, Contrasto, Saturazione, Temperatura e Trasparenza. Trascina il dispositivo di scorrimento della trasparenza verso destra per rendere l'immagine trasparente. Così facendo l'immagine risulterà più scura perché non ci sono asset sovrapposti nell'immagine.
Se le modifiche apportate non ti soddisfano, basta trascinare il dispositivo di scorrimento della trasparenza verso sinistra per rimuovere l'azione. Puoi anche ripristinare l'immagine con il pulsante di ripristino.
Passaggio 3. Aggiungi uno sfondo dell'immagine
A questo punto, trascina l'immagine o il video sulla timeline sotto all'immagine. Per usare elementi multimediali d'archivio, fai clic sulla scheda della raccolta contenuto, quindi seleziona Sfondi e infine trascinane uno sulla timeline. L'immagine principale ora apparirà sovrapposta e trasparente.
Puoi anche ridimensionare l'immagine per trasformarla in una filigrana. Trascina gli angoli verso l'intero e verso l'esterno per modificare la dimensione dell'immagine. Puoi spostare liberamente l'immagine nell'anteprima del video.
Per altre informazioni su come modificare l'aspetto di un'immagine o un video, guarda l'esercitazione sulla correzione del colore o consulta l'esercitazione su come migliorare i video.
Come rendere trasparente lo sfondo di un'immagine
Segui la procedura seguente per rimuovere facilmente lo sfondo di un'immagine rendendolo trasparente.
Importa un'immagine o una foto in formato PNG o JPEG.
Trascina la selezione dell'immagine sulla timeline.
Fai clic sull'immagine affinché venga evidenziata in verde sulla timeline.
Fai clic con il pulsante destro del mouse sull'anteprima del video, quindi fai clic sul pulsante Rimuovi sfondo. Puoi anche fare clic sui tre puntini nella barra degli strumenti mobile per accedere allo strumento di rimozione dello sfondo.
Lo sfondo dell'immagine inizierà automaticamente a essere rimosso.
Al termine della rimozione dello sfondo dell'immagine, una seconda immagine con uno sfondo trasparente apparirà nella scheda degli elementi multimediali sulla barra degli strumenti accanto all'asset originale. L'asset della timeline ora avrà uno sfondo trasparente, mentre l'immagine verrà scaricata automaticamente sul computer.
Per altre informazioni, dai un'occhiata al nostro articolo della guida sulla rimozione dello sfondo delle immagini oppure esplora il blog sulle novità.
Prova la funzionalità di rimozione dello sfondo delle immagini con Clipchamp oppure scarica l'app di Windows Clipchamp.