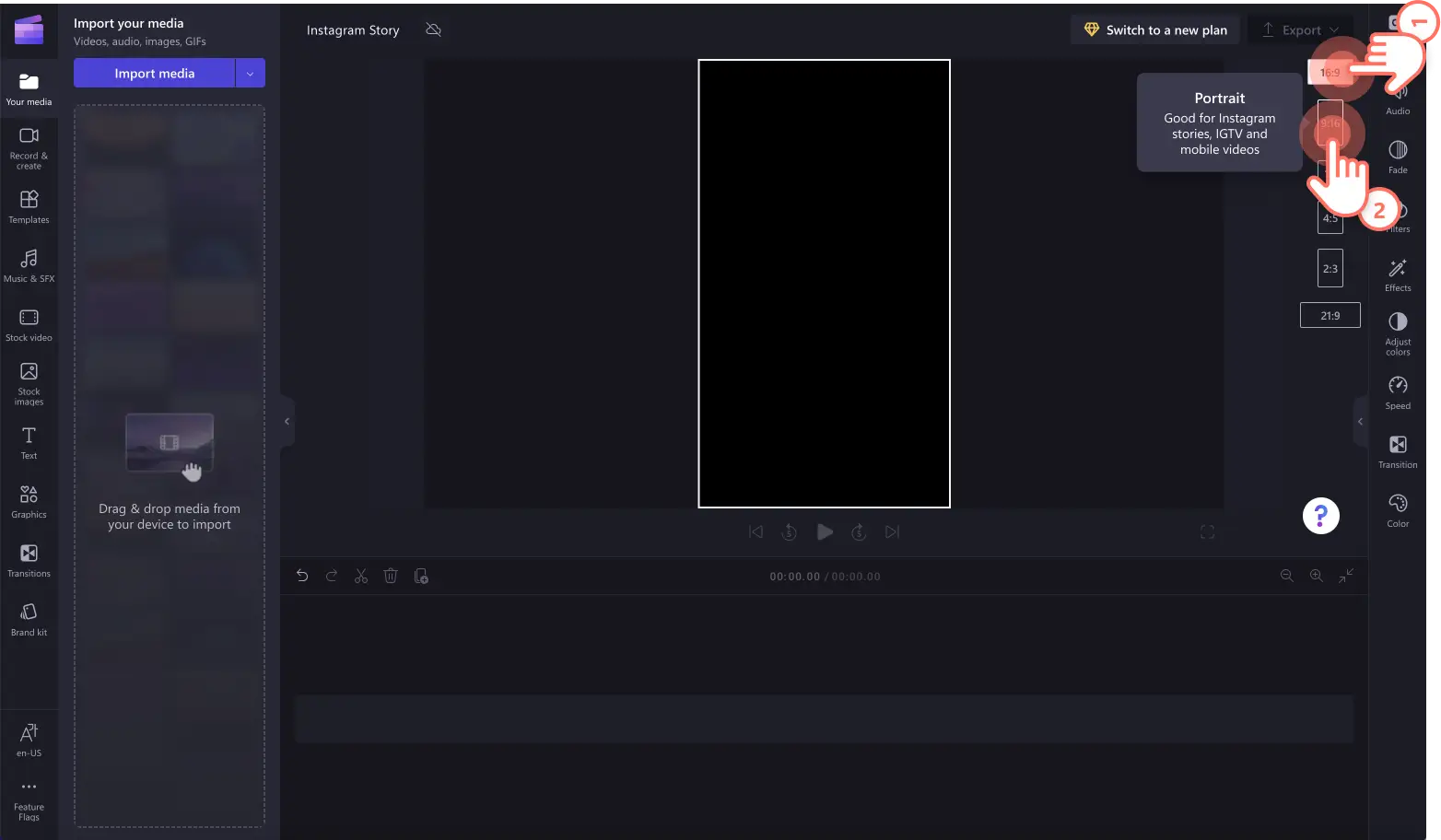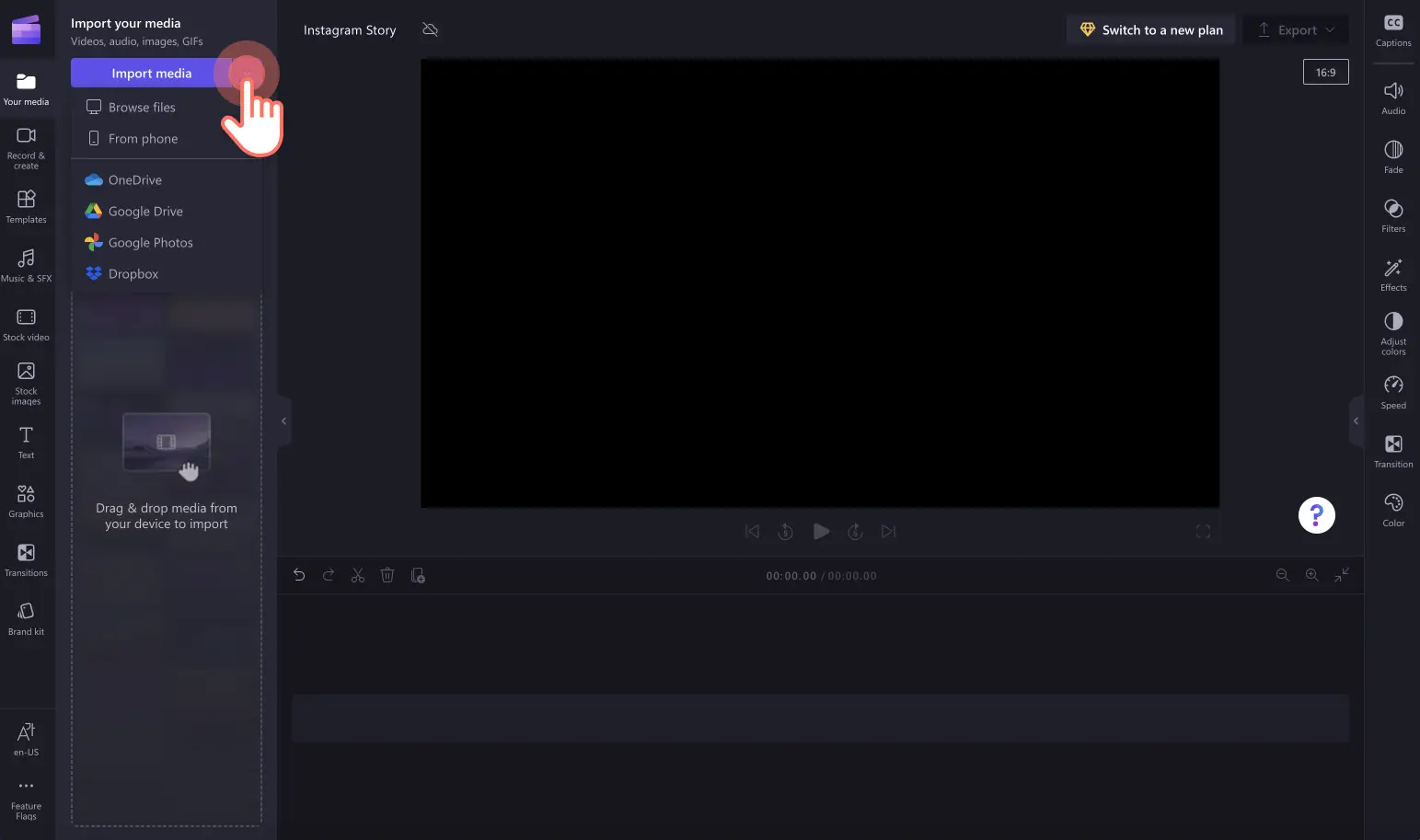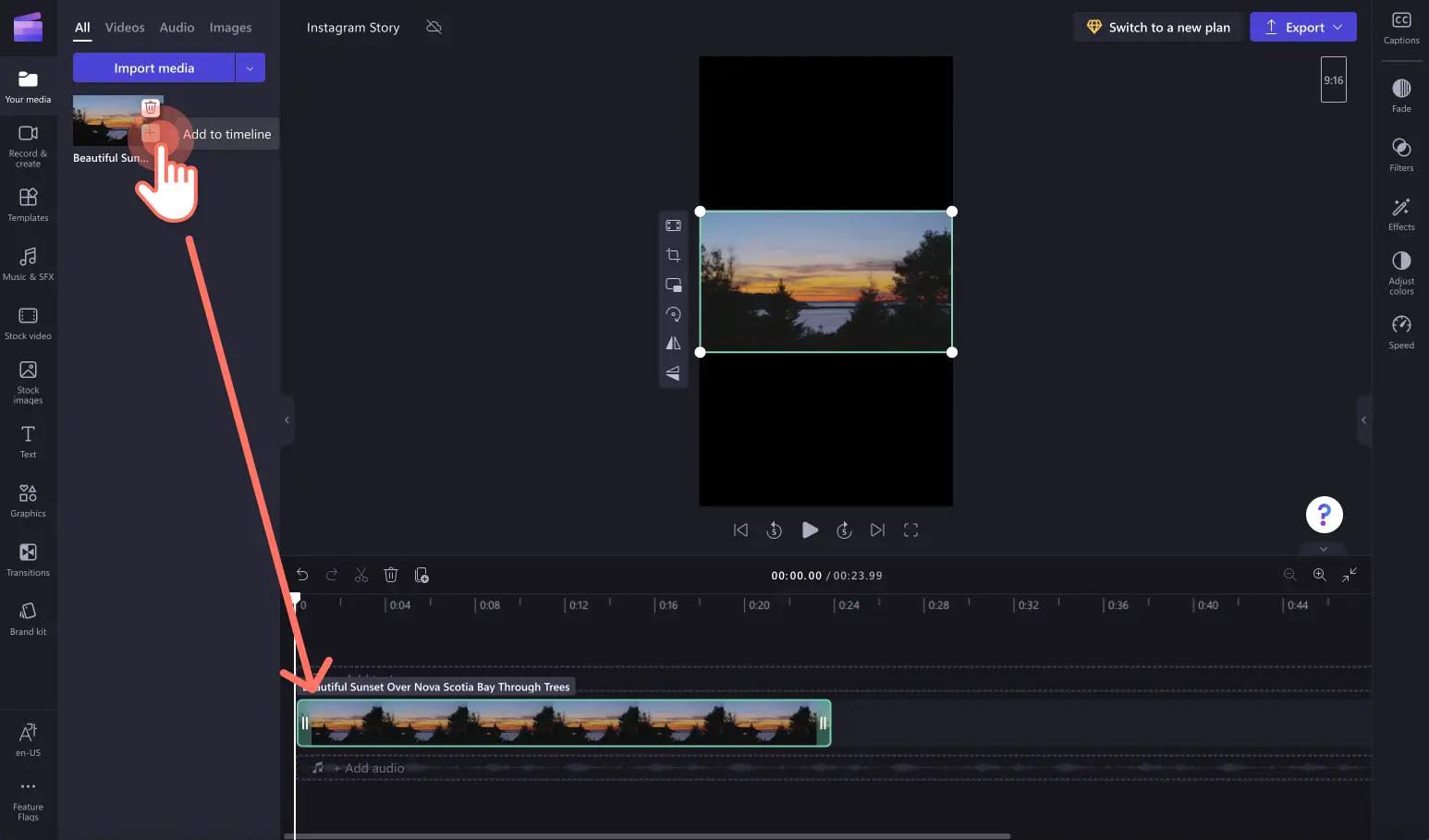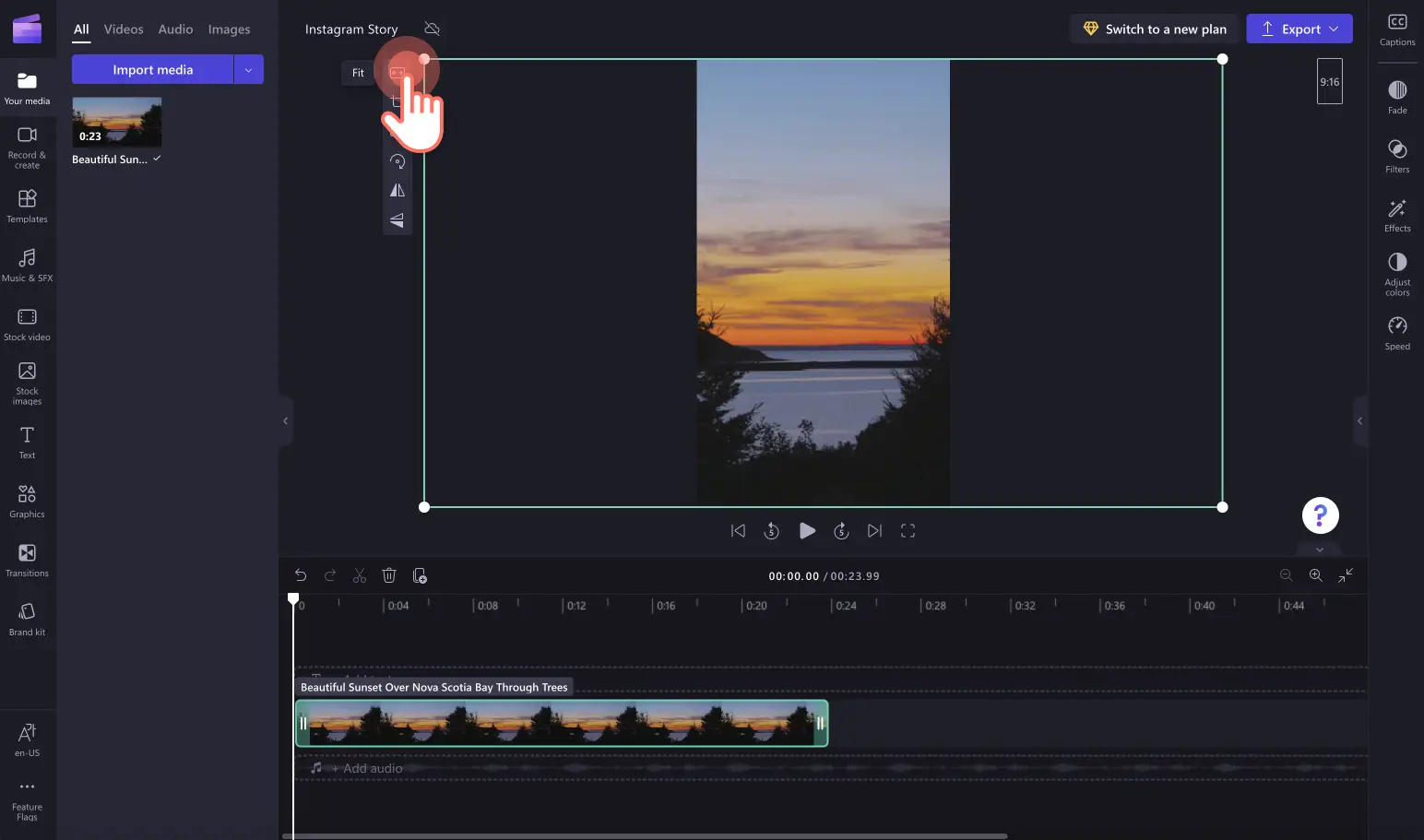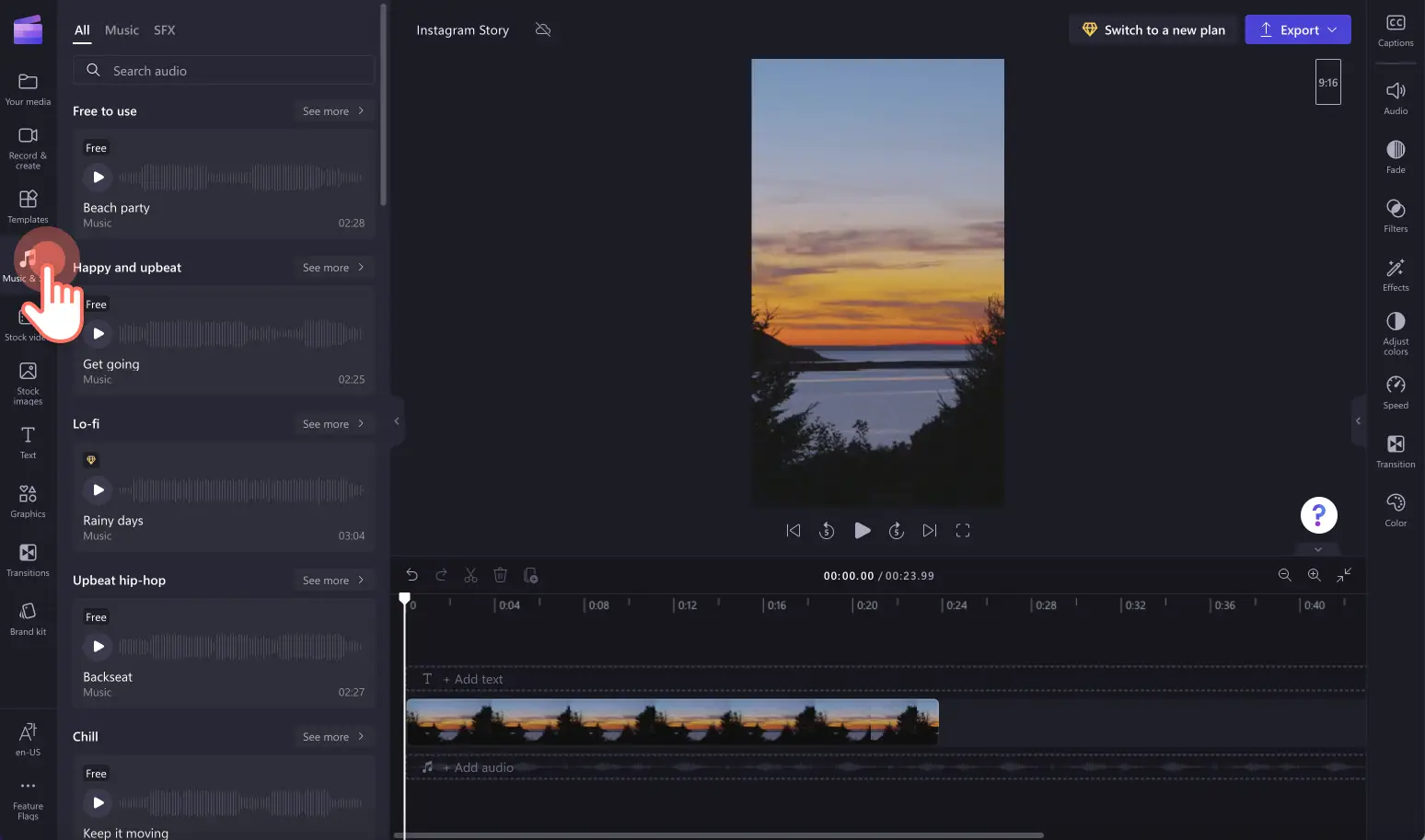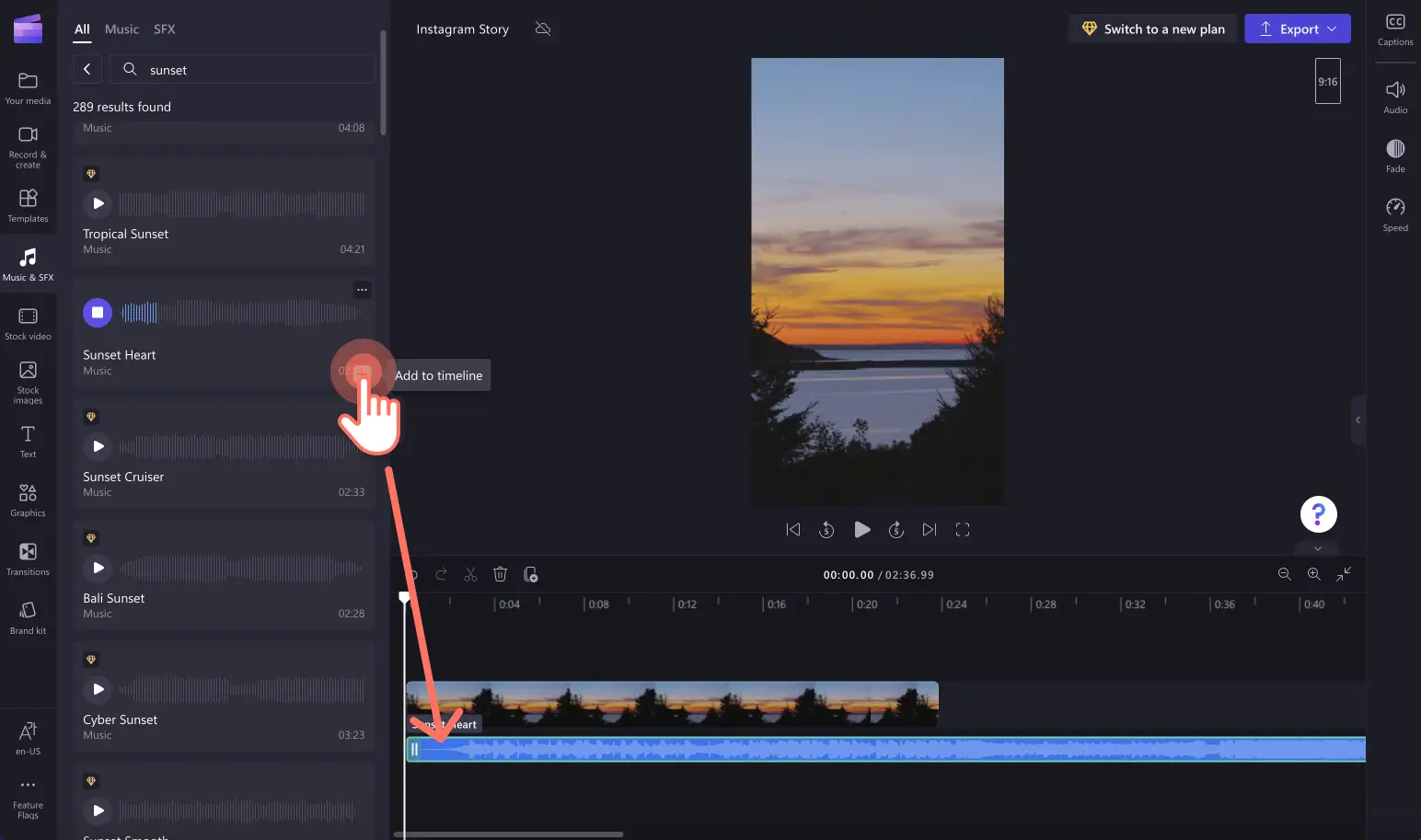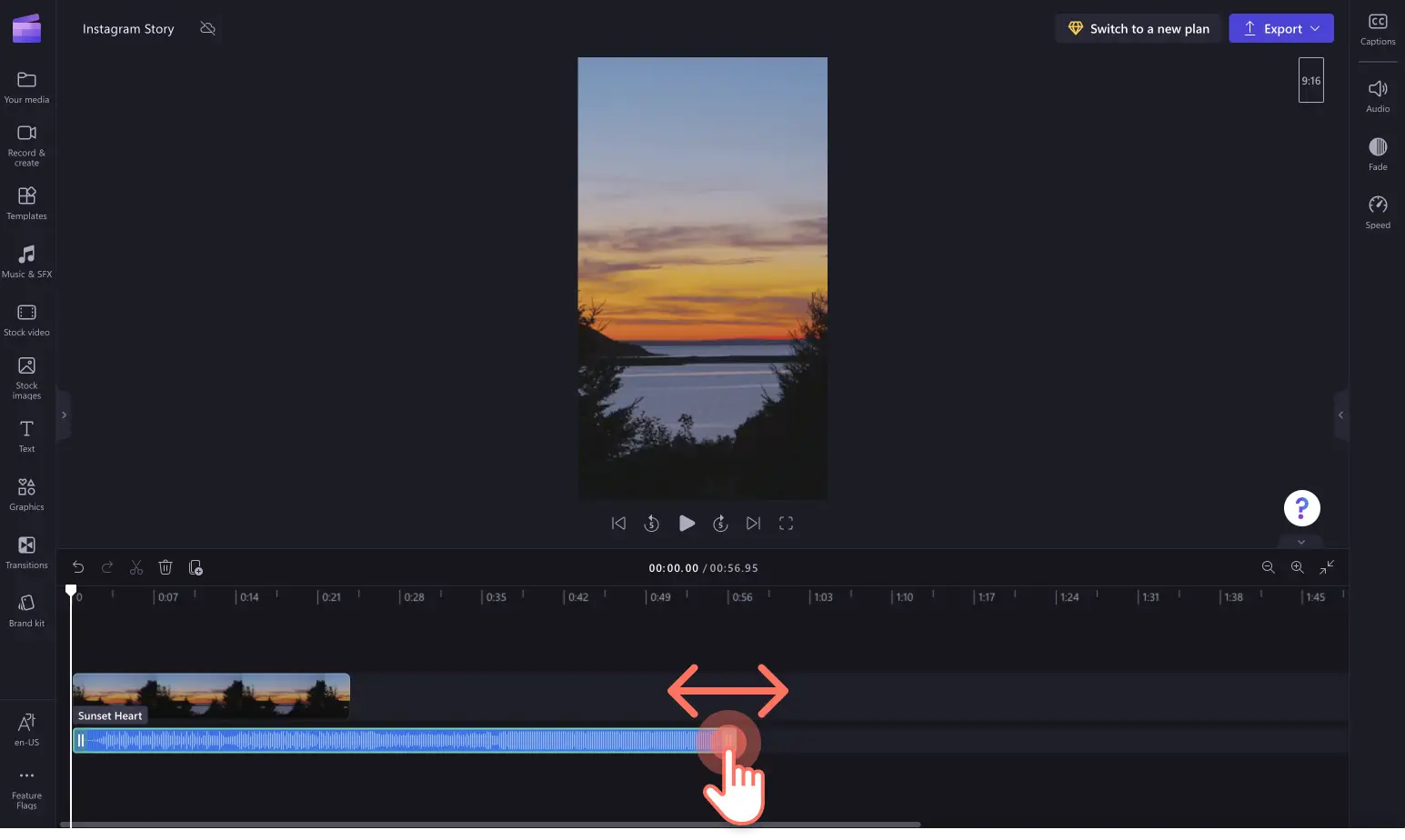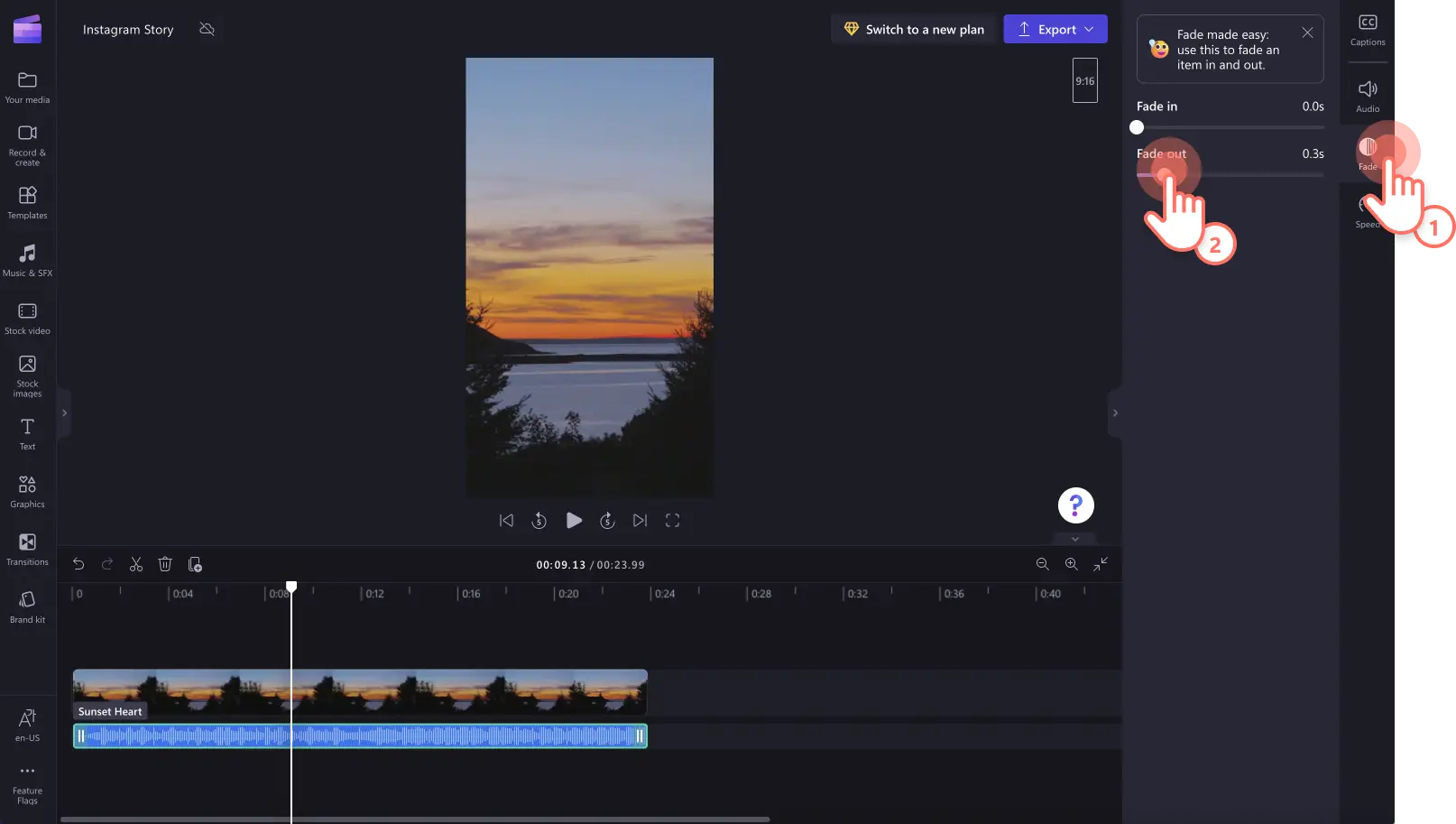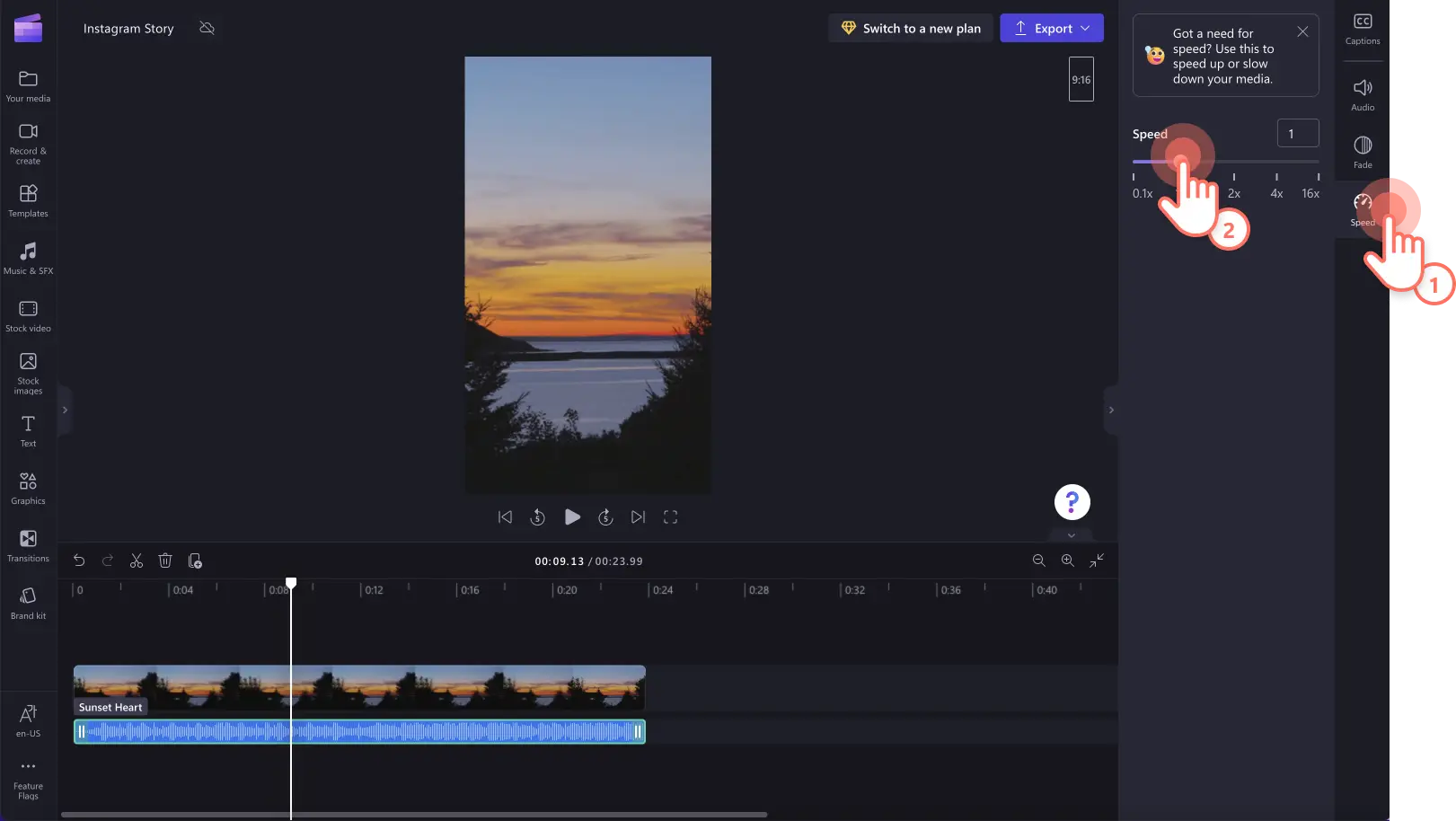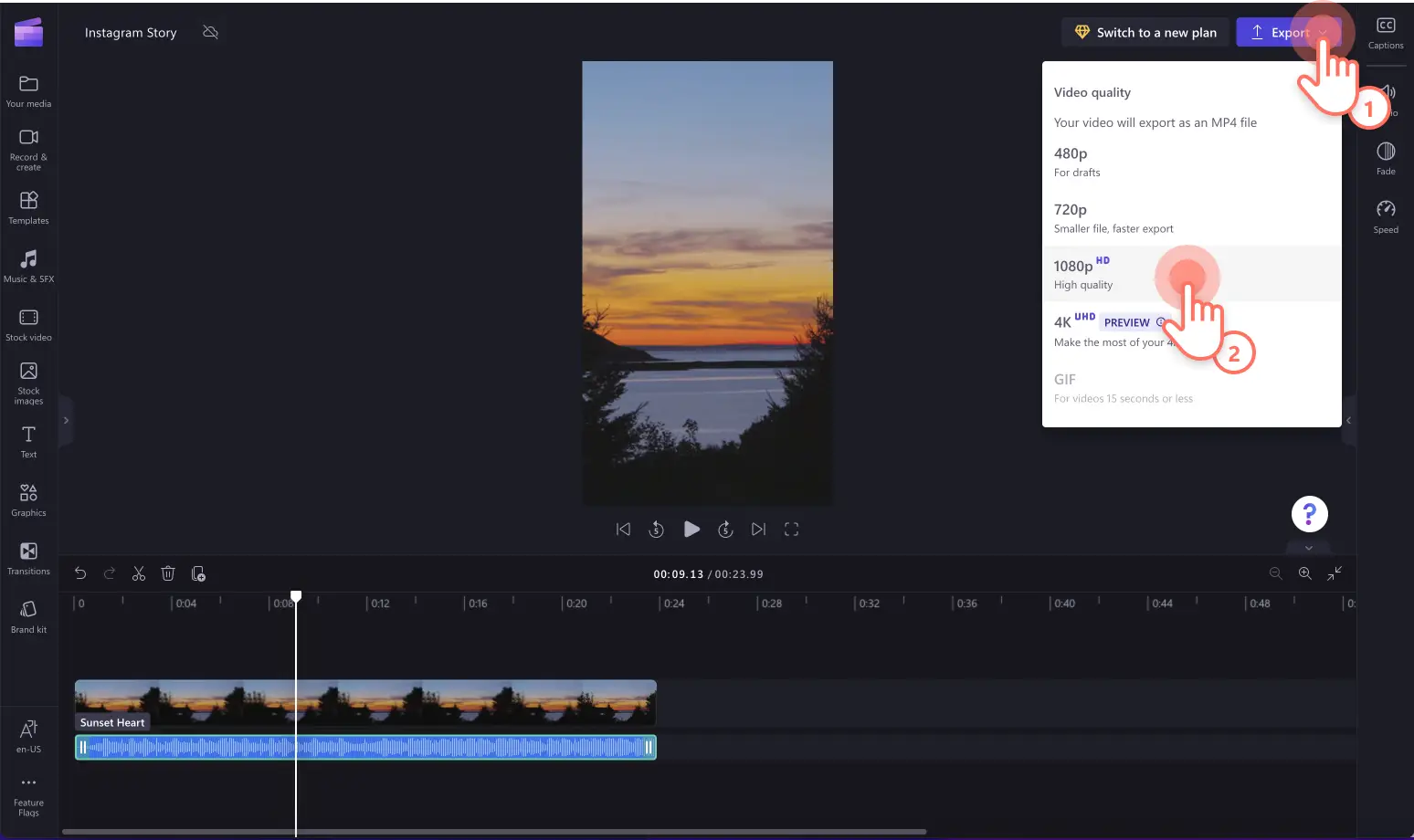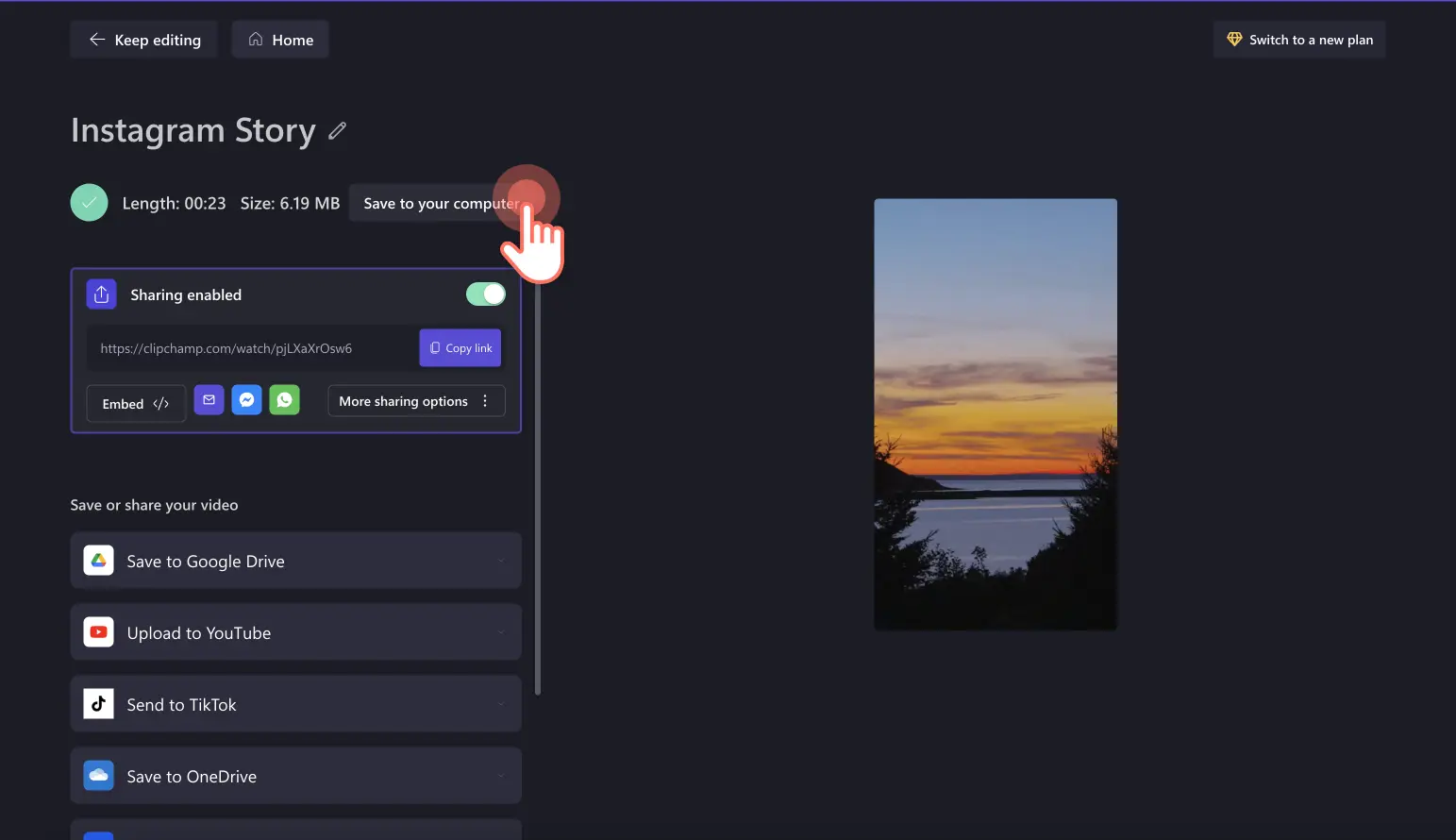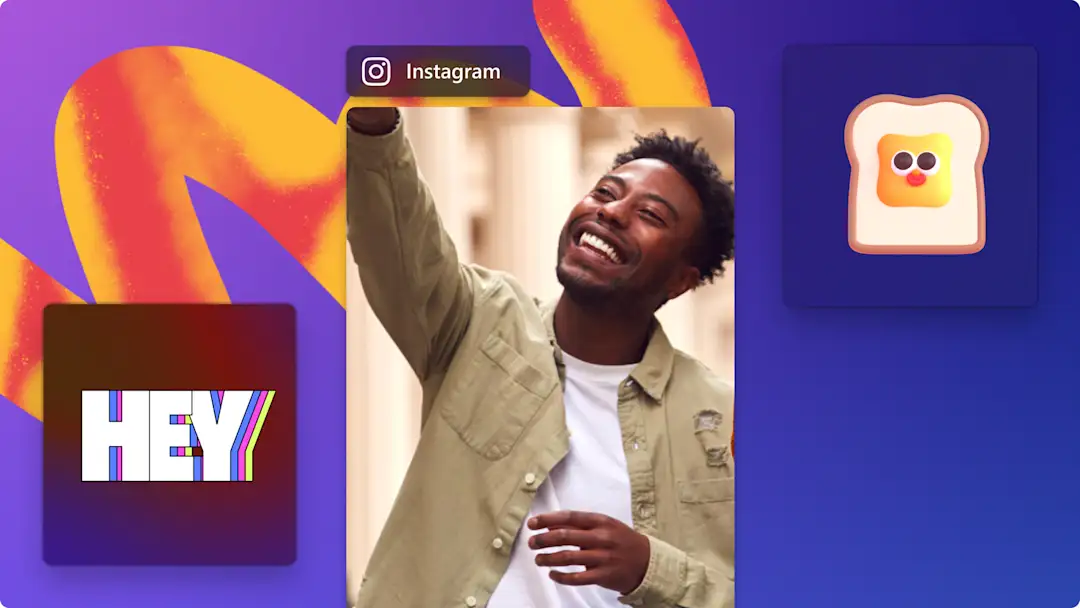Attenzione! Questo contenuto è rilevante per Clipchamp per gli account personali. Prova questo collegamento se stai cercando informazioni su Clipchamp per gli account aziendali.
In questa pagina
Da melodie calme abbinate a tramonti meravigliosi a motivi allegri insieme a video frenetici: la musica di sottofondo può trasformare radicalmente la tua storia di Instagram.
Se vuoi evocare le giuste emozioni nei tuoi visualizzatori, leggi come fare per inserire della musica nelle tue storie con l’app di Instagram e quando creare video storie con Clipchamp.
Come aggiungere musica alle storie tramite l’app Instagram
Per aggiungere musica alle tue storie, apri l’app Instagram sul tuo smartphone e quindi segui i passaggi seguenti.
Tocca il simbolo + per aprire le opzioni di creazione.
Tocca l’opzione Storia.
Aggiungi un video o un’immagine alla tua storia dal rullino.
Tocca l’icona a forma di faccina sorridente per aprire gli adesivi.
Tocca Musica e quindi sfoglia le opzioni della musica.
Quando hai trovato una canzone, tocca la traccia audio.
Seleziona una sezione della canzone quindi tocca Fatto.
Condividi la tua storia di Instagram.
Come aggiungere musica alle storie di Instagram con Clipchamp
Se non riesci a trovare la traccia audio giusta per la tua storia in Instagram o hai delle difficoltà con la musica dell’app Instagram, crea il tuo video per social media con Clipchamp.
Inizia con un modello video che include tracce audio professionali selezionate per te o cerca tra milioni di audio d'archivio esenti da diritti d’autore che possono andare bene per qualsiasi storia.
Passaggio 1. Crea un nuovo video di storia di Instagram
Innanzitutto, seleziona le proporzioni 9:16 in modo che i tuoi video soddisfino i requisiti della storia di Instagram.
Se vuoi usare video personali, carica i tuoi contenuti usando il pulsante di importazione dei contenuti. Puoi anche usare video d’archivio se non hai dei contenuti personali.
Trascina la selezione dei tuoi contenuti nella sequenza temporale.
Se il tuo video non è nelle proporzioni 9:16, usa lo strumento di riempimento/ridimensionamento nella barra degli strumenti mobile per modificare le dimensioni del tuo video.
Passaggio 2. Aggiungi musica alla tua storia di Instagram
Fai clic sulla scheda Musica & SFX nella barra degli strumenti per aprire la raccolta della musica.
Scorri tra i generi categorizzati per trovare la colonna sonora perfetta per il tuo video o digita una parola chiave nella barra di ricerca. Quando hai trovato la musica giusta, trascina la selezione del motivo nella sequenza temporale sotto il tuo asset video.
Trascina la barra laterale della traccia audio verde a sinistra per accorciare il motivo in modo che corrisponda alla lunghezza del tuo video. La tua storia di Instagram deve essere lunga al massimo 60 secondi.
Passaggio 3. Modifica la musica della tua storia di Instagram
Per modificare il volume della musica, fai clic sulla scheda audio nel pannello delle proprietà. Qui puoi regolare il volume della musica in modo che sia più basso o più alto facendo scorrere la barra del volume rispettivamente a sinistra o a destra.
Fai clic sulla scheda della dissolvenza nel pannello delle proprietà per impostare la dissolvenza ad aprire o a chiudere dell’audio del tuo video.
Puoi accelerare o rallentare l’audio del tuo video facendo clic sulla scheda della velocità nel pannello delle proprietà e modificare il dispositivo di scorrimento velocità. Scorrendo a sinistra la musica rallenterà e scorrendo a destra la musica accelererà.
Tieni presente che accelerando la velocità di una traccia audio il contenuto sulla sequenza temporale si accorcerà mentre di allungherà con il rallentamento della velocità.
Passaggio 4. Salva la tua storia di Instagram
Quando sei soddisfatto della tua storia di Instagram, fai clic sul pulsante di esportazione e seleziona una risoluzione video. È consigliabile salvare i video in formato 1080p per la migliore qualità da usare sui social media.
Fai clic sul pulsante Salva sul computer per salvare il video della storia di Instagram sul tuo dispositivo. Puoi anche salvare il tuo video usando una delle integrazioni come OneDrive e caricarlo direttamente sui social media come TikTok.
Domande frequenti
Perché non è possibile aggiungere tracce musicali alle storie di Instagram?
Talvolta, non è possibile aggiungere la musica alle storie di Instagram direttamente all'interno dell'app.Prova a disinstallare e reinstallare l'app di Instagram nello smartphone.
Perché non è possibile aggiungere tracce musicali in alcuni account di Instagram?
Se nel tuo account non sono presenti le opzioni per l'aggiunta di tracce musicali, è possibile che non sia consentito nella tua area geografica.Se riscontri problemi, puoi sempre creare video con l'audio non soggetto a copyright utilizzando lo strumento di creazione video per Instagram di Clipchamp.
Posso aggiungere i sottotitoli alle storie di Instagram?
Sì. Aggiungi sottotitoli generati automaticamente a qualsiasi storia Instagram e scarica un'utilissima trascrizione con la funzionalità di creazione automatica dei sottotitoli di Clipchamp.Puoi anche aggiungere i sottotitoli nell'app Instagram.
Aggiungi musica alla tua storia di Instagram in un batter d’occhio con l’app Instagram o modificala usando più opzioni audio con Clipchamp.Vuoi scoprire altri suggerimenti e consigli sui video di Instagram? Leggi come venire sponsorizzati su Instagram.