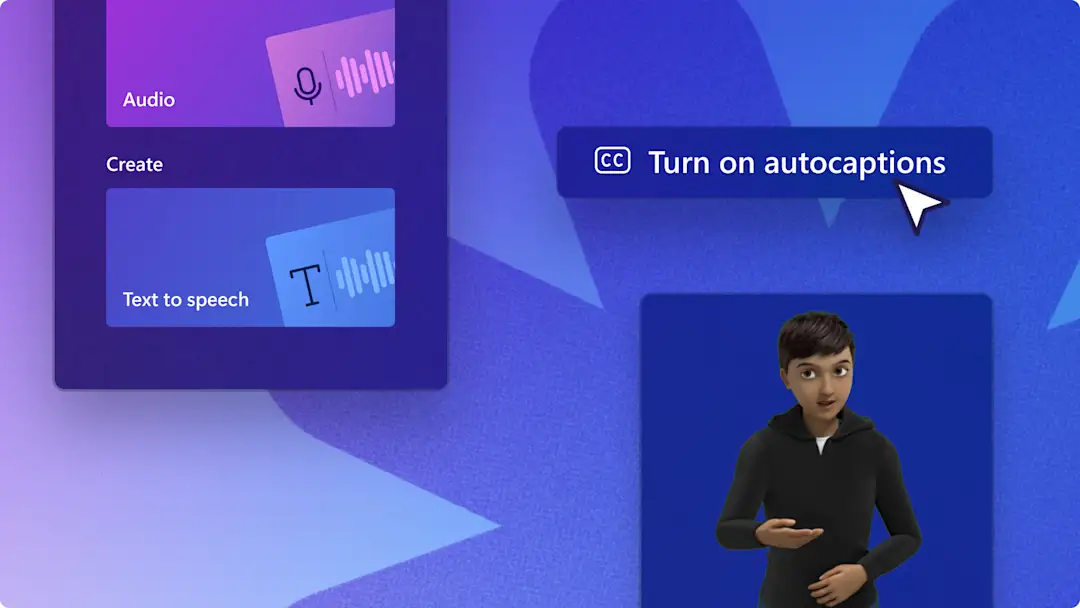Attenzione! Gli screenshot in questo articolo provengono da account personali di Clipchamp. Gli stessi principi si applicano agli account Clipchamp aziendali e degli istituti di istruzione.
In questa pagina
- Come utilizzare i sottotitoli automatici
- Come modificare e personalizzare i sottotitoli
- Come scaricare il file SRT dai sottotitoli automatici
- Come nascondere i sottotitoli automatici nel video
- Come disabilitare i sottotitoli automatici nel video
- Guarda l'esercitazione per i sottotitoli automatici su YouTube
Rendi i tuoi video accessibili e facili da seguire utilizzando sottotitoli coinvolgenti. I sottotitoli possono aumentare la portata del tuo video, aiutare gli utenti a guardare e comprendere appieno il contenuto e superare le barriere linguistiche.
Non vuoi perdere tempo e denaro a trascrivere un video? Con la funzionalità dei sottotitoli automatici in Clipchamp puoi generare sottotitoli accurati gratuitamente in diverse lingue. La tecnologia di rilevamento vocale basata sull'IA consente di convertire l'audio in testo con pochi clic in modo sicuro e riservato.
Scopri come generare sottotitoli automatici e trascrivere qualsiasi video senza dover digitare nulla nell'editor video Clipchamp.
Come utilizzare i sottotitoli automatici
Passaggio 1. Importa e aggiungi il video alla timeline
Per importare video, foto e audio, fai clic sull'apposito pulsante Importa elementi multimediali nella scheda Elementi multimediali nella barra degli strumenti per sfogliare i file del tuo computer oppure connettiti al tuo account OneDrive. Puoi anche registrare un video direttamente nell'editor usando il nostro registratore della webcam nella scheda Registra e crea nella barra degli strumenti.
Trascina quindi la selezione del tuo video sulla timeline.
Passaggio 2. Aggiungi i sottotitoli al video
Fai clic sull'icona Sottotitoli nell'anteprima del video per attivare i sottotitoli automatici. In alternativa puoi fare clic sulla scheda Sottotitoli nel pannello delle proprietà per abilitare i sottotitoli automatici.
Nota: la funzionalità dei sottotitoli automatici è compatibile con i video e i file audio che includono voce. Gli audio che non includono voce non sono adatti ai sottotitoli.
Verrà visualizzata una finestra popup con le opzioni di trascrizione. Seleziona la lingua da usare nel video, quindi fai clic sulla casella per filtrare le volgarità e il linguaggio offensivo usando l'IA. Quando sei pronto per continuare, fai clic sul pulsante Trascrivi file multimediali. Puoi anche fare clic sul pulsante Annulla se desideri chiudere la finestra popup.
Il testo dei sottotitoli inizierà a generarsi nella scheda Sottotitoli nel pannello delle proprietà e verrà visualizzato nella finestra di anteprima del video.
Nota: la velocità con cui i sottotitoli verranno generati dipende dalla connessione Internet, dalla velocità e dalla lunghezza del video.
Passaggio 3. Visualizza l'anteprima dei sottotitoli e salva il video
Fai clic sul pulsante di riproduzione per visualizzare l'anteprima dei sottotitoli. Quando sei pronto per salvare, fai clic sul pulsante Esporta e seleziona la risoluzione del video.
Come modificare e personalizzare i sottotitoli
Modifica la trascrizione del video
Apri la trascrizione nel pannello delle proprietà.
Fai doppio clic per selezionare la parola specifica scritta in modo errato.
Correggi l'ortografia o elimina la parola.
Modifica il formato e lo stile dei sottotitoli
Seleziona il testo dei sottotitoli nell'anteprima del video per visualizzare le opzioni di personalizzazione nel pannello delle proprietà.
Scegli la scheda Testo per selezionare un carattere o utilizzare un carattere personalizzato.
Modifica la dimensione e l'allineamento e aggiorna la tavolozza dei colori.
Puoi esplorare le impostazioni avanzate del testo, ad esempio l'interlinea, la spaziatura delle lettere, i contorni e le ombreggiature, che possono migliorare l'accessibilità dei video. Puoi anche aggiungere le dissolvenze e gli effetti nel pannello delle proprietà.
Come scaricare il file SRT dai sottotitoli automatici
SRT è un formato standard per i sottotitoli, noto anche come formato di file di sottotitoli SubRip. I file SRT consentono di aggiungere i sottotitoli automaticamente a un video dopo che viene prodotto. Segui questi passaggi per scaricare i sottotitoli:
Fai clic sulla scheda Sottotitoli nel pannello delle proprietà.
Visualizza l'anteprima della trascrizione per verificare che non vi siano errori.
Seleziona il pulsante Scarica sottotitoli per salvare ilfile .SRT. La trascrizione del video verrà scaricata automaticamente sul dispositivo.
Il download della trascrizione del video è la soluzione ideale per qualsiasi presentazione PowerPoint o presentazione video per aiutare ulteriormente gli utenti.
Come nascondere i sottotitoli automatici nel video
Fai clic sulla scheda Sottotitoli nel pannello delle proprietà.
Fai clic sull'interruttore per nascondere i sottotitoli nel video. I sottotitoli verranno nascosti nell'anteprima del video, ma la trascrizione rimarrà nella scheda Sottotitoli.
Come disabilitare i sottotitoli automatici nel video
Seleziona la scheda Sottotitoli nel pannello delle proprietà.
Fai clic sul pulsante Disabilita sottotitoli automatici per rimuovere i sottotitoli dal video.
Esporta il video in alta qualità senza sottotitoli.
Guarda l'esercitazione per i sottotitoli automatici su YouTube
Diventa un esperto nella creazione di sottotitoli chiari e coinvolgenti per qualsiasi stile di video, come esercitazioni video e reel.
Domande frequenti
I sottotitoli automatici sono disponibili per tutti gli utenti?
Sì. I sottotitoli automatici sono gratuiti per tutti gli utenti, cono senza abbonamento.
Quali lingue sono supportate per i sottotitoli automatici?
Sono disponibili molte lingue tra cui scegliere. Puoi consultare l'elenco completo delle lingue qui. Al momento supportiamo solo una lingua per video.
Chi ha accesso a questi dati?
Nessuno ha accesso ai dati. Riconoscimento vocale automatico Microsoft non prevede alcun intervento umano, pertanto nessuno avrà mai accesso ai contenuti audio. Per maggiore assistenza con i sottotitoli automatici, consulta il nostro articolo della Guida.
Clipchamp memorizza i dati delle didascalie?
Sì. I dati delle didascalie vengono memorizzati insieme al video Clipchamp, a cui potrai accedere solo te.
Se non voglio che Clipchamp elabori i miei dati, come posso evitarlo?
Non attivare la funzionalità dei sottotitoli automatici se non desideri che Clipchamp utilizzi i tuoi dati.
Esplora altri modi per migliorare l'accessibilità dei video con gli overlay degli adesivi ASL oppure scopri come trascrivere l'audio in testo con gli strumenti Microsoft di uso quotidiano.
Inizia subito con l'editor di video Clipchamp oppure scarica l'app Microsoft Clipchamp per Windows.