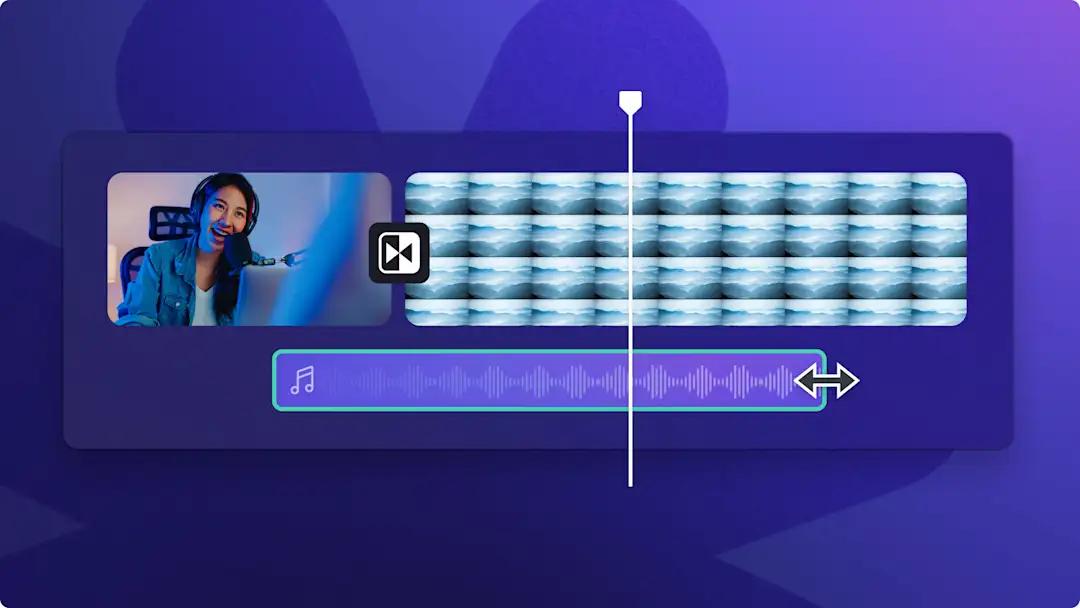Attenzione! Questo contenuto è rilevante per Clipchamp per gli account personali. Prova questo collegamento se stai cercando informazioni su Clipchamp per gli account aziendali.
In questa pagina
Vuoi modificare l’inizio o la fine di una scena o cambiare l’atmosfera di un video? Le dissolvenze sono effetti di video editing sorprendentemente potenti che dimostrano il loro impatto quando vengono applicati ad audio e video, indipendentemente dal genere. Ci sono molteplici modi creativi per usare le dissolvenze. Alcuni creatori di contenuti usano le dissolvenze nei file audio e video per creare suspense e usano la dissolvenza in uscita per spostare il focus dalla narrazione di un personaggio a quella di un altro.
Continua a leggere per imparare come inserire dissolvenze in entrata e in uscita in file audio e video mentre esplori idee su come aggiungere transizioni di dissolvenza ai tuoi contenuti per i social media con Clipchamp.
Come inserire dissolvenze in entrata e in uscita a musica e video
Passaggio 1. Importa i video o seleziona video di archivio
Per importare video, foto e audio, fai clic sull'apposito pulsante di importazione nella scheda dei tuoi contenuti multimediali sulla barra degli strumenti per sfogliare i file del tuo computer o connetti al tuo account OneDrive.
Puoi anche usare supporti d'archivio gratis come clip video, sfondi video e musica d'archivio. Fai clic sulla scheda della raccolta contenuto sulla barra degli strumenti e fai clic sulla freccia a discesa degli elementi visivi, quindi su video, foto o sfondi. Se stai cercando musica d'archivio, fai clic sulla freccia a discesa dell'audio, quindi fai clic su Musica. Cerca tra le diverse categorie dell'archivio usando la barra di ricerca.
Trascina il tuo file audio e video nella timeline o fai clic sul pulsante +. Il file audio apparirà sotto il tuo video se ci sono già altri elementi nella timeline.
Passaggio 2. Accorcia o allunga il file audio e aggiungi dissolvenze
Se il tuo file audio è troppo lungo per il tuo video accorciane la durata. Fai clic sul file audio sulla timeline in modo da selezionarlo quindi trascina la barra laterale celeste verso sinistra sulla timeline. In questo modo ridurrai la lunghezza della musica. Se la musica è troppo corta, trascina la barra laterale celeste verso destra per allungarla.
Per aggiungere dissolvenze in entrata o in uscita, fai clic sulla scheda Dissolvenza nel pannello delle proprietà. Per aggiungere una dissolvenza in entrata alla musica, trascina il dispositivo di scorrimento della dissolvenza in entrata verso destra. Per aggiungere una dissolvenza in uscita alla musica, trascina il dispositivo di scorrimento della dissolvenza in uscita verso destra. Il valore numerico cambierà simultaneamente con il dispositivo di scorrimento della dissolvenza della musica.
Passaggio 3. Crea l'anteprima e salva il video
Prima di salvare il tuo video, assicurati di visualizzare l’anteprima facendo clic sul pulsante di riproduzione. Quando è tutto pronto, fai clic sul pulsante Esporta e seleziona una risoluzione video. È consigliabile salvare tutti i video con una risoluzione di 1080p per una qualità ottimale. Se il tuo video include filmati in 4K, gli abbonati possono salvarlo con la risoluzione 4K.
Come aggiungere dissolvenze in entrata e in uscita nei video
Se desideri inserire dissolvenze in entrata e in uscita al tuo video, segui la stessa procedura della dissolvenza dell'audio. Aggiungi il video alla timeline, fai clic sulla scheda della dissolvenza nel pannello delle proprietà e usa i dispositivi di scorrimento per inserire le dissolvenze.
Nota: puoi inserire una dissolvenza in entrata e in uscita in ogni clip della timeline a seconda delle tue esigenze. Il nostro consiglio è di inserire una dissolvenza in uscita nell’ultima clip del video e una dissolvenza in entrata nella prima clip del video.
Idee per applicare dissolvenze e transizioni ai video
Se vuoi rendere il tuo video ancora più accattivante, prova ad aggiungere transizioni di dissolvenza tra le clip del video, all’inizio o alla fine. Diamo un’occhiata in dettaglio a sei scenari differenti in cui puoi inserire delle dissolvenze.
Crea una sensazione di mistero in un vlog con transizioni di dissolvenza in uscita.
Inserisci un momento di suspense in un breve filmato o in un film usando la dissolvenza in entrata nella prima clip del video.
Mostra clip di schermate di gioco multiple dove sono presenti errori madornali o morti dei giocatori usando transizioni di dissolvenza sul colore nero.
Differenzia tra argomenti della presentazione ed esercitazioni con transizioni di dissolvenza in entrata e in uscita.
Stabilisci un nuovo focus nella narrazione con l’uso di transizioni di dissolvenza in uscita.
Mostra la fine di un giorno, un video o una scena con una transizione di dissolvenza in uscita.
Inserisci dissolvenze in entrata e in uscita nei tuoi filmati e nei tuoi file audio con pochi clic o cerca file audio e video d’archivio, gratuiti e a pagamento, in una libreria illimitata e aggiungi le dissolvenze a questi elementi multimediali con Clipchamp. Per conoscere altri modi per modificare i tuoi file audio e video, dai un'occhiata allo strumento di selezione della velocità.