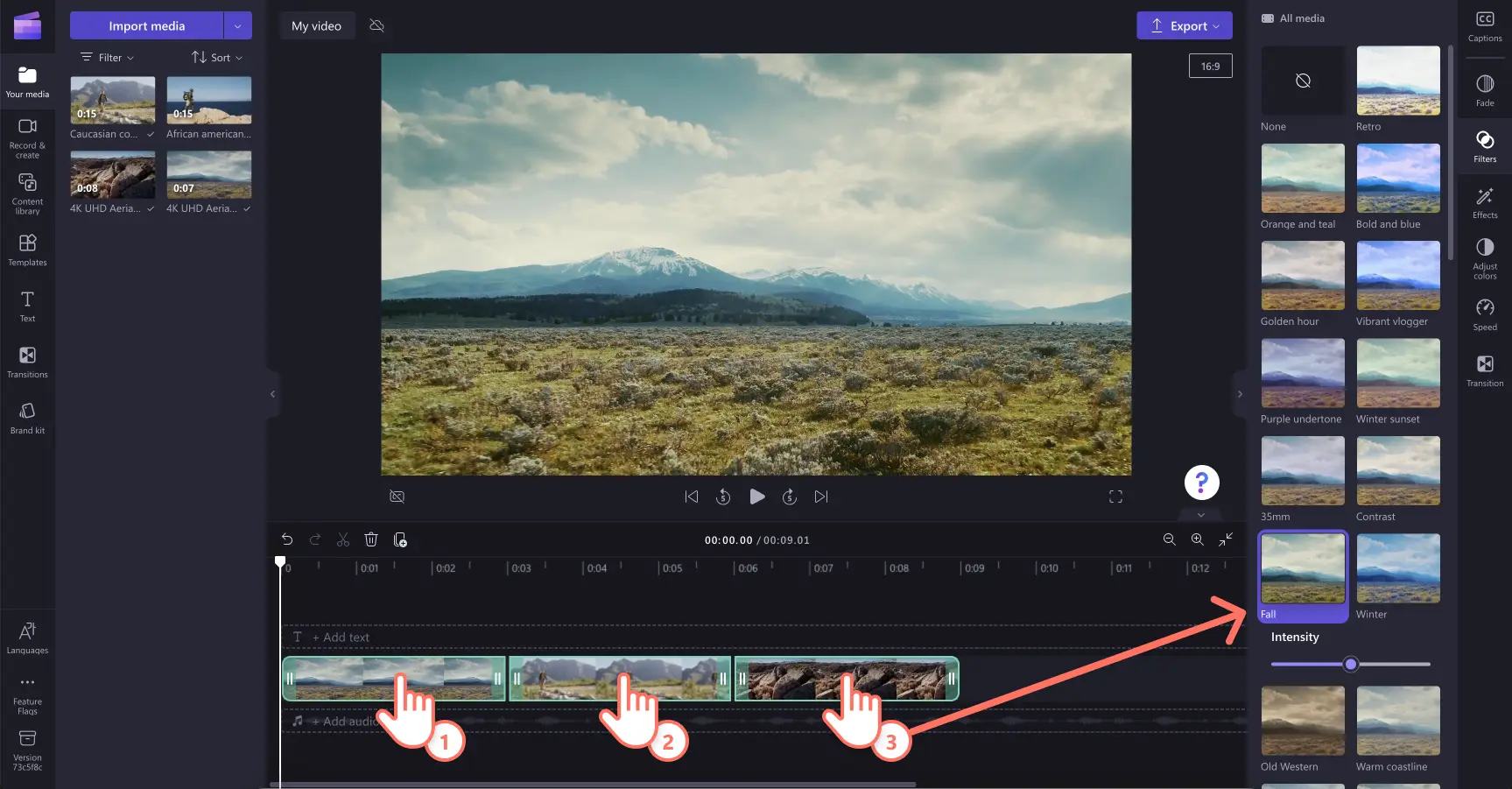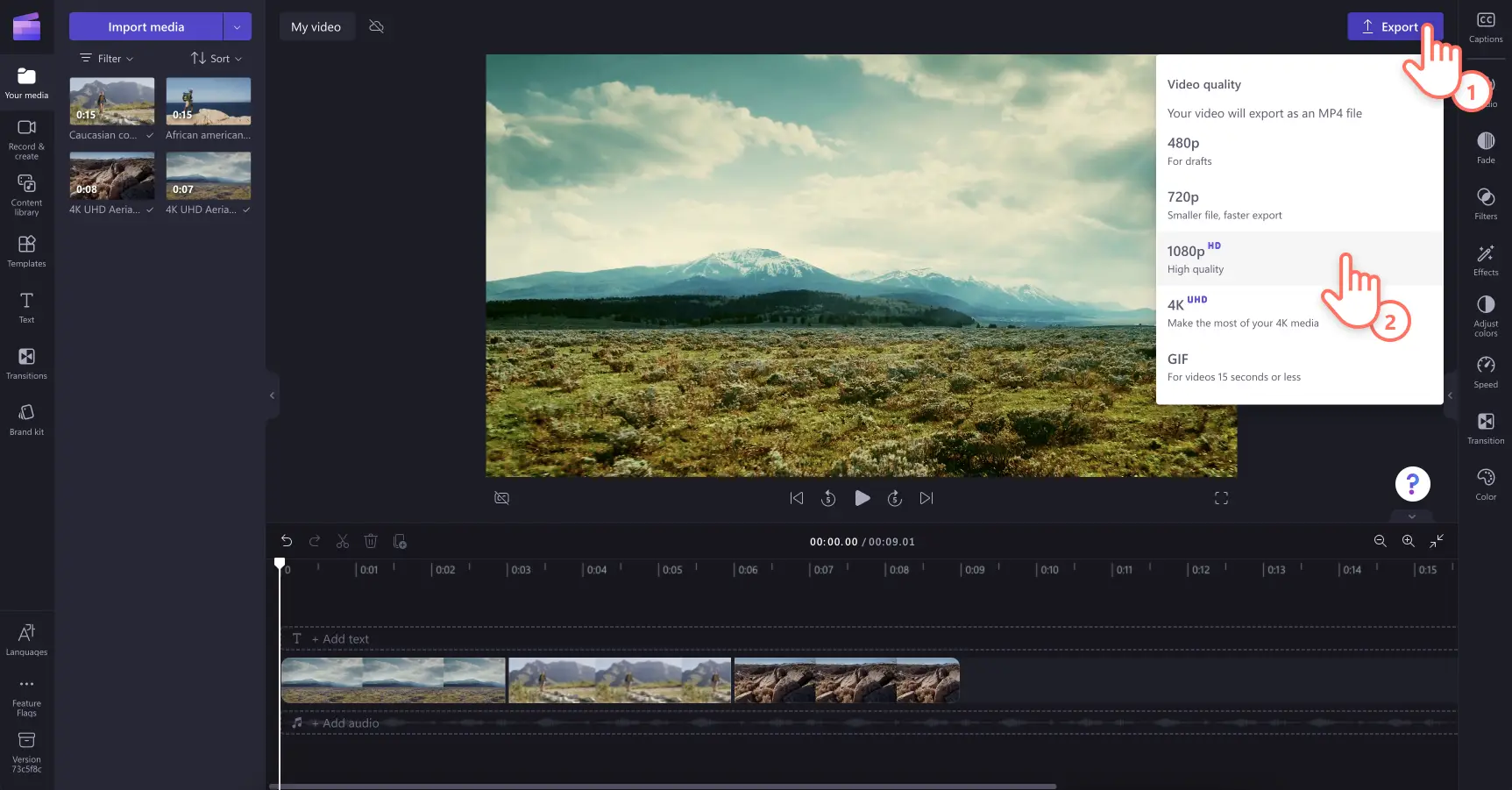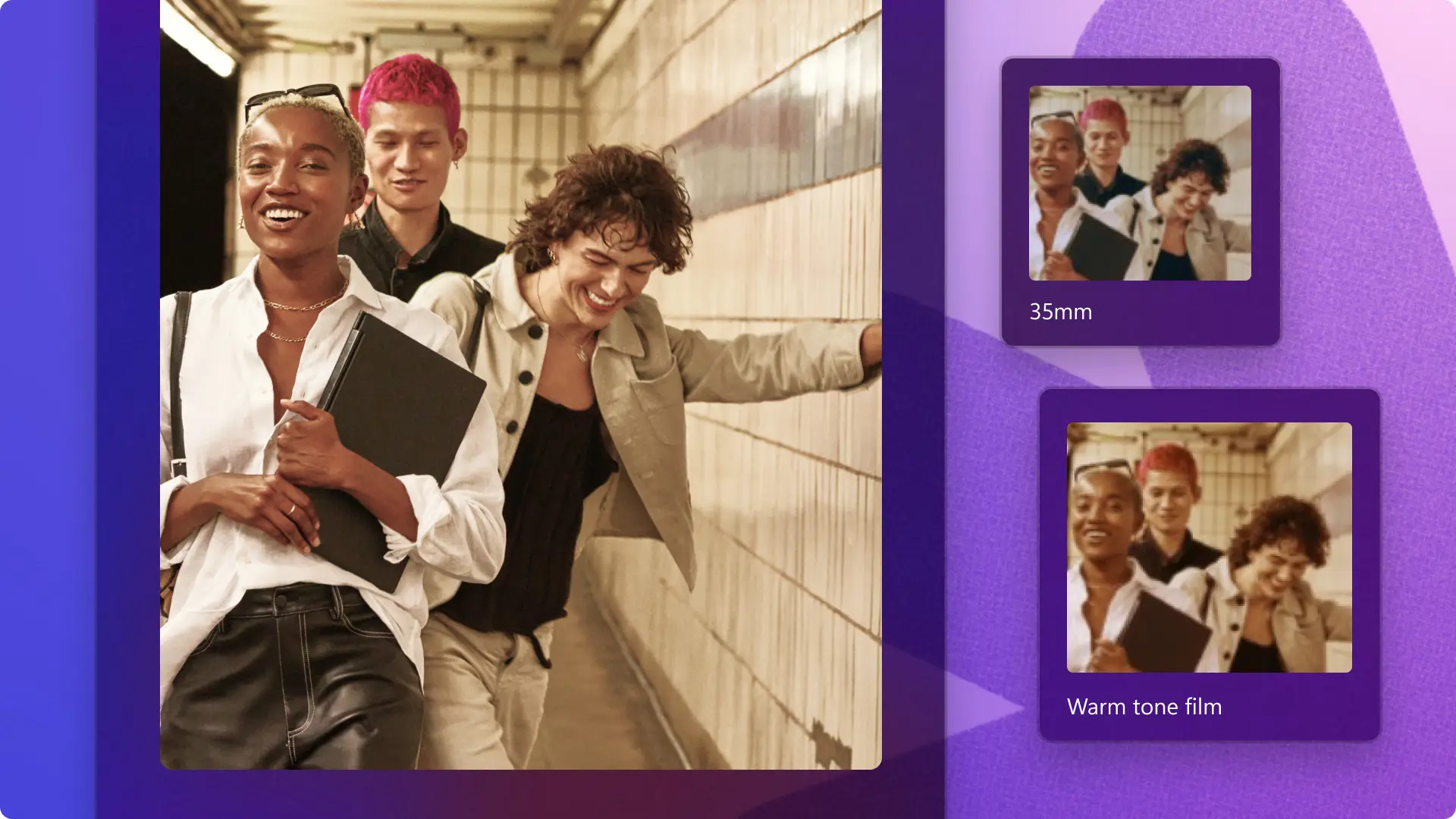"注意! この記事のスクリーンショットは、個人用アカウントの Clipchamp からのものです。同じ原則は 職場および学校アカウントの Clipchamp にも適用されます。"
動画の雰囲気を変えてみませんか?動画フィルターを利用すると、映像素材を変貌させて理想の動画スタイルを作ることができます。記憶に残るスライドショー動画を作りたいときも、楽しい TikTok 動画を作りたいときも、フィルターを動画に加えると効果的な味付けになります。Clipchamp のオンライン動画エディターでは、レトロやヴィンテージのフィルターや、ソーシャル メディア向けのフィルターを選ぶことができます。加えて、動画のぼかし、ボケ効果、グリッチ効果などのクールな動画効果を利用して、さらに動画を編集することができます。
ここでは、Clipchamp で動画にフィルターを追加する方法を説明するとともに、よく利用されている人気のフィルターを紹介します。
フィルターを動画に追加する方法
ステップ 1.動画をインポートする、またはストック映像を選択する
自分で用意した動画をインポートするには、ツール バーの [メディア] タブにある [メディアのインポート] ボタンをクリックして、コンピューター上にあるファイルを参照するか、OneDrive に接続します。
ロイヤリティフリーのストック メディアを使うこともできます。ツール バーの [コンテンツ ライブラリ] タブをクリックし、[視覚効果] ドロップダウンの矢印をクリックし、[動画] を選択します。また、検索バーを使ってさまざまなストック素材のカテゴリを検索することもできます。
[メディア] タブからタイムラインへ、配置する動画を 1 つずつドラッグ アンド ドロップします。
ステップ 2.フィルターを動画に追加する
タイムライン上にある、フィルターを追加したい動画をクリックしてから、プロパティ パネルの [フィルター] タブをクリックします。詳しいヘルプが必要な場合は、こちらのヘルプ記事をご覧ください。
動画フィルターのオプション一覧を参照して、あなたの動画をより良く見せる、かつあなたの動画美学にぴったりのスタイルを見つけてください。フィルターの 1 つにマウス カーソルを合わせると、ステージ内のビデオ クリップでのライブ プレビューを見ることができます。
フィルターを動画に適用するには、そのフィルターをクリックします。必要であれば、複数のフィルターを一度に追加することもできます。[強さ] スライダーを動かして、フィルターを適用する強さを調整します。
適用済みのフィルターを動画から取り除くには、[フィルター] タブで、[なし] オプションをクリックします。これで、ビデオ クリップに追加されていたフィルターが除去されます。
同じフィルターを複数のクリップに追加したい場合は、複数アイテム編集機能を使います。キーボードの Shift キーを押したまま、タイムライン上のアセットのうち、まとめてフィルターを追加したいものをすべてクリックします。それらのアセットが緑色で強調表示されます。次に、適用するフィルターをクリックします。
詳しいヘルプが必要な場合は、こちらのヘルプ記事をご覧ください。
ステップ 3.動画をプレビューして保存する
動画を保存する前に、再生ボタンをクリックしてプレビューしましょう。保存する準備ができたら、[エクスポート] ボタンをクリックし、動画の解像度を選択します。できるだけ高画質にするために、すべての動画を 1080p の解像度で保存することをおすすめします。有料版をご利用の方は、4K の動画解像度でも保存できます。
Clipchamp で人気のフィルターを試す
レトロ
ビデオ クリップにヴィンテージ感を加えたい場合は、レトロ フィルターを試してみましょう。レトロ フィルターは旧式の写真やフィルム映像の見た目を模倣するものであり、あなたの動画にノスタルジックで芸術的な雰囲気を持たせることができます。
元気なブイロガー
"元気なブイロガー" フィルターでは、動画素材の色を強調して明るいクリップを作ることができます。このフィルターは幅広い目的に利用でき、日常やアウトドアのブイログのビデオ クリップや、GRWM 動画に最適であるほか、製品デモを明るくしたいときにもうってつけです。
白黒
ビデオ クリップから色彩を取り除くには、さまざまな白黒フィルターを利用できます。白黒フィルターを使うと、時を超えたクラシックな雰囲気をあなたの動画に持たせることができます。
色オーバーレイ
色オーバーレイ フィルターを使うと、動画を緑、赤、青、ピンク、黄色など、どの色にも変えることができます。映像全体に着色を施すこれらのフィルターは、動画をブランディングしたいときや、YouTube のイントロとアウトロを目立たせたいときに理想的です。
パステルの夢
パステル ドリーム フィルターを使うと、ソーシャル メディア動画を自分の美的センスに合わせることができます。どのビデオ クリップにも、パステルのオーバーレイを加えて柔らかな色味を強調することができます。このユニークなフィルターは、有料サブスクリプション限定です。
この YouTube チュートリアルでは、フィルターを複数の動画に追加する方法をご紹介しています。ぜひご覧ください。
スクロールの手を止めさせるような動画を作成するその他の方法については、ソーシャル メディア用の動画モンタージュの作り方をご覧ください。また、切り替えサウンド エフェクトの追加などの編集テクニックも試してみてください。
さあ、 無料の Clipchamp で、または Clipchamp Windows アプリをダウンロードして、動画づくりを始めてみましょう。
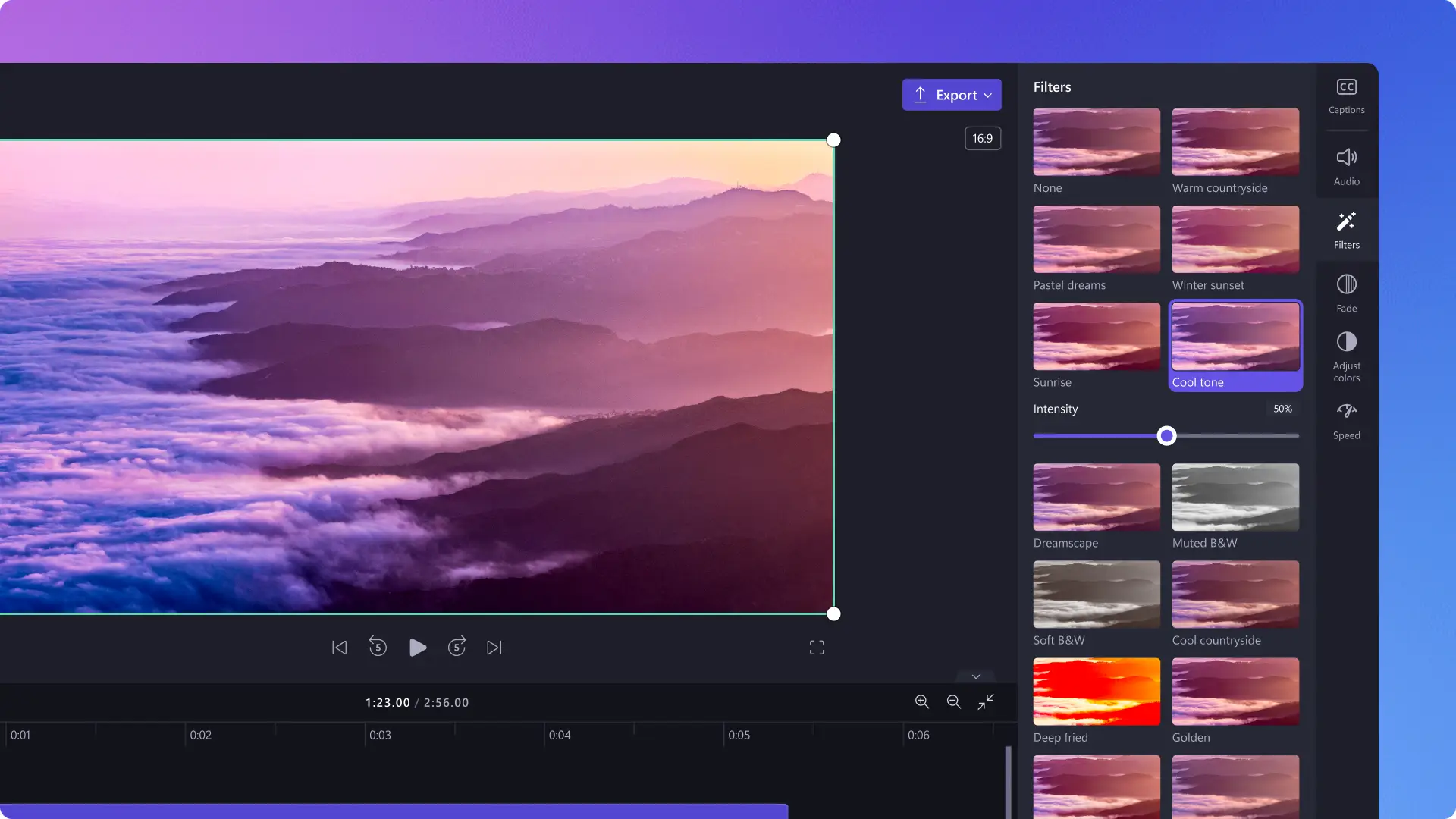


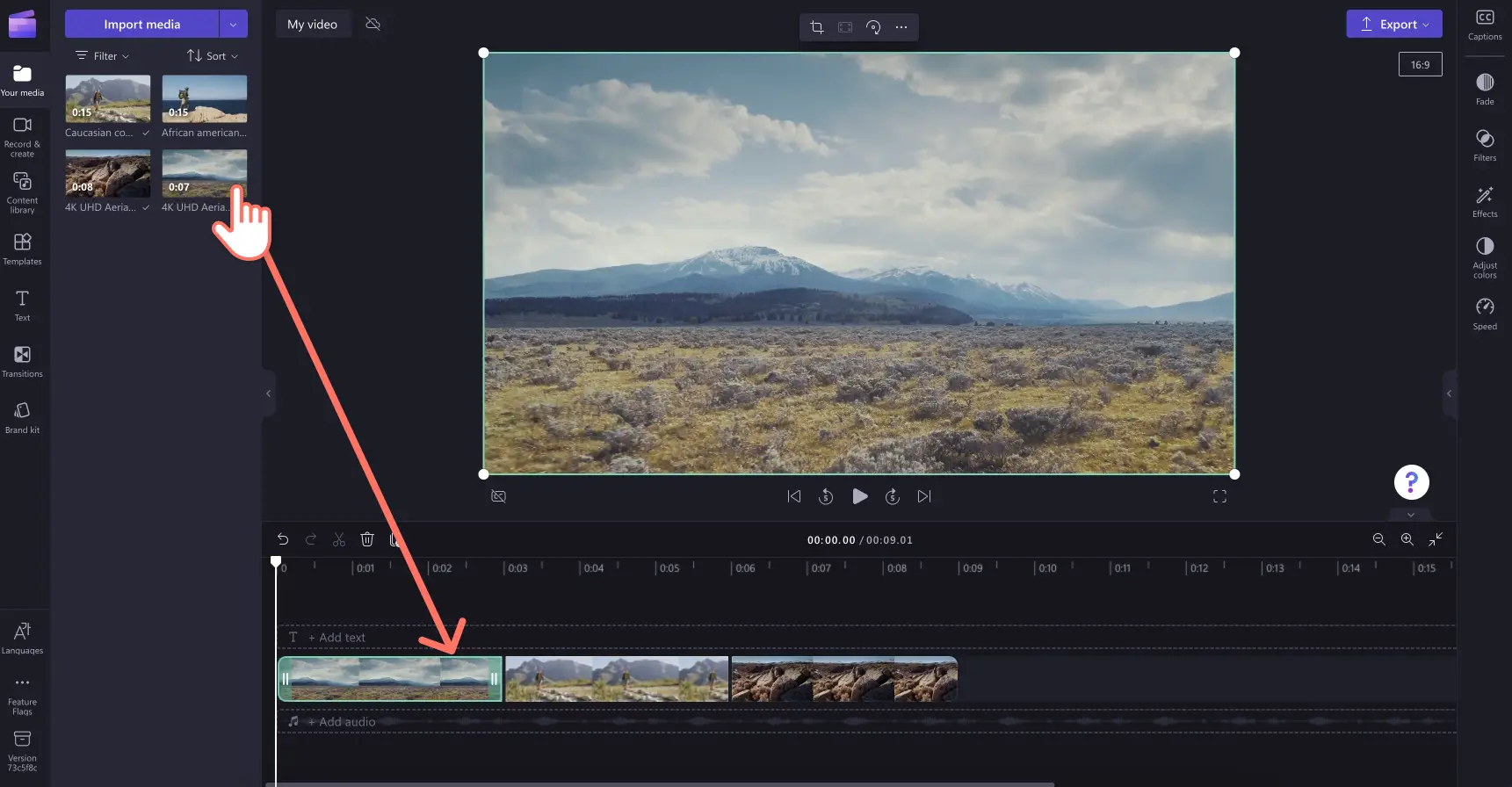
![プロパティ パネルの [フィルター] タブをクリックするユーザーの画像。](https://media.clipchamp.com/clipchamp/2048/2UqUp7nAGViL0AoTB3YdEv)
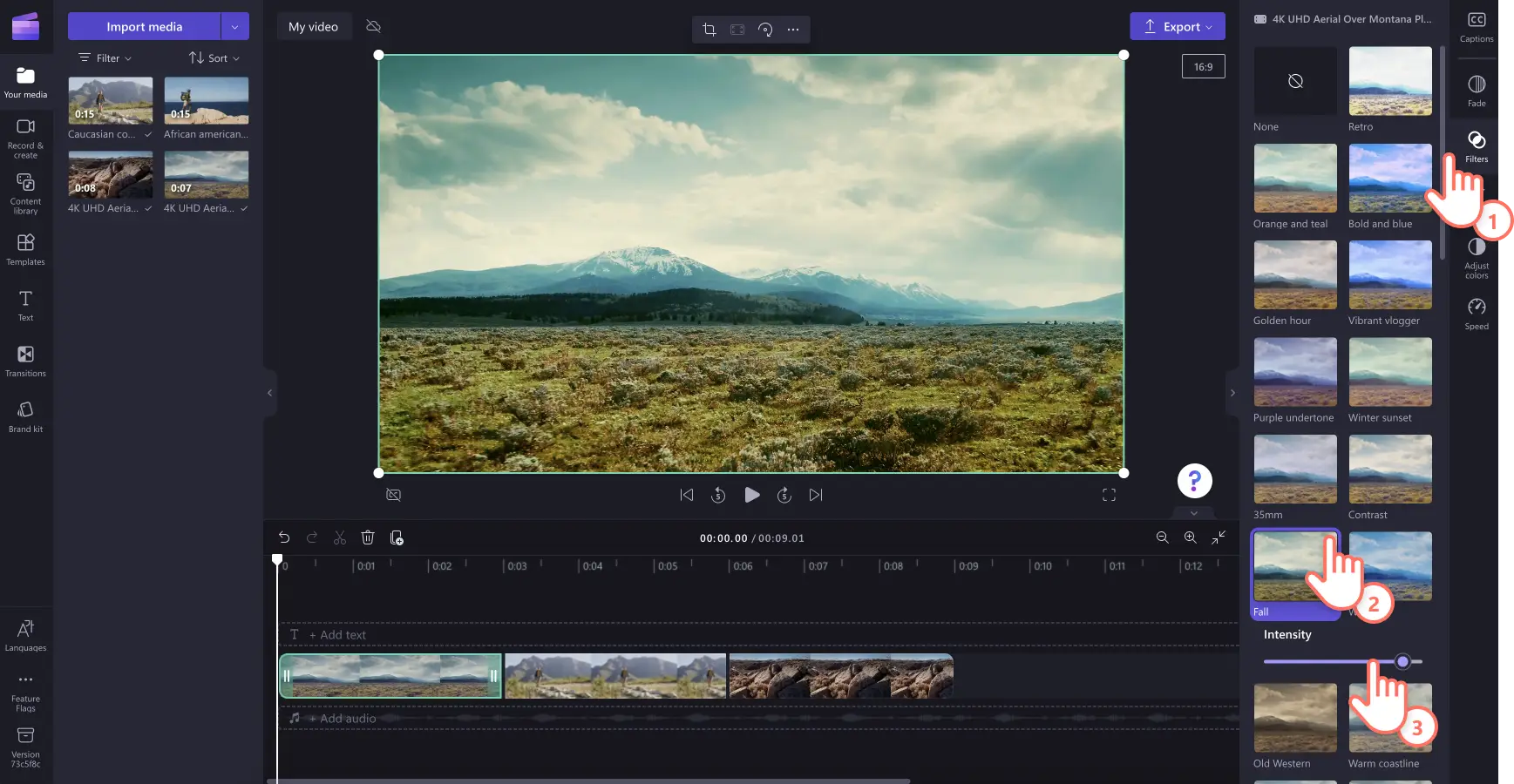
![[なし] ボタンをクリックするユーザー操作の画像。](https://media.clipchamp.com/clipchamp/2048/6wAqnKUMIZKvo2rL15C242)