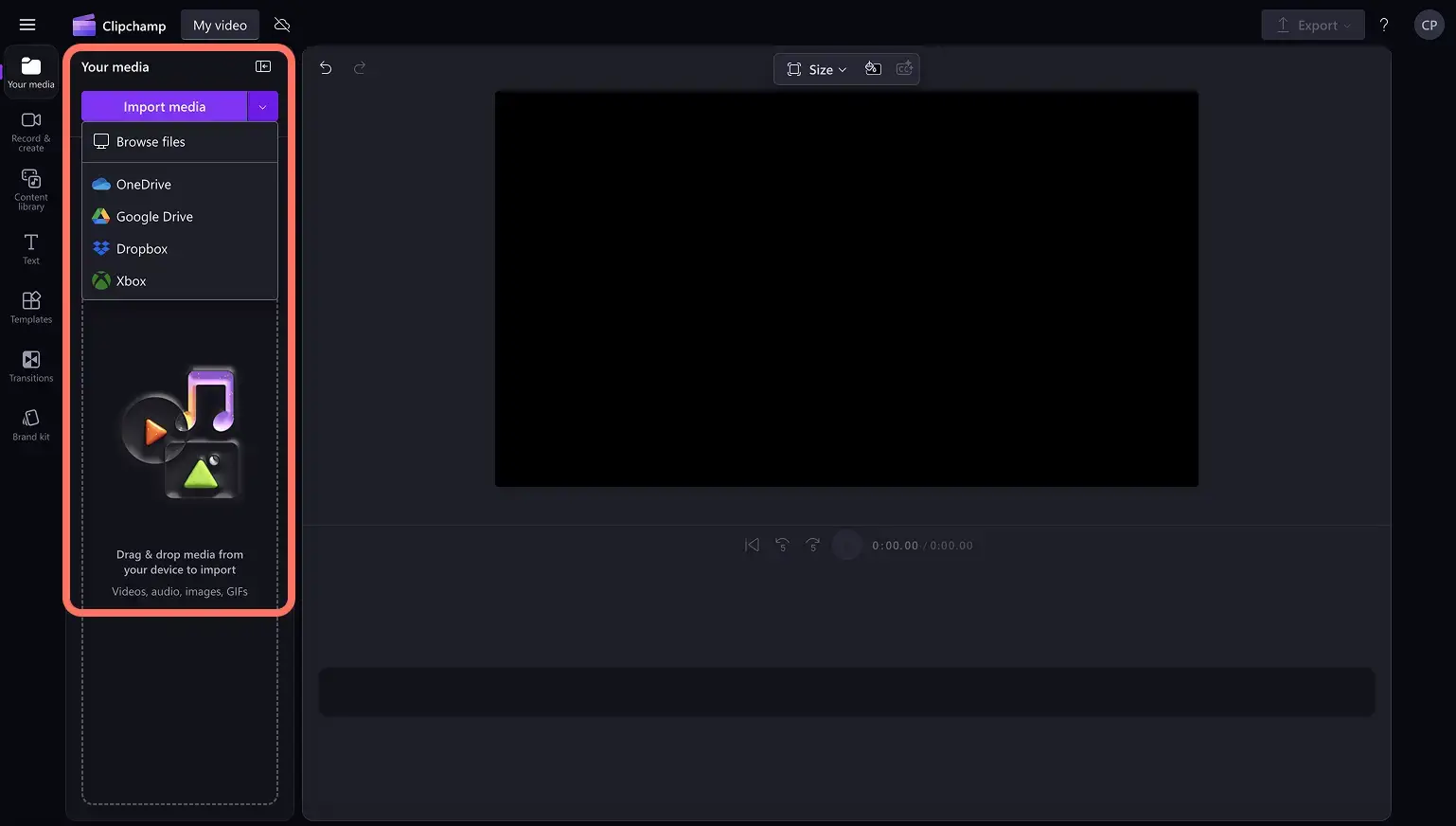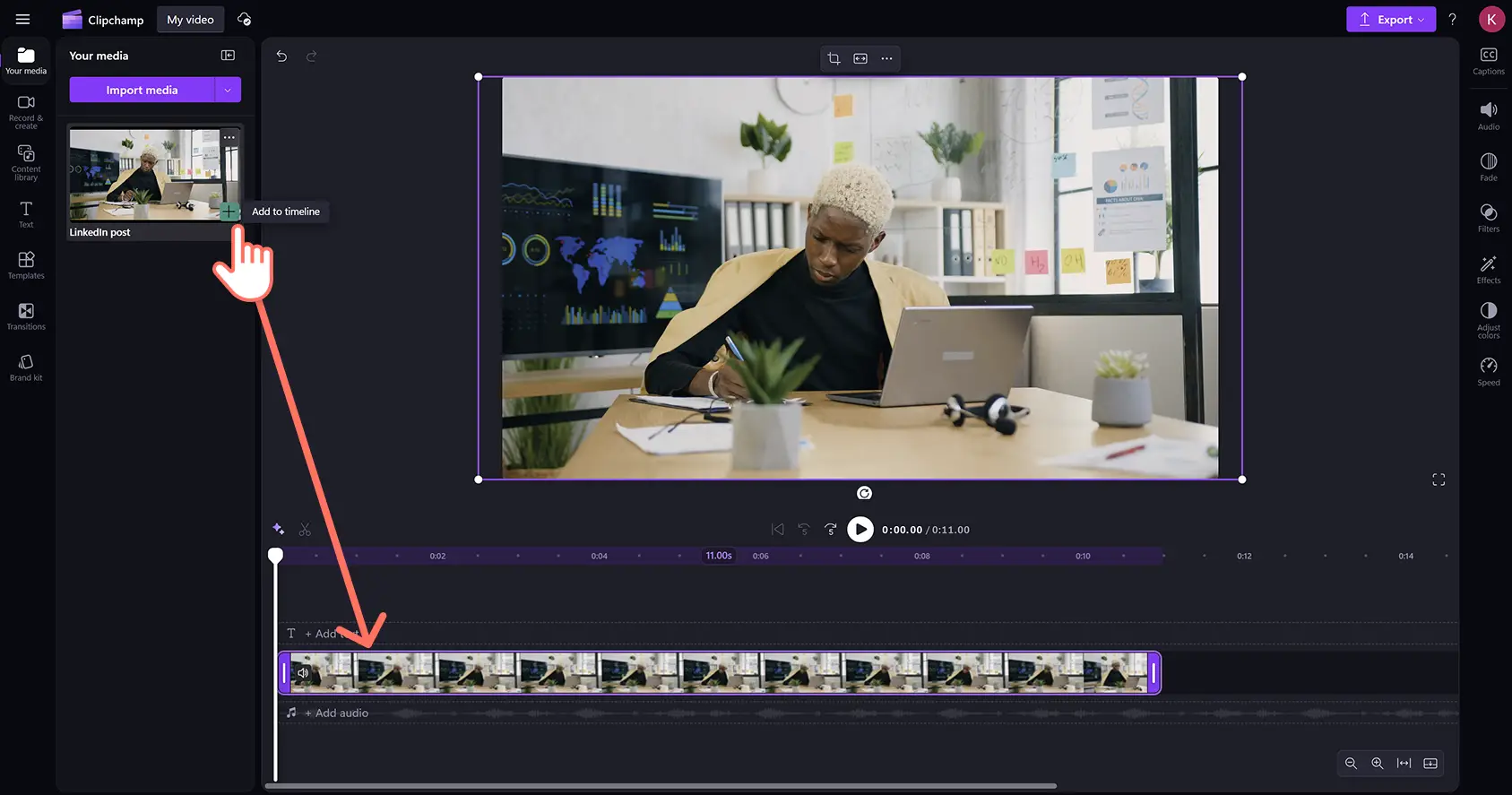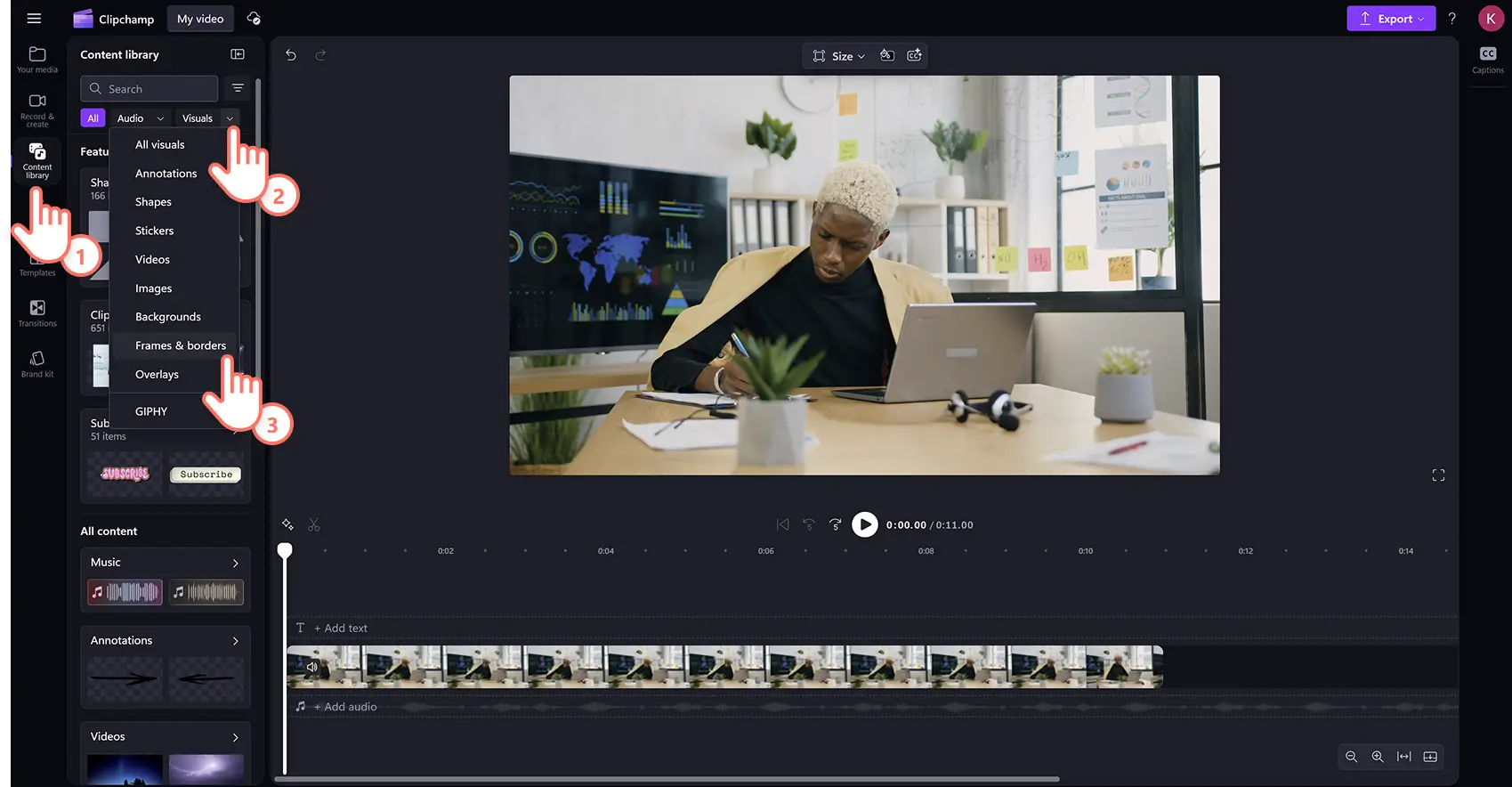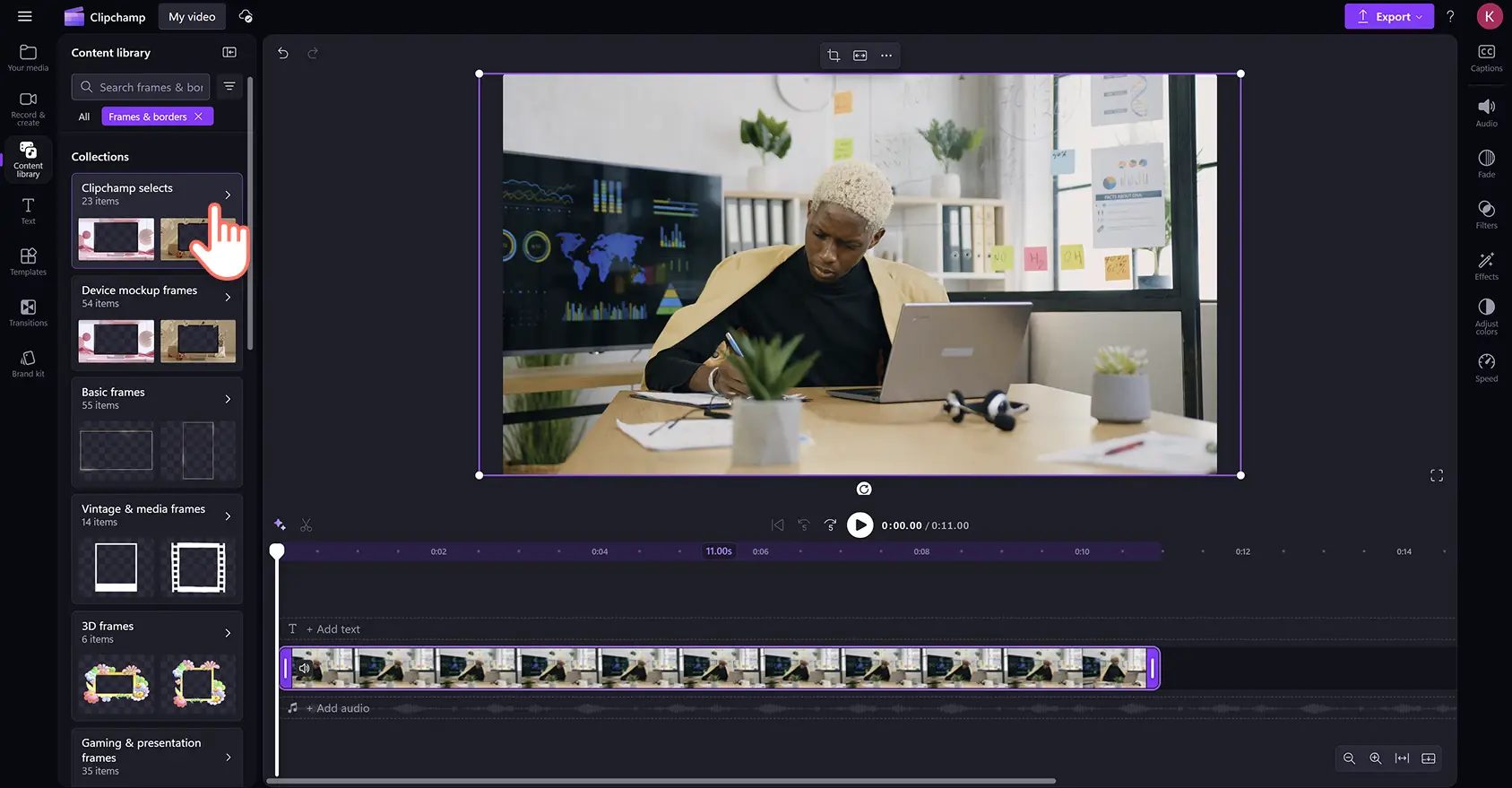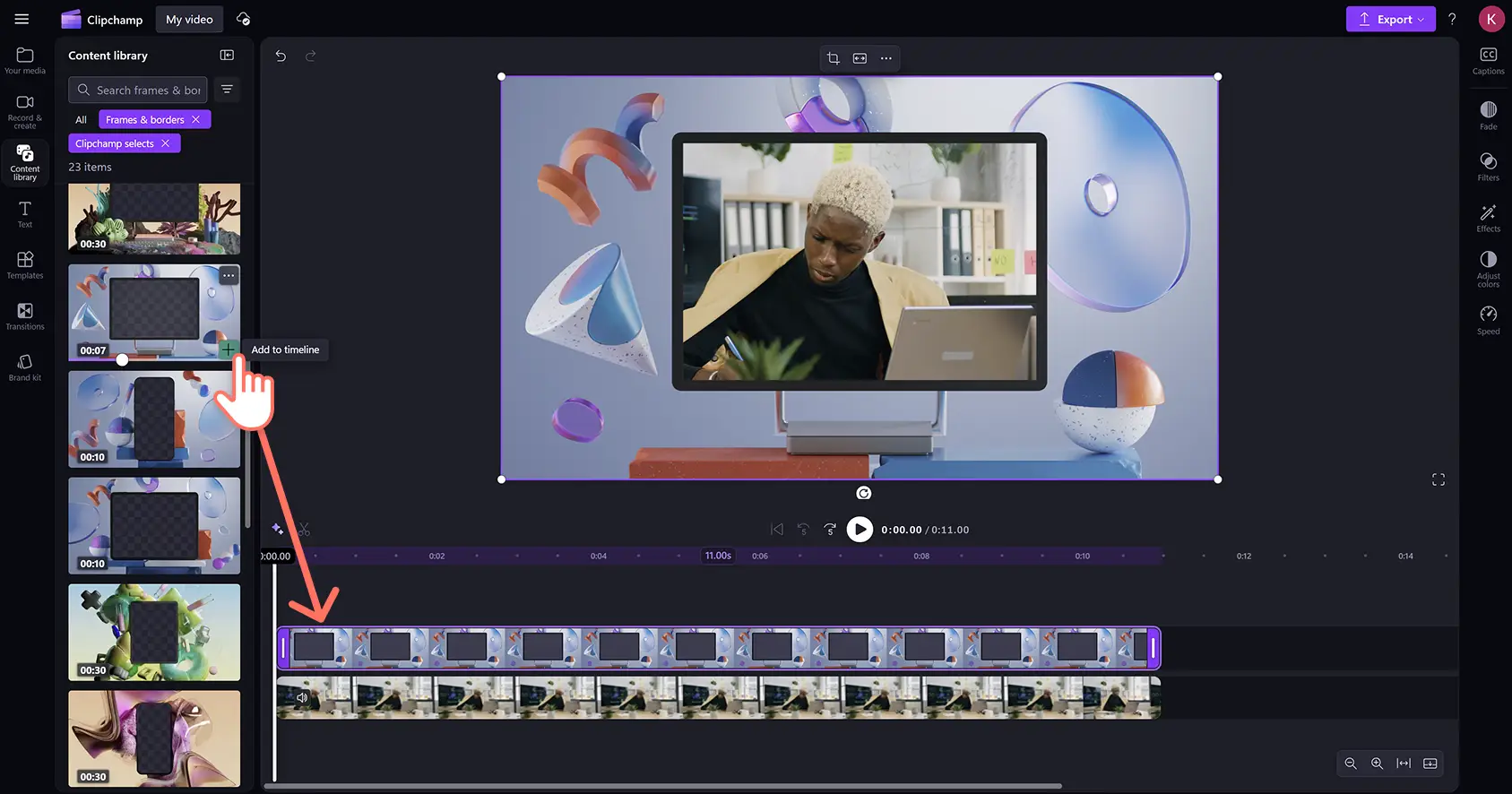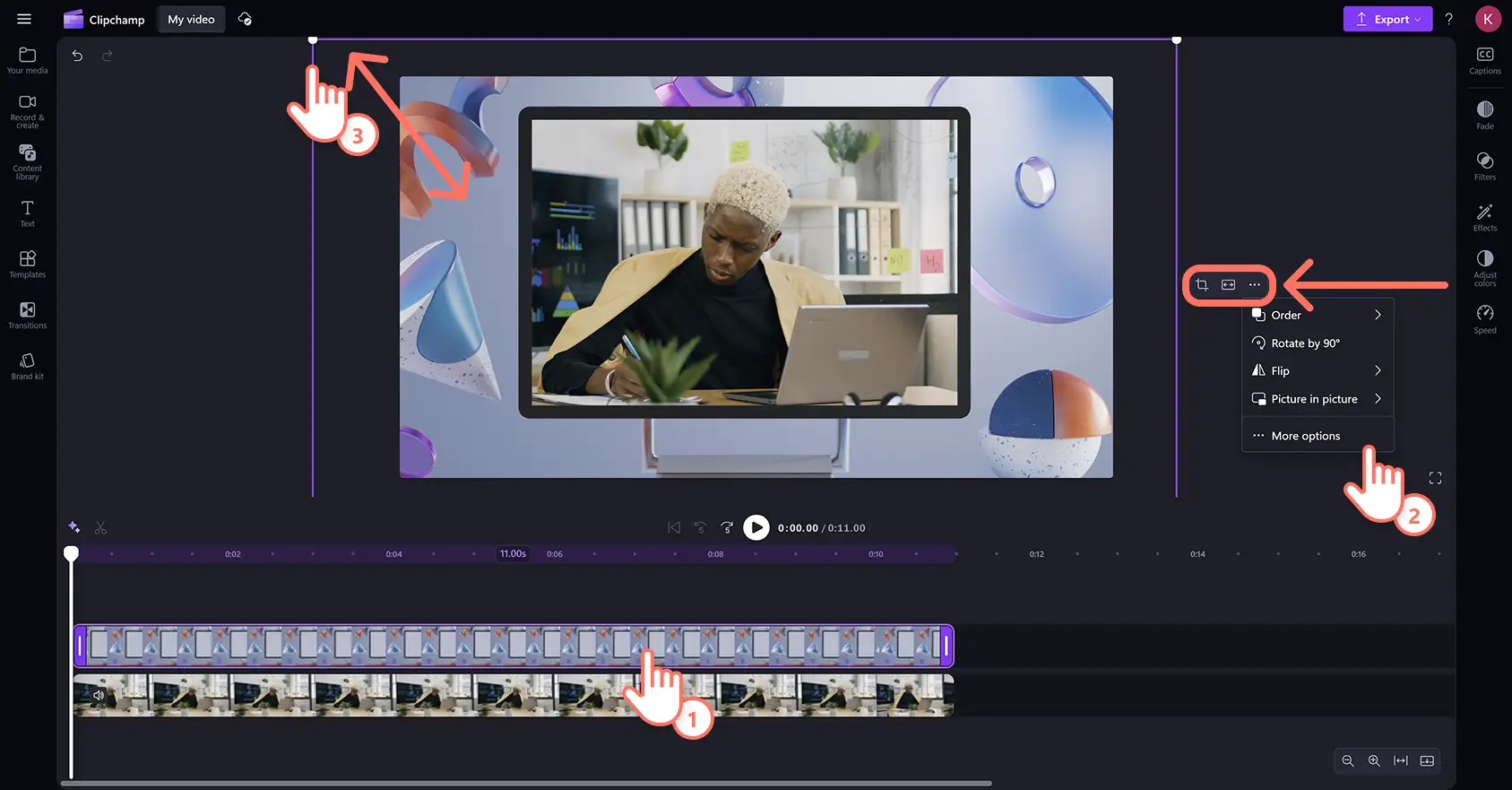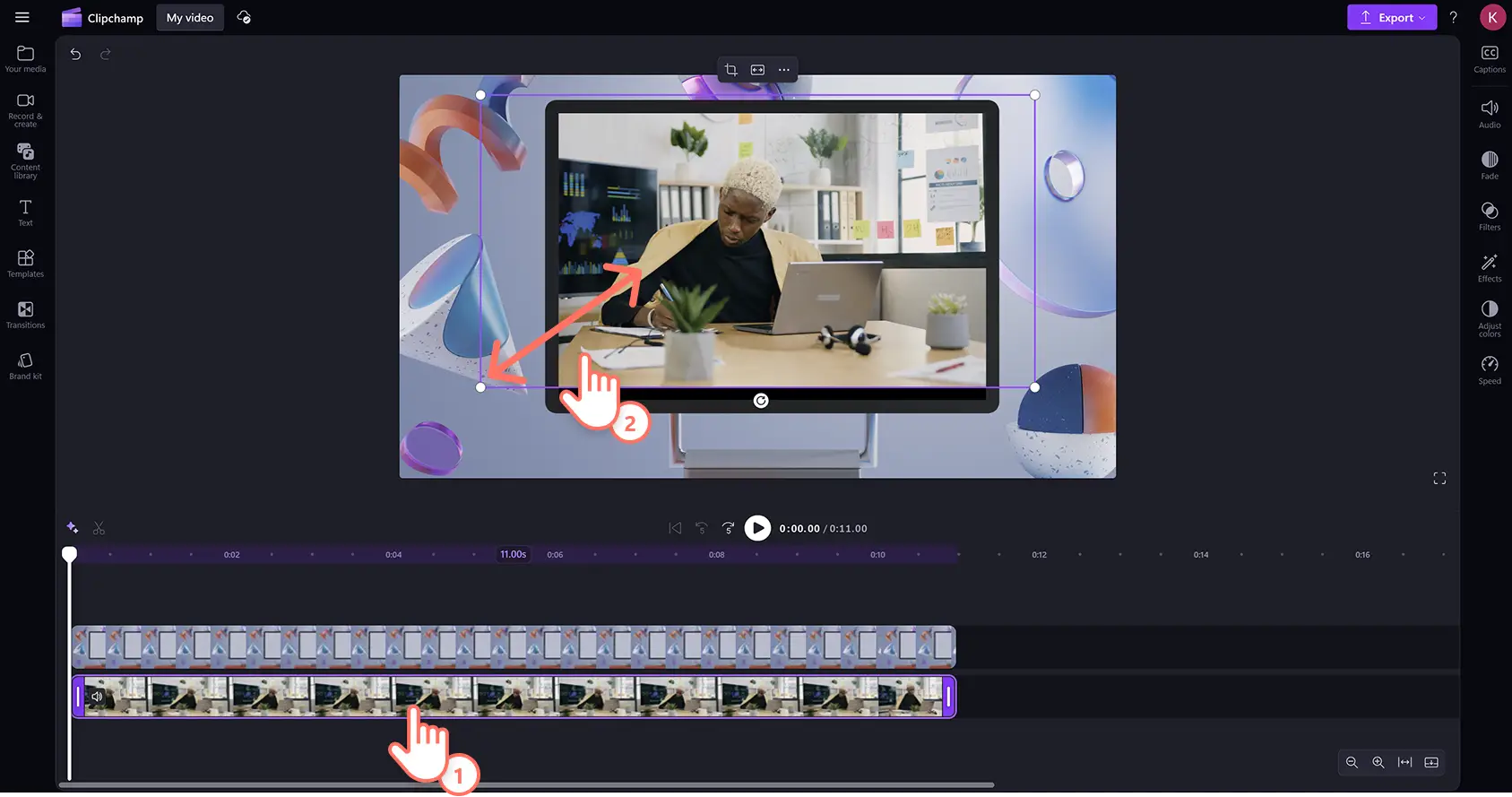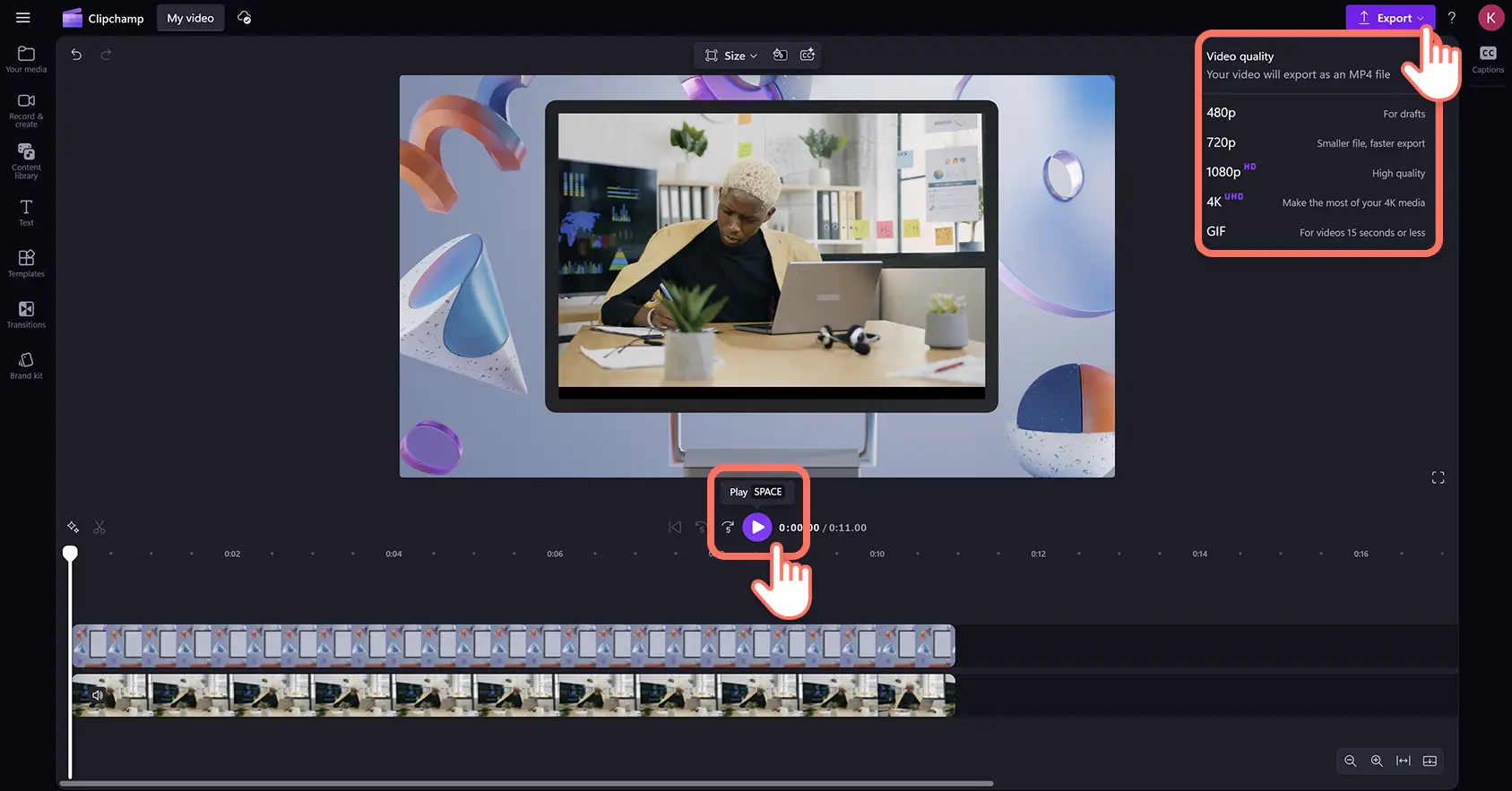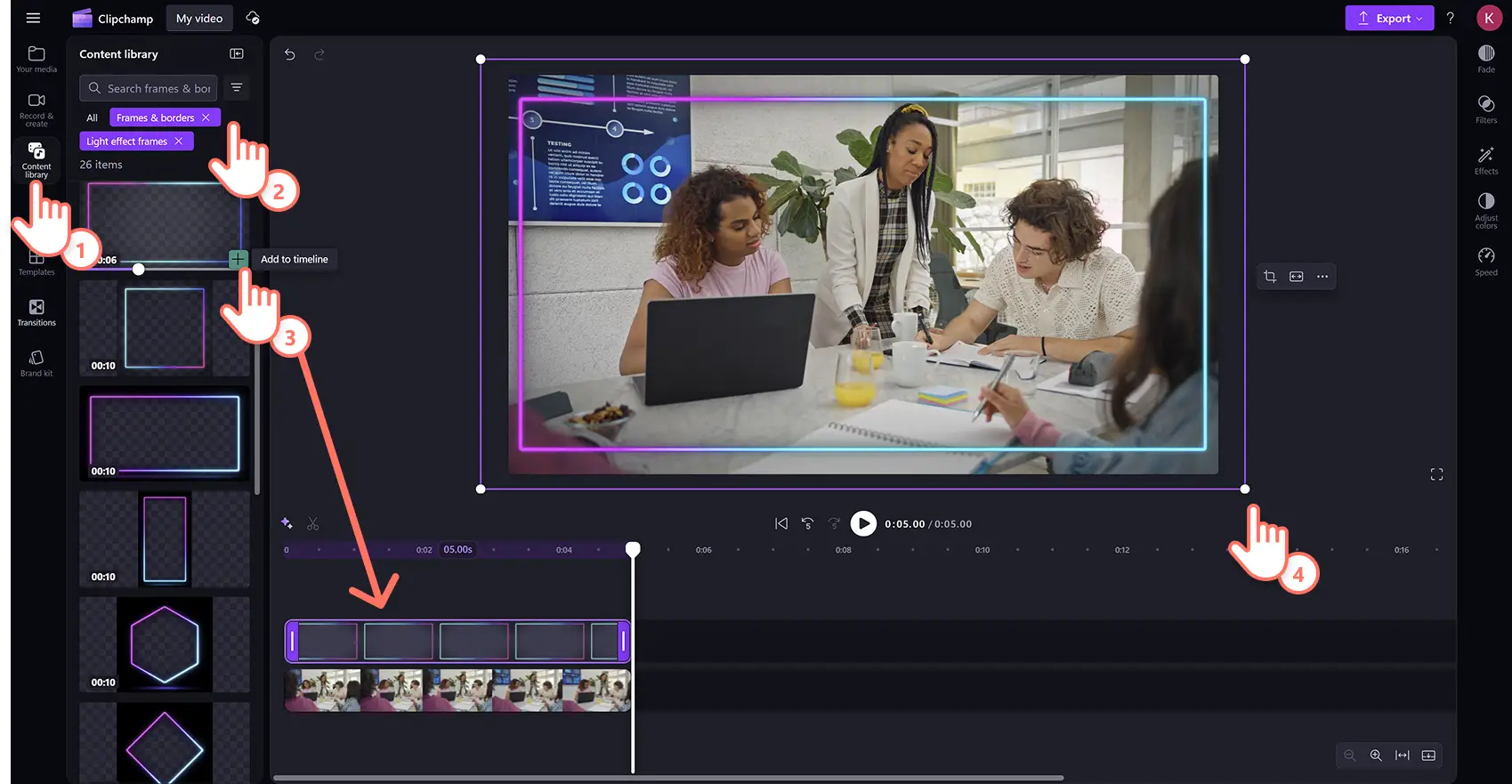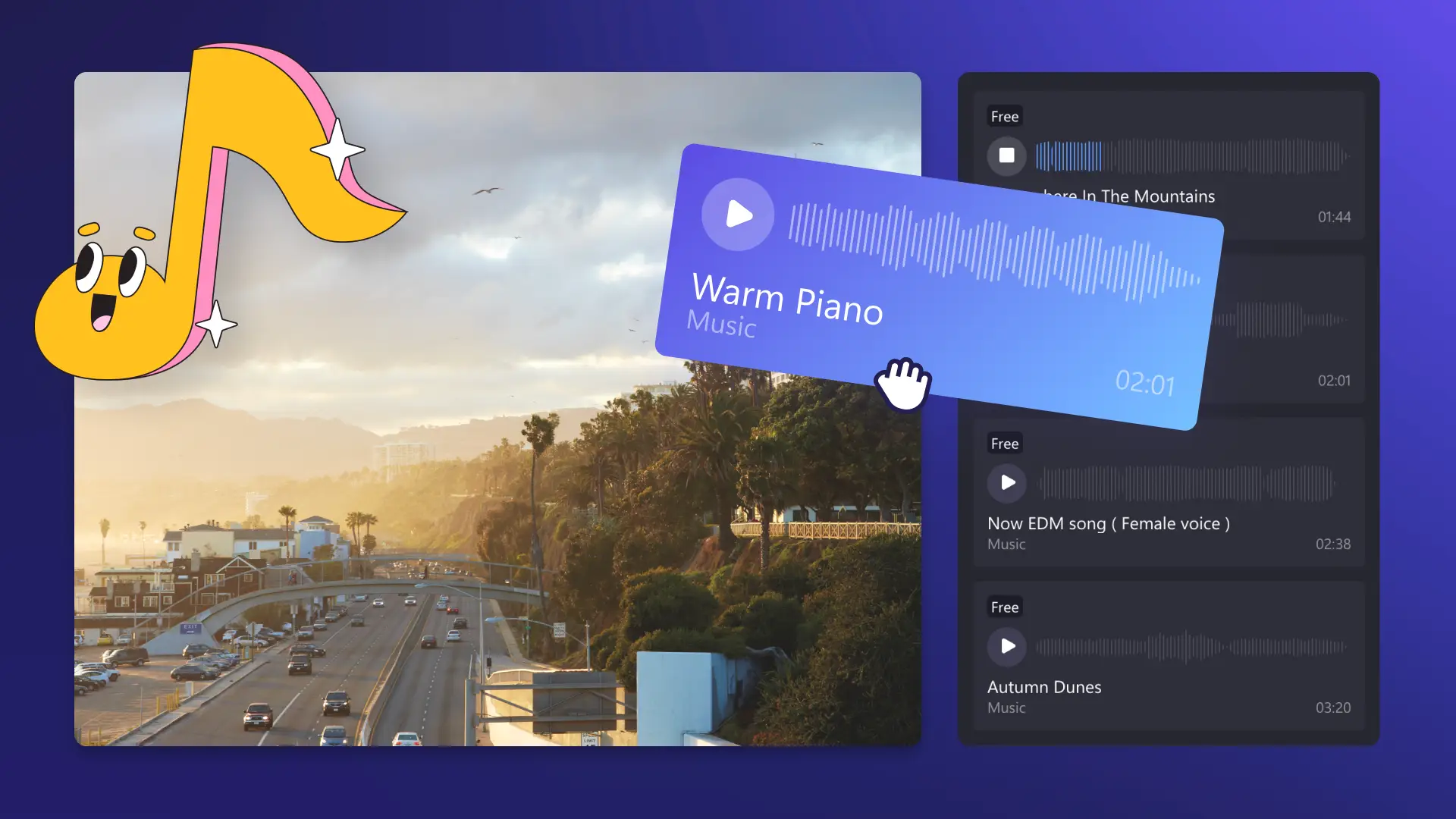"注意! この記事のスクリーンショットは、個人用アカウントの Clipchamp からのものです。同じ原則は 職場および学校アカウントの Clipchamp にも適用されます。"
家族の 写真スライドショーから、イベントの案内、 ゲームのハイライト、YouTube のイントロまで、数クリックで追加できるフレームを使うとどんなスタイルの動画も一段と魅力的になります。 さまざまな無料の動画オーバーレイを参照し、明るいネオンのゲーミング用枠線や装飾的なビンテージ風フレーム、3D オーバーレイなど、あらゆる動画の美学に合ったものを見つけましょう。
Clipchamp 動画エディターを使用して、フレームや枠線を動画に追加してサイズを変更する方法を学びましょう。
動画にフレーム オーバーレイを追加する方法
ステップ 1.動画をインポートする、またはストック映像を選択する
動画、写真、音声をインポートするには、ツール バーの [メディア] タブにある [メディアのインポート] ボタンをクリックして、コンピューター上にあるファイルを参照するか、 OneDrive に接続します。
また、ビデオ クリップ、動画背景、ロイヤルティフリーの音楽などの無料の ストック メディアを使用することもできます。 ツール バーの [コンテンツ ライブラリ] タブをクリックし、[ビジュアル] ドロップダウンの矢印をクリックすると、動画、画像、背景が表示されます。検索バーにキーワードを入力して、トピックやテーマで検索できます。
動画をタイムラインにドラッグ アンド ドロップして、編集を開始します。
手順 2.ビデオ フレームを動画に追加する
ツール バーで [コンテンツ ライブラリ] タブをクリックします。次に、ビジュアルのドロップ ダウン矢印をクリックし、フレームと枠線のオプションを選択します。
ここでは、ビンテージやメディア、3D、ゲーム、プレゼンテーションなど、さまざまなフレーム カテゴリを見つけることができます。フレームと枠線カテゴリをクリックして開き、閲覧します。
動画のスタイルとアスペクト比に合ったフレームを選択し、タイムラインのビデオ映像の上にドラッグ アンド ドロップします。
手順 3.フレーム オーバーレイをカスタマイズする
動画のフレームに変更が必要な場合は、 フリー ツール バーにさまざまなカスタマイズ オプションがあります。 タイムライン上でフレームまたは枠線のアセットをクリックして、フリー ツール バーを表示します。
トリミングやフィットなどの既定の編集オプションが表示されます。他にも、三点リーダーをクリックすると回転、反転、ピクチャインピクチャ ツールを開くことができます。
フレームがビデオの寸法にぴったり合わない場合は、コーナーを使用して、 ビデオのサイズを変更しましょう。 タイムライン上のメディア アセットをクリックし、動画プレビュー内のアセットをクリックします。ハンドルを内側または外側にドラッグして、ビデオのサイズを拡大または縮小します。
手順 4.フレーム付きの動画をプレビューして保存します
動画を保存する前に、[再生] ボタンをクリックして動画フレームをプレビューします。保存する準備ができたら、[エクスポート] ボタンをクリックして、動画の解像度を選択します。
動画にアニメーションのオーバーレイや枠線を追加する方法
ツール バーの [コンテンツ ライブラリ] タブをクリックし、[視覚効果] ドロップ ダウンの矢印をクリックします。[フレームと枠線] を選択します。
カテゴリを検索してアニメーション オーバーレイを見つけ、オプションの上にカーソルを合わせてプレビューします。
動画にアニメーション枠線オーバーレイを追加するには、[タイムラインに追加] ボタンをクリックするか、アセットを動画の上のタイムラインにドラッグ アンド ドロップします。
動画に枠線とフレームを追加する方法を見る
この初心者向けの動画チュートリアルで、ビデオに枠線とフレームを追加する方法を学びましょう。
人気の動画フレームとオーバーレイを探る
丸みを帯びた大胆なグラデーション フレーム
製品デモ動画に個性と活気を加えるために、シンプルなネオン ラインの動画フレームを使用して診ましょう。 このフレームは、企業動画にモダンな雰囲気を与え、プロフェッショナルなオーディエンスを引き付けることができます。
ビンテージ フィルムのフレーム
旅行のハイライト動画にノスタルジックな感覚を加えるために、ビンテージ フィルム フレームを使用してみましょう。 粒の粗いのテクスチャーとレトロな枠線が、クラシックな映画のような画像と映像を再現します。
大胆で青い PIP ゲーム フレーム
ゲームのハイライト動画をレベルアップさせるために、ゲーマー向けにデザインされた大胆で青いピクチャインピクチャ フレームを使用してみましょう。 オーバーレイされたリアクション映像とゲームプレイ アクションを、魅力的で高コントラストなレイアウトで並べて表示できます。
水中のピンク色のフレーム
動画を水中のピンク色のフレームで強化しましょう。美容やライフスタイル コンテンツに最適です。柔らかいグラデーションと流れるようなデザインは、 ‘私と一緒に準備しよう (GRWM)’ 動画に幻想的なトーンを加えることができます。
レインボー ネオン フレーム
オンライン学習動画をより魅力的にするために、レインボー ネオン フレームを使用してみましょう。 この光る色とりどりの枠線は教育コンテンツに刺激を与え、視聴者を長く引きつけます。
スプリット スクリーン動画の作り方や 動画エフェクトで動画オーバーレイを強化する方法など、さらに多くの動画オーバーレイ技術を探求してください。.
Clipchamp か、 Microsoft Clipchamp Windows アプリをダウンロードして、無料で動画にダイナミック オーバーレイを追加できます。