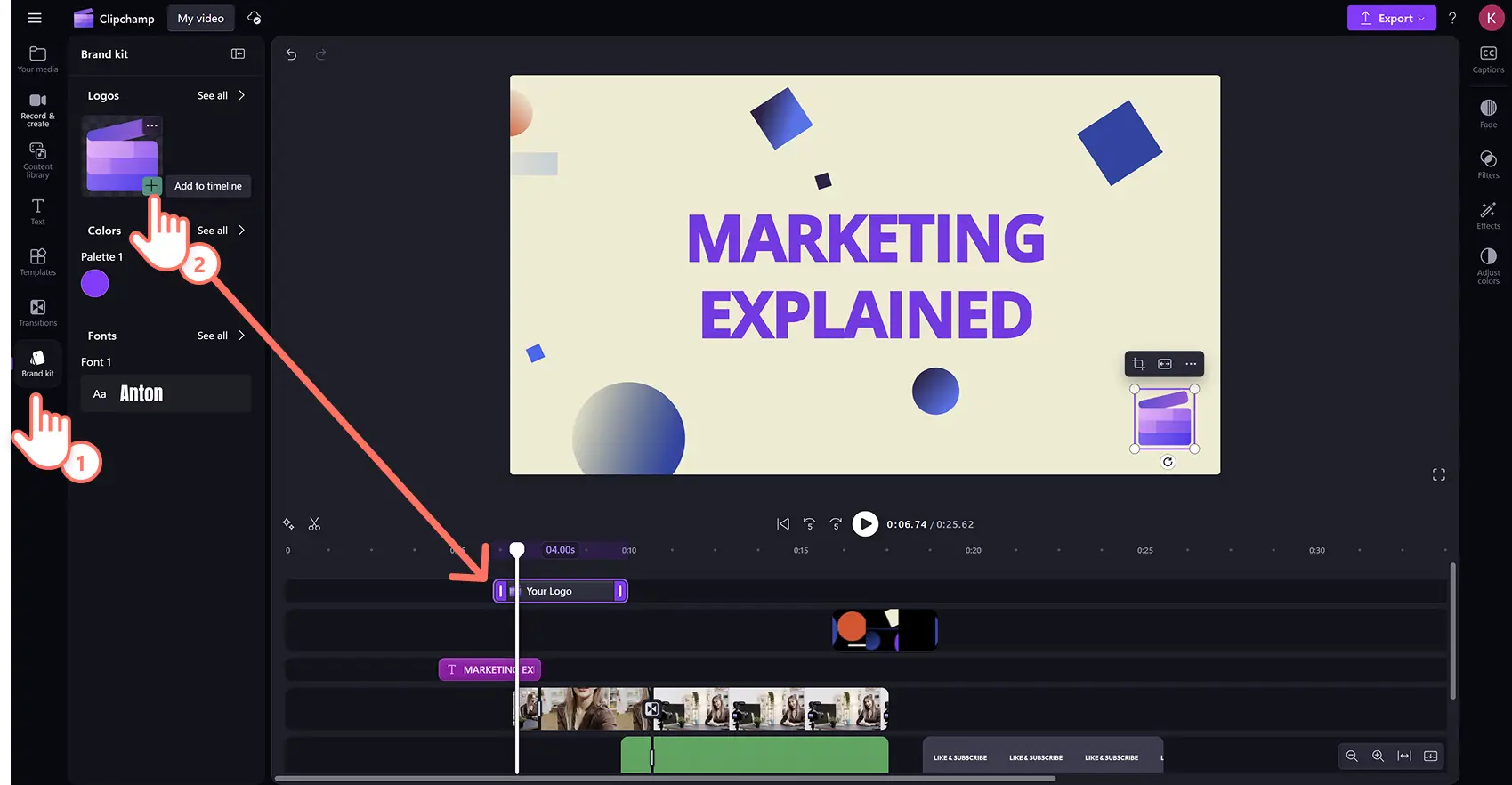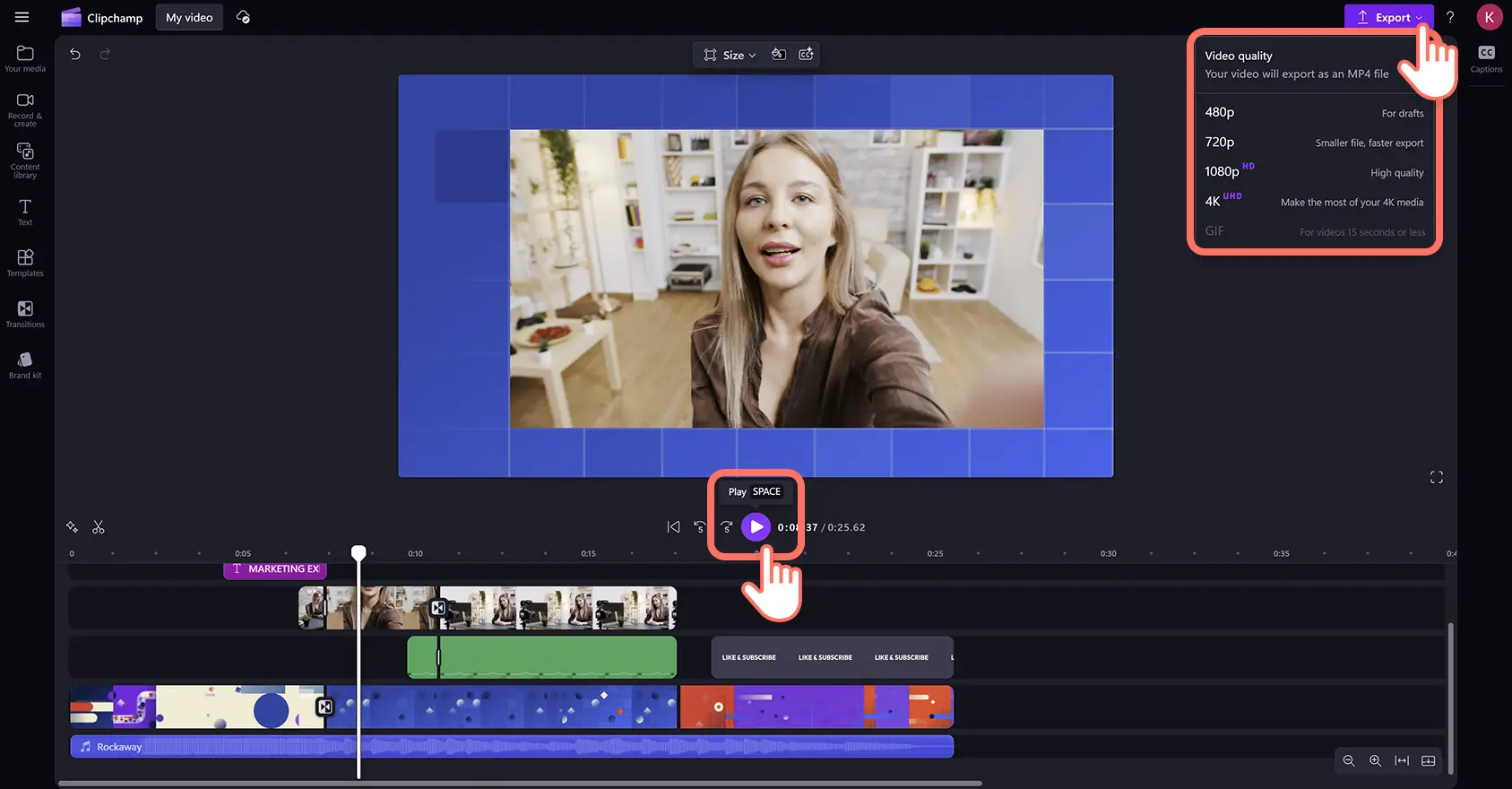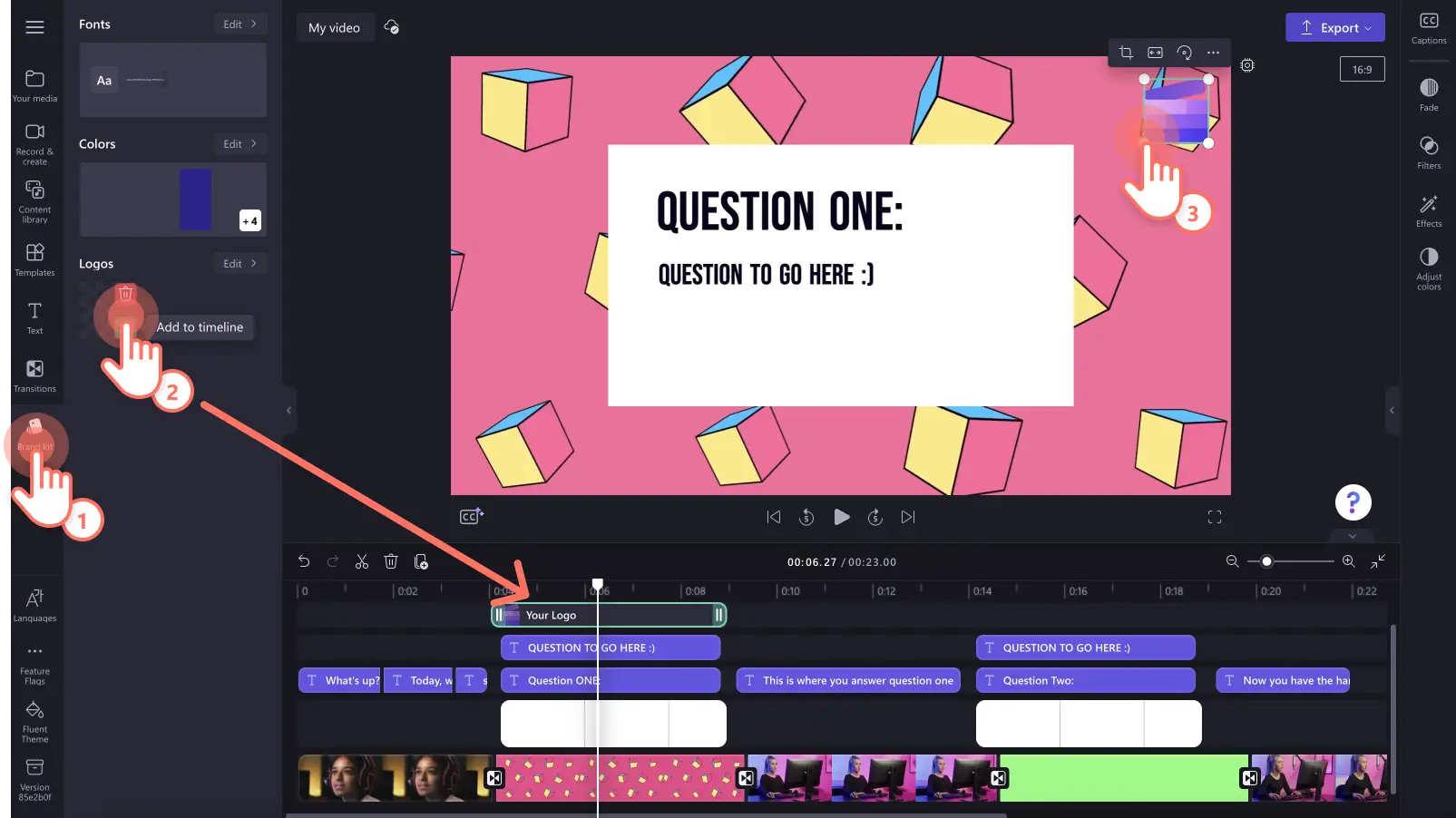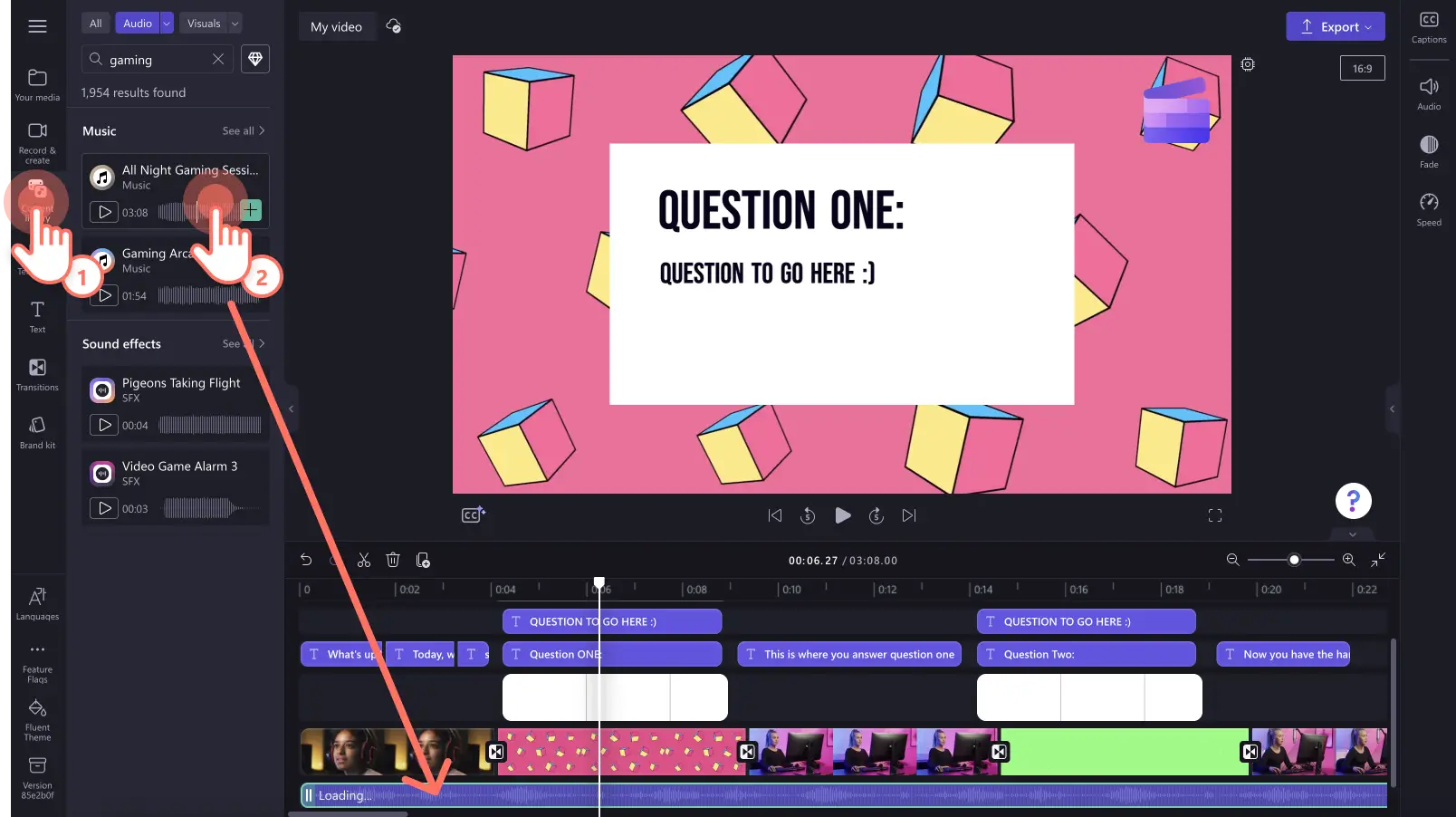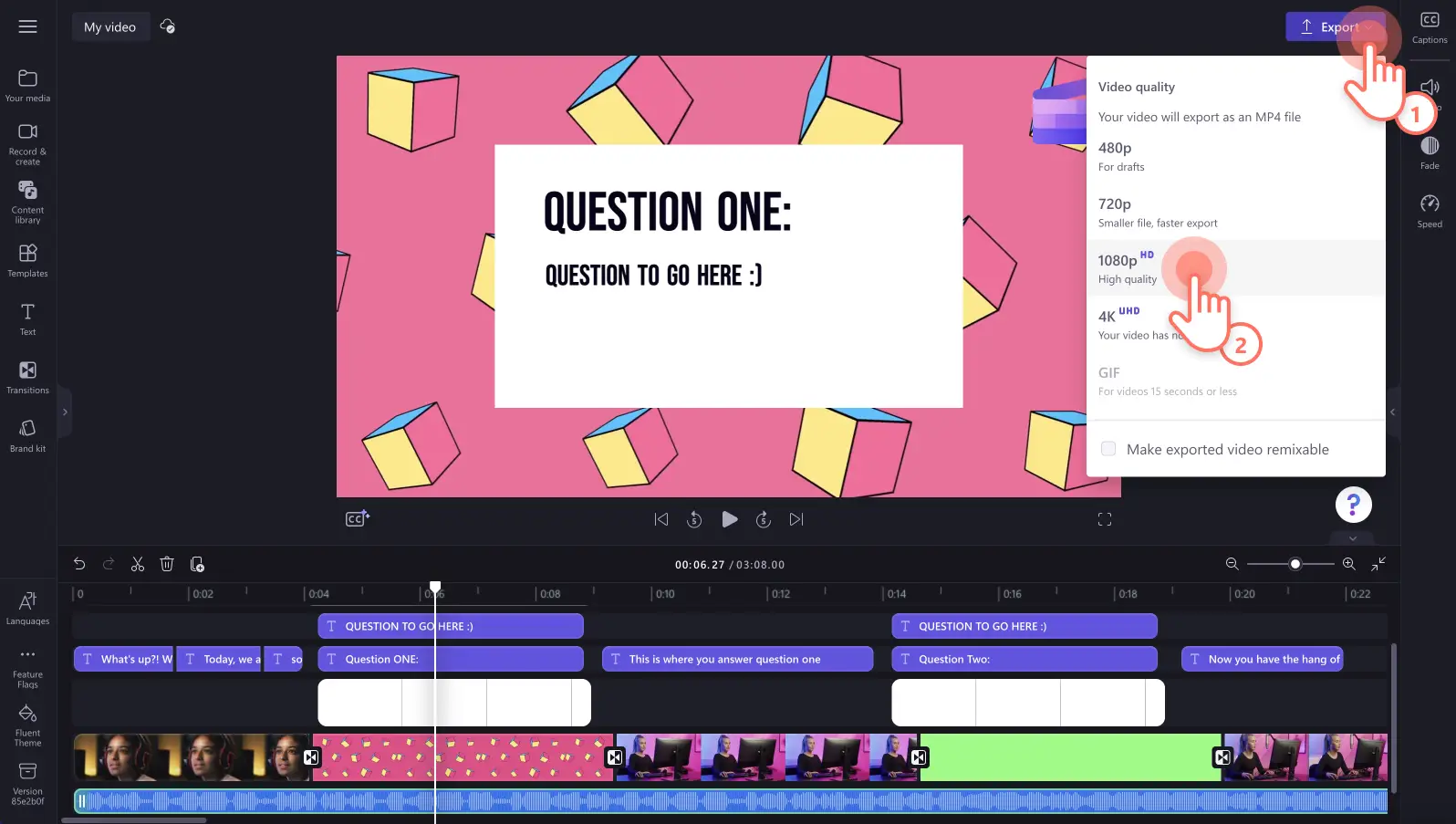"注意! この記事のスクリーンショットは、個人用アカウントの Clipchamp からのものです。同じ原則は 職場および学校アカウントの Clipchamp にも適用されます。"
「時間がない」、「インスピレーションが沸かない」、「動画を作成した経験がない」などと思ってはいませんか? プロがデザインした動画テンプレートを使えば、どんなジャンルにも合うハイ クオリティな動画を数秒で作成できます。
ソーシャル メディア用のプロモーション動画、ゲームのハイライト動画、または人生の瞬間を共有できる YouTube ショート向けの動画など、ライブラリにはあらゆるニーズに合ったテンプレートが用意されています。
Clipchamp でテキストやブランディング、縦横比を編集してテンプレートをカスタマイズし、素晴らしい動画を作成する方法をご紹介します。
テンプレートを使って動画を作成する方法
ステップ 1. 適切な動画テンプレートを見つける
初めての方でも使いやすい動画テンプレートは、3 か所から探すことができます。動画テンプレートページ、Clipchamp エディター内、または編集ホームページから 動画テンプレートライブラリをお探しください。
Clipchamp ホームページのテンプレートを使う
テンプレートはエディターのトップページにあります。[テンプレートカテゴリー] をクリックしてより多くのオプションをブラウズするか、[すべてのテンプレート] ボタンをクリックしてテンプレートライブラリを開きます。
ホームページから動画テンプレートを使用するには、[動画テンプレート] をクリックしてポップアップウィンドウを開きます。ここでは、全画面表示で動画テンプレートを表示し、再生時間と縦横比の詳細を見ることができます。次に、[このテンプレートを使用する] ボタンをクリックします。自動的にエディターに移動し、編集が開始されます。
自動的にエディターに移動し、編集が開始されます。
エディター内部からテンプレートを使用する
また、ツールバーの [テンプレート] タブでテンプレートを探すこともできます。[テンプレートカテゴリー] をクリックしてより多くのオプションをブラウズするか、[すべてのテンプレート] ボタンをクリックしてテンプレートライブラリを開きます。
次に、[+] ボタンをクリックしてタイムラインにテンプレートを追加します。
動画テンプレートの縦横比が自動設定の 16:9 縦横比と異なる場合には、ポップアップ ウィンドウが表示されます。[テンプレートを追加] をクリックして続行します。動画テンプレートは、選択した縦横比に合わせて自動調整されます。
ステップ 2. 個人メディアをインポートする
自分で用意した動画をインポートするには、ツールバーの [メディア] タブにある [メディアのインポート] ボタンをクリックします。コンピューター上にあるファイルを参照、スマートフォンから動画をインポート、または OneDrive に接続することができます。
ステップ 3. 動画テンプレートをカスタマイズする
ストック映像を個人の映像に置き換える
ストック映像を置き換えるには、タイムラインの既存のテンプレート映像にメディアをドラッグ アンド ドロップします。あなたの個人用動画が自動的にストック映像と置き換わります。
テキストとタイトルを変更する
動画に アニメーションテキストをカスタマイズするには、タイムライン上の [テキストボックス] をクリックし、プロパティパネルの [テキスト] タブをクリックします。 ここでは、テキスト、フォント、色、配置、サイズをカスタマイズすることができます。
パーソナライズされたブランディングを追加する
ブランド キットの ロゴを追加するには、ツール バーの [ブランドキット] タブをクリックして、ロゴをタイムラインにドラッグ アンド ドロップします。
BGM を調節する
ストックオーディオを置き換えるには、タイムライン上のストック オーディオの上に個人用オーディオをドラッグ アンド ドロップします。また、別のストック オーディオを使用してオーディオを置き換えることもできます。オーディオ ファイルを [コンテンツ ライブラリ] タブからタイムラインにドラッグ アンド ドロップします。
ステップ 4. 動画をプレビューして保存する
動画を保存する前に、再生ボタンをクリックしてプレビューしましょう。保存する準備ができたら、[エクスポート] ボタンをクリックし、動画の解像度を選びます。最高の画質にするには、1080p の動画解像度で動画を保存することをおすすめします。有料版をご利用の方は、 4K の解像度で保存できます。
プロ仕様の編集機能で動画テンプレートをレベルアップ
簡単な隙間除去で時間を節約
タイムライン上でのメディアを移動させるのがさらに簡単になりました。映像の一部が変更されて隙間ができてしまっても、 隙間除去機能で瞬時に削除できます。 アセットを 1 つずつ移動させる代わりに、ごみ箱アイコンをクリックすると、簡単に隙間を削除できます。これでもう動画に隙間ができる心配はありません。
グループ化とグループ化解除でよりスマートに編集
時間は限られており、貴重なものです。そのため、素早く編集でき、機能的になるように改良しました。複数アイテムのグループ化機能を使えば、 動画、音声、テキスト、ステッカーなど、タイムライン上のアセットをワンクリックで簡単にグループ化/グループ解除できます。 グループ外のアイテムも自信を持って変更することができます。
全画面表示モードで詳しくチェック
最終版の動画をエクスポートする前に、 全画面表示モードで動画を確認すれば、二度とミスを見逃すことはありません。 たった 2 回クリックするだけでエディター内で動画をより詳細にプレビューでき、正確さと一貫性を実現できます。
キーボード ショートカットを使ってすばやく編集
Windows と Mac ユーザー向けのキーボード ショートカットを使って、編集中にキーボードとマウスの操作に費やす時間を短縮しましょう。すべての キーボード ショートカットはこちらからご覧ください。
試してみるべき人気の Clipchamp 動画テンプレート
最も編集しやすく、記憶に残る、人気の動画テンプレートカテゴリーを厳選しました。すべての人のためにデザインされたお気に入りのテンプレートをチェックしてみましょう。
クリエイター向けのトップ動画テンプレート
目を引くイントロとアウトロのテンプレートを YouTube 動画に追加して、視聴者を引き付けましょう。
ゲーム テンプレートを使えば、壮大なゲームプレイ動画を作成して共有できます。
広告やフィード用の TikTok 動画テンプレートを使えば、アップロードが見逃されることはなく、バズること間違いなしです。
ビジネス向けの多彩な動画テンプレート
製品の説明、取引の進行、営業活動用テンプレートを使って、セールスを成功に導きましょう。
ソーシャル メディア広告テンプレートを使えば、説得力があり、トレンドに沿った広告を作成できます。
イベントやホリデーシーズンのテンプレートを使って、特別な思い出を集め、ブラック フライデーなどの宣伝イベントでひときわ目を引く動画を作成しましょう。
よく寄せられる質問
Clipchampの動画テンプレートは無料ですか?
はい。 Clipchampの動画テンプレートはすべてのクリエイターが無料で使用できますが、一部のテンプレートにはプレミアムストック動画とオーディオが含まれている場合があります。プレミアムアカウントをお持ちでない方は、プレミアムストックアセットを無料アセットに置き換えるか、アカウントをアップグレードしてアクセスできます。
1本の動画にいくつのテンプレートを使用できますか?
動画に追加するテンプレート数に制限はありません。複数のテンプレートを使用する場合は、テンプレート間にトランジションを追加し、シームレスに融合させることをお勧めします。
テンプレートには透かしが入りますか?
いいえ。無料の動画テンプレートに透かしは入りません。プレミアムテンプレートでは、Clipchamp無料ユーザー向けのプレミアムストックに透かしが含まれる場合があります。これらの透かしは、プレミアムストックを置き換えるか、アカウントをアップグレードしてアクセスすれば削除できます。
初めての方向けの動画テンプレートを使えば、動画編集をすばやく簡単に行えます。モンタージュ動画や「Get Ready With Me」動画など、素晴らしい動画を作成する方法をさらに詳しくご紹介します。
無料の Clipchamp、もしくは Clipchamp Windows アプリをダウンロードしてください。
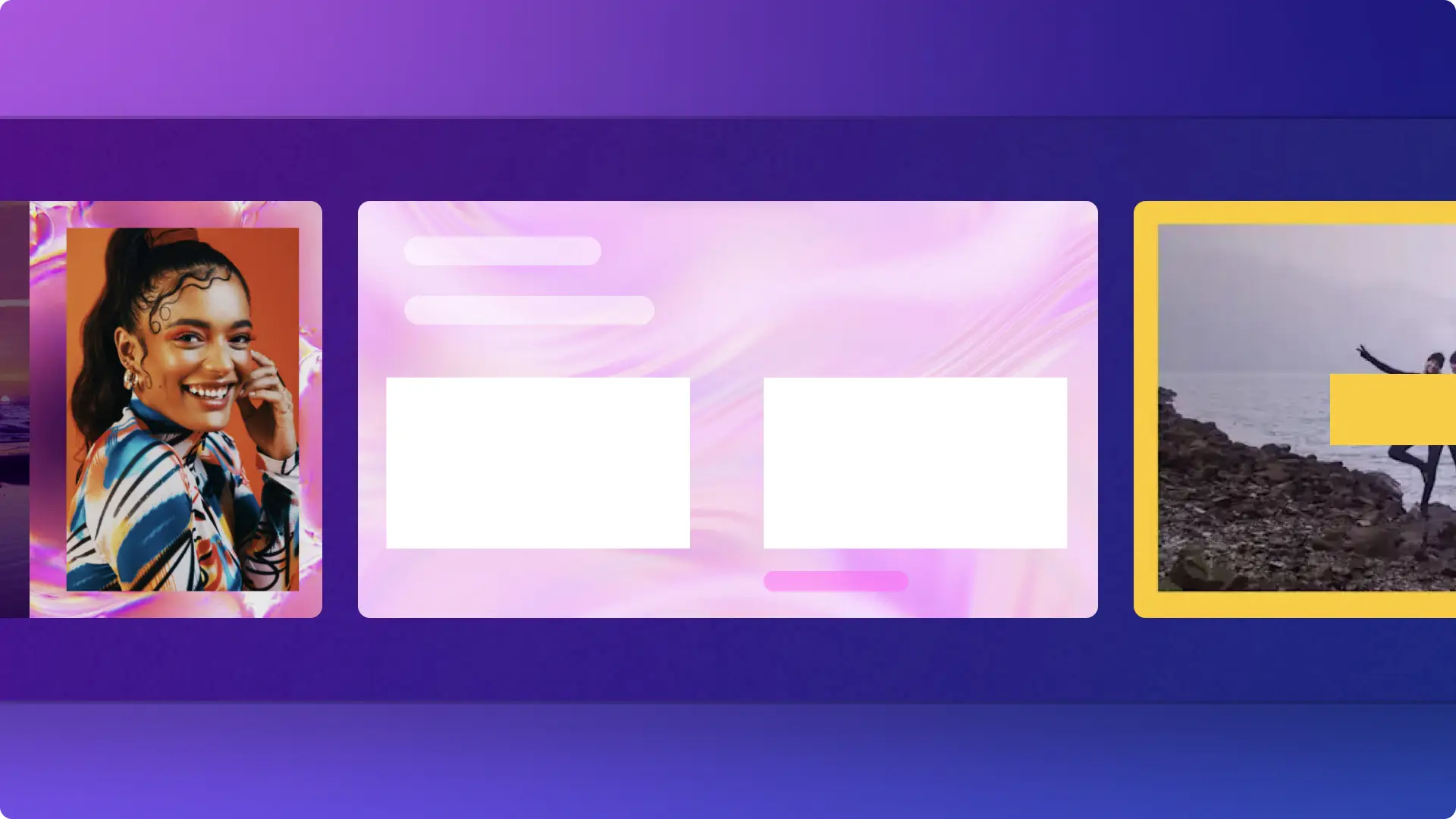
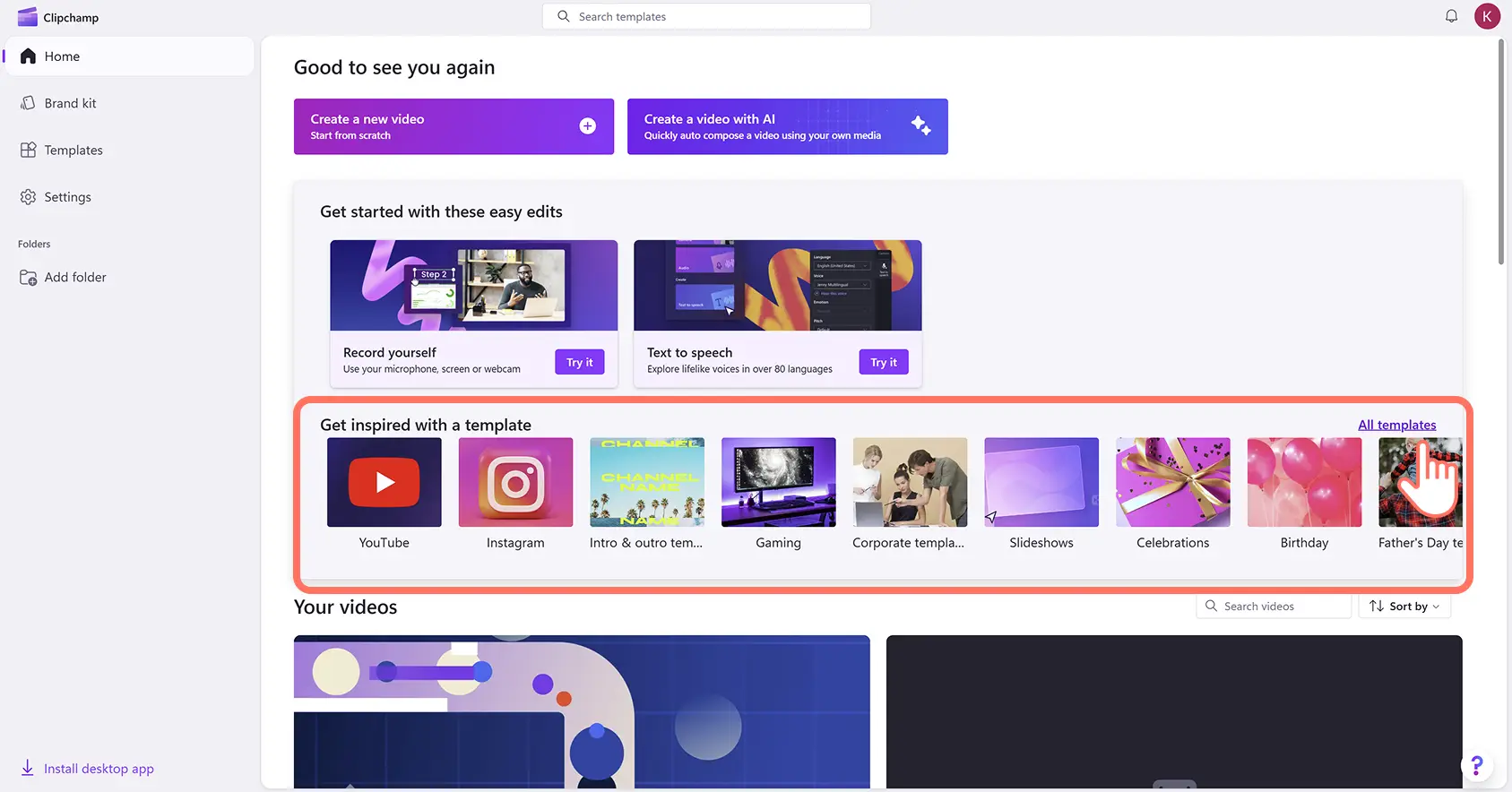
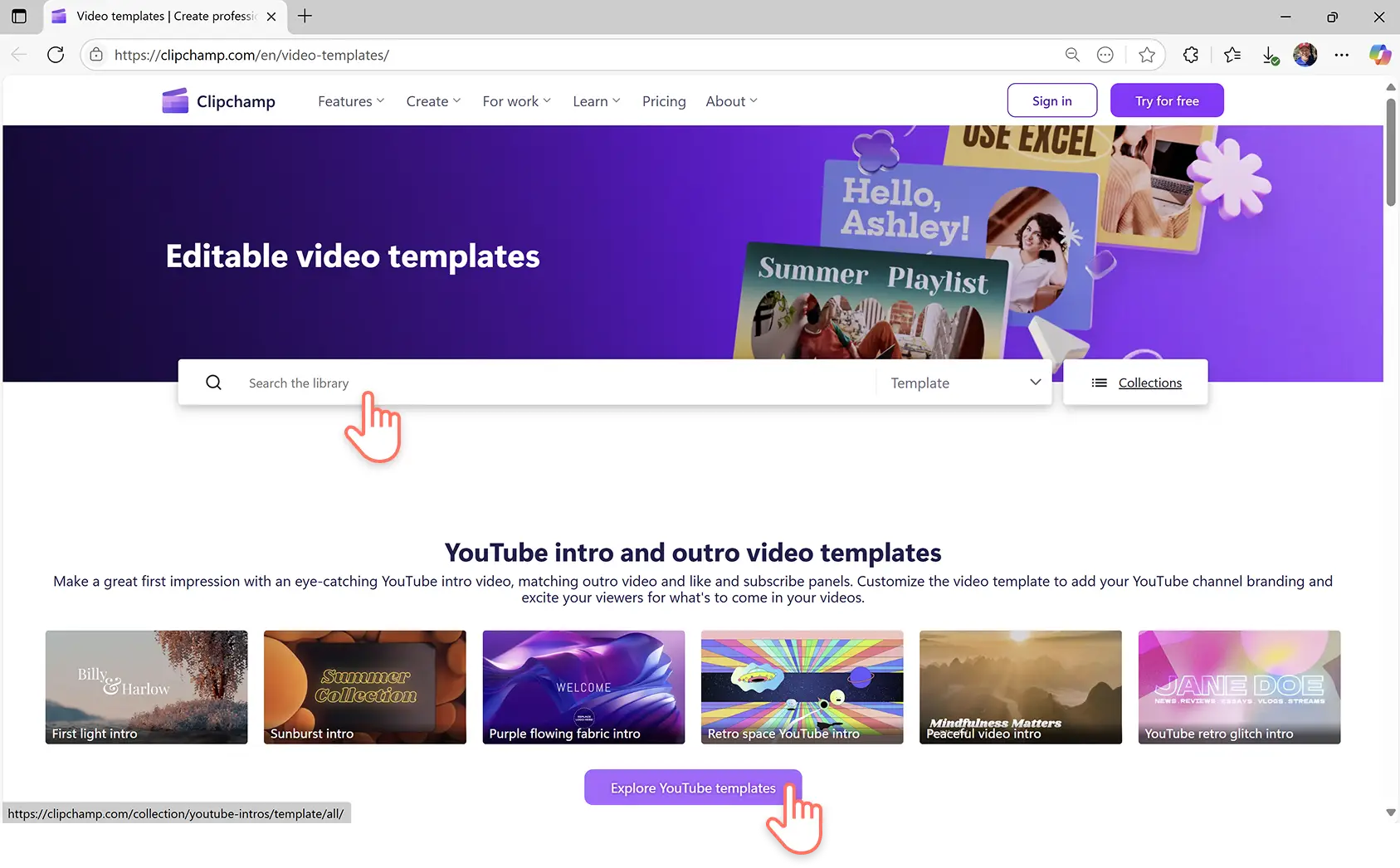
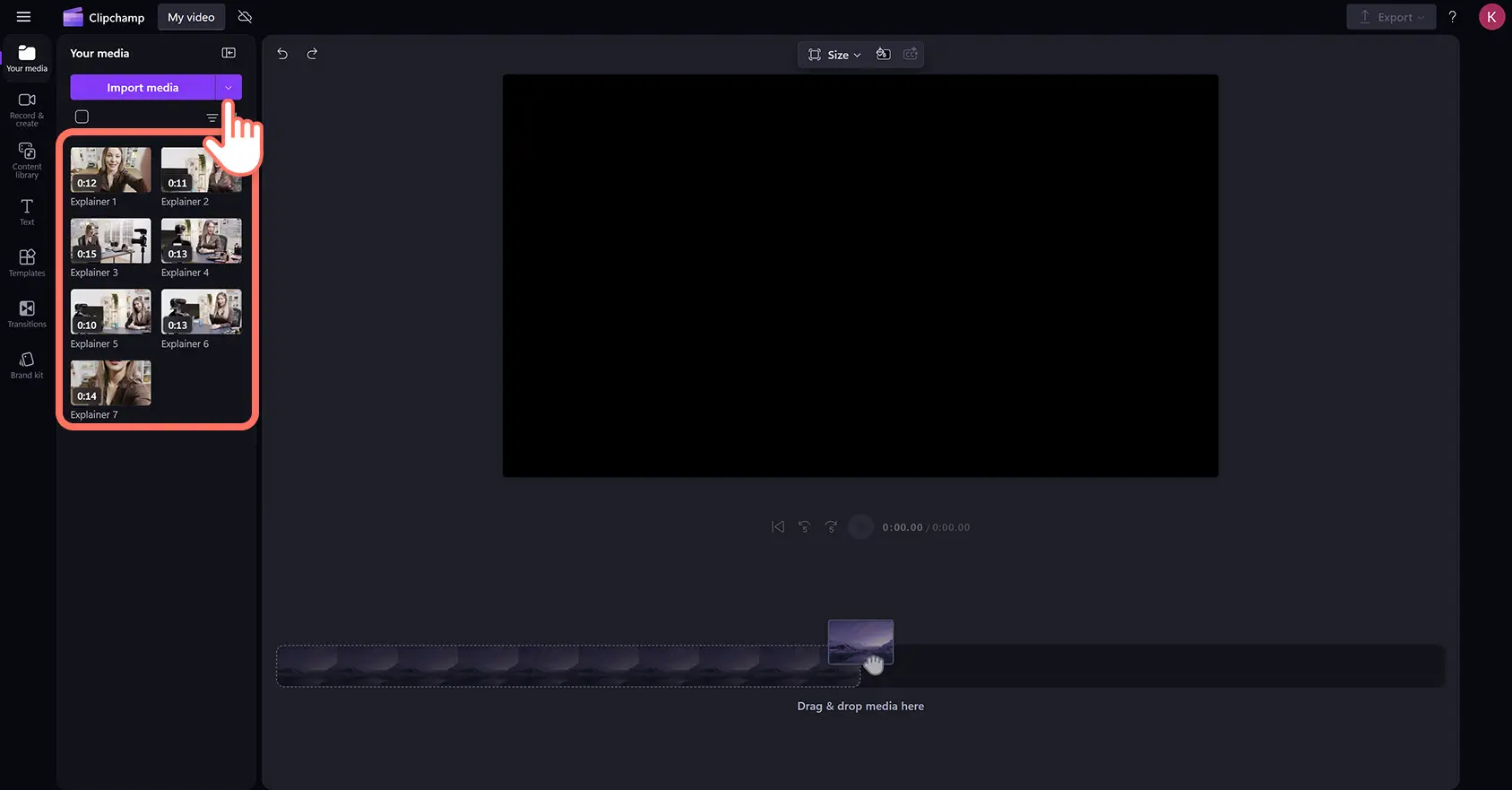
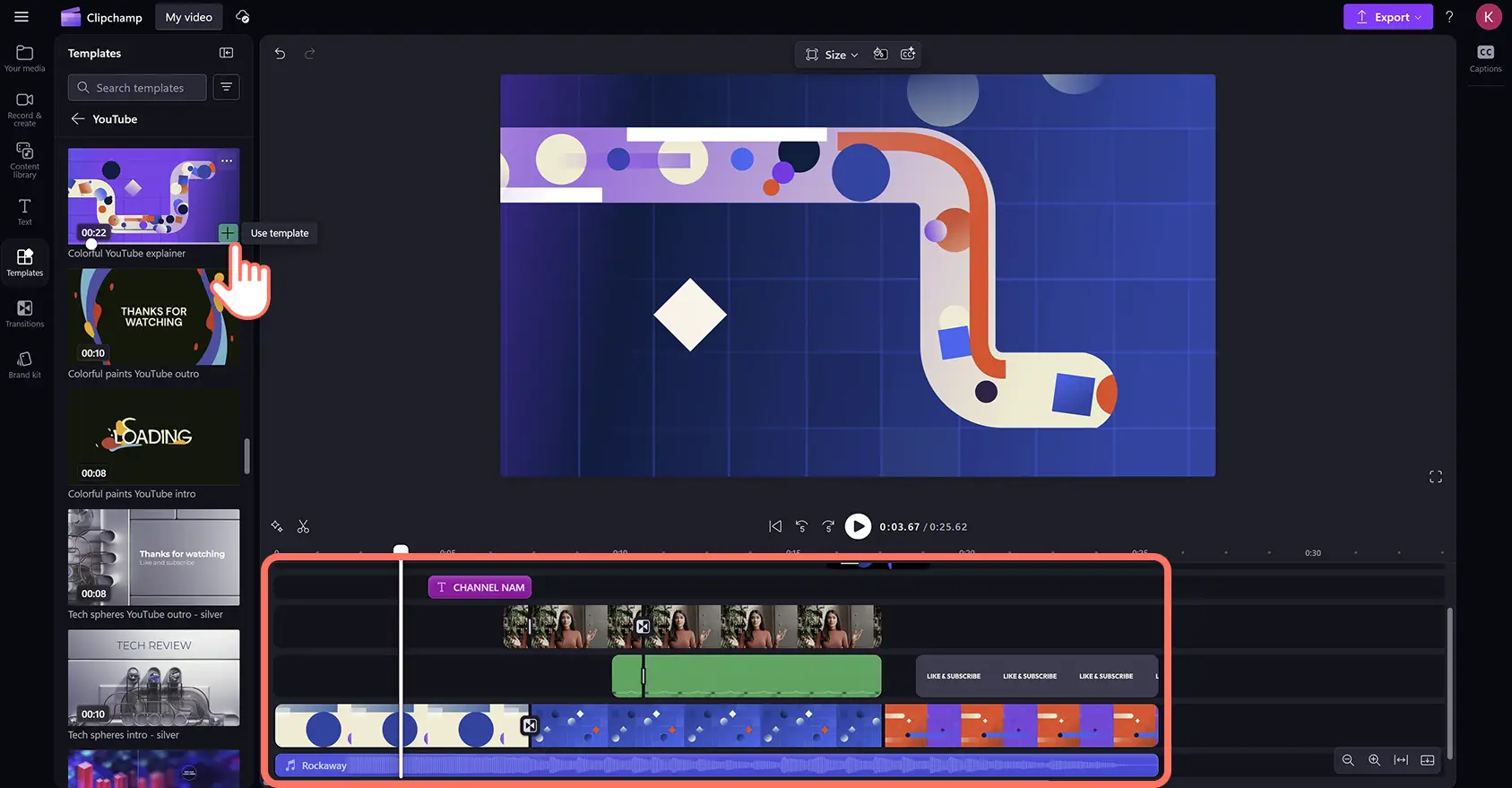
![ユーザーが Clipchamp 動画エディターで動画テンプレートを既定の動画縦横比に合わせるために、[テンプレートを追加] ボタンをクリックしています。](https://media.clipchamp.com/clipchamp/2048/7v5MUPRvHSgk5nD0PVAiRW)
![ユーザーが Clipchamp 動画エディターでインポートしたメディアを使用して動画テンプレートの動画アセットを置き換えています。]](https://media.clipchamp.com/clipchamp/2048/eNEHBl8egXf8tJRvPmIhh)