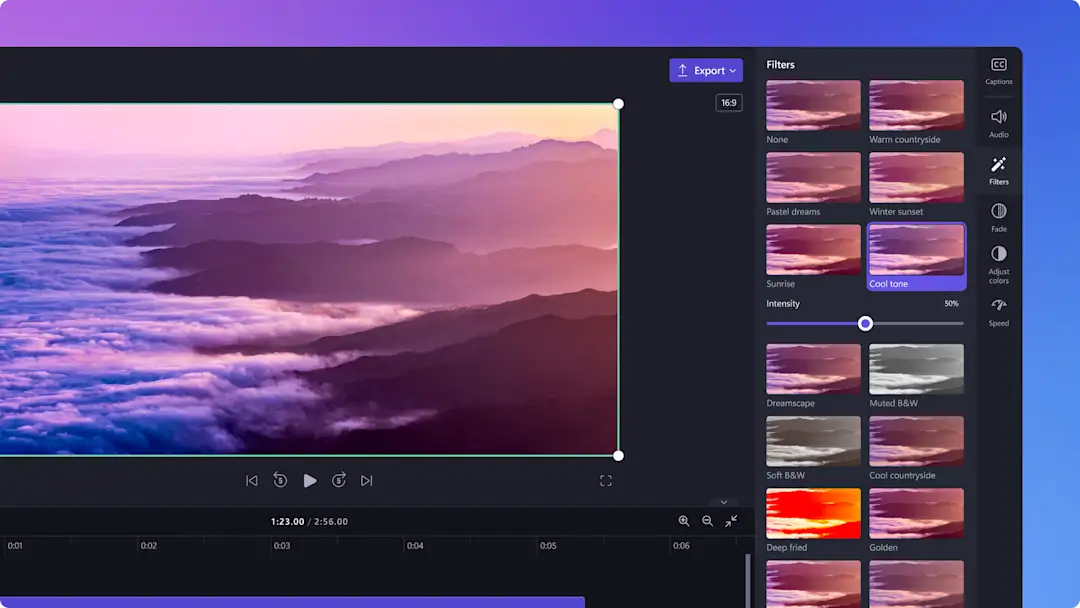ご注意! この記事のスクリーンショットは、Clipchamp の個人用アカウントからのものです。記事の内容は、原理的には Clipchamp の職場および学校アカウントにも同じく適用可能です。
通常のビデオ クリップをスロー モーション動画に変換したいですか?スロー モーションに変換することで、不安感を加えたり、気分を演出したり、動画の明瞭さを高めましょう。
Clipchamp のスロー モーション効果を使用して、動画の速度を無料で変更して、スロー モーションに変換することができます。以下では、Clipchamp の無料の 動画エディターで、スロー モーション動画を作る方法をご紹介します。
Clipchamp で動画をスロー モーションにする方法
ステップ 1. 動画をインポートするか、ストック映像を選択します
自分で用意した動画、画像、オーディオをインポートするには、ツール バーの [メディア] タブにある [メディアのインポート] ボタンをクリックし、コンピューター上にあるファイルを参照するか、OneDrive に接続します。
ストック動画をスロー モーションにする場合は、ツールバーの [ビデオ ライブラリ] タブをクリックします。ロイヤルティフリーの動画ライブラリの一覧画面から、動画に適したストック映像を選択します。 検索バーを使ってキーワードに基づいてストック映像を探すか、 動画カテゴリの中の [さらに表示] ボタンをクリックします。
動画をタイムラインにドラッグ アンド ドロップします。
ステップ 2. 動画をスロー モーションにします
注: スロー モーション効果では、オーディオと動画がアタッチされている場合、オーディオの速度が変更されます。動画の速度のみを調整したい場合は、 こちらのチュートリアルに従って、動画からオーディオを単純にデタッチまたは削除します。
動画をスロー モーションに変換するには、タイムライン上の動画をクリックして、緑色の枠で囲まれた状態にしてからプロパティ パネルの [速度] タブをクリックします。
ここで、[速度] スライダーを左側にドラッグして動画の速度を減少させ、スロー モーションにすることができます。また、0.4 など、1 よりも低い数値を使用することによっても、動画をスロー モーションにできます。
動画が、より長い長さ (時間) で、スローモーションで表示されるようになりました。
ステップ 3. 動画をプレビューして保存する
新しいスロー モーション動画を保存する前に、必ず再生ボタンをクリックしてプレビューしてください。 保存する準備ができたら、[エクスポート] ボタンをクリックし、動画の解像度を選びます。どの動画も 1080p の解像度で保存することをお勧めします。有料版をご利用の方は、4K の動画解像度でも保存できます。
通常の動画をスロー モーション動画に変換することについてサポートが必要な場合は、Clipchamp の 速度調節に関するブイログをご覧ください。
動画のオーディオをスロー モーションにする方法
以下のステップに従って、オーディオがアタッチされた動画をスロー モーションにします。
注: タイムライン上で動画にオーディオがアタッチされている場合、オーディオは自動的に遅くなり、速度が調節されます。
オーディオ付きの動画をインポートし、タイムラインにドラッグ アンド ドロップします。
タイムライン上のテキスト バーをクリックして緑色の強調表示にしてから、プロパティ パネルの [速度] タブをクリックします。
[速度] スライダーを左側にドラッグして、動画をスロー モーションにします。数値を入力することもできます。これにより、動画とオーディオの速度が変更されます。
スロー モーションの変更を元に戻すには、[速度] セレクターを 0 または元の位置にドラッグして戻すだけです。また、タイムラインで [元に戻す] および [やり直す] ボタンをクリックすることもできます。
オーディオと動画をスロー モーションに変換することについてサポートが必要な場合は、Clipchamp の オーディオの速度調節に関するブログまたは YouTube チュートリアルをご覧ください。
動画をスロー モーションにする 6 つの理由
YouTube 向けの映画のような動画をスロー モーションにすることで、ストーリーを強調しながら、ドラマチックな効果を追加します。
誕生日のハイライトや、心温まる集い、思いやりのある E カードの映像の感情的な効果を高めます。
オンライン GIF メーカーを使用して、通常の動画を面白い スロー モーション GIF に変換し、ユーモラスで表現豊かなショート動画を作成します。
スロー モーションにして視聴者がコンテンツを追いやすくすることで、 教示動画とチュートリアルの明瞭さを向上させます。
アクション動画の速度を落としてスロー モーションにすることで、 スポーツのハイライト、スキル、動作を目立たせます。
動画をスロー モーションに変換することで、美しい風景と 旅の動画に芸術的なセンスを追加できます。
よくあるご質問
動画のスローモーション エフェクトは無料で使えますか?
速度セレクター機能は、Clipchamp のすべてのユーザーが無料で利用できます。異なるサブスクリプション プランで利用できる機能の違いについは、価格情報のページをご覧ください。
音声もスローモーションになりますか?
はい。音声が付いている動画クリップでは、音声もスローモーションになります。クリップに含まれるサウンドの速度を変えたくない場合は、動画からオーディオを切り離した後、動画だけを編集してスローモーションにします。
スローモーションは、どんな種類の動画に使うのが最も効果的ですか?
スローモーションへの変換はあらゆるジャンルの動画に適しています。アクション スポーツから、料理チュートリアル、ペット、子供、特別なイベント、販促用マーケティングまで、どんな内容の動画も、クリエイターが見せたい再生速度に変えることができます。
Instagram 用のスローモーション動画の作り方を教えてください。
Clipchamp 動画エディターのスローモーション エフェクトを使えば、スローモーションの Instagram リール動画、インフィード動画、ストーリー動画、ライブ動画を簡単に作成できます。
[速度] セレクターを使用して、通常の動画を簡単にスロー モーションにすることができます。動画編集のヒントについては、 動画の品質を補正する方法をご覧ください。
無料の Clipchamp を使って、または Clipchamp Windows アプリをダウンロードして、今すぐ動画を編集してみましょう。




![タイムラインをクリックしてから、プロパティ パネルの [速度] タブをクリックするユーザーの画像。](https://images.ctfassets.net/b4k16c7lw5ut/Rca3kzjXc9KY5oY7v1P7Z/a5f080cc0e8768b6726d5166f380ea89/Slow_motion_-_2.png?fm=webp&w=1920&q=50)