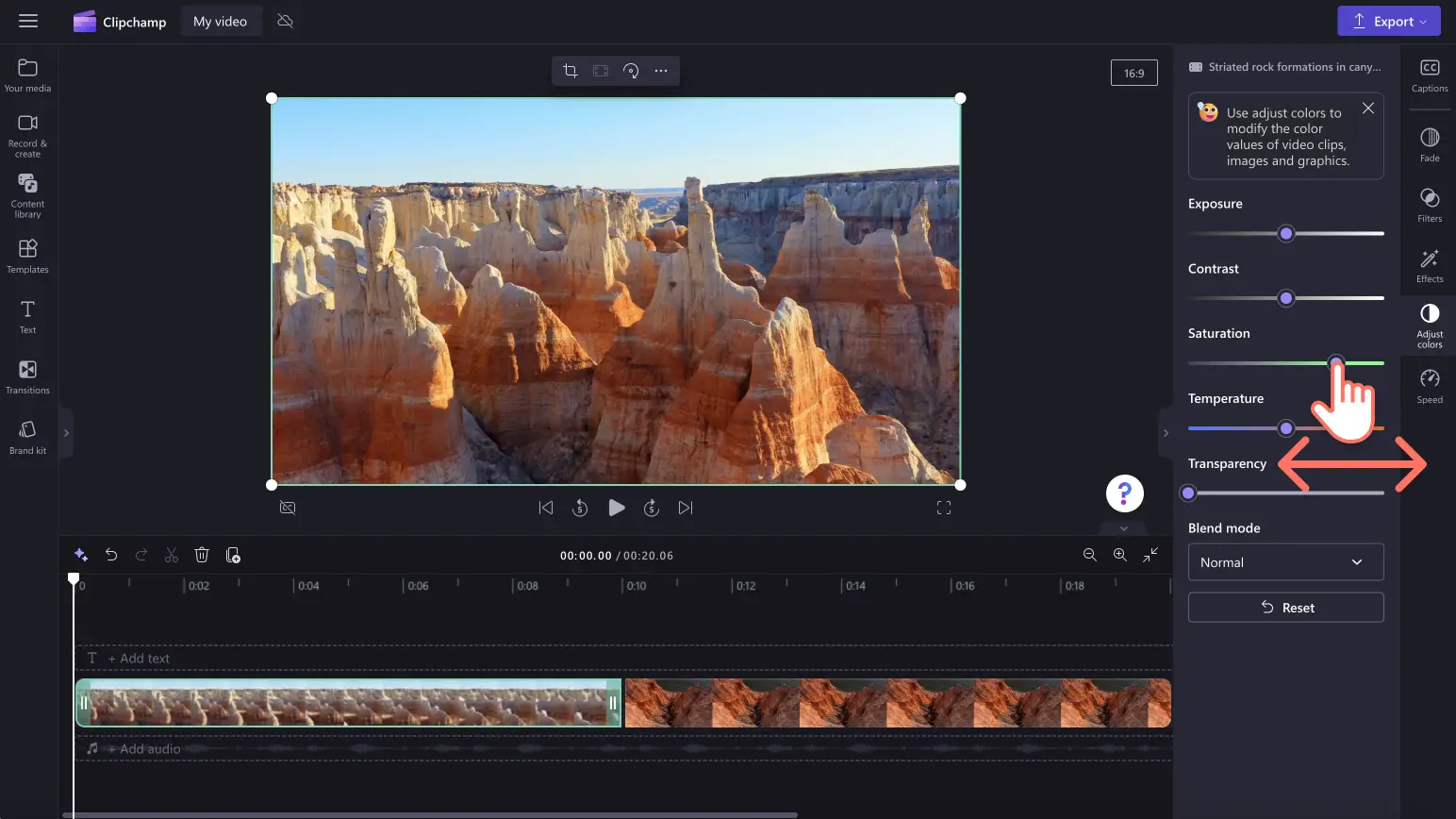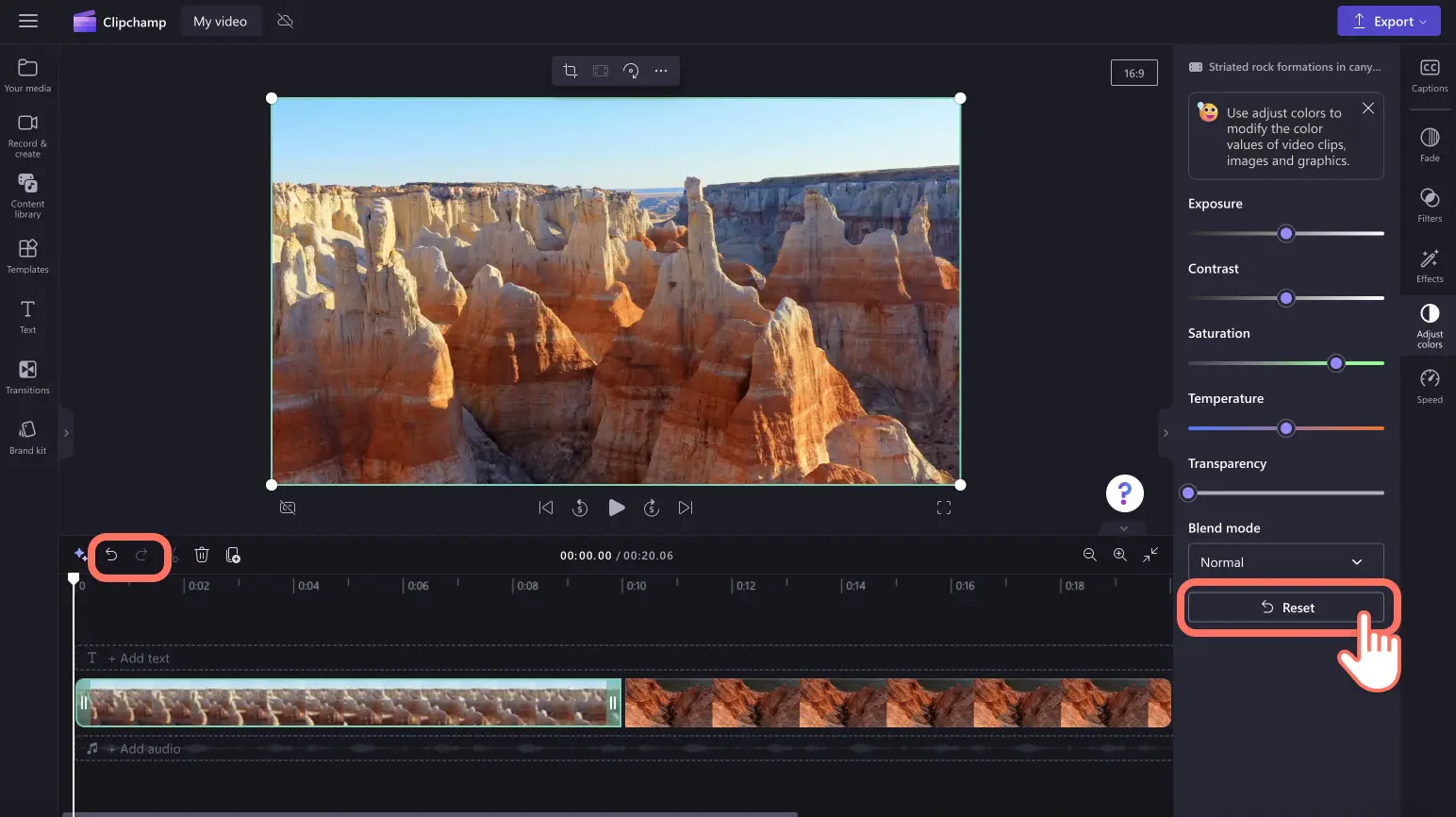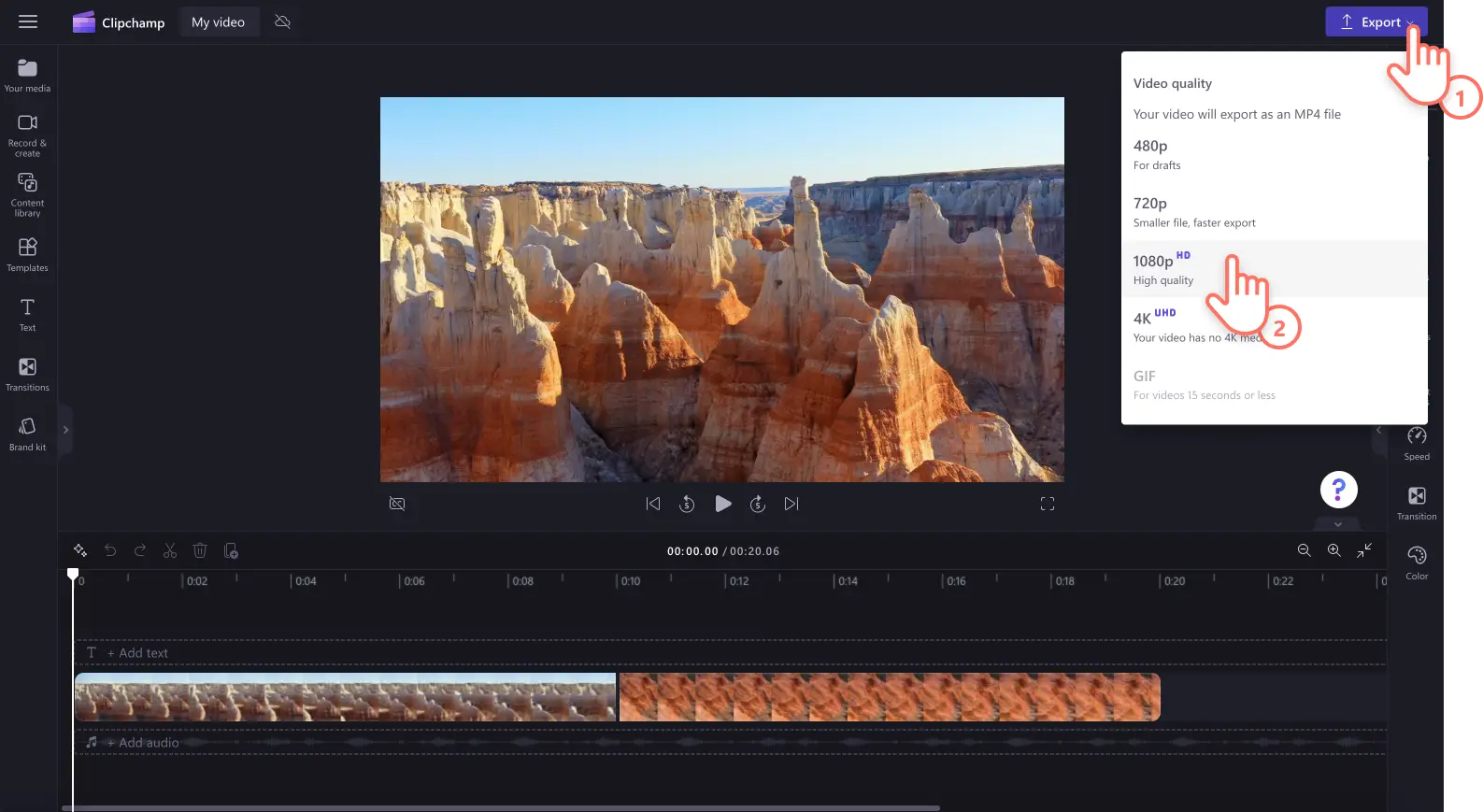"注意! この記事のスクリーンショットは、個人用アカウントの Clipchamp からのものです。同じ原則は 職場および学校アカウントの Clipchamp にも適用されます。"
色、明るさ、彩度を調整することで、 動画の品質を向上させたいとお考えですか? 動画の映像の再録画や、まったく使用しないのではなく、使いやすい色調補正ツールを使って、画質の悪い動画をオンラインで補正しましょう。
旅行のハイライト動画や Vlog から、 ポッドキャストの動画レコーディングや Web カメラのチュートリアルまで、低品質のメディアを数秒で高品質に変換できます。 すばやく使用でき、始めたばかりの方にも使いやすいスライダーを使って、明るさを調整したり、コントラストを下げたり上げたり、クール トーンやウォーム トーン効果を追加したり、彩度を編集したりするだけです。
Clipchamp を使って、無料で動画の品質を向上させる方法をご覧ください。また、オンライン動画の品質をレベルアップするその他の方法を詳しくご覧ください。
Clipchamp で動画の品質を補正する方法
ステップ 1. 動画をインポートするか録画する
自分で用意した動画、画像、オーディオをインポートするには、ツール バーの [メディア] タブにある [メディアのインポート] ボタンをクリックし、コンピューター上にあるファイルを参照するか、OneDrive に接続します。
また、[録画と作成] タブの [スクリーン]、[カメラ]、[画面とカメラ] を使って、エディター内で直接 We カメラ動画を録画することもできます。
次に、メディアをタイムラインにドラッグ アンド ドロップします。
ステップ 2. 色調補正を使用して動画の品質を編集する
タイムライン上にある動画をクリックしてから、プロパティ パネルの [色を調整] タブをクリックします。プロパティ パネルの [色を調整] タブで、以下の作業を行うことで、 動画の品質を補正することができます。
露出 (明るさと暗さ) を上げるまたは下げる
コントラスト (明るさと暗さ) を調整する
彩度 (色の濃さ) を追加または削除する
温度 (暖色と寒色) を増減する
アセットの透明度を高める (メディアを透明にする)
対応するスライダーを左右にドラッグして、値や濃さを変更します。たとえば、動画の品質を補正するには、彩度スライダーを右にドラッグします。これにより、動画の色が濃くなります。色彩を抑えて明るくしたい場合は、彩度スライダーを左にドラッグします。これにより、動画の品質が暗くなり、濃さが低下します。
動画の品質に満足できない場合は、[色の調整] タブ内の [リセット] ボタンをクリックします。これで動画が元の状態にリセットされます。タイムライン上の [元に戻す] ボタンや [やり直し] ボタンを使ったり、アセットを削除して元のアセットをタイムラインにドラッグ アンド ドロップしたりすることもできます。
ステップ 3. 動画をプレビューして保存する
新しく補正された動画を保存する前に、必ず再生ボタンをクリックしてプレビューしてください。保存する準備ができたら、[エクスポート] ボタンをクリックし、動画の解像度を選択します。できるだけ高画質にするために、すべての動画を 1080p の解像度で保存することをおすすめします。有料版をご利用の方は、4K の動画解像度でも保存できます。
動画の品質補正ツールの使い方についての詳細は、 色調の補正や 明暗の補正のヘルプ記事をご覧ください。
動画の品質をさらにレベルアップする 5 つの方法
プロフェッショナルなストック映像や音楽を使う
プロフェッショナルなストック映像、音楽、サウンド エフェクト、グラフィックを追加して、動画の品質を高めましょう。 抽象的な背景や ステッカー アニメーションから、風景やゲーム映像まで、どんな動画のテーマにも合うロイヤリティフリーのアセットが見つかります。 [コンテンツ ライブラリ] タブをご覧になり、 厳選されたコレクションを閲覧して、ご自分の動画にぴったりのメディアを見つけましょう。
クリップ間にシーンの切り替えを追加する
シーンの切り替えや特殊効果を追加して、動画のムードやペース、スタイルを整えましょう。 ツール バーの [切り替え] タブを開いて、タイムライン上の 2 つのクリップの間に切り替え効果をドラッグ アンド ドロップするだけです。
フィルターと効果を適用する
動画や画像の色を手動で調整するのは面倒な場合は、プロパティ パネルにあるフィルターと効果のプリセットを試してみましょう。フィルターを使って動画の色を変えたり、 VHS やフィルムのような効果で動画の外観を補正したりすることができます。
オーディオと動画のサウンドを増幅する
動画のオーディオを編集して、動画の品質を向上させましょう。音量や速度を調整したり、フェードを追加したり、 無音除去機能を使って長いポーズや無音部分を削除することで、オーディオ動画の品質を簡単に高めることができます。 また、 音声レコーディングや AI ボイスオーバーを追加して、動画をよりわかりやすく、プロフェッショナルなものにすることもできます。
1080p 動画解像度で動画をエクスポートする
動画やスライドショーを最高の品質で保存したい場合は、1080p の HD 動画解像度で保存することをお勧めします。動画に 4K メディアが含まれている場合、 有料サブスクライバーであれば 動画解像度 4K で保存することもできます。
よく寄せられる質問
Clipchamp の動画の品質補正ツールは無料ですか?
はい。動画の補正ツールを使用すれば、Web ブラウザーを離れることなく、動画、画像、グラフィックの品質を無料で補正することができます。
品質を落とさずに動画を明るくできますか?
はい。Microsoft の無料の動画品質補正ツールは、元のメディアの品質を失うことなく、動画の明るさと色を調整するための完璧なツールです。また オンライン動画品質補正ツールは、動画の品質を向上させます。
色調補正をすると、動画の外観は変わりますか?
動画補正ツールを使ってメディアの色を調整すれば、動画の雰囲気やムード、外観を簡単に変えることができます。たとえば、動画の明るさを落とせば、暗くミステリアスな雰囲気を演出することができます。動画の彩度を上げると、色が鮮やかになり、よりハッピーな動画になります。
オンラインで動画をシャープにするには
無料で動画をシャープにするには、ビデオ補正ツール内の露出、彩度、コントラスト スライダーを使用します。
オーディオ編集ハックや 無音除去など、より多くの無料動画編集テクニックを使って、 動画の品質を向上させましょう。
無料の Clipchamp を使って、または Clipchamp Windows アプリをダウンロードして、今すぐ動画の品質補正ツールを使用してみましょう。


![[録画と作成] タブをクリックするユーザーの画像。](https://media.clipchamp.com/clipchamp/2048/1ojhhCbCgRrOvuy1PVKha5)
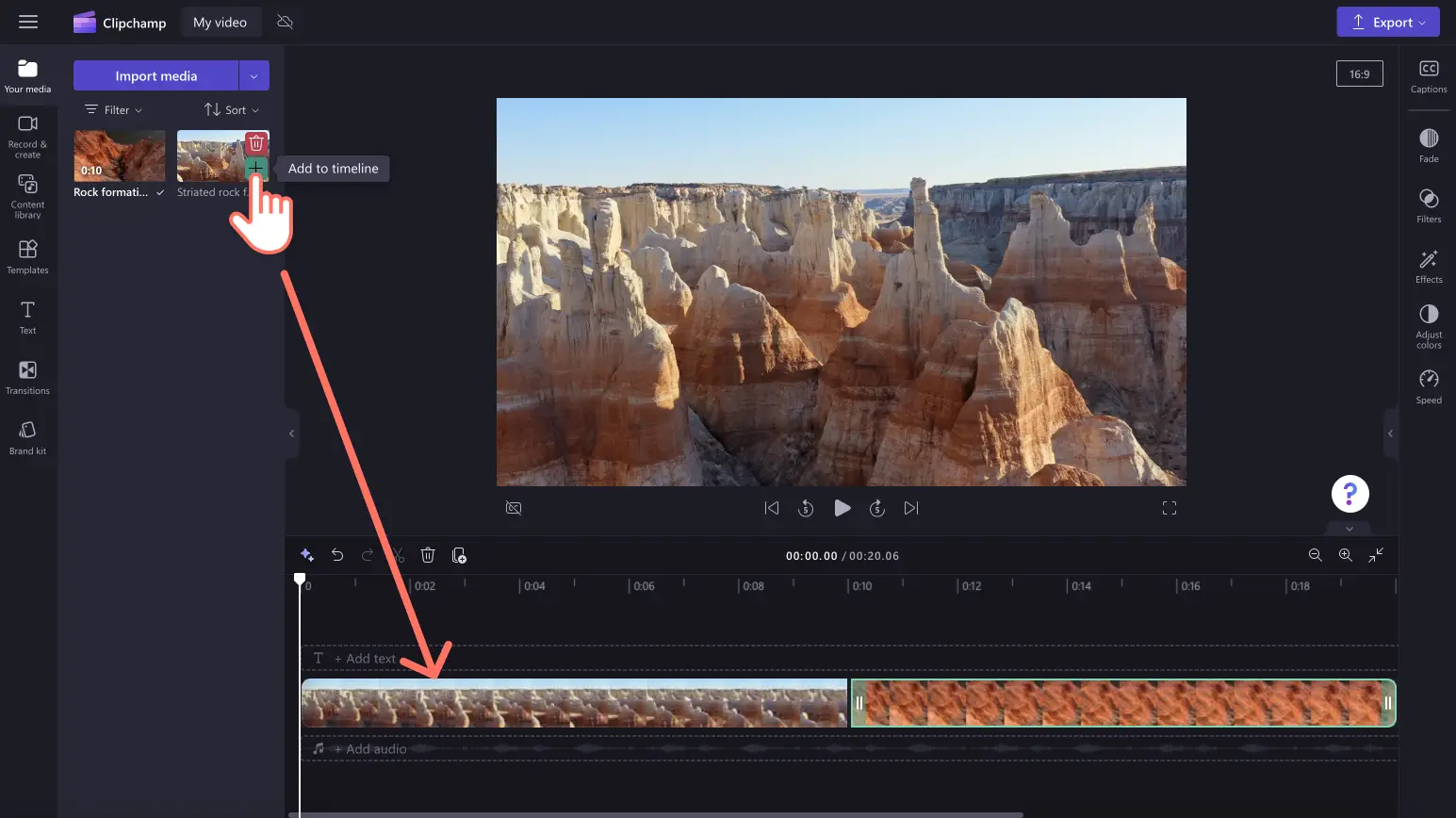
![プロパティ パネルの [色を調整] タブをクリックするユーザーの画像。](https://media.clipchamp.com/clipchamp/2048/AnSFHqAslSEMVfgbaWPpW)