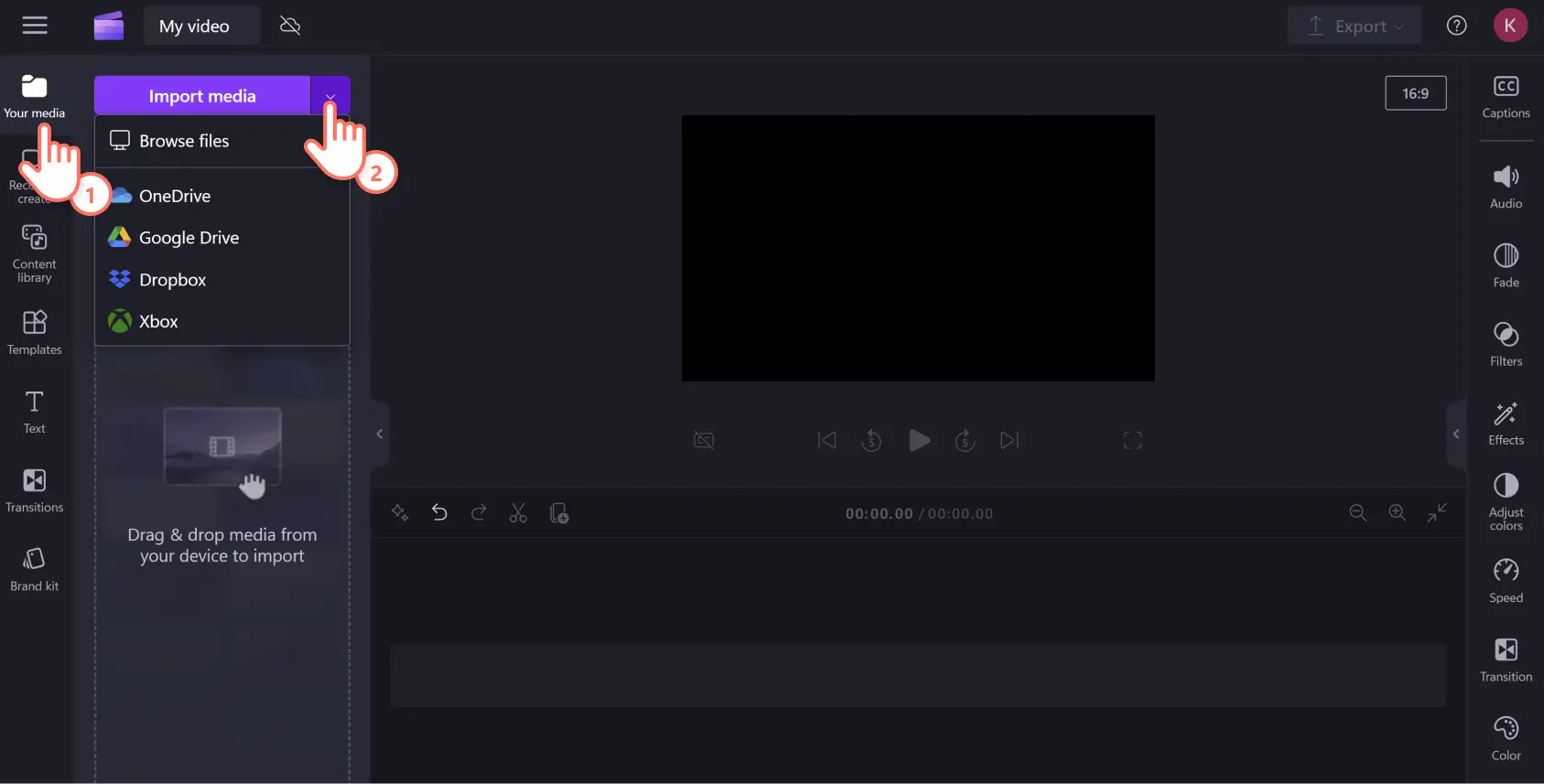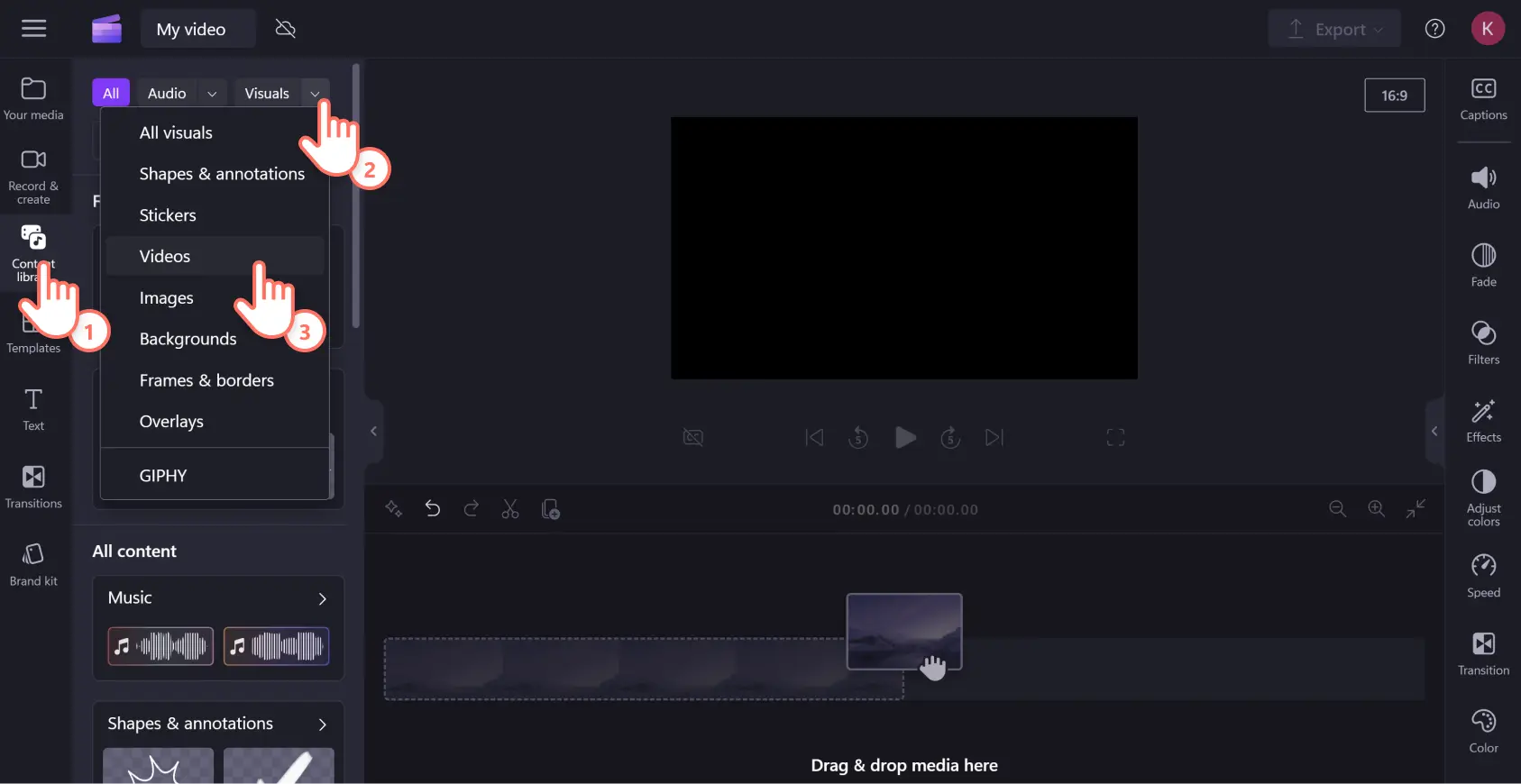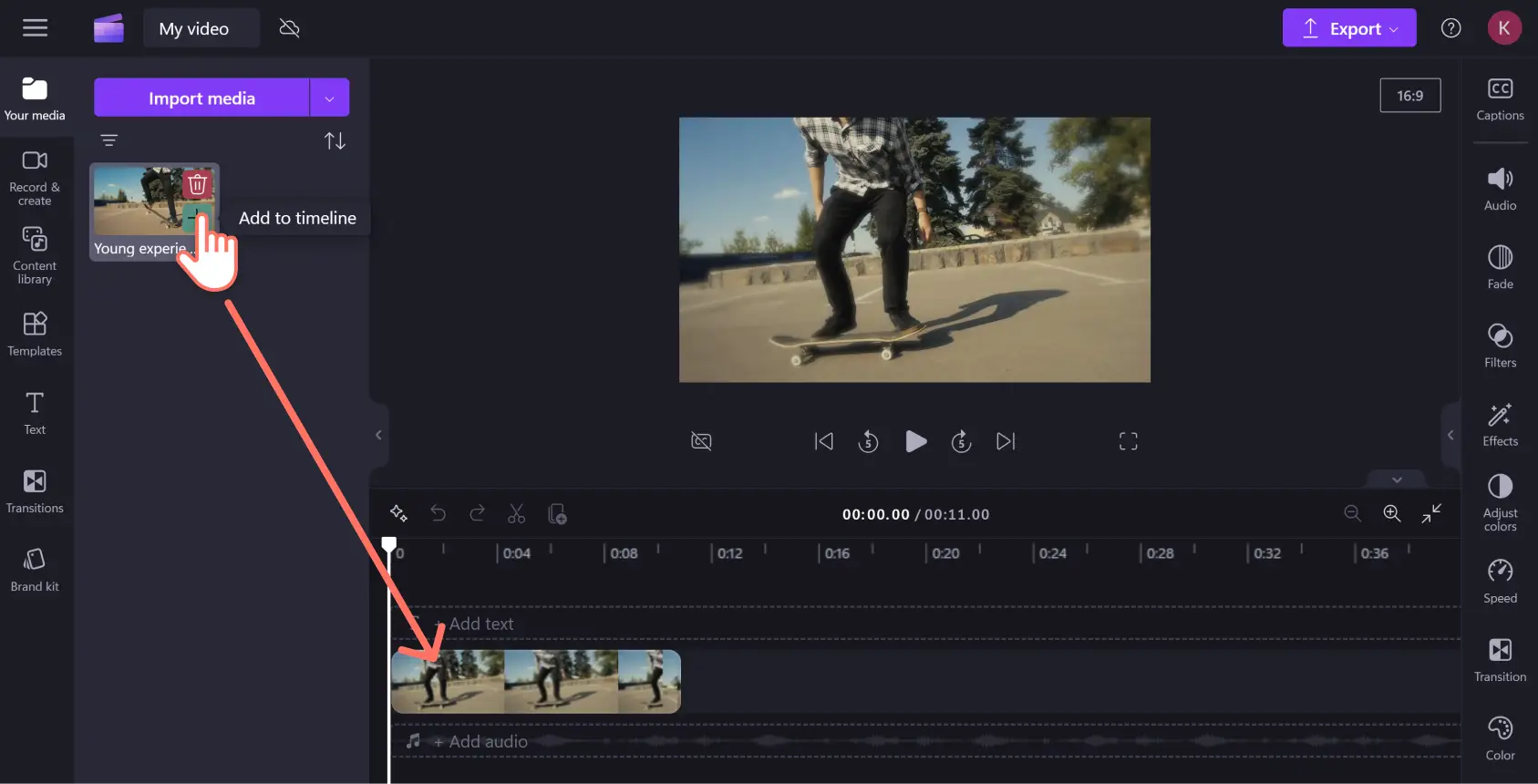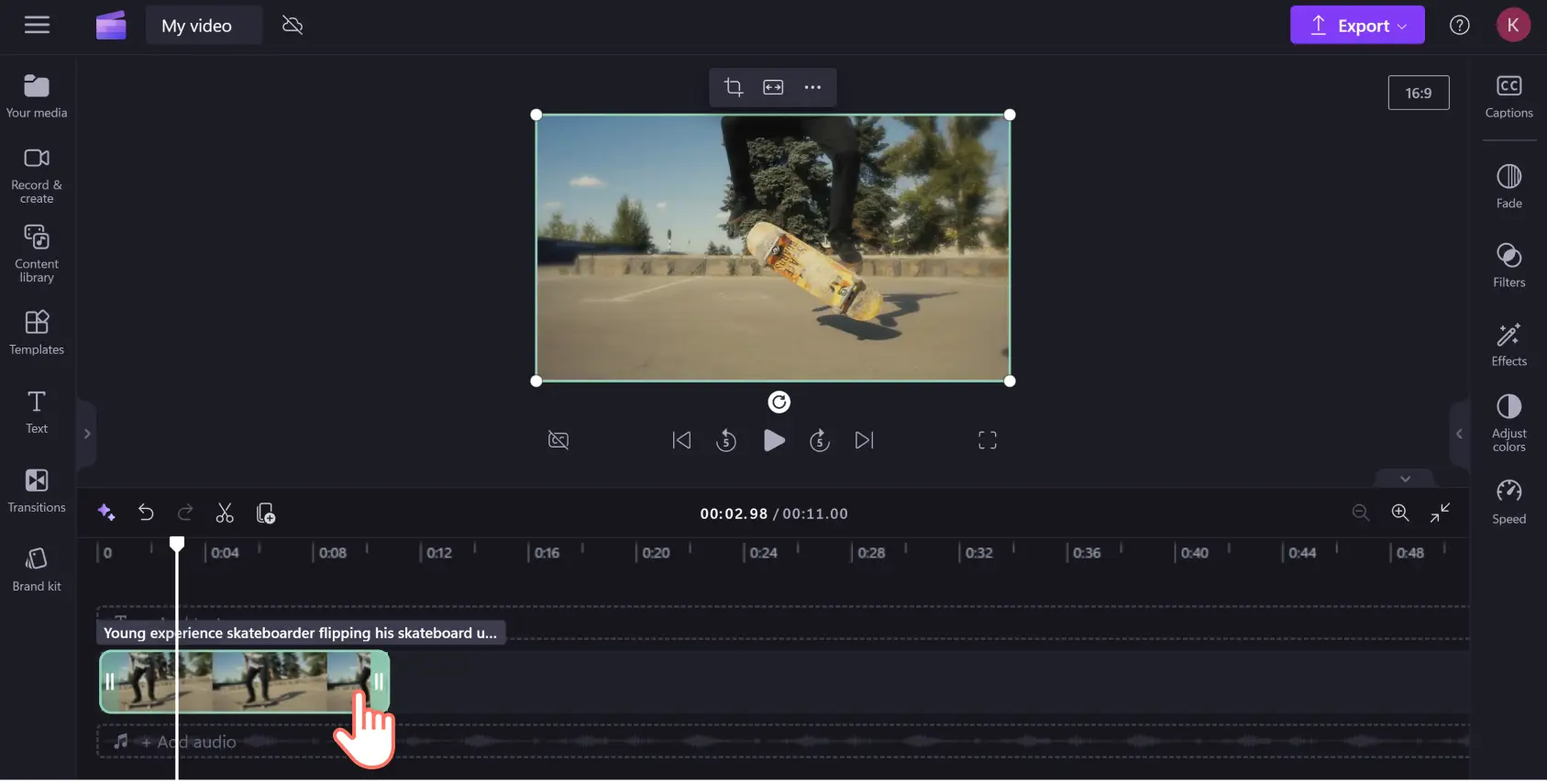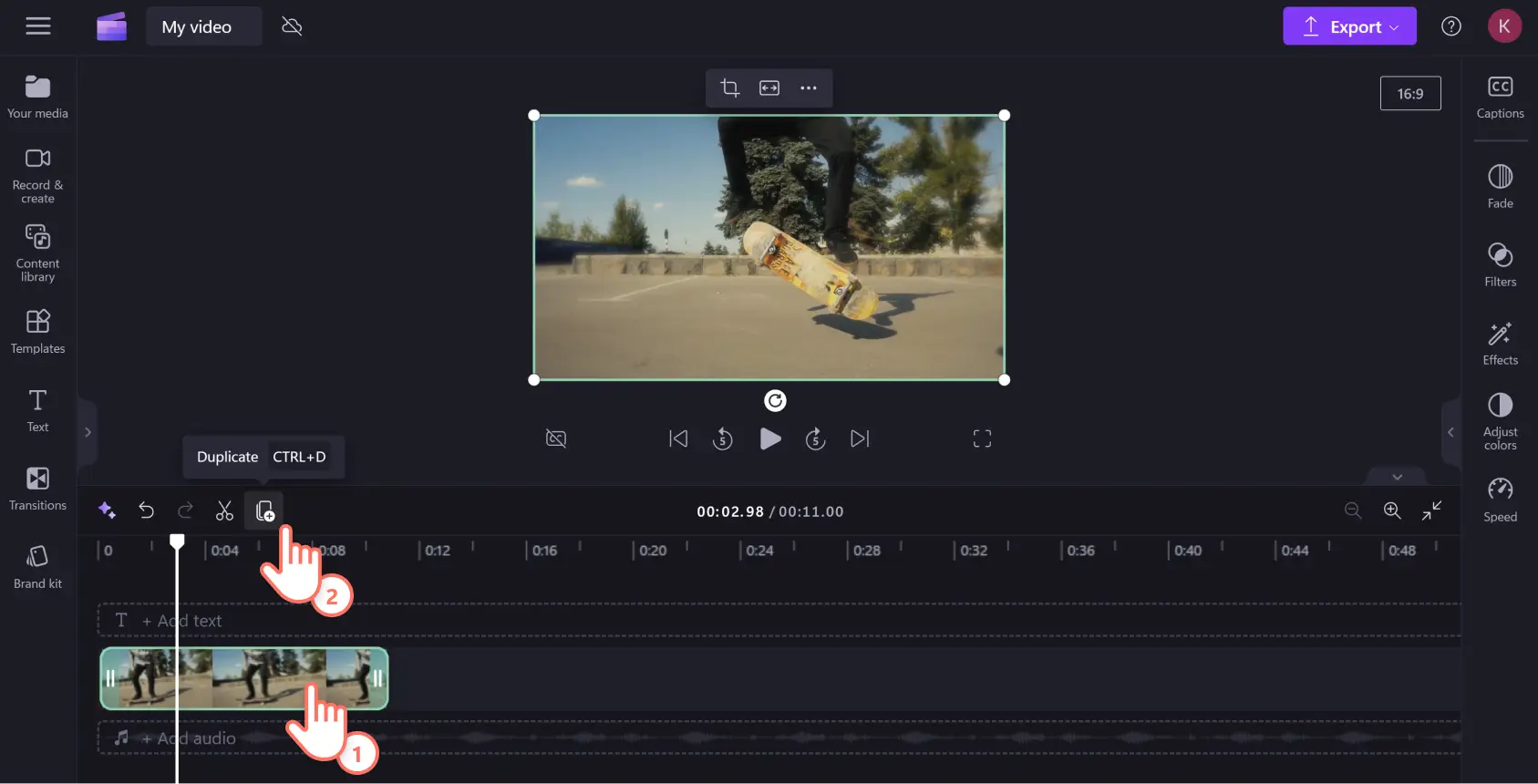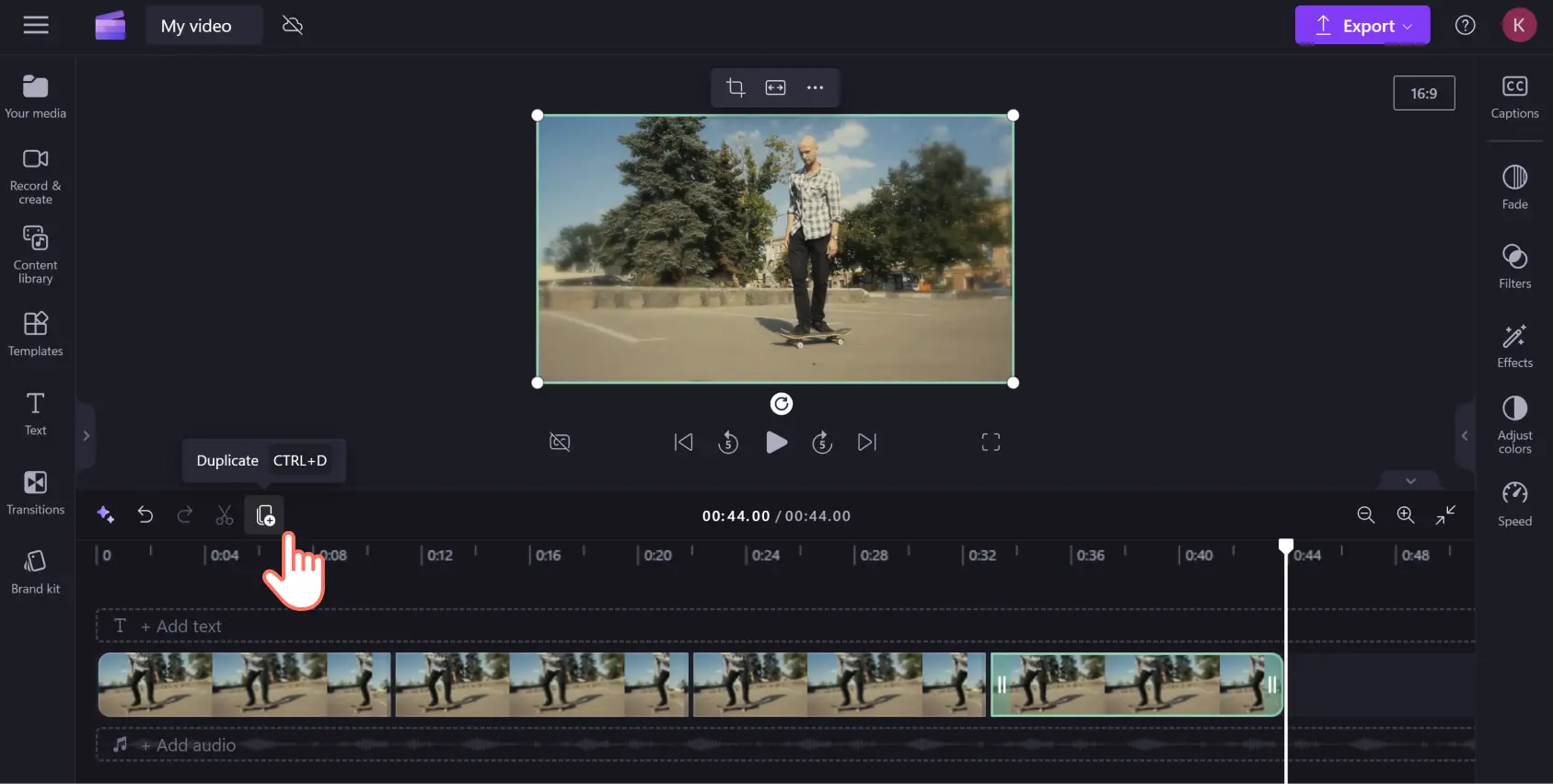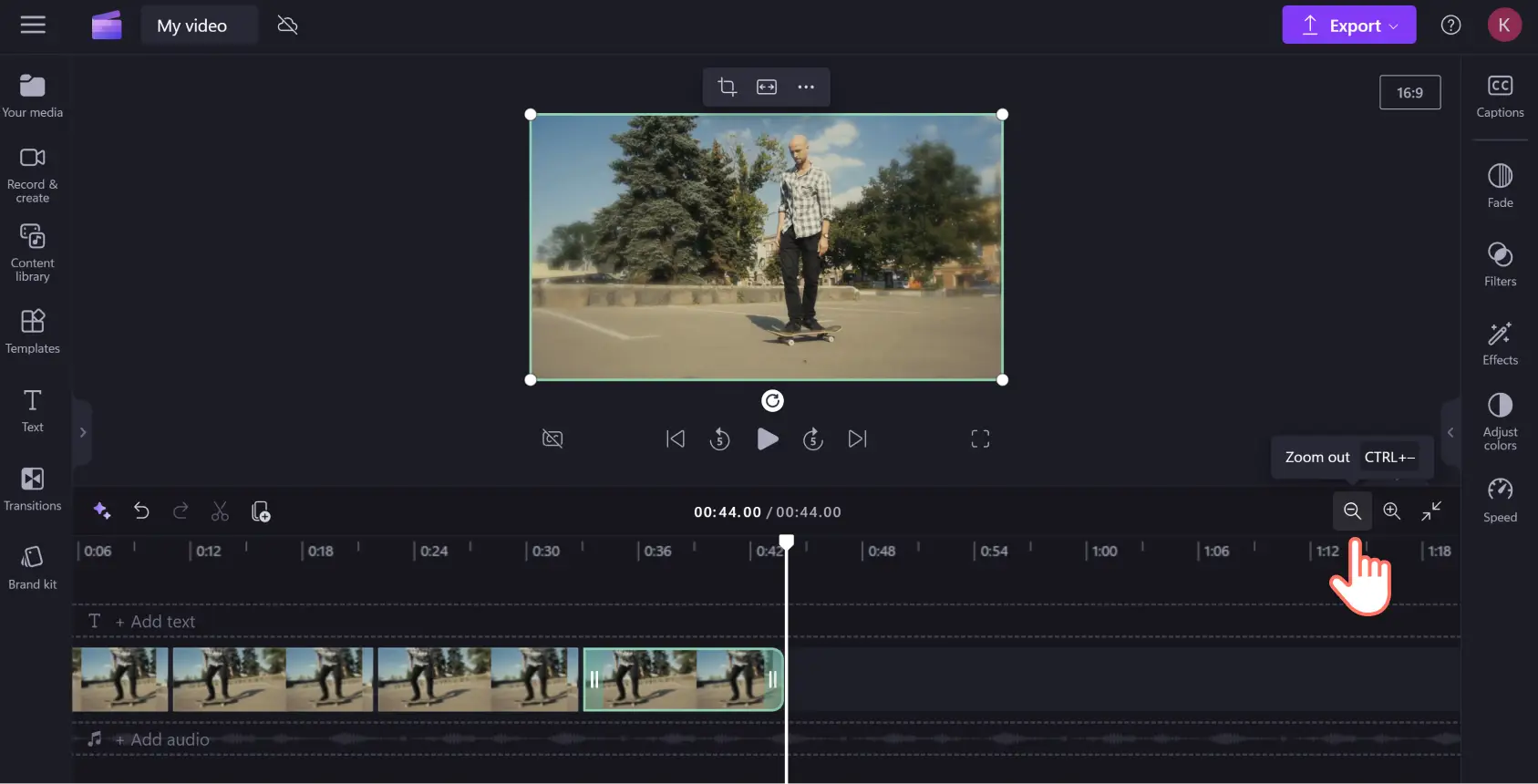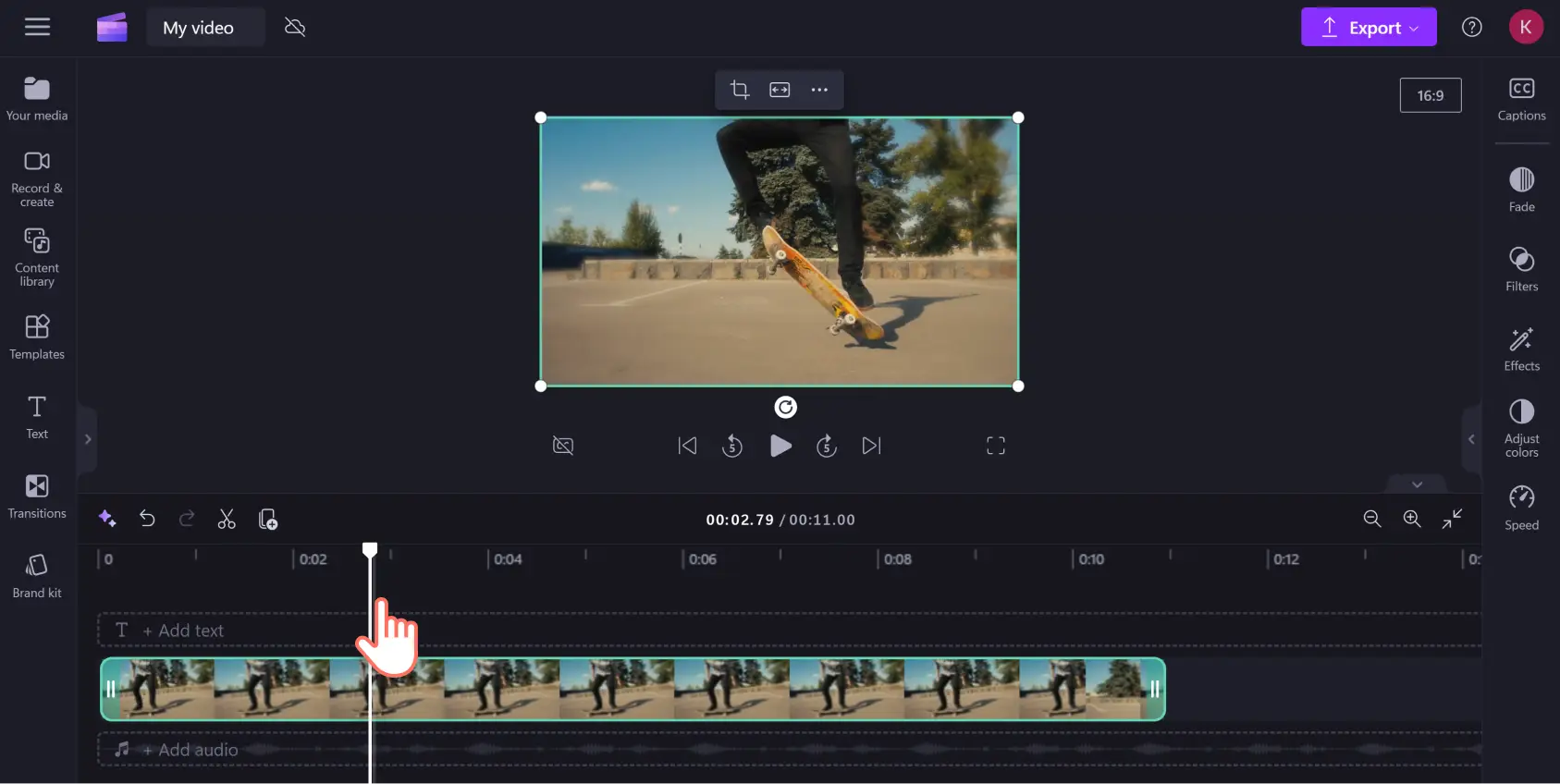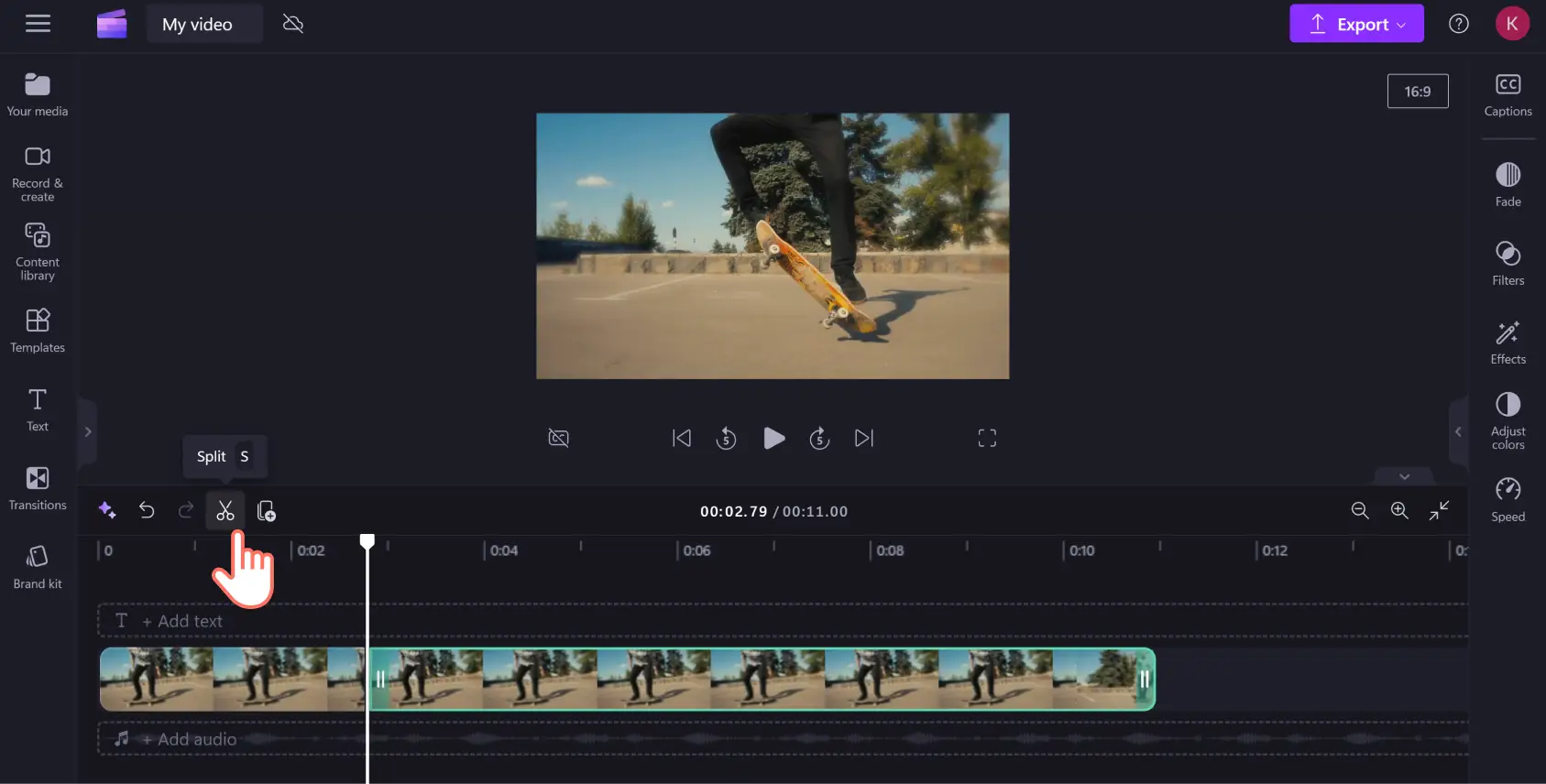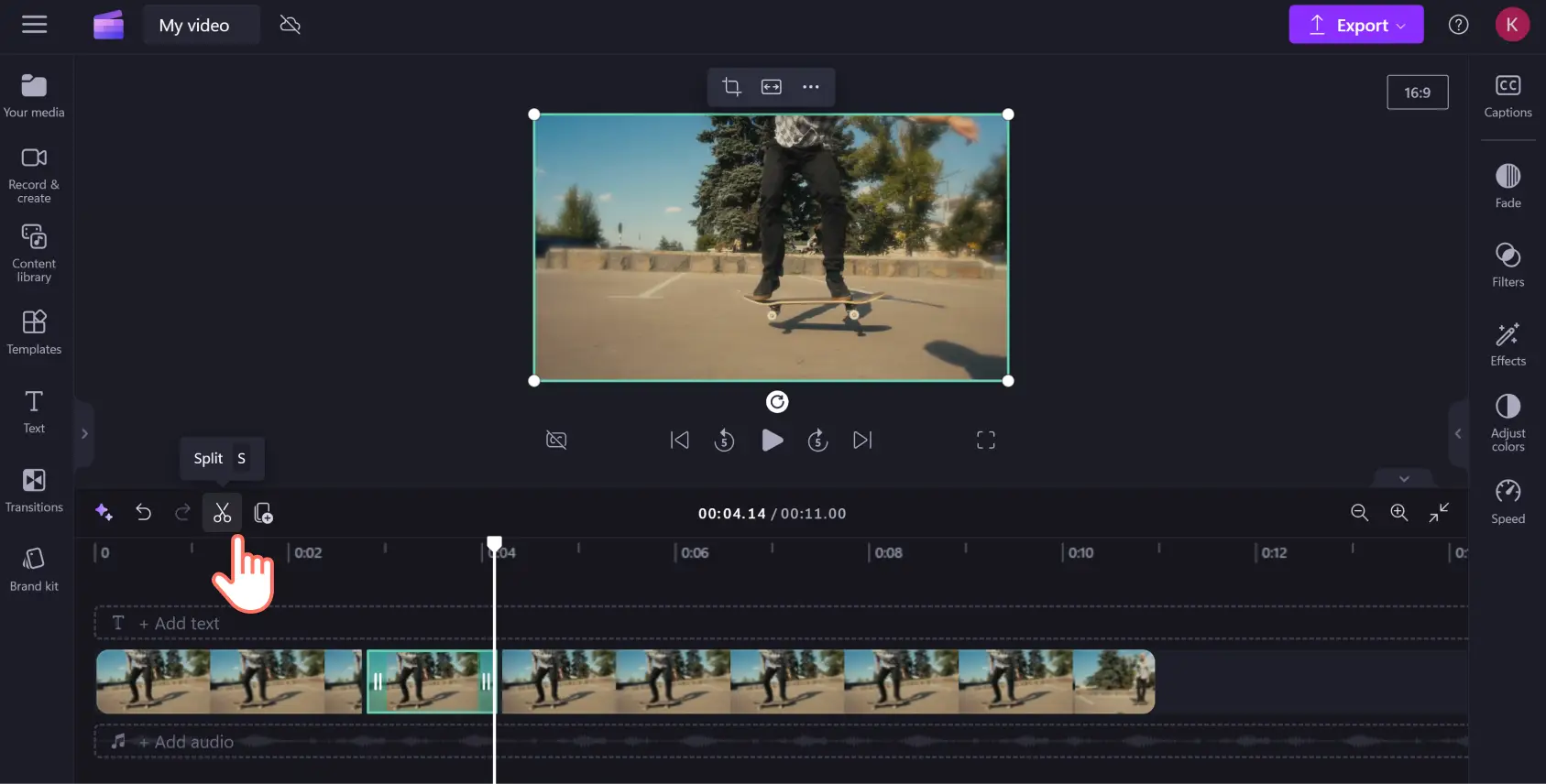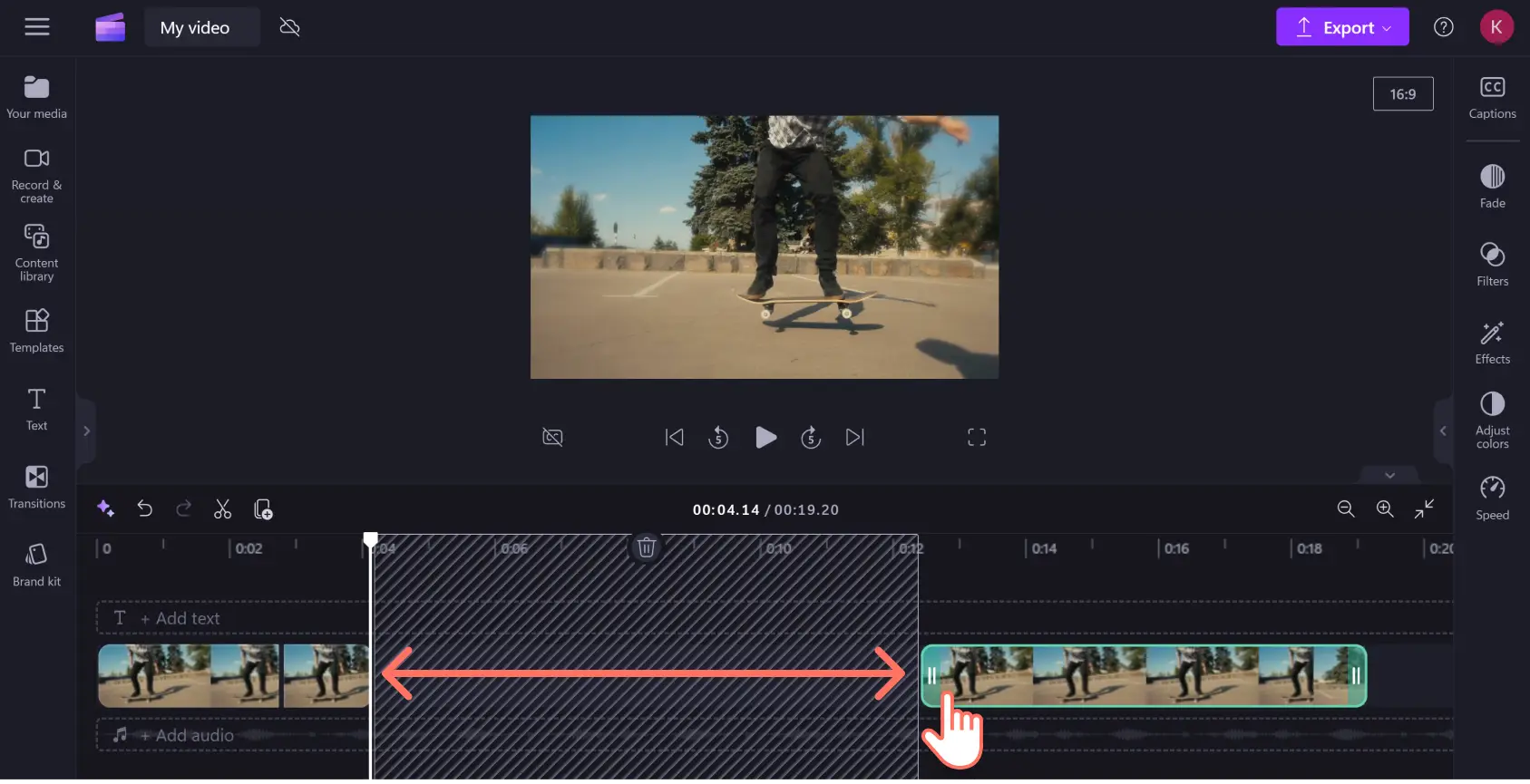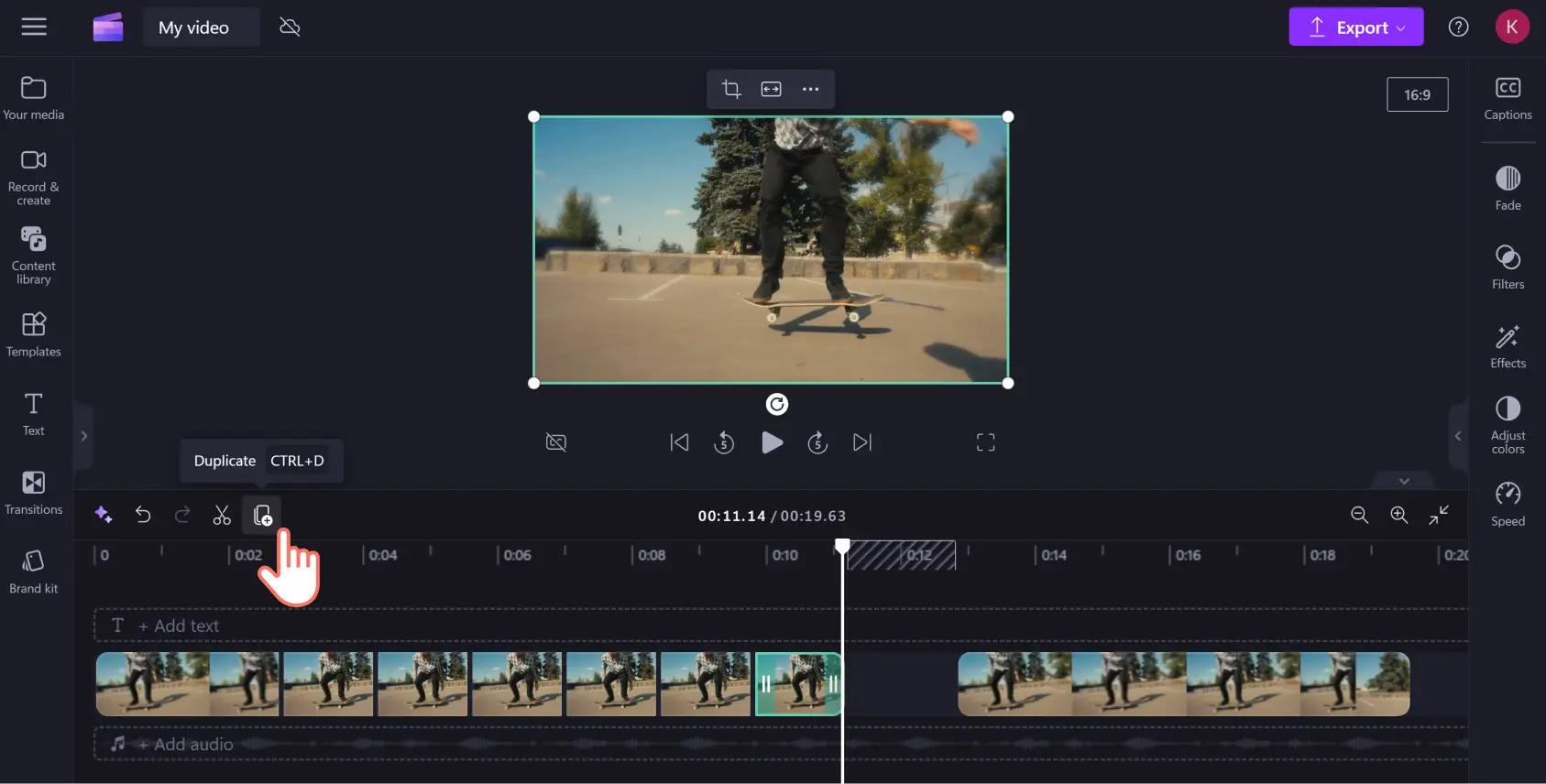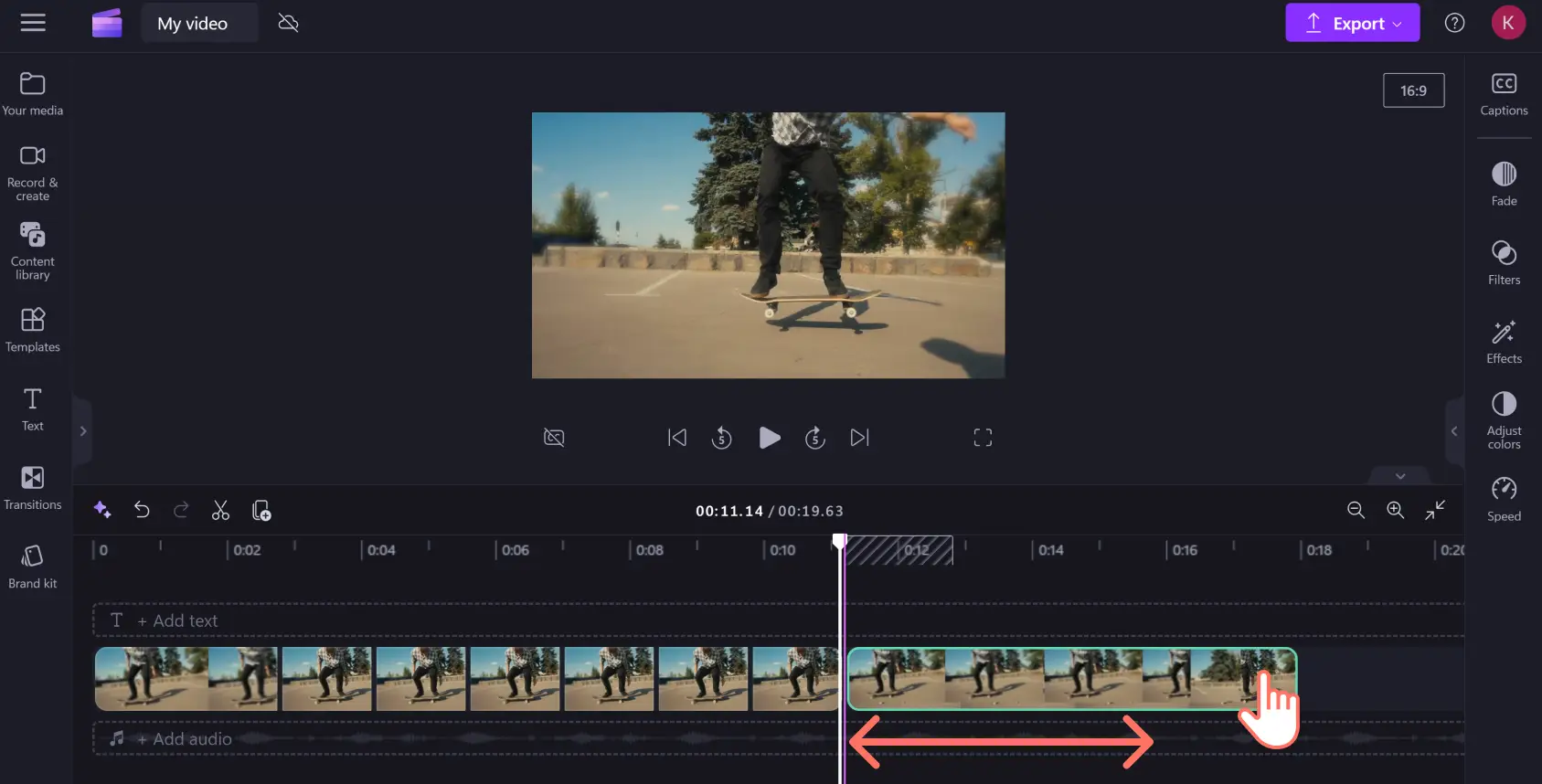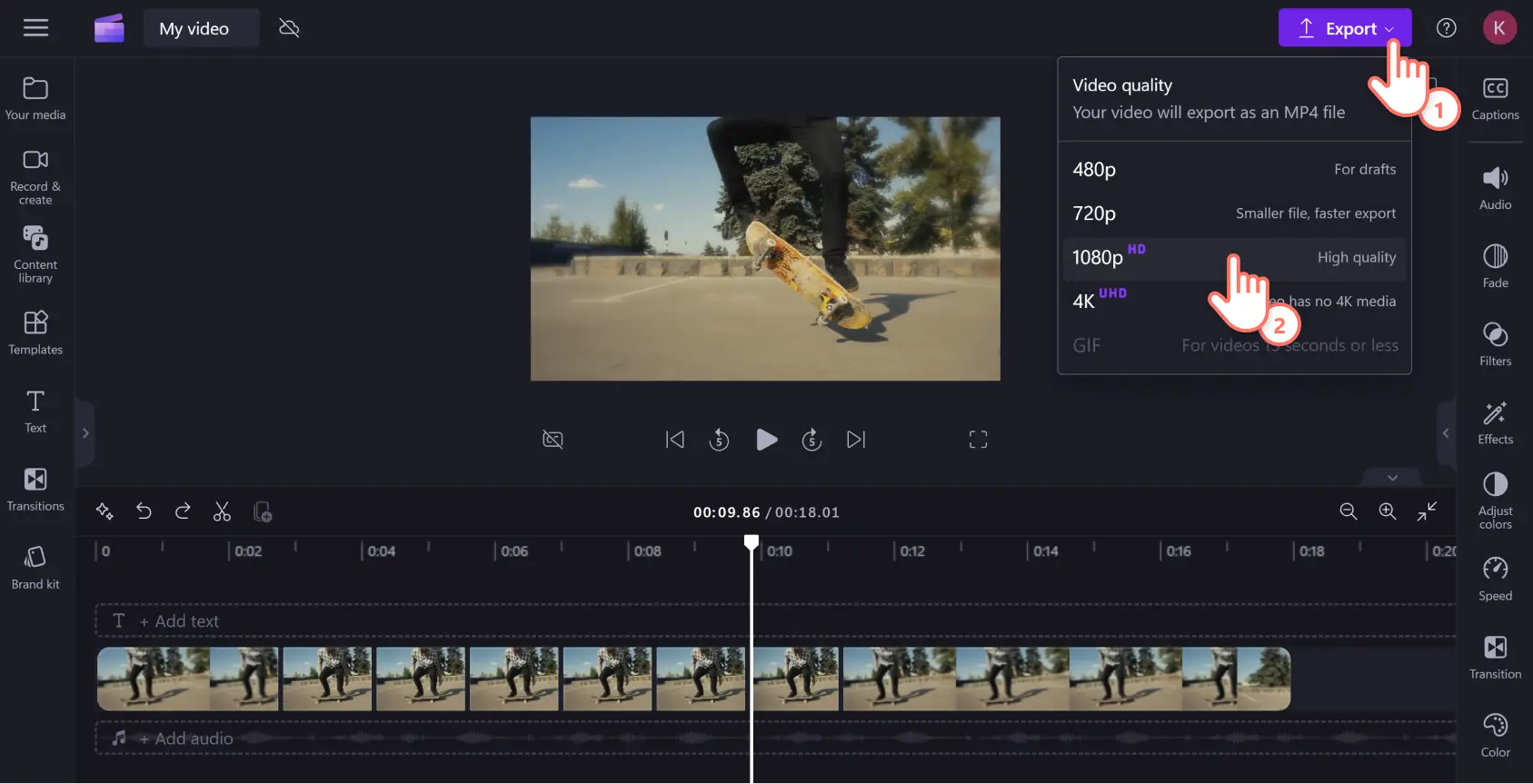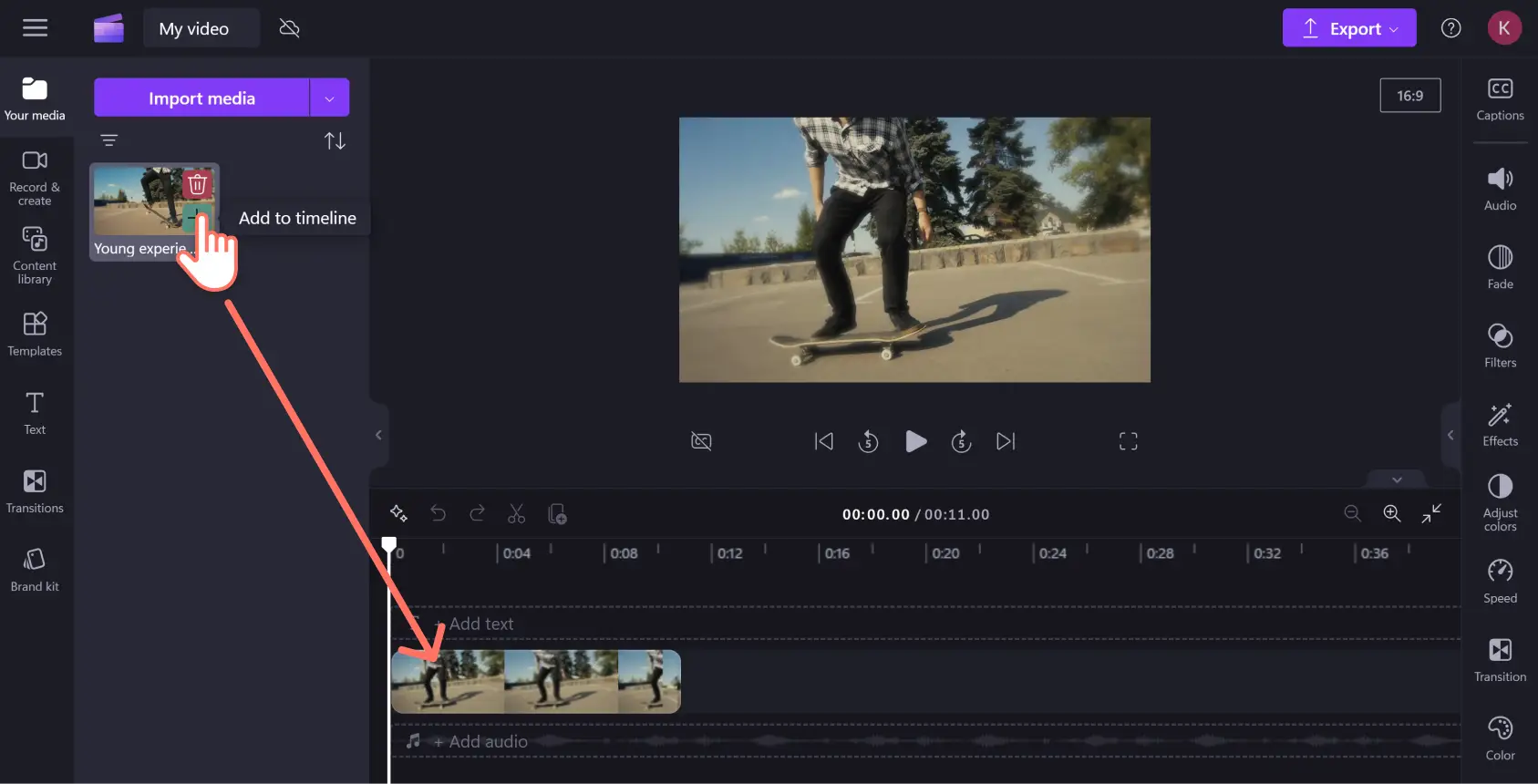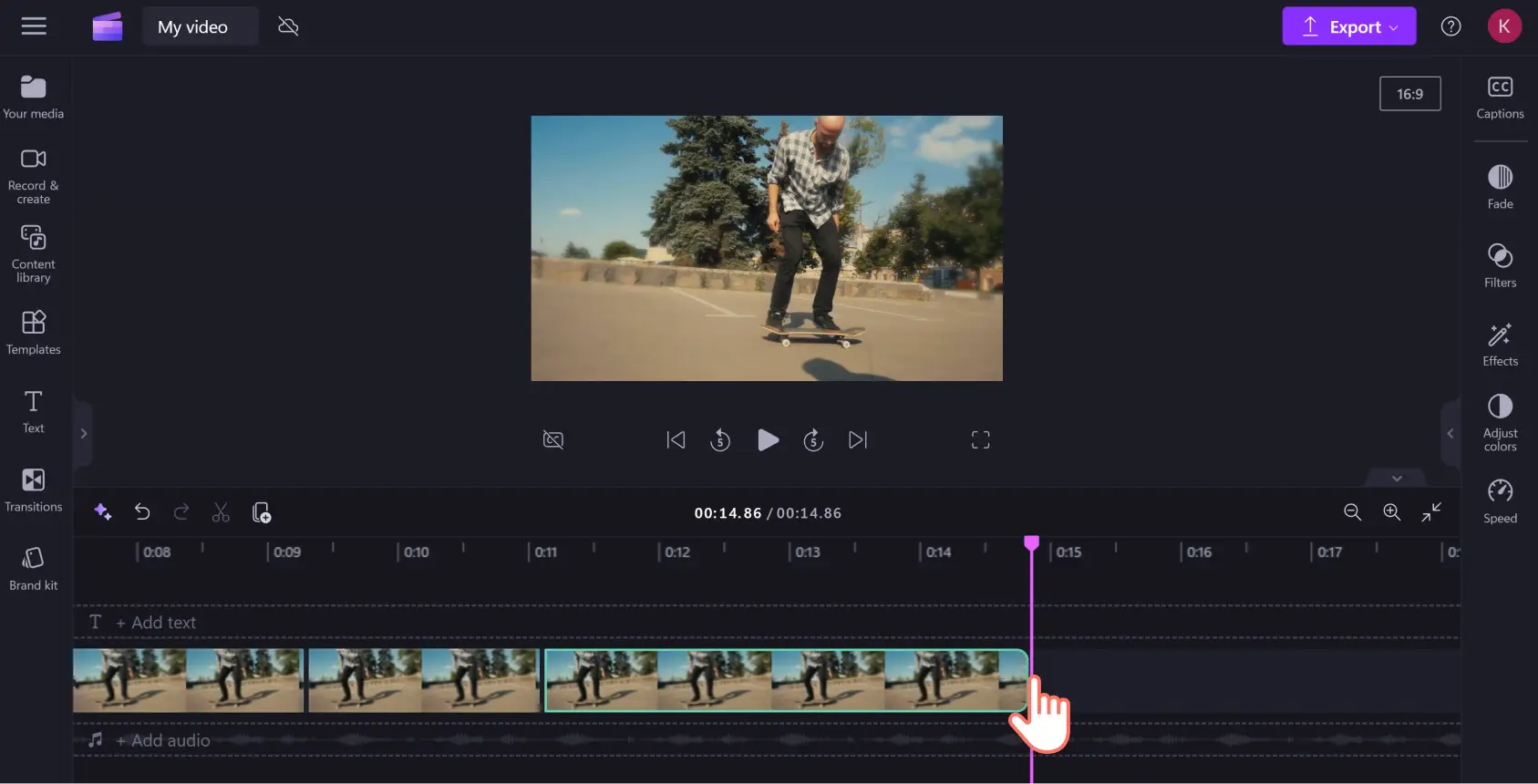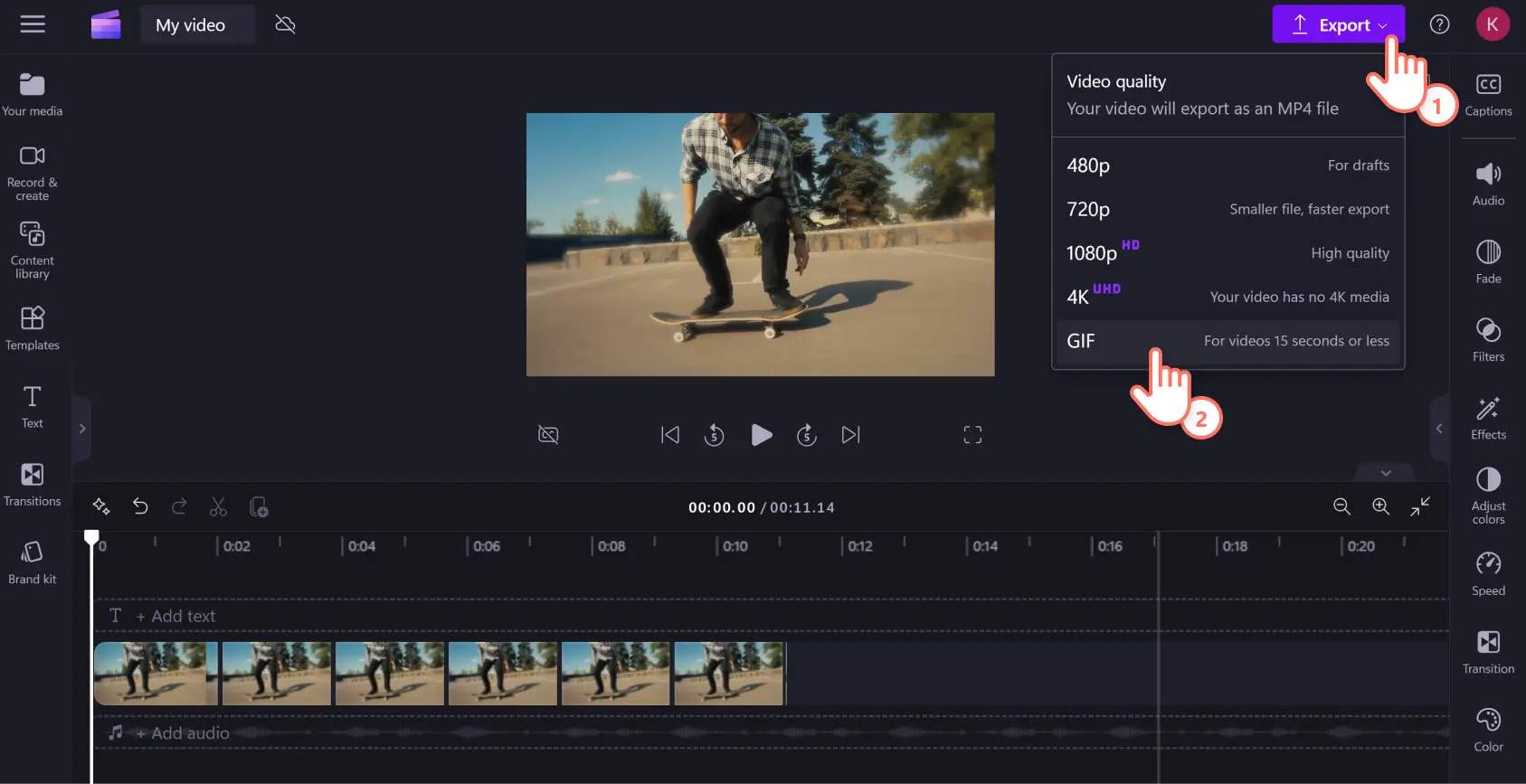"注意! この記事のスクリーンショットは、個人用アカウントの Clipchamp からのものです。同じ原則は 職場および学校アカウントの Clipchamp にも適用されます。"
ハイライトの中には何度も再生したいものがあります。スポーツ会場でまたはビデオ ゲームでハイライトを保存したら、ループ動画を作成して伝説の瞬間を不滅のものにしましょう。
Web サイトの動画、ミーム、または GIF でループを作成するのに必要な動画リピート ツールは Clipchamp の動画ループ ツールと GIF 作成ツールです。Clipchamp の無料オンライン動画ループ ツールを使用すれば、映像全体または小さなセクションのシームレスなループ動画を簡単な 5 つのステップだけでオンラインで作成できます。
Clipchamp で MP4 をループさせる方法
ステップ 1. 動画をインポートする、またはコンテンツ ライブラリを使用する
動画をメディア ライブラリにアップロードします。[メディアのインポート] ボタンをクリックして、コンピューター、スマートフォン、または OneDrive から映像をアップロードします。
ロイヤルティフリーのストック メディアを使用する場合は、ツールバーの Clipchamp コンテンツ ライブラリ タブから数千の動画と GIF を検索できます。[ビジュアル] ドロップ ダウン メニューから動画または GIPHY を選択します。コレクションをスクロールするか、検索バーに必要なクリップを入力します。
[メディア] タブから、映像を編集タイムラインにドラッグ アンド ドロップします。
ループの作成を開始する前に、映像をトリミングすることもできます。タイムライン上のクリップを選択して緑色で強調表示したら、フリーハンド ツールを左または右にドラッグして動画をトリミングします。必要な映像が用意できたら、動画のループ処理を開始できます。
ステップ 2. 動画を選択してクリップを複製する
Clipchamp で動画をループさせる方法は 2 つあります。特定の動画の中で何をハイライトしたいかによって、クリップ全体または一部のセクションをリピートできます。
オプション 1.クリップ全体をループさせる
タイムライン上でクリップをクリックすると、緑色で強調表示されます。次に、タイムラインの上部の分割ツールの横にある [複製] ボタンをクリックします。
クリップをループさせたい回数分、[複製] ボタンをクリックします。
編集タイムランを拡大すると、動画全体が表示され、どのくらいループするかが分かります。
オプション 2: クリップの一部をループさせる
クリップの特定の部分をループさせるには、タイムライン上のシーカーをループを開始する場所までドラッグします。
ループを開始する場所で、[複製] ボタンの左にある分割ボタンをクリックします。
次に、分割したクリップの 2 つ目のパートでシーカーをループを終了する場所まで右の方にドラッグして、再度分割ボタンをクリックします。
次に、ループ用に複製するセグメントのためにスペースを作成する必要があります。クリップの終了セクションを選択し、右の方にドラッグしてタイムライン上に十分なスペースを作ります。
これでループ動画を作成する準備ができました。分割したクリップを選択して緑色で強調表示したら、どの動画を繰り返す回数だけ [複製] ボタンをクリックします。
ループさせるセクションが完成したら、クリップの終了セクションをタイムライン上で左にドラッグして映像にギャップが生じないようにします。空白スペースにそれほど神経質になる必要はありません。 ギャップ削除機能が組み込まれており、編集タイムライン上のギャップを簡単に特定して削除することができます。
ループの完成です。プレビュー ウィンドウの [再生] 押してループ動画で栄光を確認しましょう。
ステップ 3. 動画をプレビューして保存する
[再生] ボタンを押すとループ動画をプレビューできます。準備ができたら、完成したループ mp4 をエクスポートできます。[エクスポート] ボタンをクリックして.mp4 ファイルの解像度を選びます。最高品質の動画を得るには 1080p HD を選択することをお勧めします。動画をコンピューターにダウンロードしたり、 OneDrive などのファイル共有サービスに保存したり、ソーシャル メディアや YouTube に直接アップロードしたりすることができます。
さらに詳しいガイドが必要な場合は、オンラインで動画をループさせる方法に関する YouTube チュートリアルで各ステップを詳しく紹介しています。
ループ動画を GIF に変換する
ループ動画から素晴らしい GIF を作成することができます。Clipchamp 動画ディターを使用すれば、オンラインで 動画を GIF に変換できます。
ステップ 1. 動画をインポートする、またはコンテンツ ライブラリを使用する
MP4 を既存のクリップの GIF に変換するには、メディア アセットとしてメディア ライブラリにインポートします。[メディアのインポート] ボタンをクリックして、デバイスまたはファイル サービス プロバイダーからファイルをアップロードします。
代わりにロイヤルティフリーのメディアを使用する場合は、ツールバーの [コンテンツ ライブラリ] タブですぐに使用できる数千の動画と GIF を検索できます。[ビジュアル] ドロップ ダウン メニューから動画または GIPHY を選択し、コレクションをスクロールするか、検索バーに入力します。
ステップ 2. 動画を 15 秒以下にトリミングする
GIF に変換する動画は 15 秒以下でなければなりません。動画がそれより長い場合は、 動画トリミング ツールを使用して短くします。 動画をクリックして緑色の強調表示にしてから、動画クリップの終了を選択し、緑色のハンドルを左にドラッグして動画の長さを短くします。動画の先頭からトリミングする場合は、同じプロセスをクリップの開始から行うことができます。いずれの場合も、トリミングし過ぎた場合は、緑のハンドルを逆方向にドラッグして動画を元に戻すことができます。
ステップ 3. プレビューして GIF として保存する
エクスポートする前に GIF をプレビューして品質とペースを確認します。再生ボタンをクリックして GIF 動画を再生します。GIF は無音なので、クリップ内のサウンドは GIF 形式ではエクスポートされないことに注意してください。その逆に、GIF にミュージックやその他のエフェクトを追加して動画に変換できます。GIF の出来に満足したら、[エクスポート] ボタンをクリックし、ドロップ ダウン メニューの下部にある [GIF] オプションを選択します。
よく寄せられる質問
Clipchamp を使って YouTube 動画をループさせることはできますか?
はい。まず、 YouTube 動画をダウンロードする必要があります。 次に、上記と同様の手順で、Clipchamp で動画の全体または一部をループさせることができます。
Clipchamp 動画ルーパーにウォーターマークは入っていますか?
Clipchamp では、標準で動画にウォーターマークが追加されることはありません。お手持ちのループはウォーターマークを入れずに、480p、720p、1080p でエクスポートできます。ご希望であれば、 無料版 Clipchamp でお持ちの動画にウォータマークを追加できます。
ループさせた動画はどの画質で Clipchamp に保存できますか?
Clipchamp では、エクスポート時の動画の画質をさまざまなオプションから選択できます。Clipchamp の無料版には、ドラフト用の 480p、小規模ファイル向けの 720p、あらゆるプラットフォームに対応可能な HD 高画質動画向けの 1080p という 3 つの解像度が用意されています。4K UHD 画質を使用するには、 有料プランにアップグレードする必要があります。
これで動画をループさせる方法をマスターしたので、Clipchamp でソーシャル メディア対応の動画をさらにたくさんの方法で作成できます。動画に GIF、 ステッカー、アニメション グラフィックを追加したり、 動画を分割する方法をブラッシュアップしたりしましょう。
Clipchamp を使って、または Microsoft Clipchamp Windows アプリをダウンロードして、動画づくりを始めましょう。