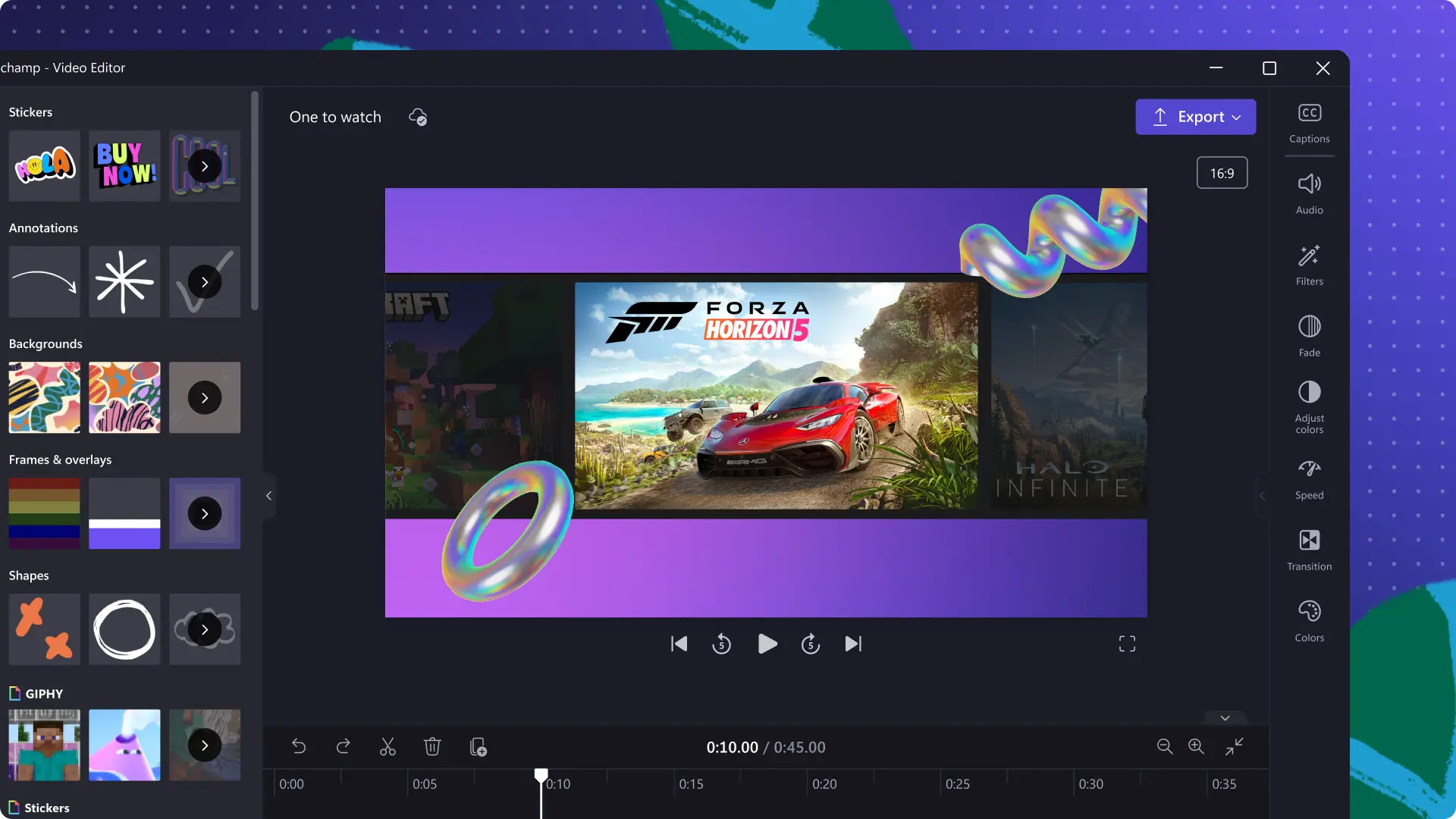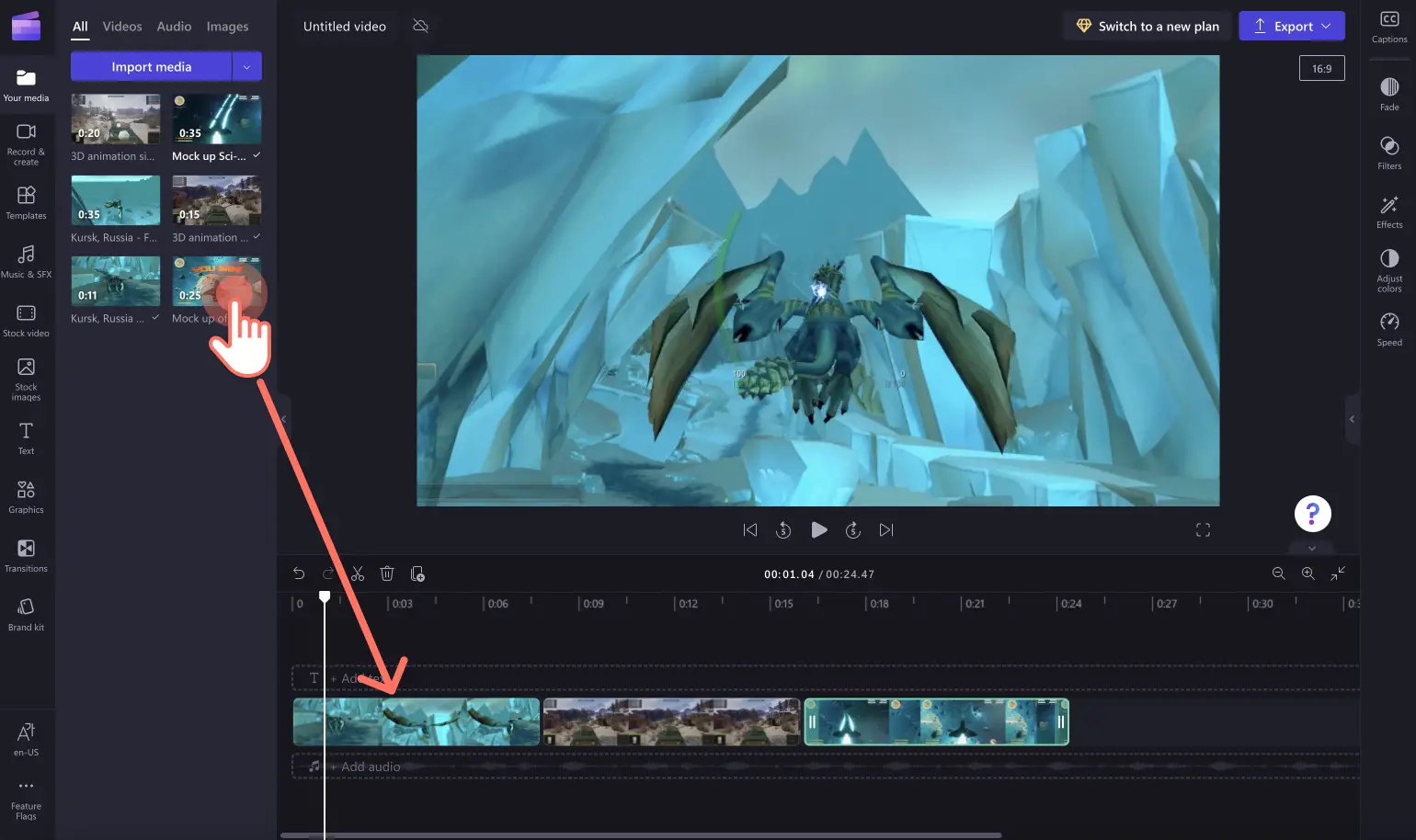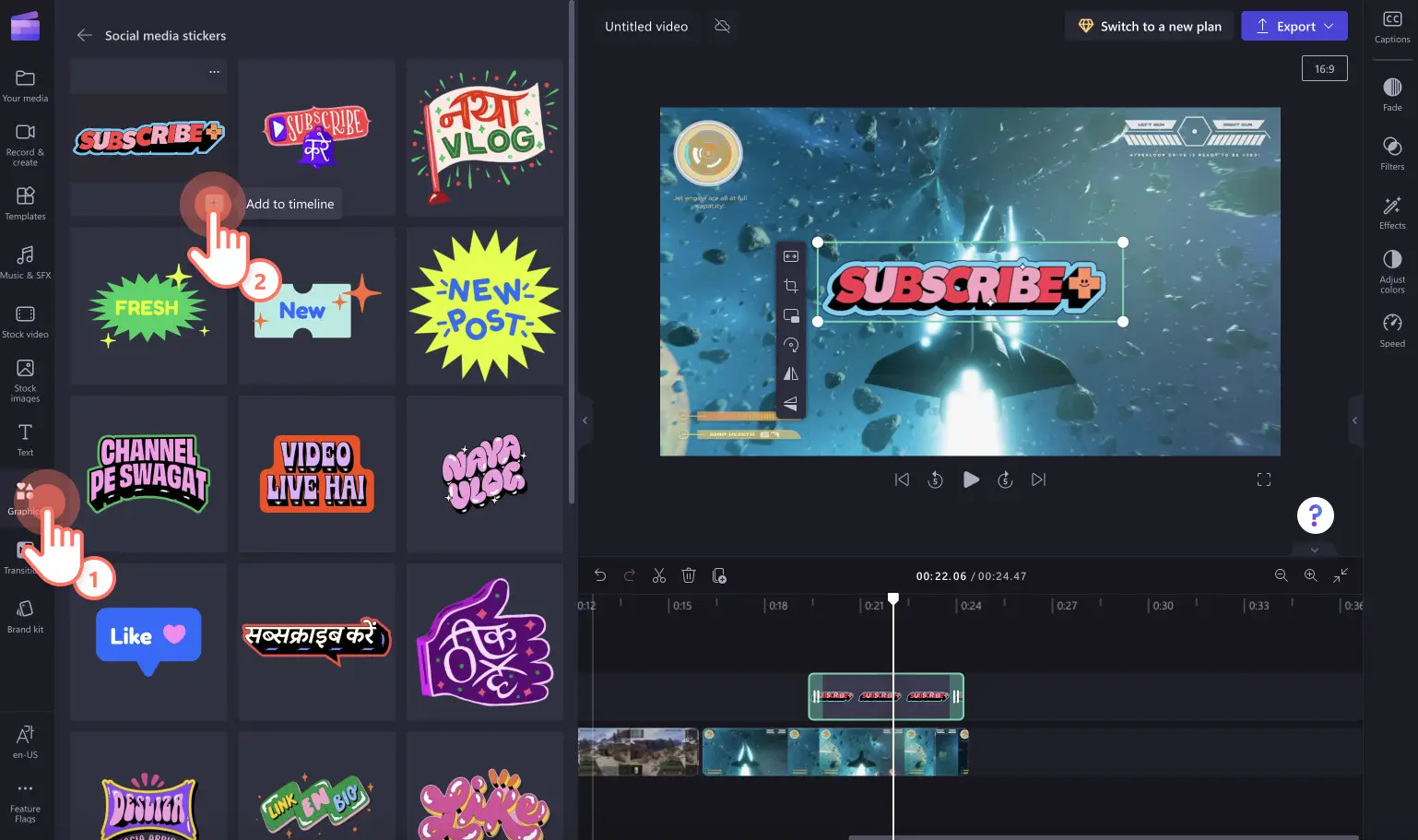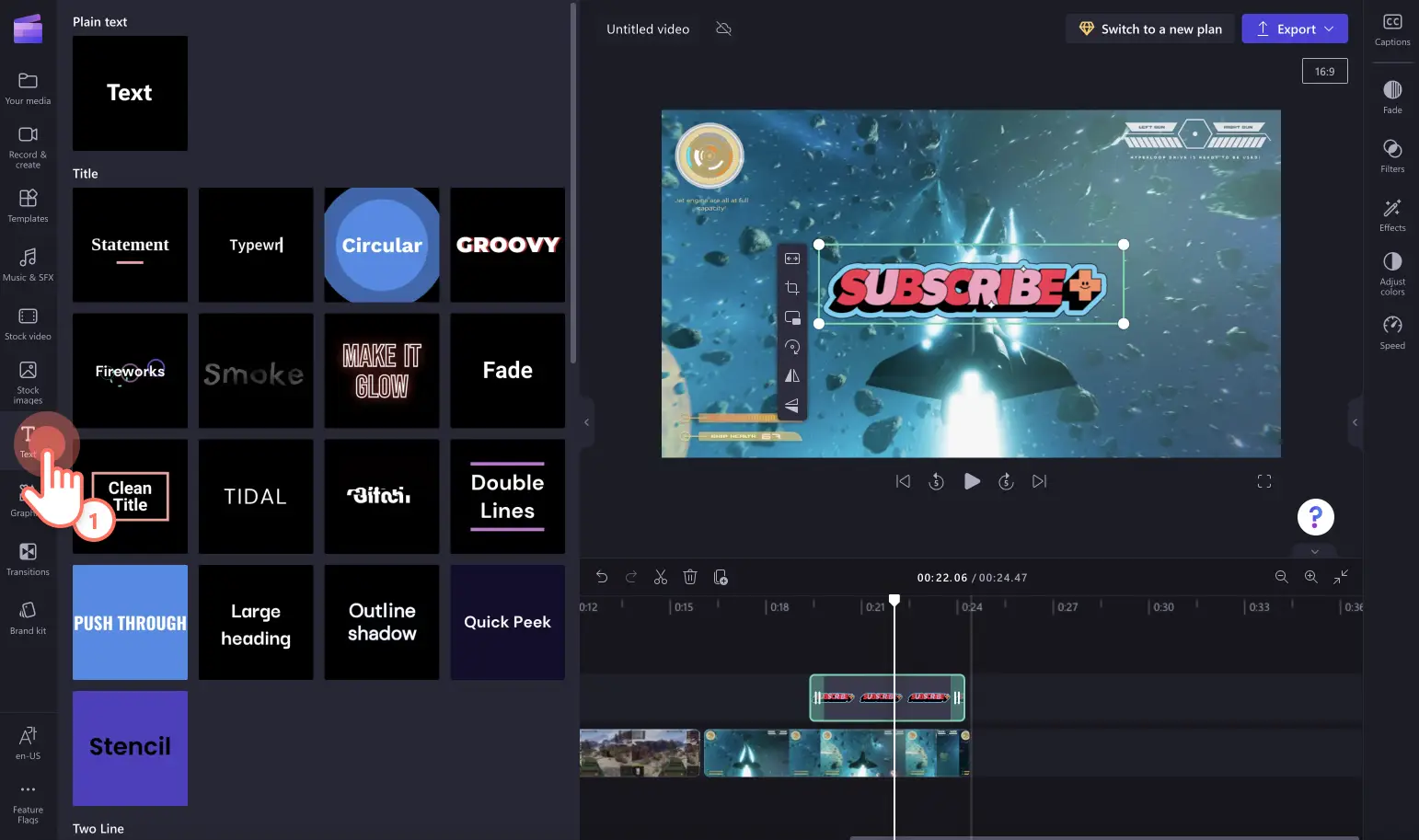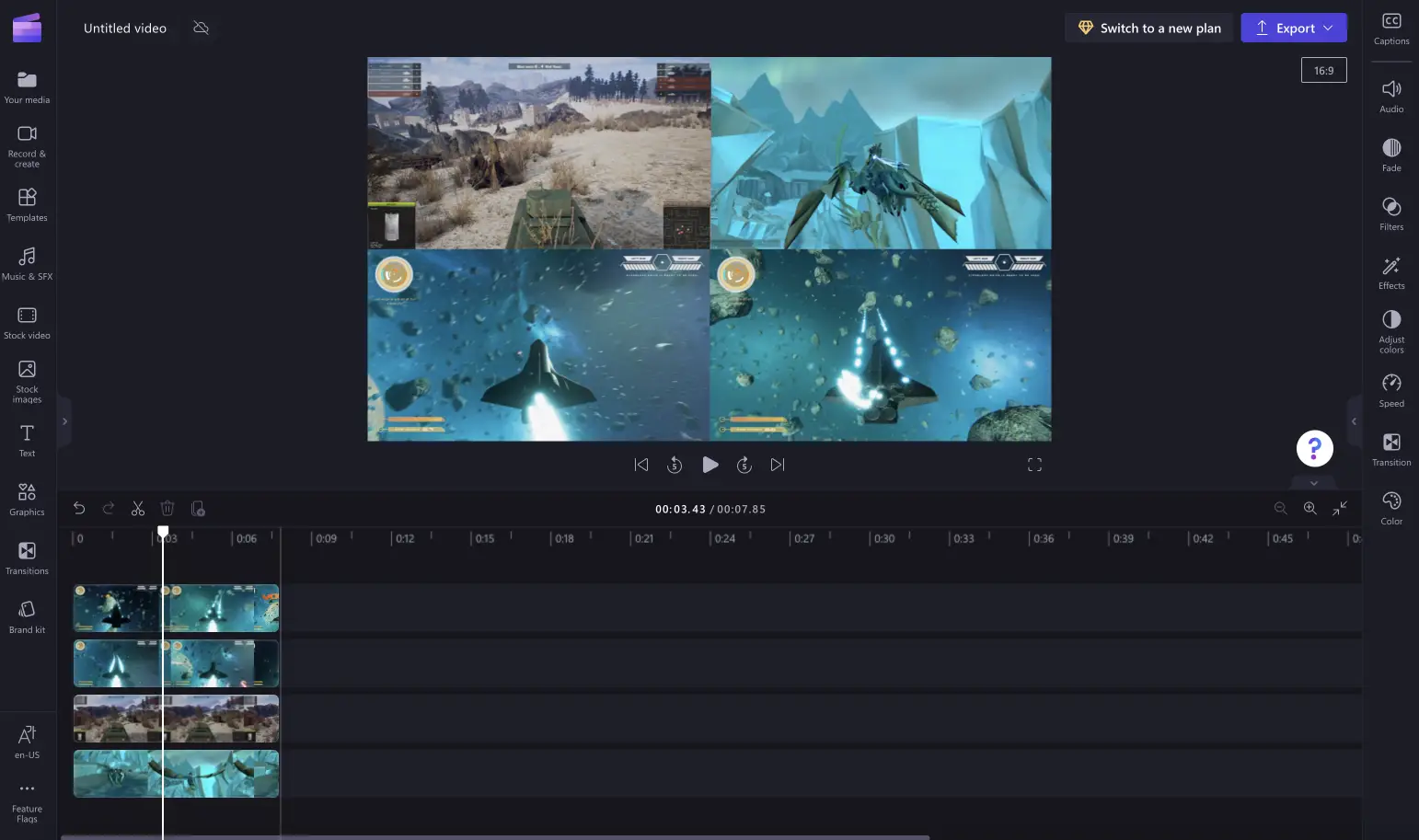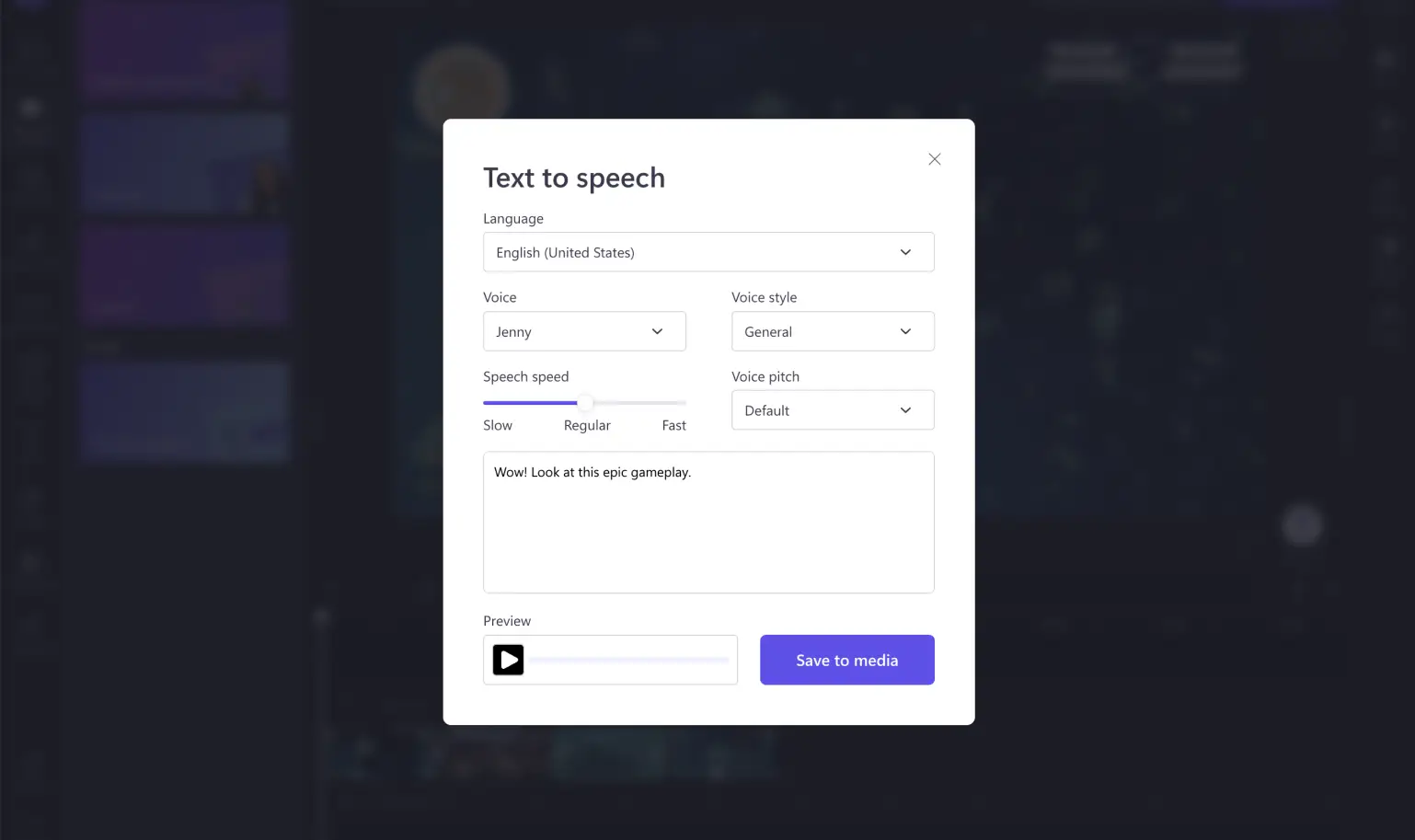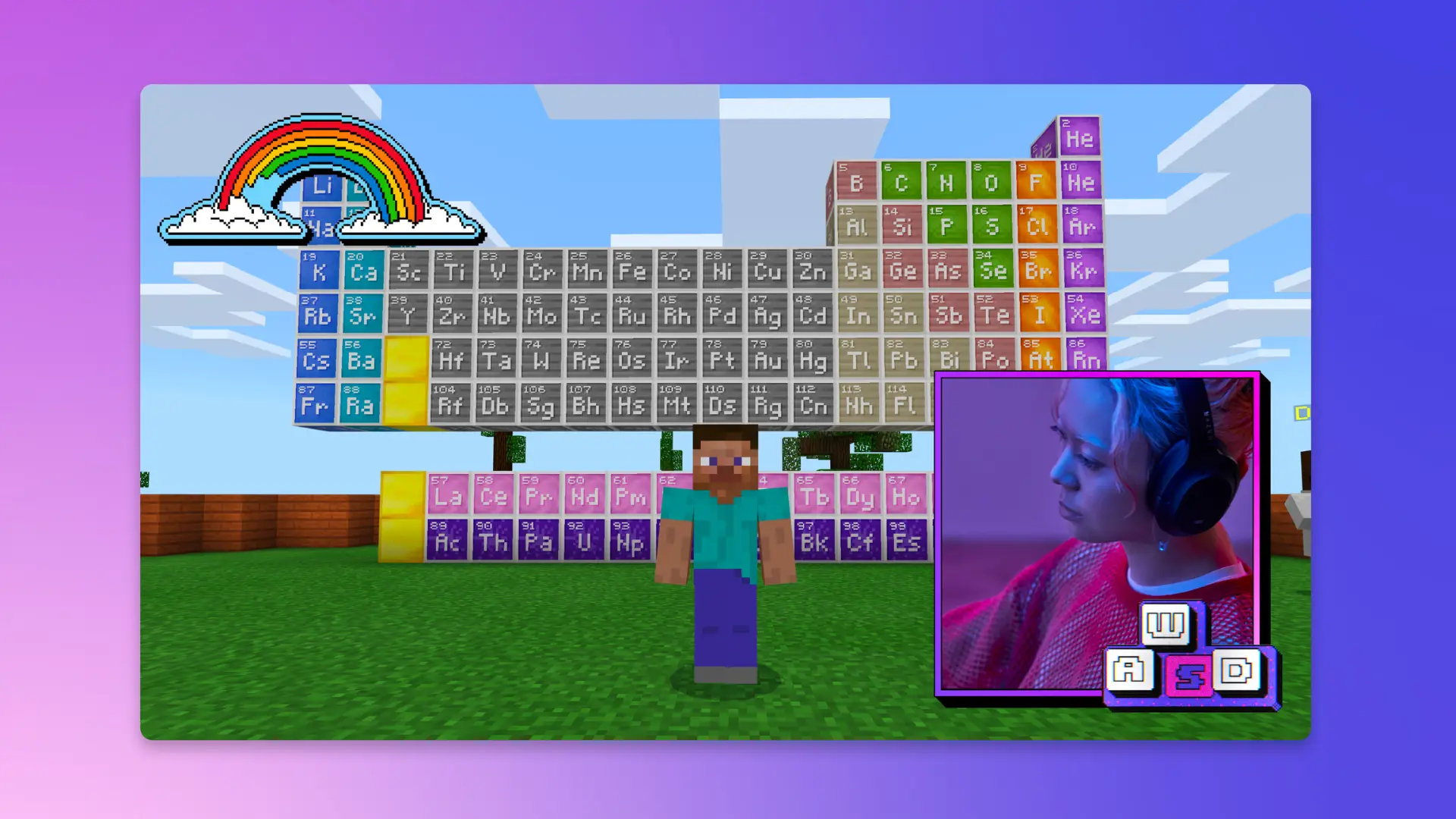"注意! この記事のスクリーンショットは、個人用アカウントの Clipchamp からのものです。同じ原則は 職場および学校アカウントの Clipchamp にも適用されます。"
このページの内容
ゲームプレイの最高の勝利場面や面白い失敗場面をまとめたいと思いませんか? ゲームのハイライト動画を作成すれば、視聴者の注目を集めて楽しい時間を提供できます。YouTube、ショート、TikTok で人気のゲーム ハイライト動画は、お気に入りのクリップを集めて特殊効果を追加し、共有に適した面白い動画に仕上げるという作業を行うのに最適な方法です。
ここでは、動画編集のヒント、人気のゲーム ハイライト動画のスタイル、 Clipchamp を使ってゲーム動画を編集する方法について説明します。
ゲームのハイライト動画の種類
1. 「最高の瞬間」を集めたゲーム動画
ご自身の伝説的なゲームプレイやクリエーター仲間のクリップを共有したい場合は、まずゲームプレイの 最高の瞬間のハイライトを集めましょう。 ここで必要な作業は、ゲーム セッションの画面を録画し (フェイスカメラの録画も行う)、動画に ボイスオーバーを追加して、それを縦型またはワイドスクリーンの動画として共有するだけです。 グリーン スクリーンやキャプションなどの特殊効果も使用できます。
2. ゲームの解説動画
攻略ハックを惜しみなく公開しましょう! ゲーム ハイライトの解説動画を作成して、 プレイの方法や秘策、ヒントやテクニックを視聴者と共有しましょう。このスタイルの 画面分割コンテンツを使うと、さらに楽しいチャンネルを提供して視聴者やフォロワーとのつながりを深めることができます。 ゲーム解説動画に関連する他のソーシャル メディア プラットフォームやポッドキャストを紹介することもできます。
3. "トップ 10" スタイルのゲーム動画
カウントダウン形式のハイライト動画を作成すると、複数のお気に入りゲーム動画を 1 か所で簡単に紹介できます。 短いイントロを付け、ハイライト リール内でお気に入りゲーム動画を 1 から 10 まで挙げます。複数の動画クリップをつなげて数字とキャプションを追加すれば、動画の内容がわかりやすくなります。絵文字ステッカー、 ロイヤリティフリーの BGM、ナレーションを追加することもできます。
ゲームのハイライト動画の編集方法
ゲームのハイライト動画を初めて作成する方のために、計画と編集に関する推奨事項を以下にご紹介します。これらを参考に、ユーザーが思わずスクロールを止める動画を作成しましょう。
動画の計画を立てる
ゲームのハイライト動画の編集を開始する前に、動画の画質と長さを検討しながら映像を確認しましょう。簡単な確認を行うと、使用するクリップやカットしないクリップを決定しやすくなります。一部の動画の画質が十分でない場合は、それらのクリップをハイライト動画から除いて一貫したフローを維持します。また、動画クリップをストーリーボードに追加すると、それを簡単に探して再生順を指定できます。クリップのスクリーンショットを撮って、それをストーリーボードに追加するだけです。
ゲーム ハイライトの最適なクリップを選んだら、次はフェイスカメラでリアクションを録画するか、解説を録音します。カメラ レコーダーを使えば、Web ブラウザーで簡単に動画をオンラインで録画できます。 これらの Web カメラ録画をオーバーレイとしてゲームのハイライト動画に追加し、 ロイヤリティフリーの BGM を付けてムードとトーンを設定できます。
Clipchamp を使って動画を編集する
レイアウトを編集する
次は、クリップをタイムラインに追加し、ゲームのハイライト動画を作成します。まず、クリップを 動画エディターにアップロードし、それを任意の順番でタイムラインにドラッグ アンド ドロップします。 視聴者の関心を惹きつけるために、インパクトのあるシーンは動画の冒頭に配置しましょう。
ステッカーを追加する
動画のスタイルをさらに豊かにするには、ツール バーの [グラフィックス] タブにあるステッカー オーバーレイ (登録ボタン、リアクション、絵文字、矢印など) を使用します。動画の冒頭と最後にステッカーを追加して、いいね! やコメント、フォローなどのアクションを視聴者に促しましょう。
キャプションとテキストを使用する
自動キャプションとアニメーション テキストを使うと、ゲーム動画が視聴者の目に留まりやすくなり、ミュートになっていても内容がわかりやすくなります。 作成者を称えて感謝を示すためには、各クリップにソーシャル メディア ハンドルまたはチャンネル名を追加します。テキストとタイトルのオプションは、ツール バーの [テキスト] タブにあります。
2 人または複数人のプレーヤーを映す画面分割効果を試す
複数の動画を一度に紹介したい場合は、ピクチャインピクチャ効果を使うと、動画プレビューに 2 つ以上の動画を追加できます。 また、クリップをタイムラインに重ねて配置し、フリーハンド クロップ ツールを使って動画をグリッドに移動できます。
動画に特殊効果を追加する
背景ノイズの削除
動画のオーディオには満足しているが、音質が気に入らない場合は、 ノイズ抑制機能で不要な背景の環境音を除去することができます。 オーディオが分離されたら、ノイズ抑制機能をオンにすれば、よりクリアな音声録音を実現できます。AI オーディオ編集を使用して、うるさいゲーム機のファンやその他の邪魔な室内の雑音などの背景雑音を除去できます。
切り替え
適切な 切り替えを使うと、視聴者を感動させるような要素を動画に追加できます。 ゆっくりズームする効果を使えばドラマチックな演出を加えることができ、スピン効果を使えば動画の切り替わりをはっきりと示すことができます。
音声変換を使ってナレーションを追加する
音声変換のナレーション効果を使ってナレーションを作成し、動画に追加しましょう。 [録画と作成] タブをクリックするだけで、わずか数秒でボイスオーバーを作成できます。さまざまなトーン、声、ピッチ、アクセント、スピード、スタイルが用意されています。
動画からオーディオを分離する
ゲームプレイ動画のオリジナルのオーディオを使いたくない場合は、オーディオが再生されないようにミュートにします。この操作は、タイムライン アセットの [ミュート] ボタンを使用するか、プロパティ パネルの [オーディオ] タブ内で行います。不適切な表現や言葉をミュートするために、 動画からオーディオを分離することもできます。 タイムラインでアセットを右クリックし、[オーディオを分離] をクリックします。これで、不要なセクションが含まれるオーディオ ファイルを分離して、クリップを削除できます。
よく寄せられる質問
ハイライト動画にはクリップはいくつ必要ですか?
ゲームのハイライト動画に追加できるクリップ数に制限はありませんが、退屈な動画にならないよう、最高のクリップのみを紹介するようにしましょう。ハイライト動画には、1 - 10 個のクリップを追加することをお勧めします。
自分のハイライト動画で他の動画クリエイターの内容を使う場合、どのようにしてクレジット表記しますか?
ご自分のゲームのハイライト動画で取り上げた他のクリエイターをクレジット表記するには、アニメーション テキストを使ってそのクリエイターの名前を動画に追加します。動画の説明文にそのクリエイターのチャンネルへのリンクを追加することもできます。
ゲームプレイを録画するにはどうすればよいですか?
ゲームプレイをオンラインで録画するには、画面とカメラ レコーダーを使います。これを使えば、PC でのゲームプレイを Web カメラの動画と同時に画面録画できます。
プロフェッショナルなゲーム ハイライト動画を作成しませんか? Clipchamp を使って複数のゲームプレイを組み合わせて、フェイスカメラ動画や特殊効果を追加しましょう。
ブランドを反映したゲームのイントロ動画の作成方法や、 Minecraft のステッカーのような Clipchamp 限定コンテンツを使って動画を強化する方法を詳しくご覧ください。 長時間のゲーム動画を、ソーシャル メディア用の短い動画に変換したい場合は、Clipchamp の 自動作成をお試しください。 動画のスタイルを選び、ゲーム動画を追加するだけで、AI ビデオ エディターによって人目を引く短い動画が数クリックで作成されます。