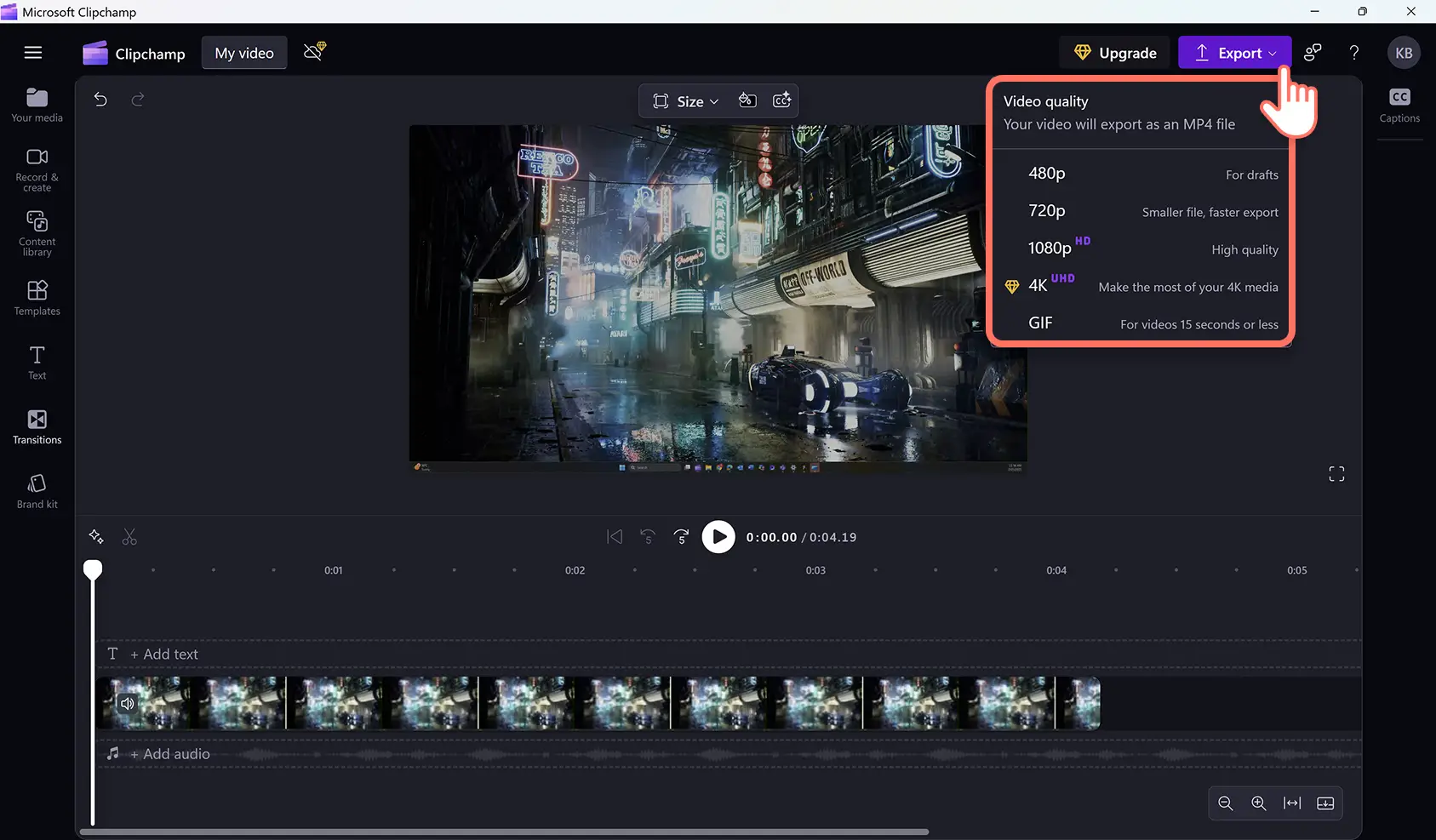注意! この記事のスクリーンショットは、 仕事向けの Clipchamp アカウントからのもので、同じ原則が教育機関向けの Clipchamp アカウントにも適用されます。 Clipchamp 個人用アカウントのチュートリアルは異なる場合があります。詳細はこちらをご覧ください。
このページの内容
簡単に画面の録画、動画の編集、Windows デバイスへの高解像度動画の保存ができます。ダウンロードの必要はありません。ノート PC の画面を録画して、チュートリアル動画やゲームの録画などを作成しましょう。
Windows の画面を録画し、不自然な無音のシーンや不要な映像をトリミングしたり、ステッカーやテキスト アニメーションを追加すれば、お使いの Windows デバイスから直接動画を共有できます。 さまざまなスタイルやトーンで、画面録画にぴったりの AI ボイスオーバーを作成することもできます。
Clipchamp での Windows 11 の画面録画方法と、動画効果を使った動画編集方法を見てみましょう。
画面レコーダーの使い方
ステップ 1. Windows デバイスで Clipchamp を探す
スタート メニューで Clipchamp Microsoft アプリを検索し、Windows 11 デバイスで画面の録画を始めます。
Microsoft アカウント、メール アドレス、Google アカウントのいずれでサインインするか、新規アカウントを作成します。Microsoft アカウントを使ったサインインをお勧めします。
ステップ 2. 新しい動画を作成する
[新しいビデオを作成] をクリックし、画面録画を開始します。
ステップ 3. [画面とカメラ] ツールをクリックします。
Windows 画面レコーダーにアクセスするには、ツール バー上の [録画と作成] タブをクリックし、[画面] ボタンをクリックします。 アクセス許可を求めるポップアップ ウィンドウが表示されます。Clipchamp でコンテンツを録画できるよう、アクセス許可を有効にしてください。
ステップ 4.画面を録画する
マイクのソースを選択し、必要に応じてスピーチ コーチを選択します。 準備ができたら、赤い録画ボタンをクリックして、録画を開始します。
次に、ポップアップ画面で、録画したい Windows の画面を選択します。ブラウザー タブ、ウィンドウ、画面全体のうち、どれを録画するかを選択します。ここでタブ オーディオを有効にも無効にもすることができます。本ページのチュートリアルでは、画面全体を選択しています。
Windows の画面録画が完了したら [保存して編集] をクリックするか、[再録画] をクリックして再度録画してください。
録画した画面は、エディターで編集できます。さらにヘルプが必要な場合は画面録画を行う方法をご覧ください。
ステップ 5. HD で動画を保存
[エクスポート] ボタンをクリックし、1080p の動画解像度を選択して録画動画をエクスポートします。お使いのデバイスへと動画が自動的にダウンロードされます。
オンライン画面録画に特殊効果を追加する
切り替え効果、ピクチャインピクチャ、テキスト アニメーション、BGM などの特殊効果を使い、録画した Windows の画面をカスタマイズできます。
動画クリップや異なるトピック、チャプター間のシームレスな切り替えを実現することで、チュートリアルやトレーニング動画のスムーズさを改善します。
ロイヤリティフリーの BGM や 効果音を挿入することで、ゲーム リアクション動画や開封動画などの画面録画の魅力を高めます。
視聴者の理解度を高めるテキスト アニメーションを挿入することで、デモ動画や製品のチュートリアル動画を最適化します。
録画した画面に自動キャプション、動画トランスクリプト、さらには ASL 手話ステッカーを挿入することで、教育向けコンテンツのアクセシビリティを高めます。
Clipchamp を使って、今すぐ Windows の画面録画を始めましょう。
画面録画のヒントとテクニックに関しては、教育向けコンテンツにスクリーン レコーダーを使用する際の最善の方法をご覧ください。