"注意! この記事のスクリーンショットは、個人用アカウントの Clipchamp からのものです。同じ原則は 職場および学校アカウントの Clipchamp にも適用されます。"
BGM をもっと遅くしたい、または MP3 の速度を上げたいけれども、動画サウンドのピッチが変わらないようにしたいという場合は、 オンライン速度セレクターを使用してオーディオの速度を簡単に調節することができます。
オーディオの速度を適切に設定することは、ソーシャル メディアに合わせて動画を微調整するのに役立ち、その他にも長い音声レコーディングのトリミングや、感情の表現にも役立ちます。どのメディアの速度も 0.1 倍速から 16 倍速までの範囲内で変更することが、Web ブラウザーの中でできます。 さらには、動画からオーディオを分離する機能を利用して、動画は変更せずにオーディオを編集することもできます。
ここでは、Clipchamp 動画エディターを使用して無料でオーディオの速度を上げる、または下げる方法をご紹介します。
動画オーディオの速度を上げる方法
手順 1.サウンド付きの動画をインポートする
自身の動画やオーディオをインポートするには、ツール バーの [メディア] タブにある [メディアのインポート] ボタンをクリックし、コンピューター上にあるファイルを参照するか、OneDrive に接続します。
動画をタイムラインにドラッグ アンド ドロップします。
手順 2.動画からオーディオを分離する
ビデオの速度を変えずにオーディオの速度を上げるには、動画からオーディオを分離する必要があります。 プロパティ パネルの [オーディオ] タブをクリックし、[オーディオのデタッチ] ボタンをクリックします。
注: 動画とオーディオの速度を上げたい場合は、ステップ 3 にスキップしてください。動画からオーディオを分離しないでください。
お使いのデバイスに自動的にオーディオがダウンロードされて、タイムライン上にオーディオ ファイルとして表示されます。
手順 3.オーディオの速度を上げる、または下げる
ツール バーの [速度] タブをクリックしてから、速度を 0.1 倍 から 16 倍 までの間でカスタマイズします。[速度] スライダーを左にドラッグするとオーディオの速度が下がり、右にドラッグすると速度が上がります。特定の数値を入力することもできます。
注: オーディオ ファイルの速度を上げると、タイムライン上のそのメディアが短くなります。オーディオ ファイルの速度を下げると、タイムライン上のそのメディアが長くなります。
さらにヘルプが必要な場合は、オーディオの速度を上げる、または遅くする方法のヘルプ記事をご覧ください。
音楽の速度を上げる、または下げる方法
自分で用意したオーディオまたはストック音楽やサウンド エフェクトの速度を調節したい場合は、オーディオ ファイルをタイムラインにドラッグ アンド ドロップします。次に、タイムライン上のオーディオ ファイルをクリックし、プロパティ パネルの [速度] タブをクリックします。[速度] スライダーを左にドラッグするとオーディオの速度が下がり、右にドラッグすると速度が上がります。特定の数値を入力することもできます。
注: 音楽またはサウンド エフェクトの速度を上げるとタイムライン上での長さが短くなり、速度を下げるとタイムライン上での長さが長くなります。その音楽が動画に添付されている場合は、動画映像の速度も変化します。
音声レコーディングの速度を変更する方法
手順 1.音声付き動画をインポートする、音声レコーディングを作成する、または AI ボイスオーバーを作成する
自分で用意した動画、オーディオ、または音声レコーディングをインポートするには、ツール バーの [メディア] タブにある [メディアのインポート] ボタンをクリックし、コンピューター上にあるファイルを参照するか、OneDrive に接続します。動画または MP3 ファイルをタイムラインにドラッグ アンド ドロップします。
音声レコーディングを作成するには、[録音と作成] タブをクリックし、[オーディオ] オプションをクリックします。 画面の指示に従ってボイスオーバーを作成します。
AI ボイスオーバーを作成するには、ツール バーの [録画と作成] タブをクリックし、[音声変換] をクリックします。画面の指示に従って AI ボイスオーバーを作成します。
手順 2.AI ボイスオーバーまたは音声レコーディングの速度を上げる、または下げる
タイムライン上の MP3 ファイルをクリックしてから、プロパティ パネルの [速度] タブをクリックします。[速度] スライダーを左にドラッグすると音声の速度が下がり、右にドラッグすると音声の速度が上がります。特定の数値を入力することもできます。
注: オーディオの速度を上げる、または下げるとタイムライン上のそのファイルの長さが短く、または長くなります。
オーディオの速度変更に関するその他のヘルプについては、Clipchamp の YouTube チュートリアルをご覧ください。
オーディオ ファイルの一部分の速度を上げる、または下げる方法
オーディオ ファイルの特定部分の速度を上げる、または下げるには、スプリット ツールと速度ツールを組み合わせて使います。
タイムラインにあるオーディオ ファイルまたは動画をクリックします。
速度を編集する場所のタイムスタンプまでシーカーを移動します。
タイムライン上の [スプリット] ツール (はさみのアイコン) をクリックします。
速度の編集を終了する場所のタイムスタンプまでシーカーを移動します。
タイムライン上の [スプリット] ツール (はさみのアイコン) をもう一度クリックします。
カットされたオーディオをクリックしてから [速度] タブをクリックし、速度を速く、または遅くなるように調整します。
Frequently asked questions
How to speed up sound without changing pitch?
Editing the speed of any audio using the audio speed changer in Clipchamp video editor will not alter audio pitch. The audio speed changer will only alter the speed of video and audio.
How to speed up audio without editing video?
Easily speed up audio within a video without editing footage by detaching audio and video. By separating audio from video gives you the option to adjust audio speed without adjusting video speed.
Is the audio speed changer free?
The audio speed changer and video speed selector are free video editing tools in Clipchamp video editor.
What type of audio is compatible with the audio speed changer?
Speed up or slow down any video with audio, or audio files like AI voiceovers, voice recordings, music, or sound effects using the audio speed changer.
オーディオの編集については、他にもオーディオの音量アップやオーディオのトリミングなど、ビギナーにも優しい機能がそろっていますので、ぜひご利用ください。
オンラインでのオーディオの速度変更を今すぐ Clipchamp で、または Clipchamp Windows アプリをダウンロードして始めましょう。




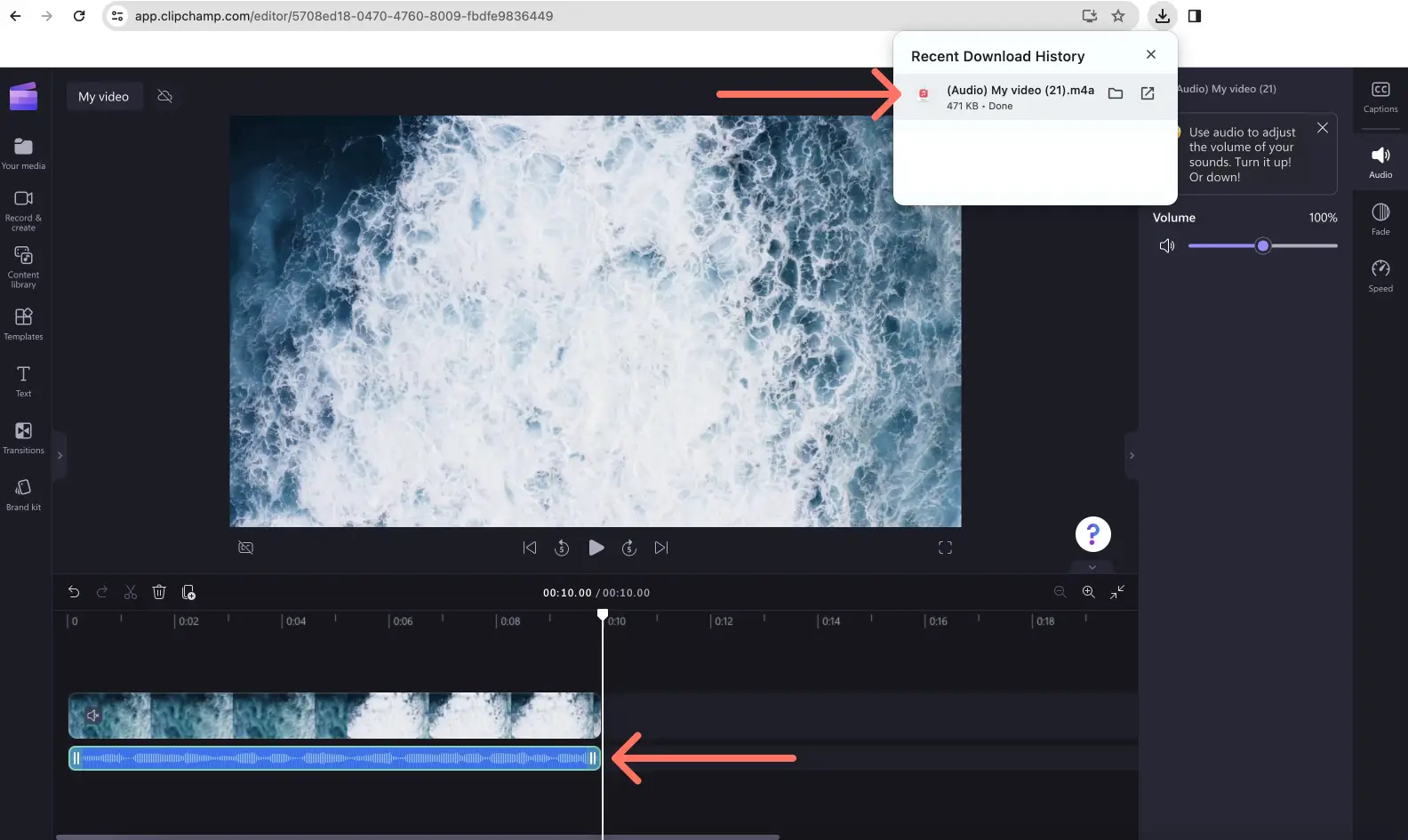

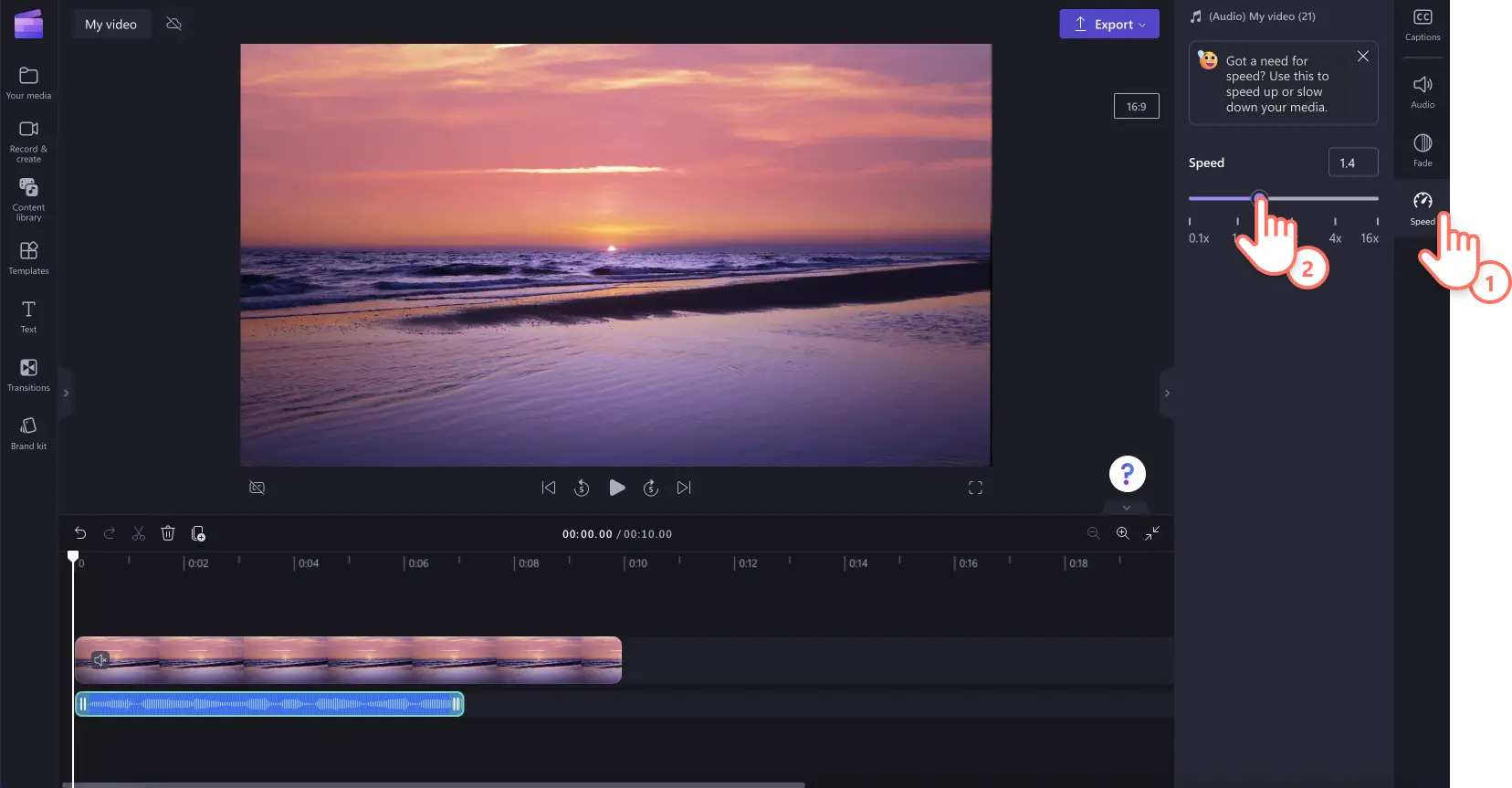
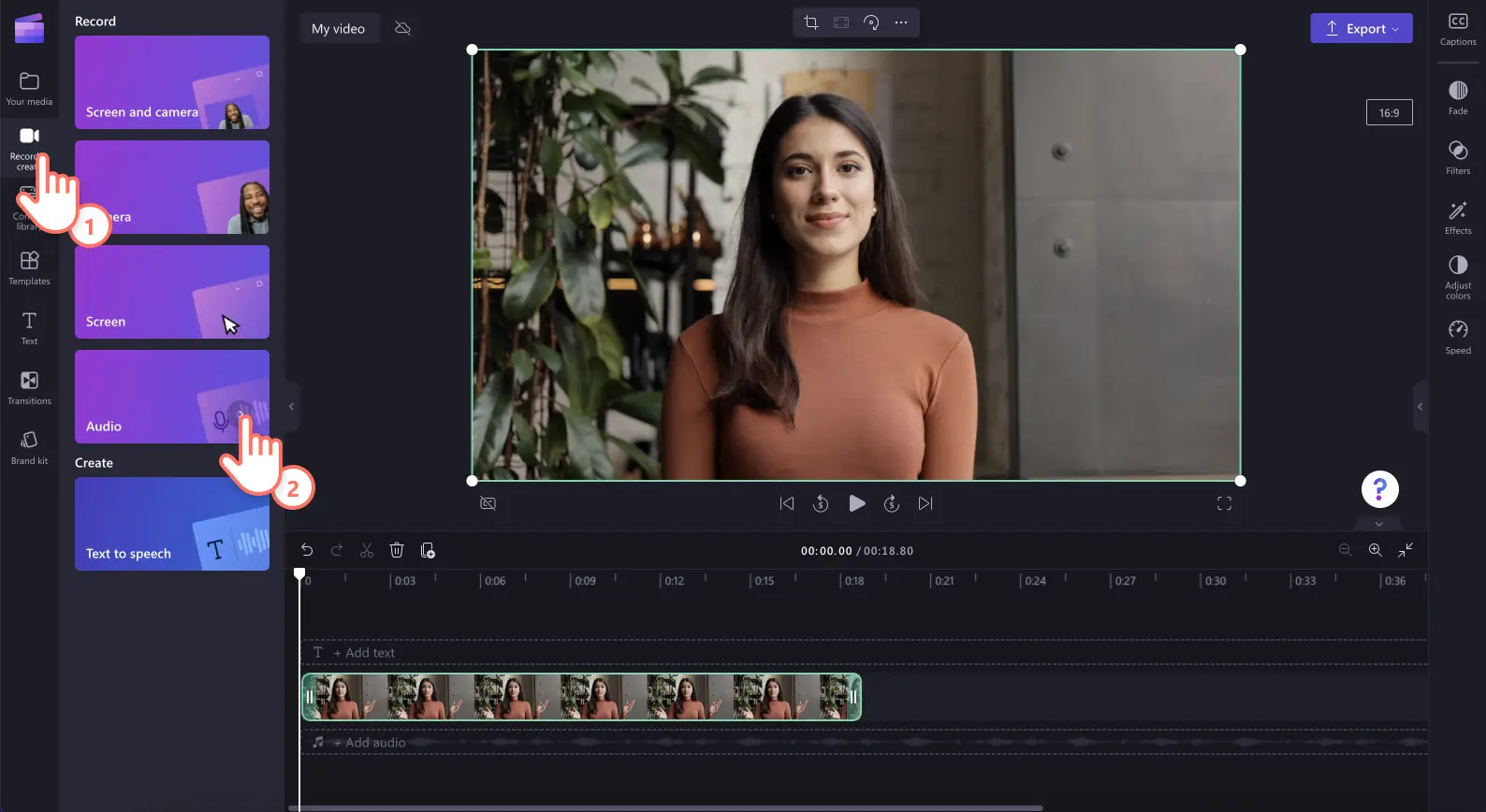
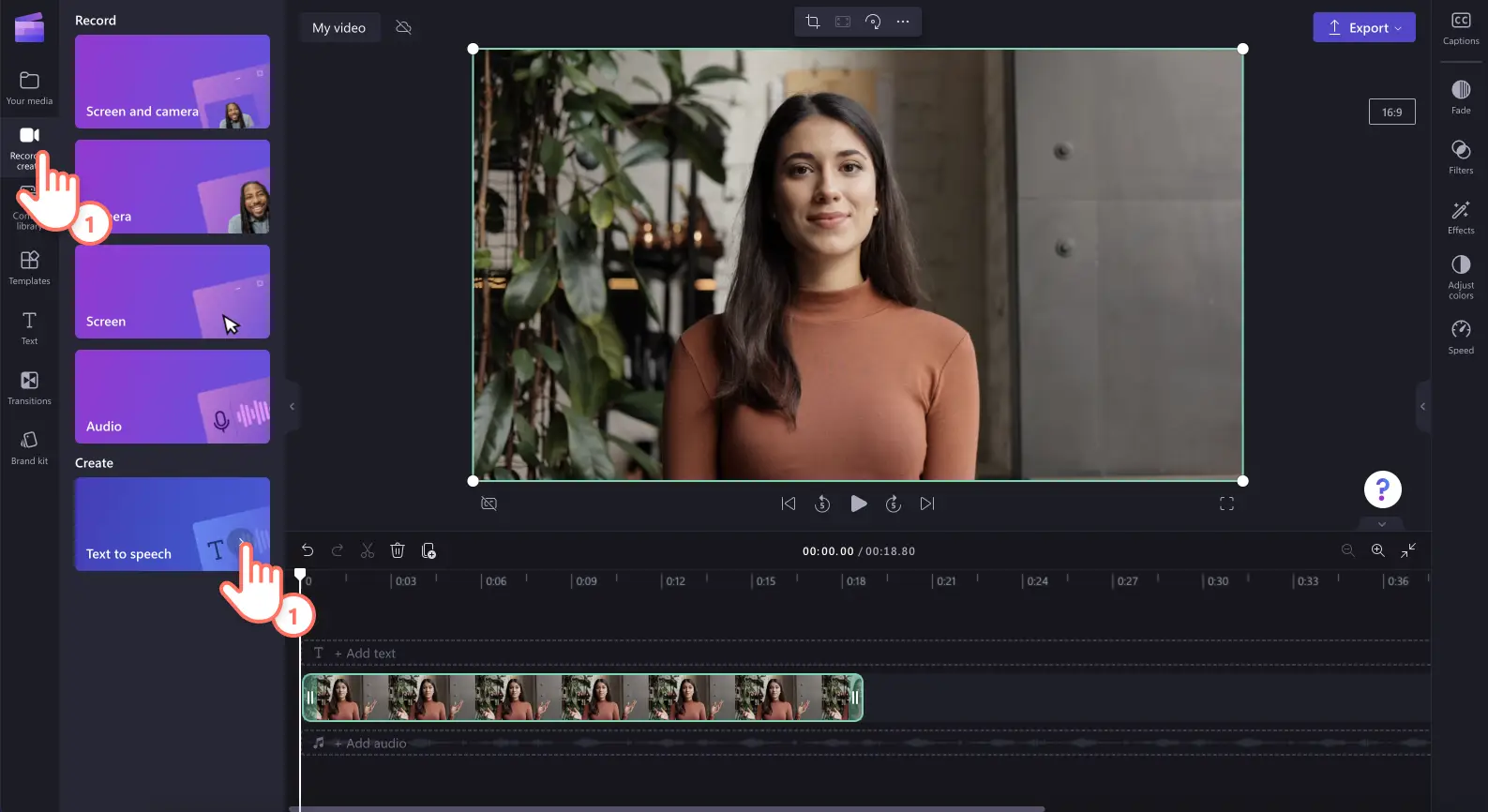
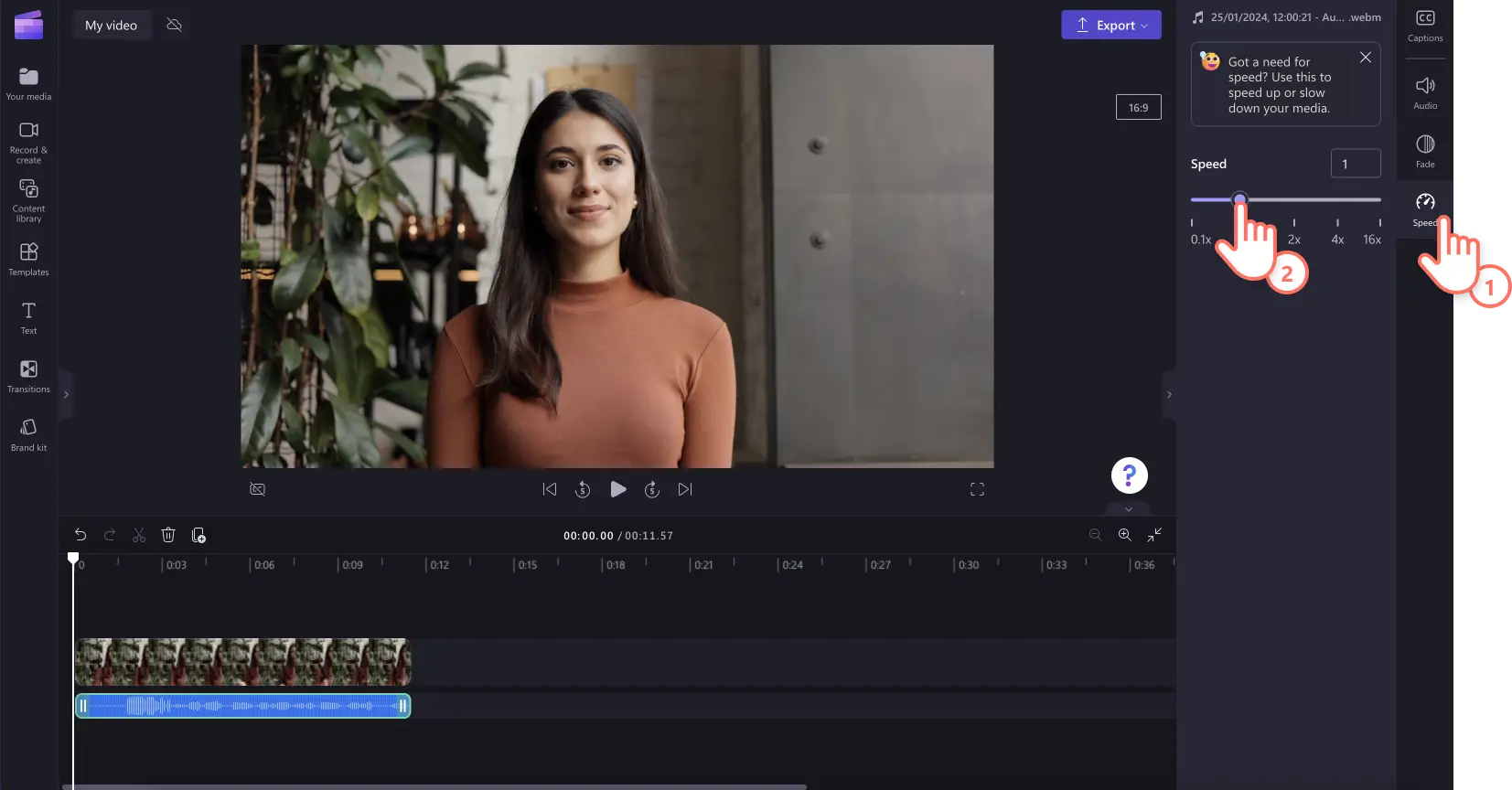


![Clipchamp の [デタッチ] ボタンをクリックするユーザーの画像。](https://media.clipchamp.com/clipchamp/2048/4lSV4lGwAs2H7iiE7XnXya)