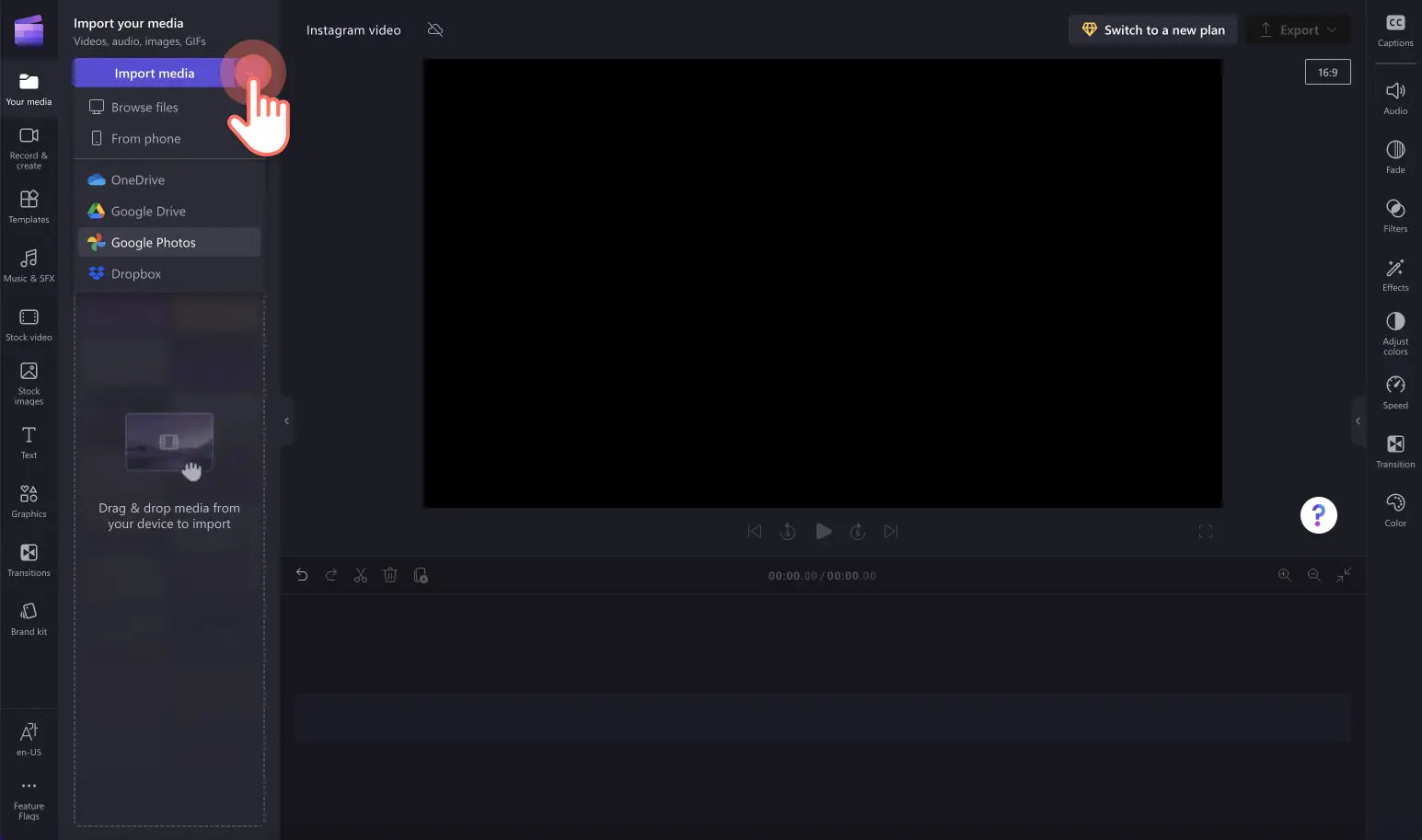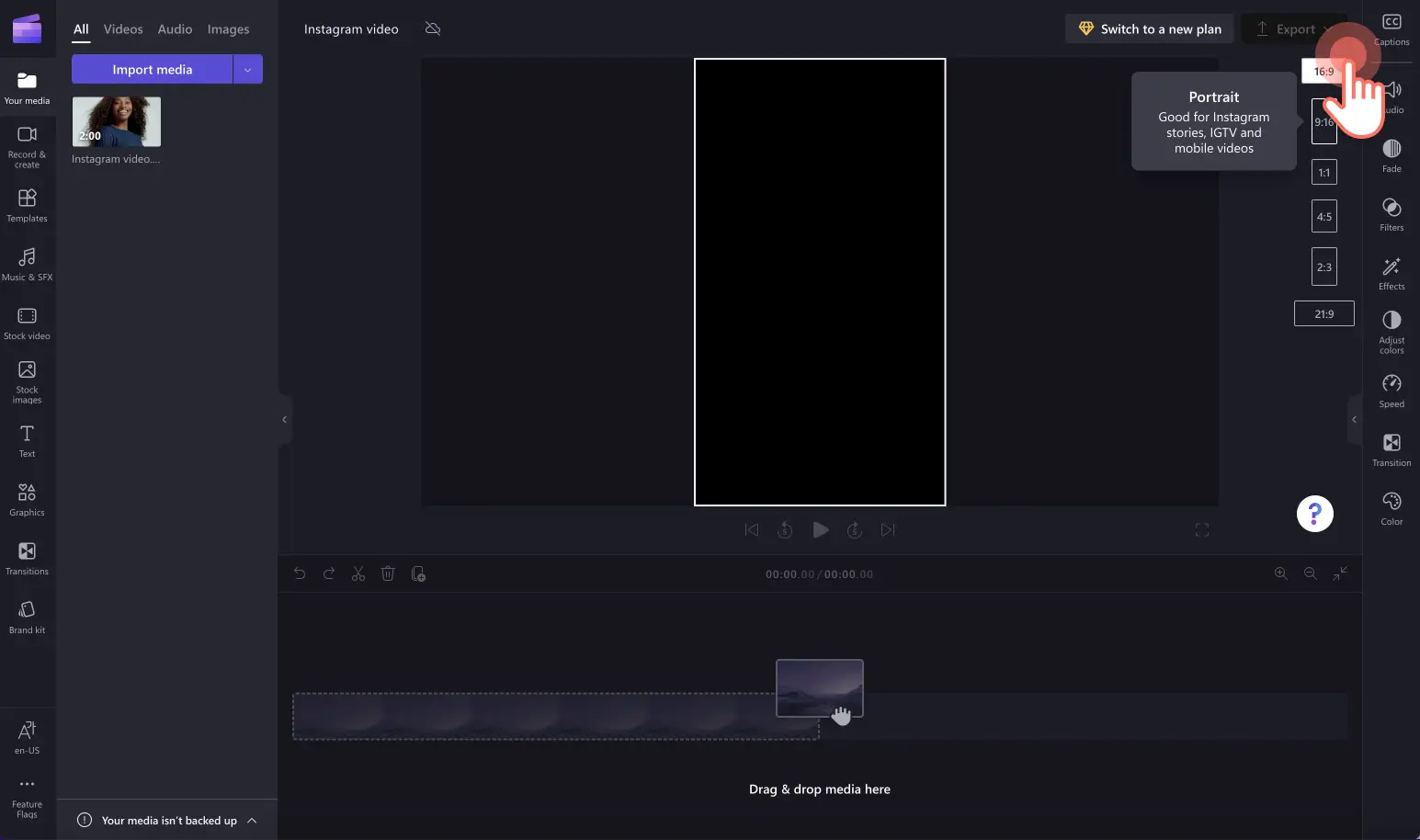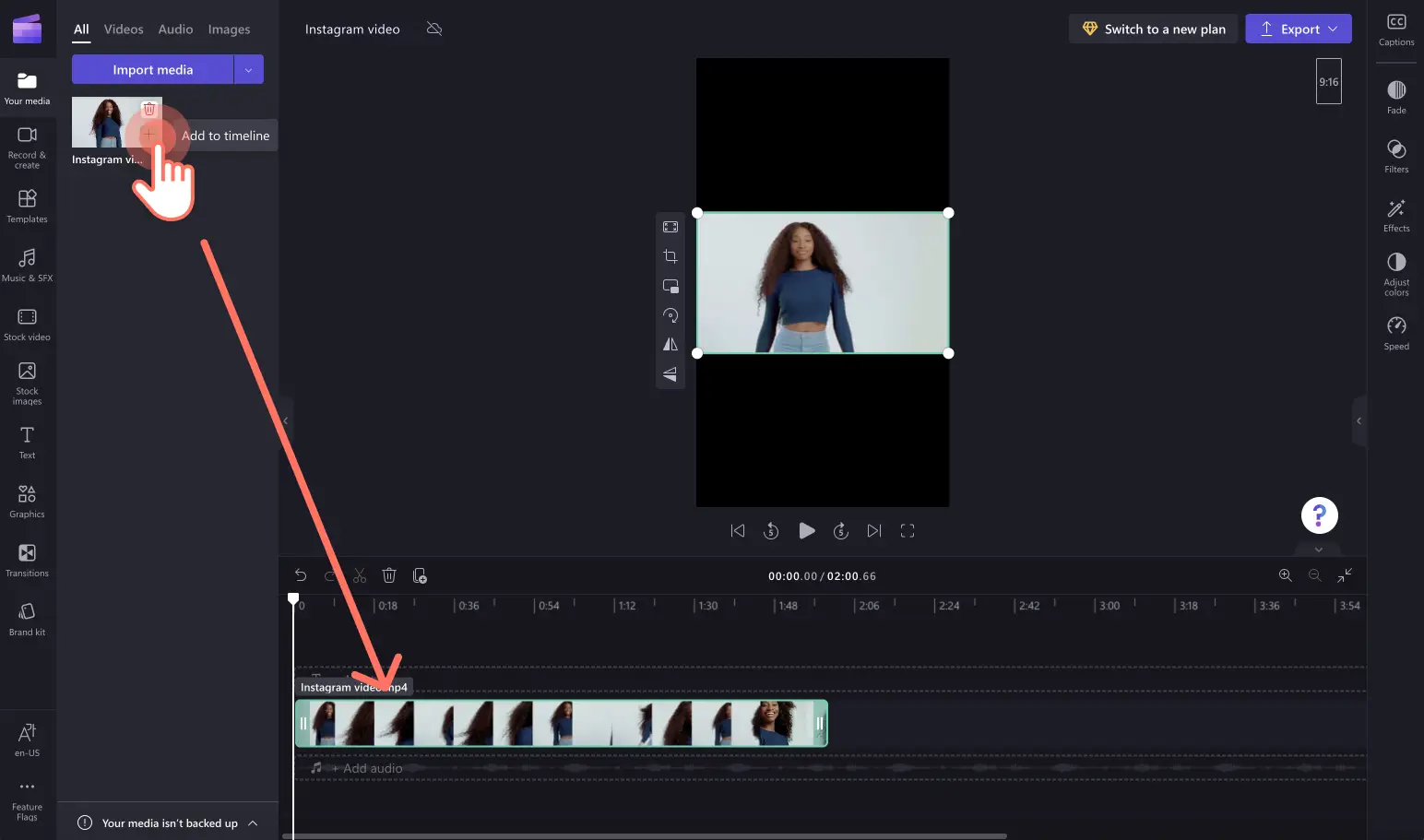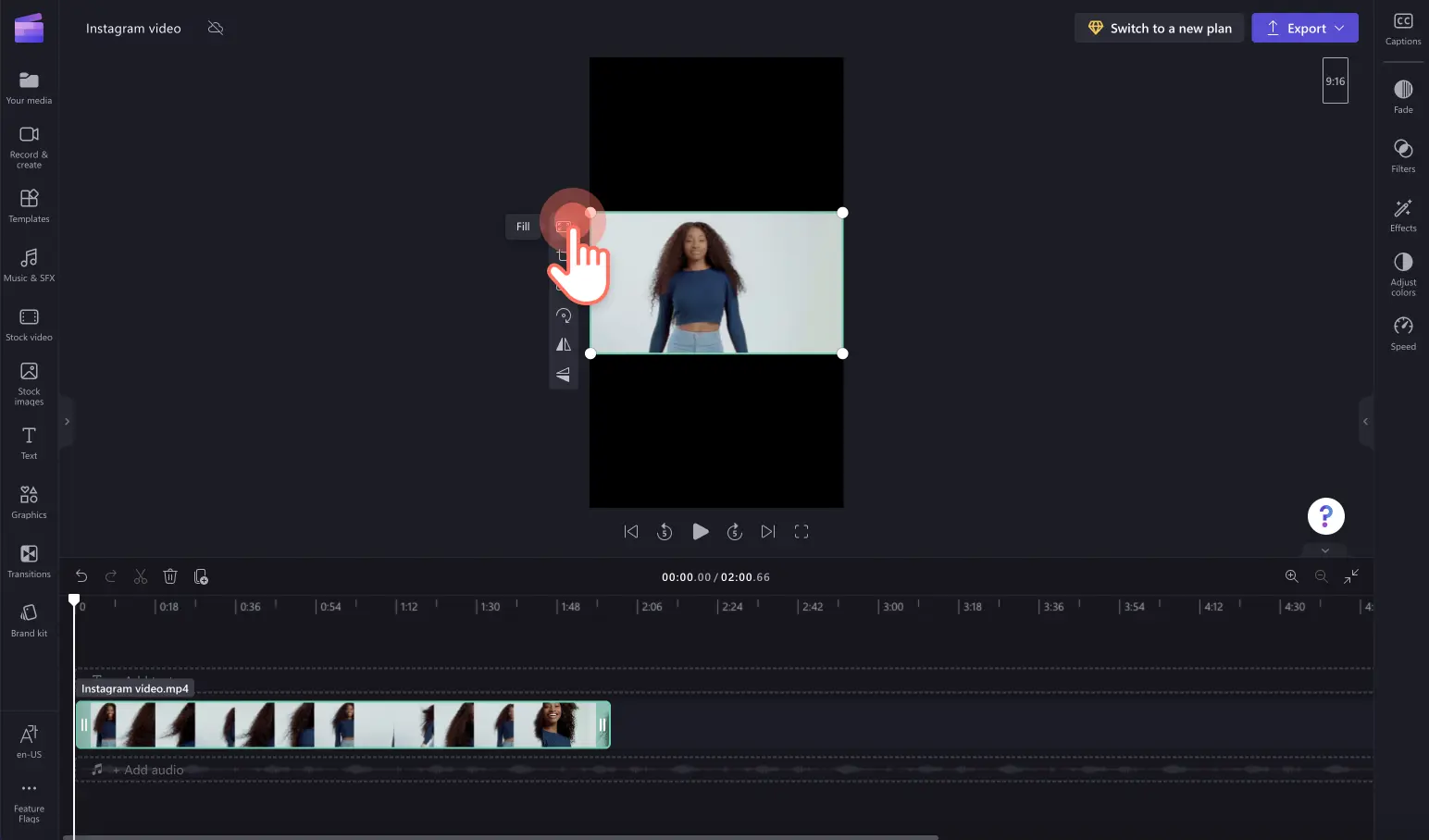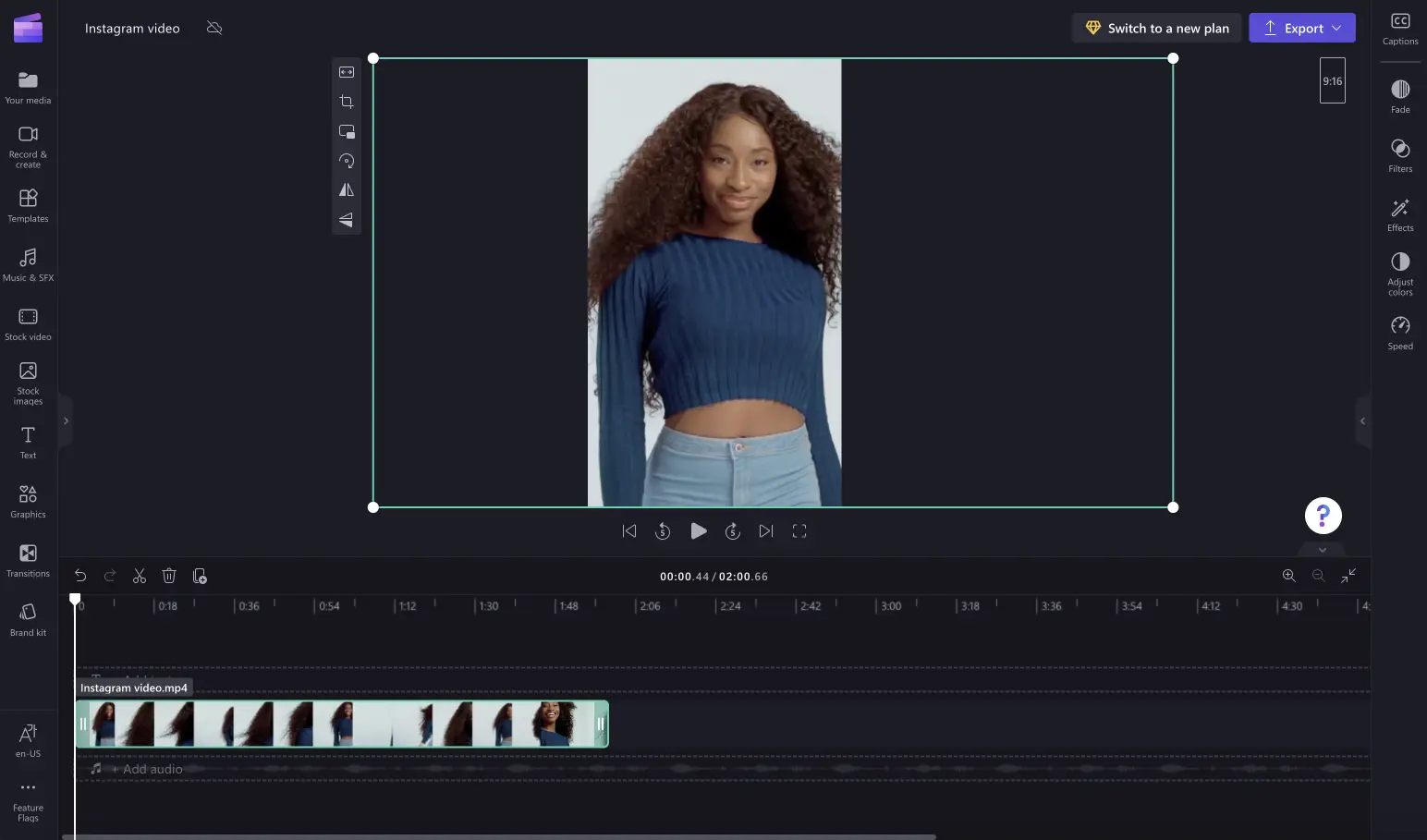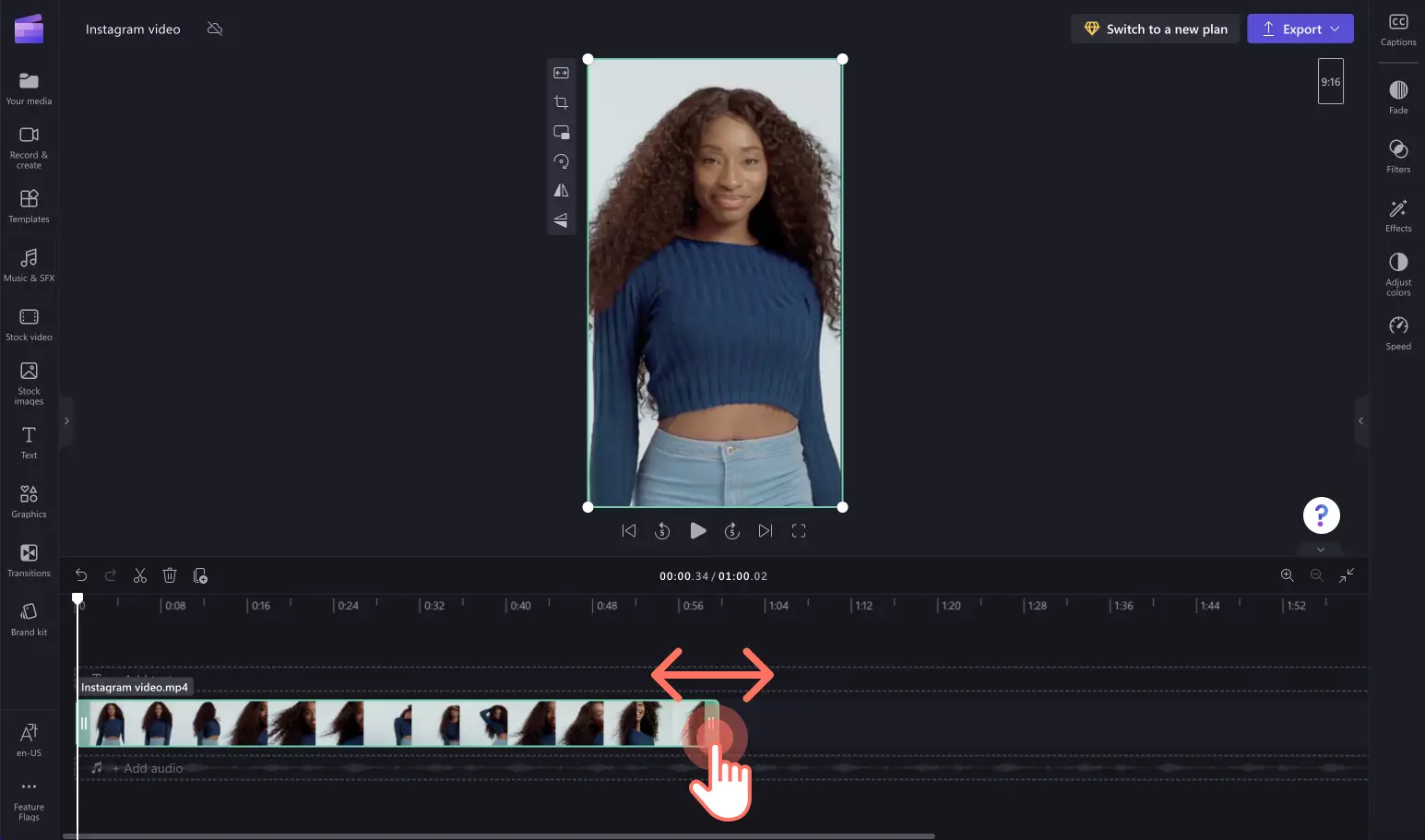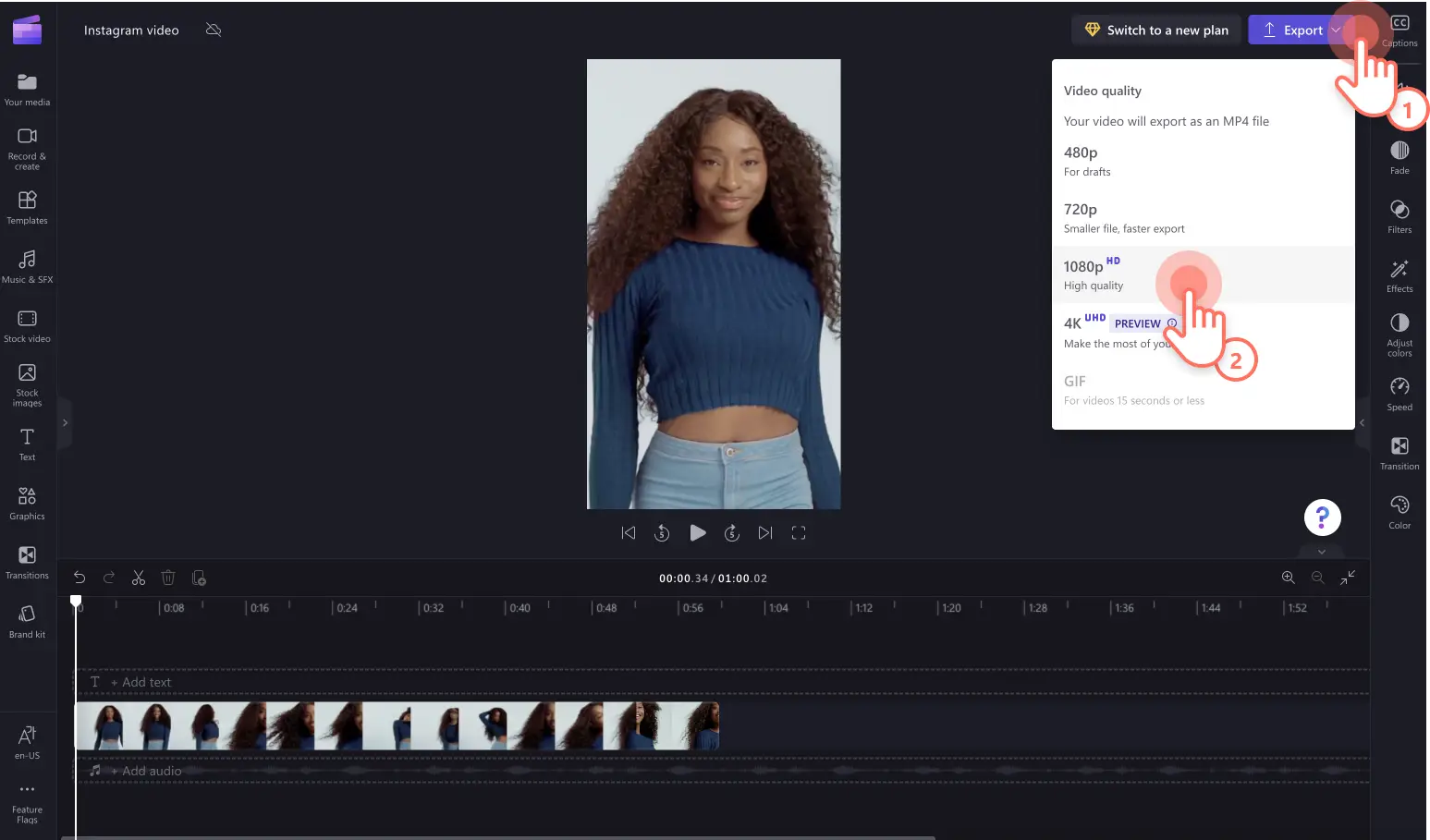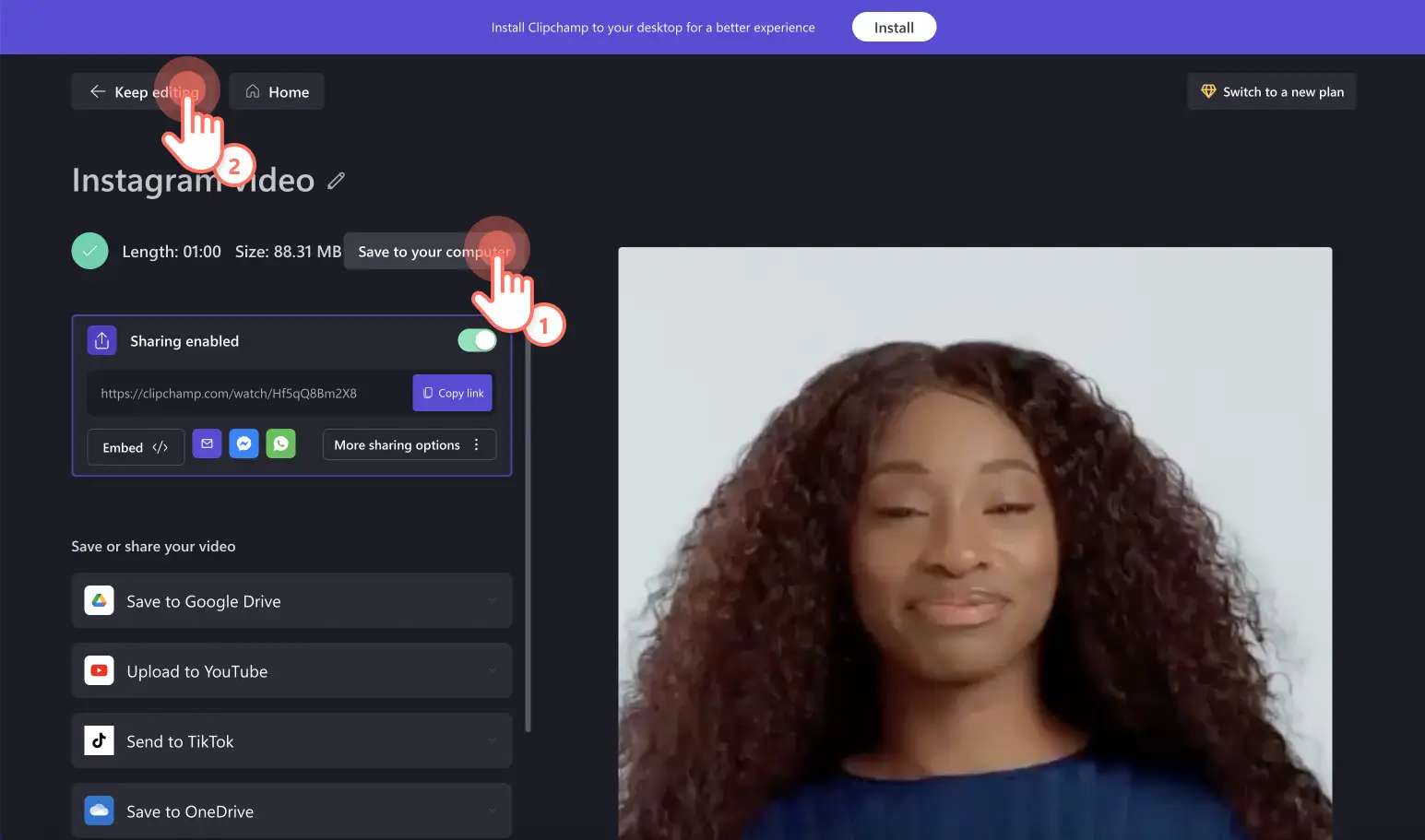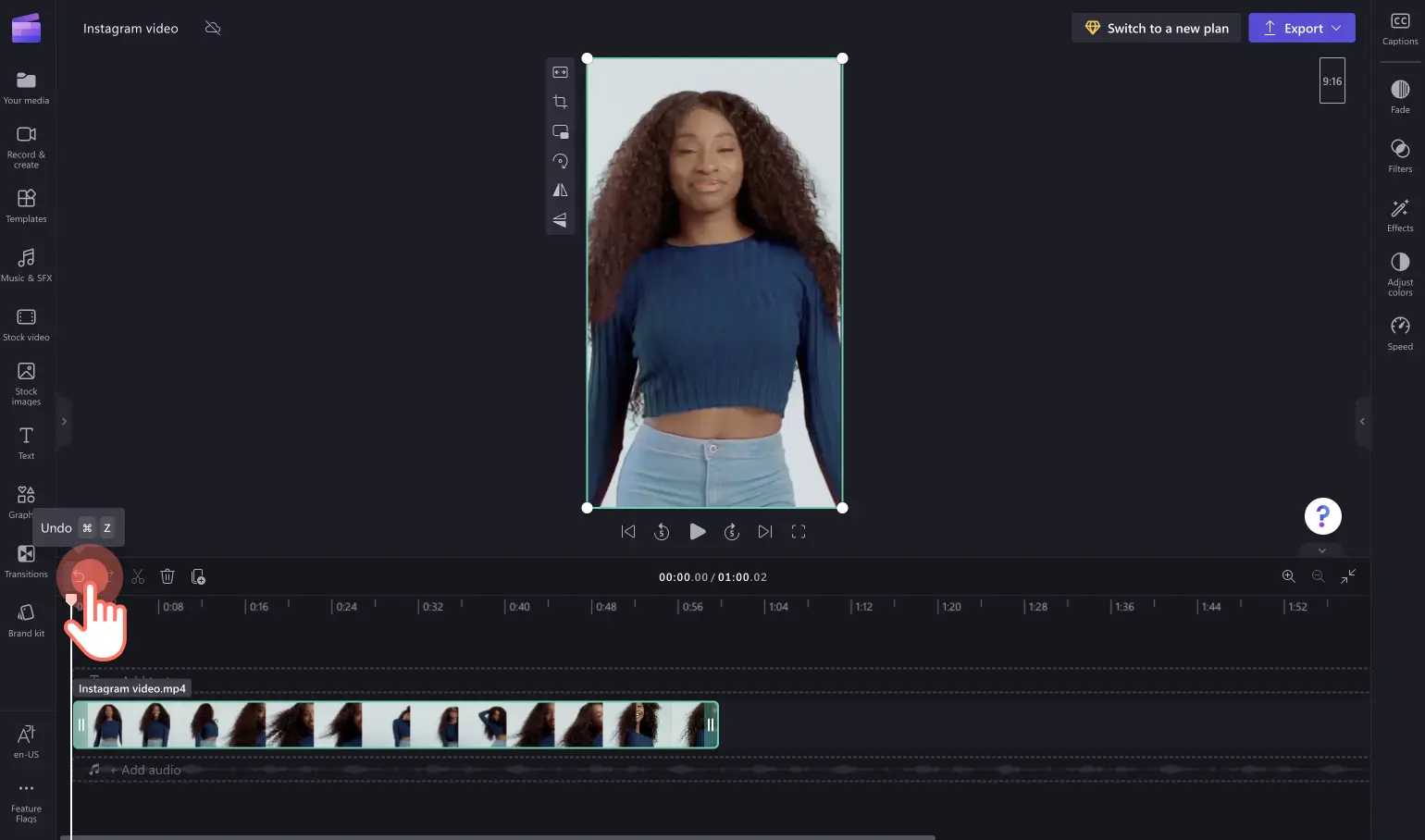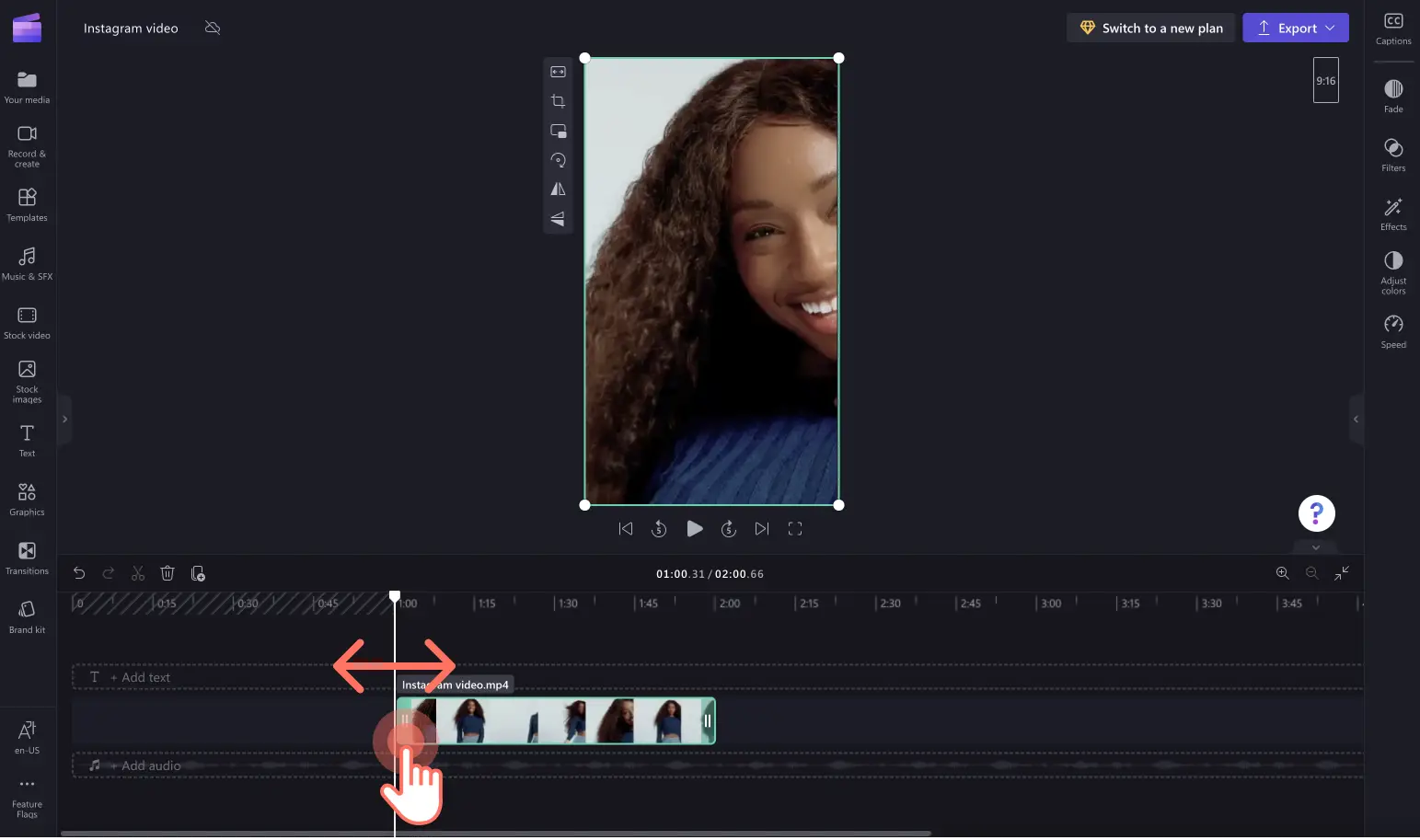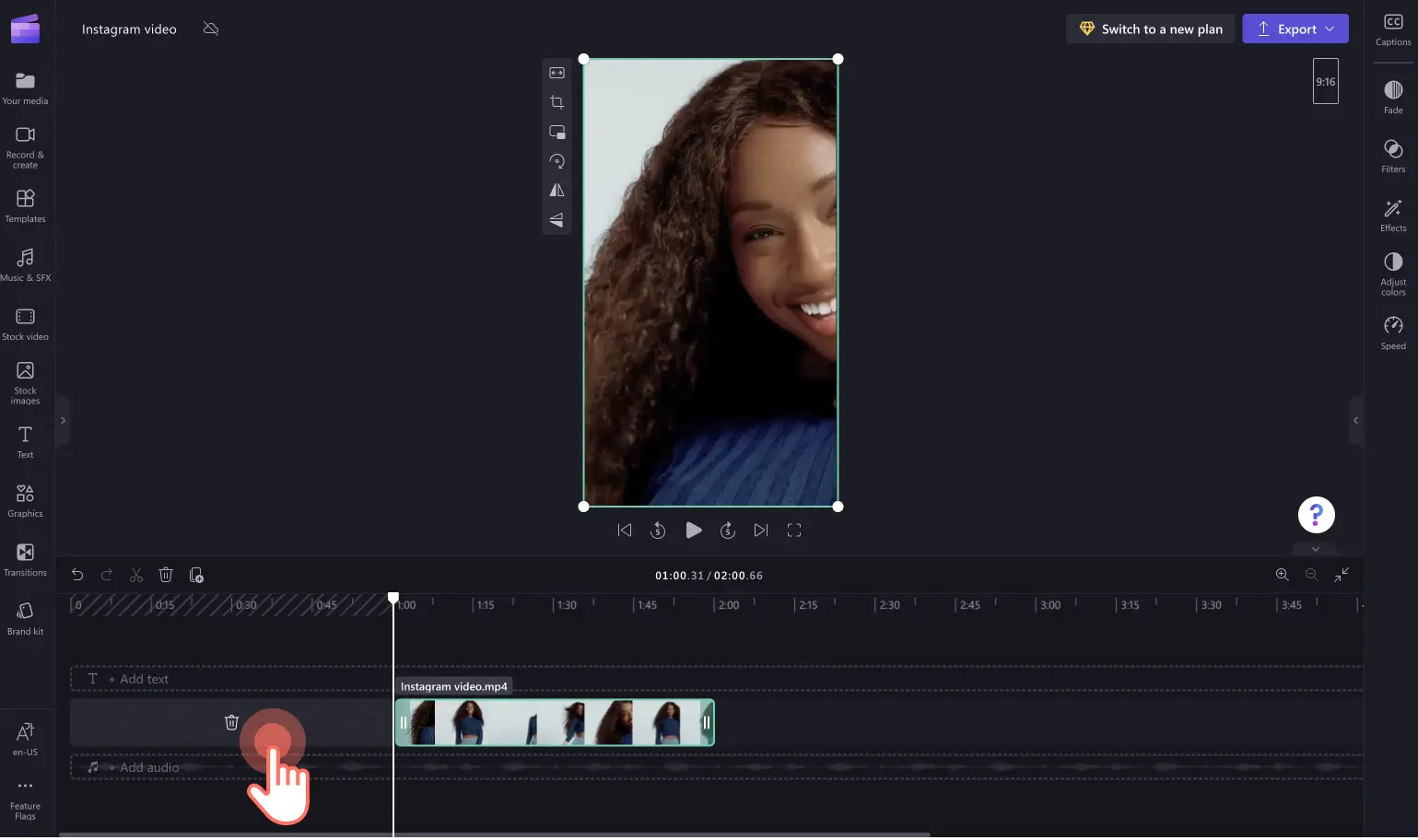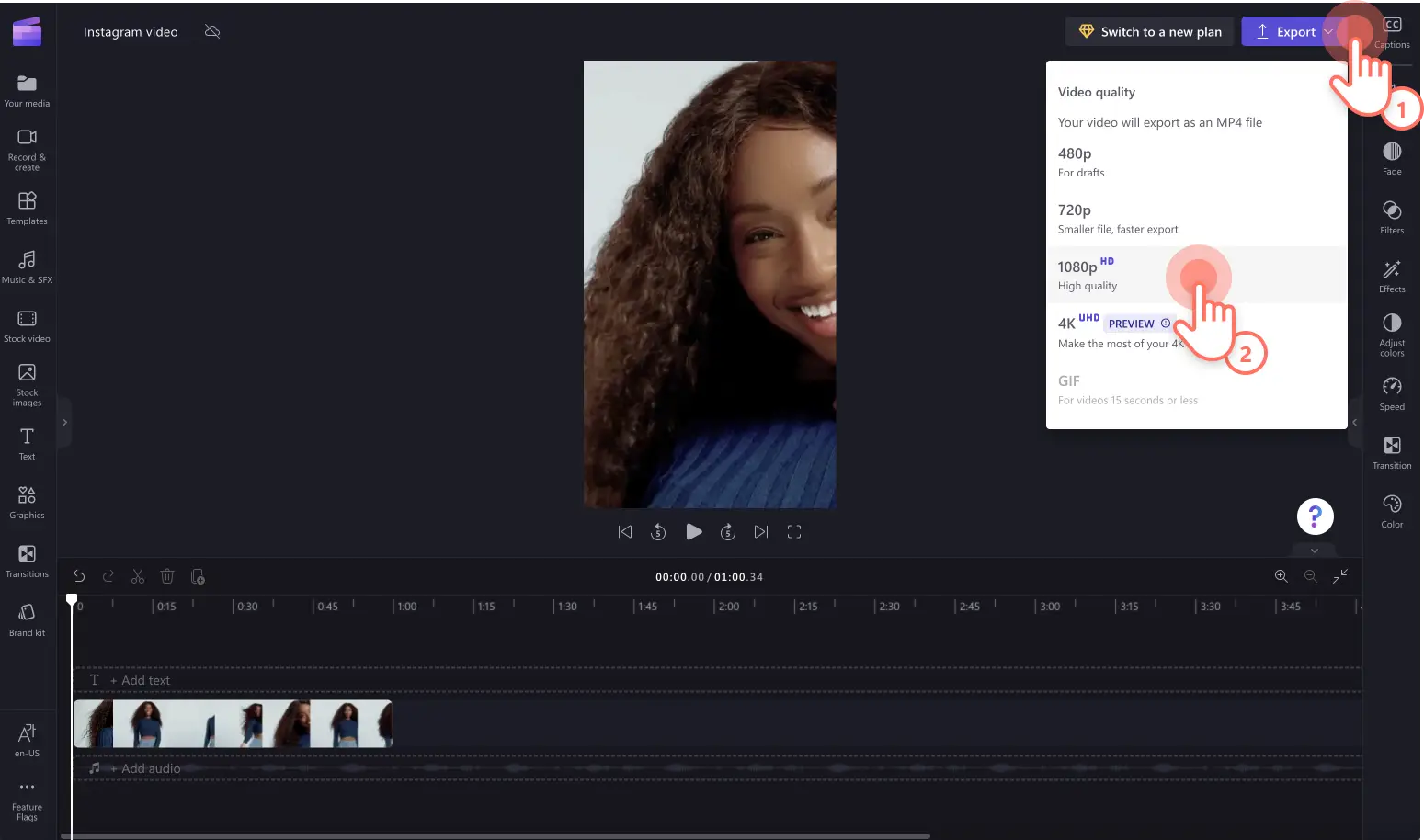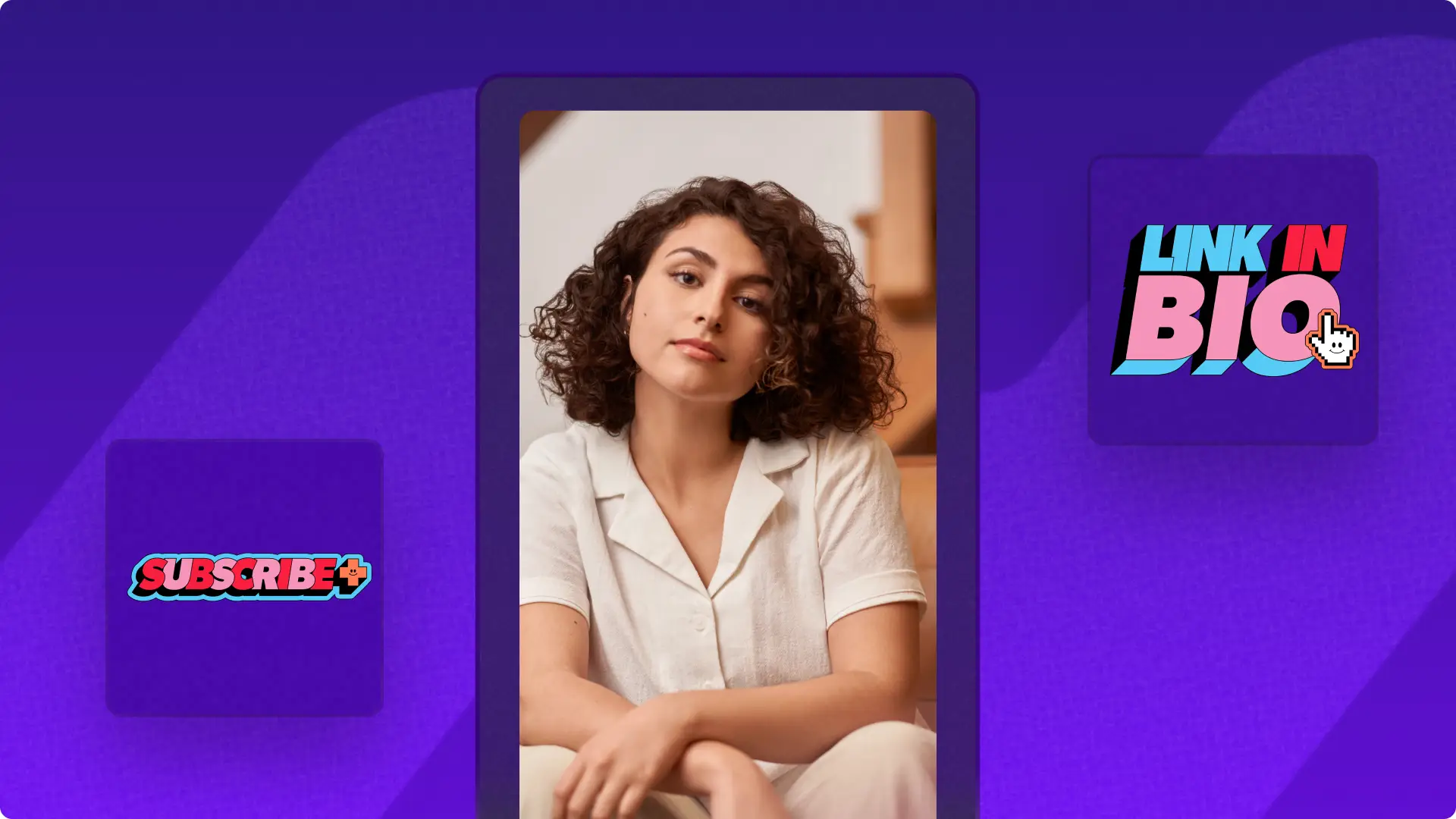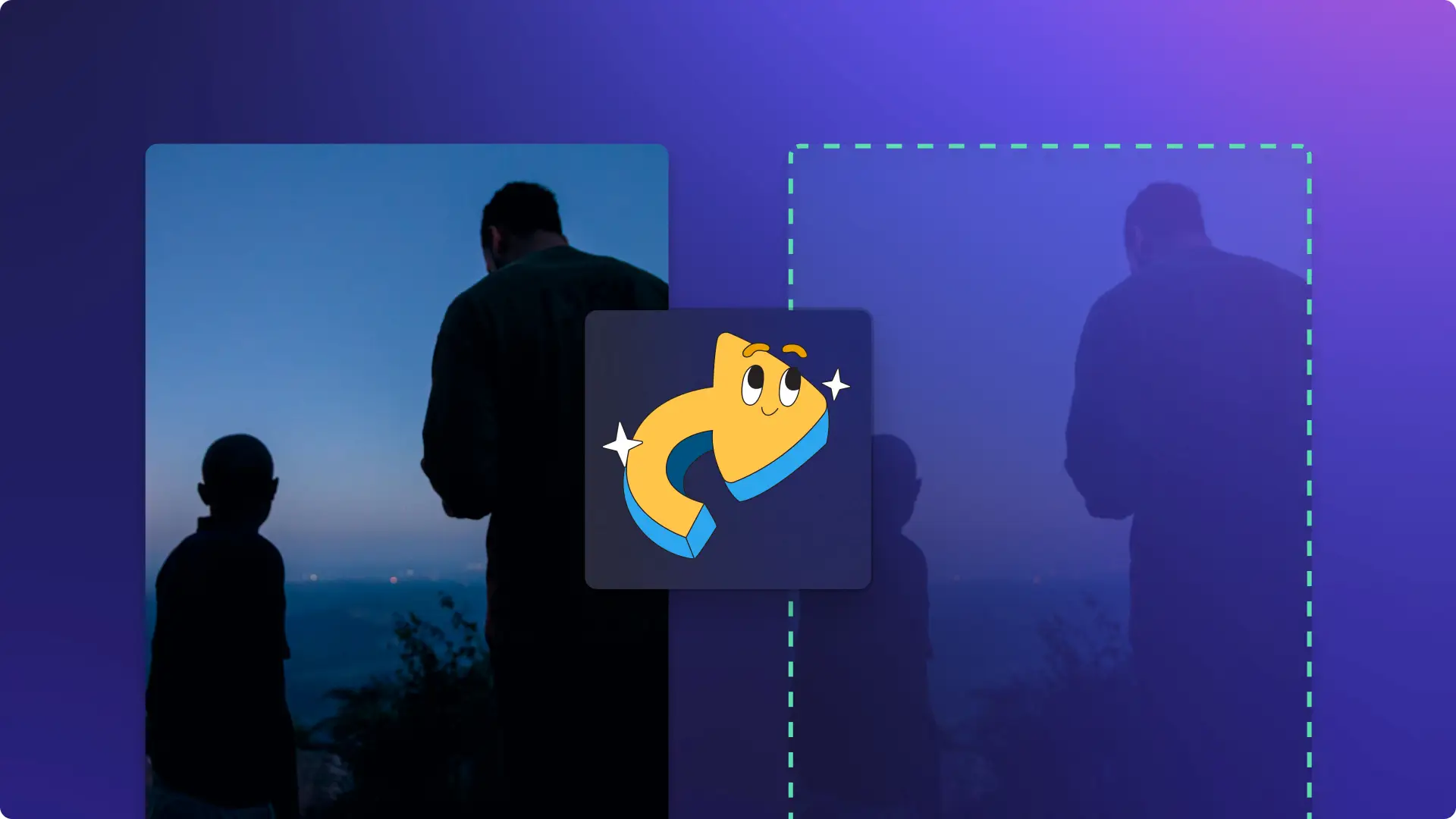"注意! この記事のスクリーンショットは、個人用アカウントの Clipchamp からのものです。同じ原則は 職場および学校アカウントの Clipchamp にも適用されます。"
インフィード動画からリール、ストーリー、ライブ ストリームまで、Instagram には何時間でも楽しめる動画コンテンツが溢れています。プロフィールで動画を共有しているクリエイターは、写真のみのアカウントと比べて閲覧数が増え、エンゲージメントも向上することが保証されています。Instagram 動画の作成が初めてという方は、この記事で Instagram 動画の長さに関する最新のベスト プラクティスをご覧ください。
Instagram 動画の長さの仕様
クリエイターが Instagram で共有できる動画には 4 つの種類があります。それぞれに、次のような、動画の長さに関する独自の要件があります。
Instagram のインフィード動画の長さ: 3 秒から 60 分。
Instagram のリール動画の長さ: 15 秒から 90 秒。
Instagram のストーリー動画の長さ: 1 秒から 60 秒。
Instagram のライブ動画の長さ: 1 秒から 4 時間。
Instagram 動画広告の長さ要件は、通常のオーガニック動画コンテンツとは少し異なります。動画と動画広告の仕様を混同しないように注意してください。
Instagram のインフィード動画広告の長さ: 1 秒から 60 秒。
Instagram のストーリー動画広告の長さ: 1 秒から 15 秒。
Instagram 動画の長さのハック
長さ制限を超える動画を Instagram で共有したい場合は、動画をトリミングするか、動画を複数のクリップに分割して、カルーセル投稿または複数のストーリー投稿として共有します。これは、簡単なオンライン ビデオ エディターである Clipchamp を使用して無料で行うことができます。
ステップ 1.メディアをアップロードする
まず、[メディアのインポート] ボタンを使用して動画を Clipchamp に追加するか、統合または QR コードのいずれかを使用してアップロードします。
ステップ 2.縦横比を編集して動画をタイムラインに追加する
動画をタイムラインに追加する前に、動画の縦横比が正しいことを確認してください。Instagram ストーリーまたはリールを作成する場合は、9:16 の縦横比を使用することをお勧めします。インフィードの動画投稿を作成する場合は、1:1 の正方形の縦横比を選択します。16:9 の縦横比のボタンをクリックし、希望のサイズを選択するだけです。
動画をタイムラインにドラッグ アンド ドロップして編集を開始します。
動画が 9:16 の縦横比にぴったり収まらない場合は、フリー ツール バーの [塗りつぶし] ボタンをクリックします
動画が動画プレビュー画面いっぱいに表示されます。動画をトリミングしたい場合は、フリー ツール バーの [クロップ] ボタンをクリックします。また、プレビュー ウィンドウで動画を自由に動かして、中心を変更することもできます。
手順 3.動画をトリミングする
複数の動画クリップを作成するには、動画をより小さなクリップにトリミングします。この例では、Instagram ストーリーの要件に合わせて、2 分間の動画を 2 つの 60 秒のクリップにトリミングします。緑色のサイドバーを左にスライドさせて、動画をトリミングします。タイムスタンプを使用して正確にトリミングします。
手順 4.小さくなった動画を保存する
動画クリップが最大長になったら、動画を保存します。[エクスポート] ボタンをクリックして、動画の解像度を選択します。ソーシャル メディアに最適な品質を得るためには、1080p の動画解像度を選択することをおすすめします。
コンピューターに保存するボタンをクリックして、お使いのコンピューターに Instagram 動画を保存します。次に、動画のエクスポートが完了したら、[Keep editing] (編集を続ける) ボタンをクリックして編集を続けます。
手順 5.編集を続けてトリミング処理を繰り返す
エディターに戻ったら、タイムラインの [元に戻す] ボタンをクリックして以前に行ったトリミングの変更を元に戻すか、[メディア] タブからメディアをタイムラインに再度追加します。
次に、まだエクスポートしていない次のセクションまで、動画を再度トリミングします。この例では、0 から 1 分までを保存しました。今度は 1 分から 2 分をトリミングして、60 秒という動画の長さ要件に収まるようにします。別の短い動画クリップを作成します。左の緑色のサイドバーを新しいタイムスタンプにドラッグします。
次に、[ゴミ箱] アイコンをクリックして、動画の開始部分の黒いスペースを削除します。
手順 6.別の動画クリップを保存する
2 つ目の動画クリップをエクスポートします。[エクスポート] ボタンをクリックして、1080p の動画解像度を選択します。動画がエクスポートされたら、コンピューターに保存するボタンをクリックして、お使いのコンピューターに Instagram 動画を保存します。
これで、Instagram の動画の長さ制限を守りつつ、動画を 2 つの別々の動画として Instagram ストーリーにアップロードして、視聴者に動画全体を見せることができるようになりました。このチュートリアルは、リールやインフィード投稿を含むすべての Instagram 動画で機能します。縦横比を編集するだけです。
よく寄せられる質問
Instagram に 3 分間のビデオを投稿するにはどうすればよいですか?
Instagram に 3 分間のビデオを投稿する場合は、インフィード投稿としてビデオを共有してください。インフィード投稿でアップロードできるビデオの長さは最長で 60 分間です。インフィード投稿は、縦横比が 1:1、9:16、または 16:9 のビデオに対応しています。
IGTV はまだ存在しますか?
いいえ。Instagram では IGTV を 2021 年に削除しました。
ビデオ全体を Instagram の要件に合わせて投稿するにはどうすればよいですか?
ビデオ全体を Instagram の要件に合わせて投稿するには、上記のハックに沿ってビデオを複数の別々のクリップにトリミングしてください。クリップはインフィードのカルーセル投稿として、あるいは複数の連続したストーリー投稿としてアップロードしてください。
Clipchamp を使えば、Instagram の動画の長さ要件に沿った動画を簡単に作成して共有することができます。Instagram 動画を改善するための無料の方法をお探しの場合は、Instagram 動画を回転させる方法をご覧ください。