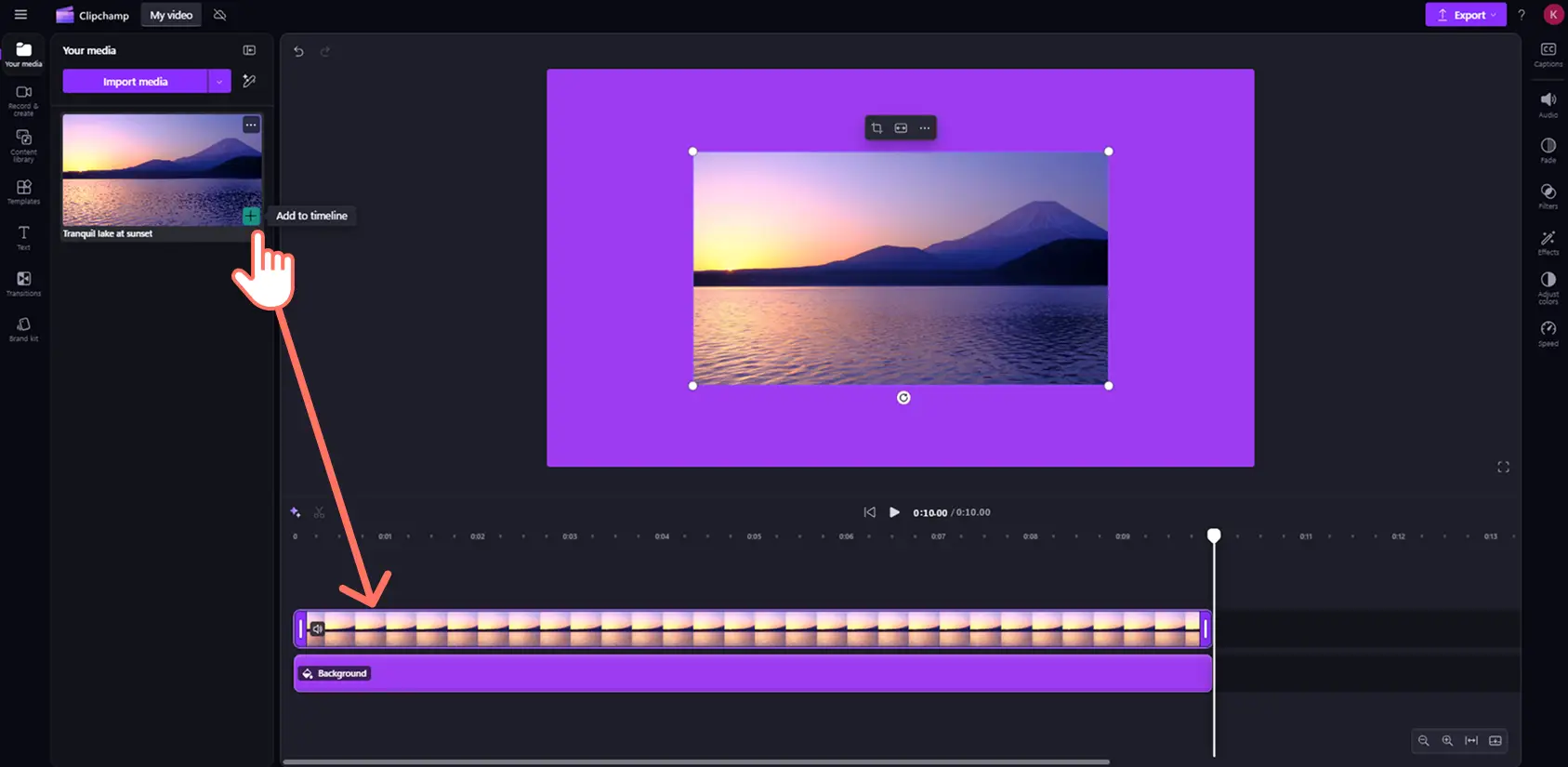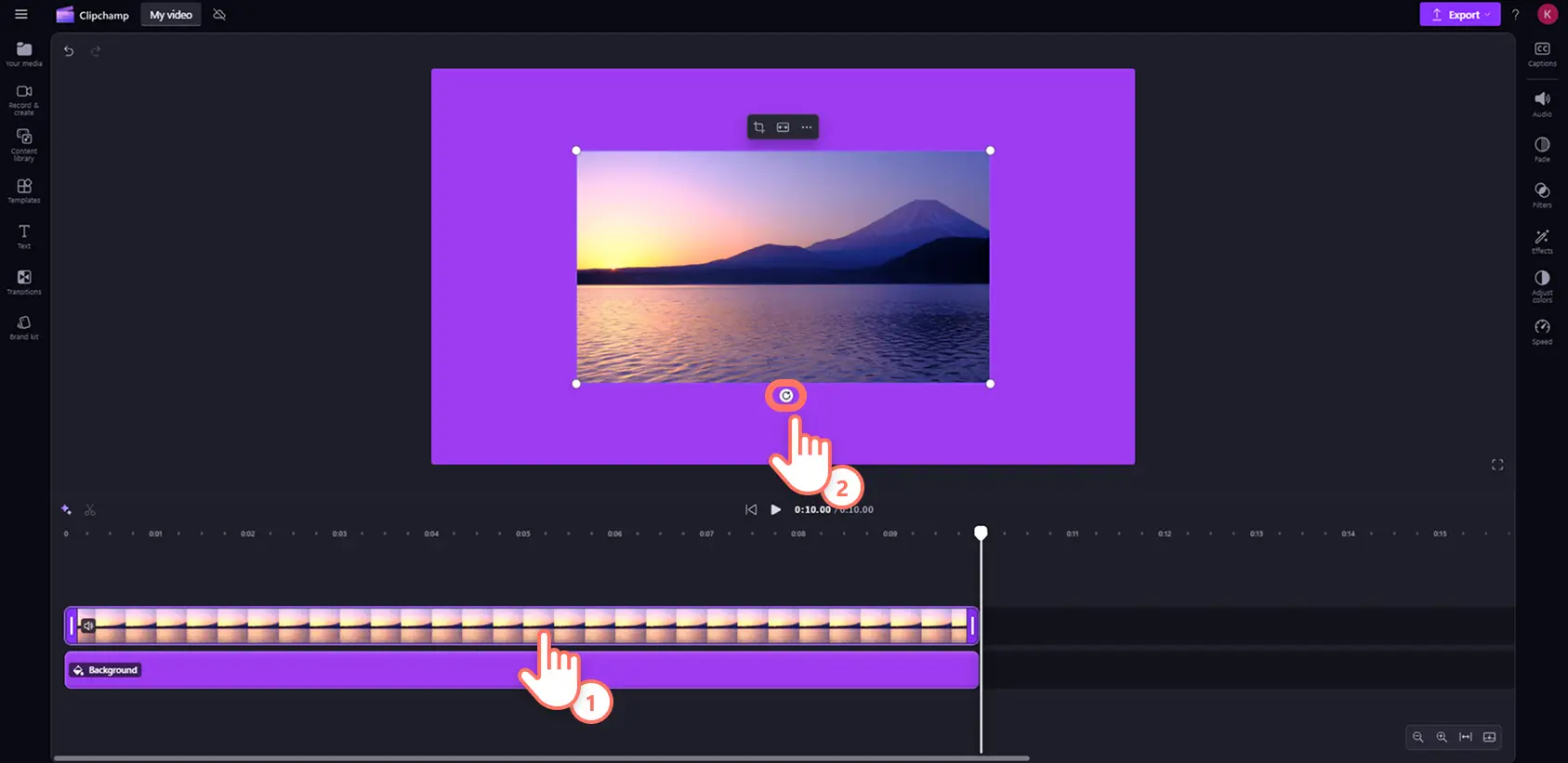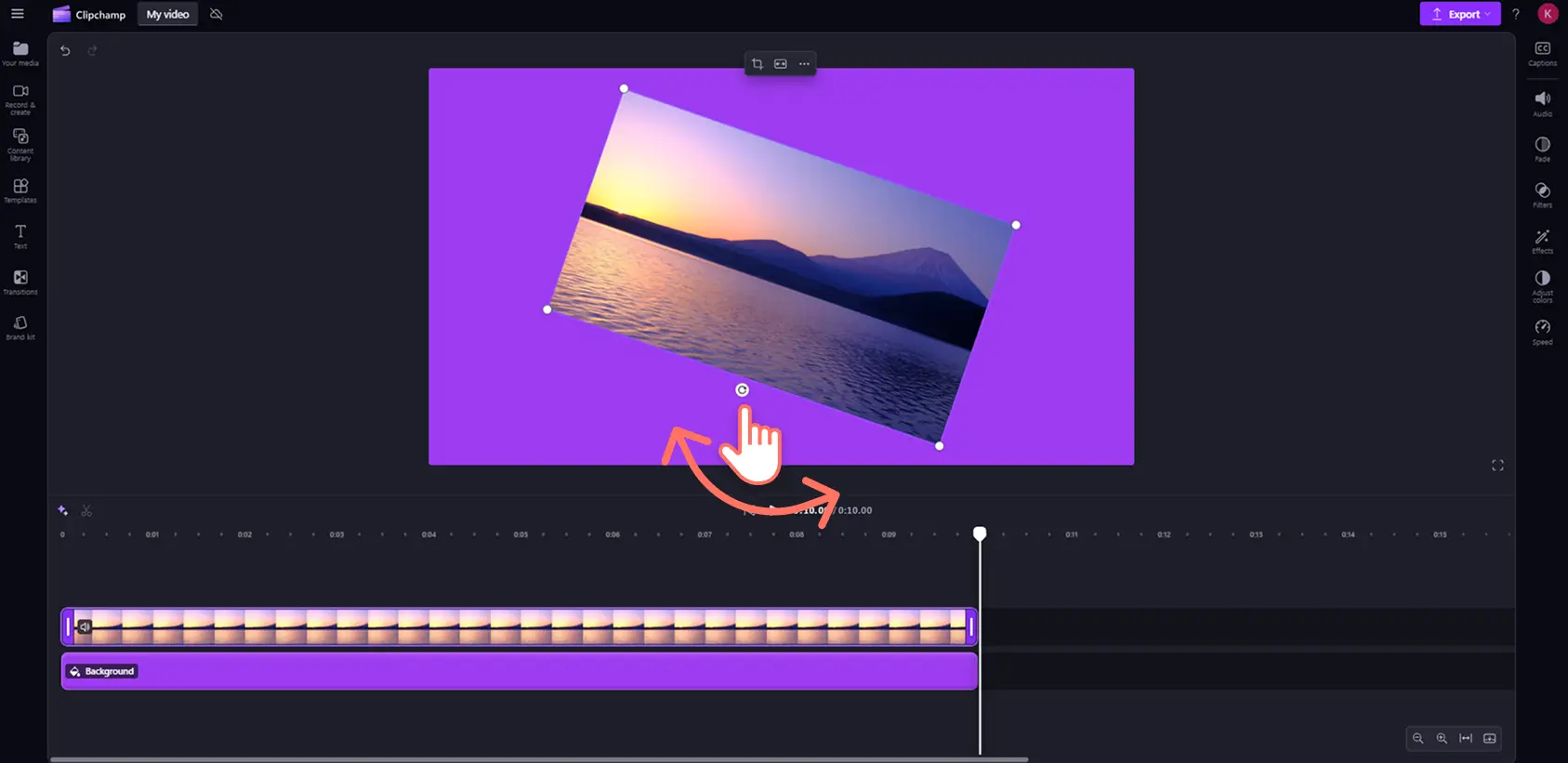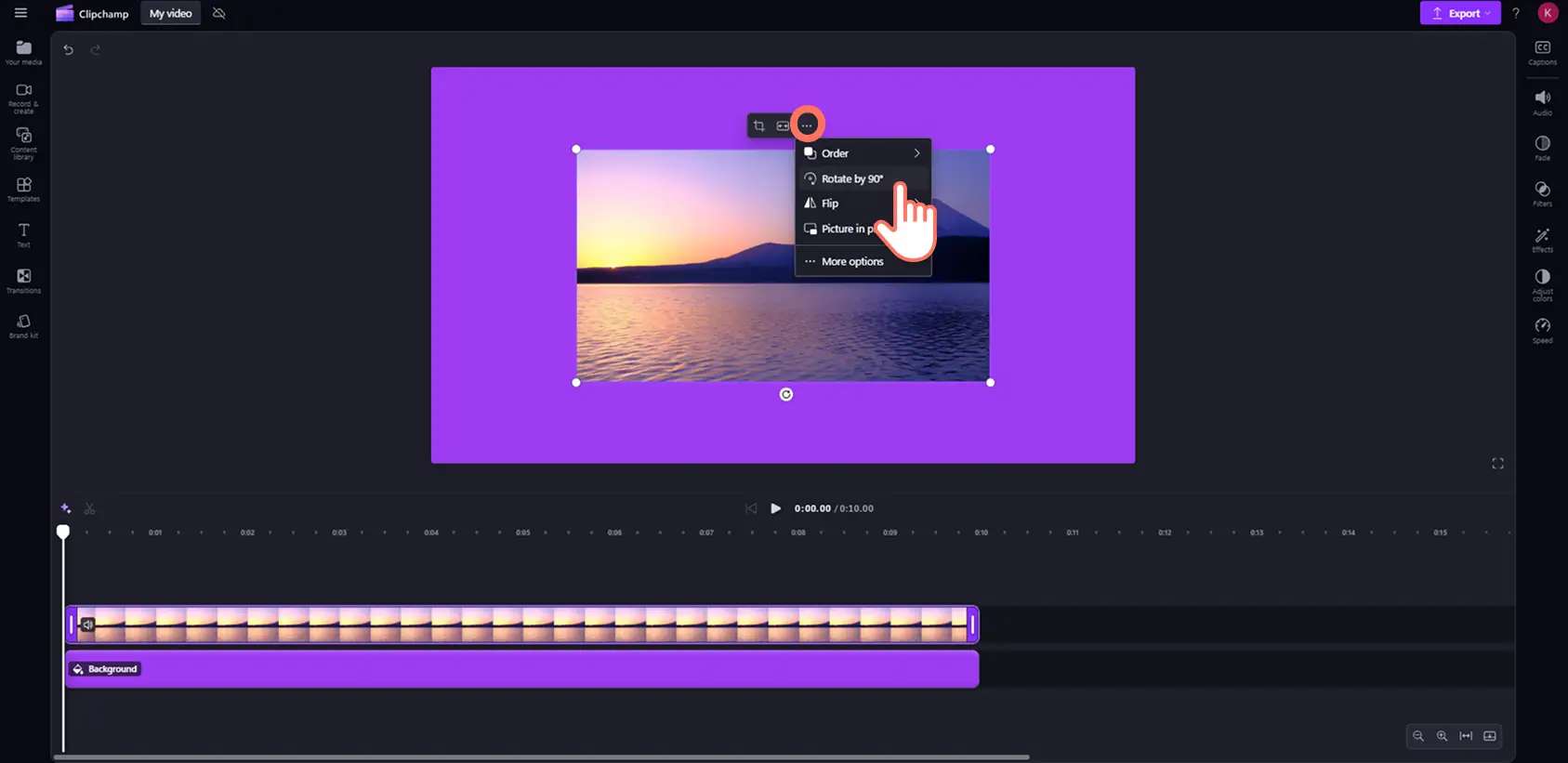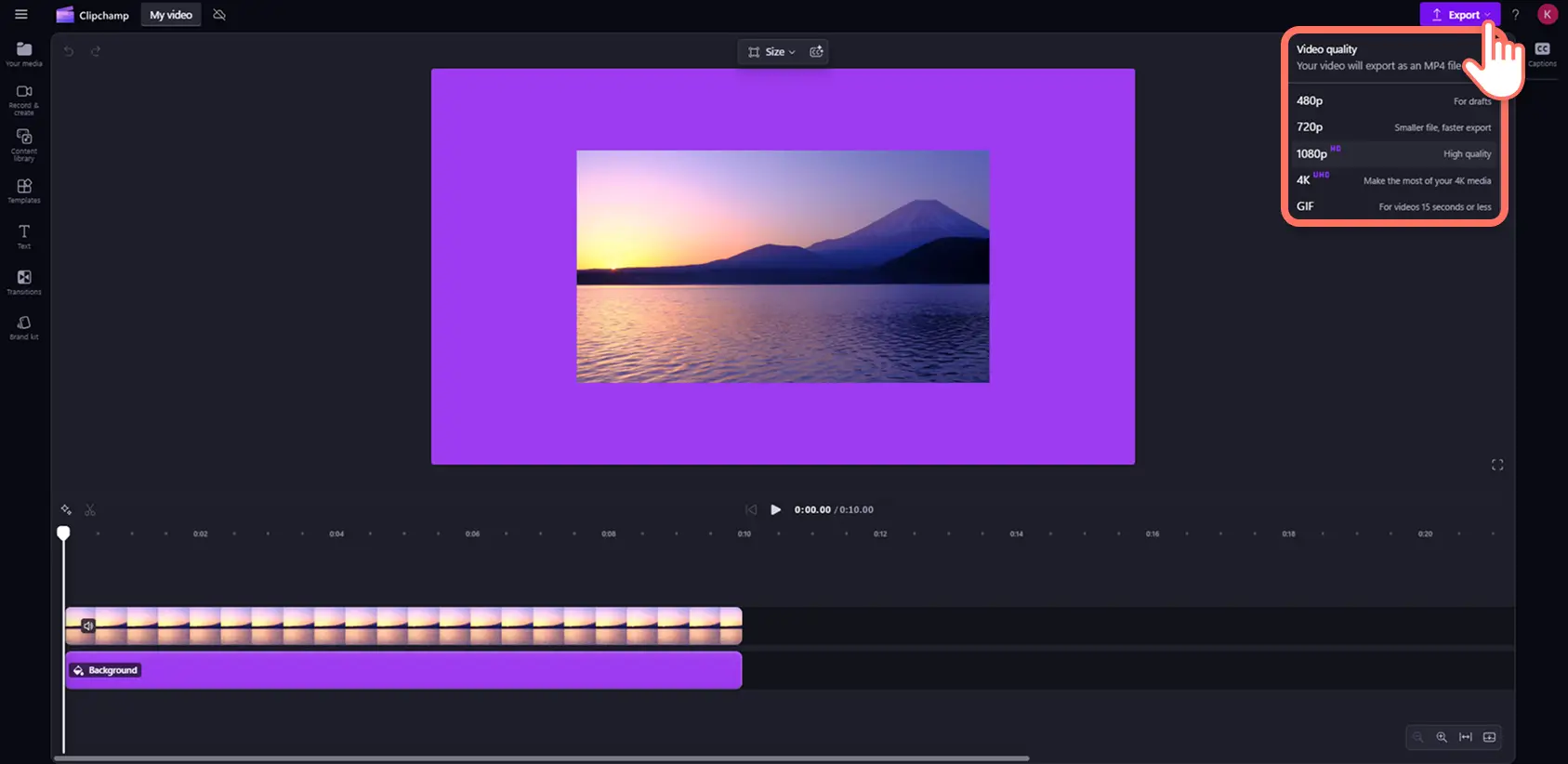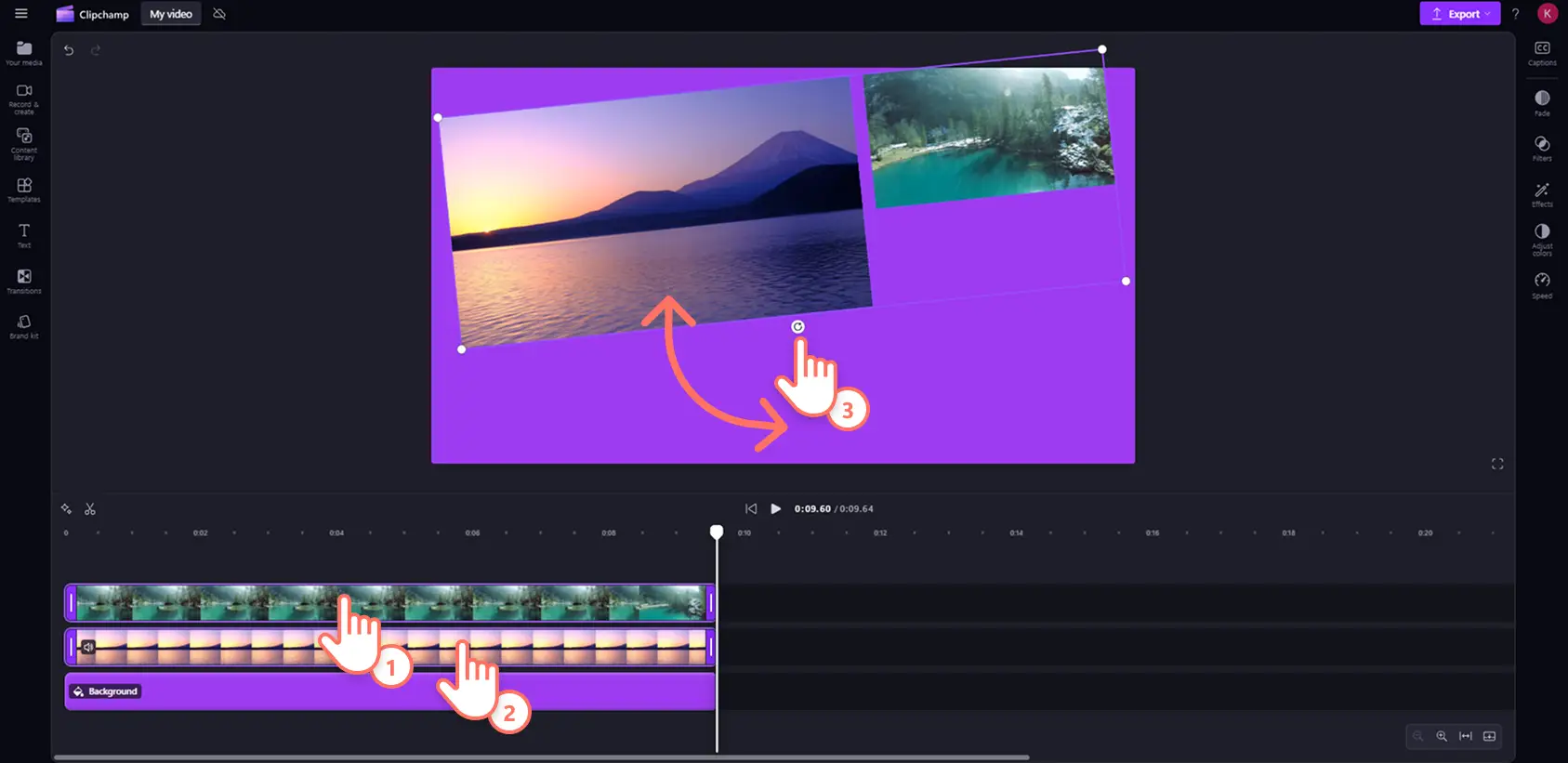"注意! この記事のスクリーンショットは、個人用アカウントの Clipchamp からのものです。同じ原則は 職場および学校アカウントの Clipchamp にも適用されます。"
動画の向きが間違っていますか? 動画をよりプロフェッショナルでクリエイティブな印象にしたいと思いませんか? 動画回転ツールを使用すれば、動画、画像、グラフィックを 360 度まで制限なく簡単に回転させることができます。
Clipchamp 動画エディターで動画を回転させる方法について、以下をお読みください。
無料で動画を回転させる方法
手順 1.動画を読み込むか、ストック映像素材を選択する
動画、画像、グラフィックをアップロードするには、ツール バーの [メディア] タブにある [メディアのインポート] ボタンをクリックします。次に、コンピューターのファイルを参照するか、OneDrive に接続します。
また、エディター内で直接 Web カメラの動画を録画することもできます。 [録画と作成] タブをクリックし、次に [画面とカメラ]、[スクリーン]、または [カメラ] を選択します。動画回転ツールは、すべての動画のバリエーションで使用できます。
ストック メディアを使用する場合は、ツール バーの [コンテンツ ライブラリ] タブをクリックし、目的のストック アセットを選択します。動画回転ツールは、色付き背景以外のすべてのアセットに対して表示されます。
メディアをアップロードまたは選択したら、[メディア] タブからタイムラインにアセットをドラッグ アンド ドロップします。このチュートリアルの目的上、以下の画像には色つきの背景が含まれています。
手順 2.制限なしで動画を回転させる
動画を回転させる方法は 2 つあります。[回転] ボタンを使用して、アセットの水平または垂直の角度を手動で回転させることができます。また、90 度単位の角度で自動的に回転させることもできます。
制限なしで動画を 360 度回転させる
タイムライン上の動画または画像アセットをクリックして強調表示します。ステージ上のアセットの下に回転ツールが表示されます。
回転ツールをクリックし、カーソルを時計回りまたは反時計回りに動かして、アセットを最大 360 度まで回転させます。
90 度のプリセットを使用して動画を回転させる
ステージ内のフリー ツール バーの 3 つのドットをクリックします。[90 度回転] ボタンをクリックすると、アセットが自動的に回転します。動画を 180 度回転させるには、[90 度回転] ボタンを 2 回クリックするだけです。
手順 3.動画をプレビューして保存する
保存する前にステージ内の [再生] ボタンをクリックして、作業を確認します。保存する準備ができたら、[エクスポート] ボタンをクリックし、動画の解像度を選びます。
複数の動画や画像を一度に回転させる方法
複数のアセットを一度に回転させたい場合は、オンラインの動画回転ツールと併せて、 複数アイテム編集ツールを使用します。
コントロール (Windows) キーまたはコマンド (Mac) キーを長押しします。
回転させたいアセットをタイムライン上でクリックします。
[回転] ボタンを使用すると、強調表示されたすべてのアセットが回転します。
動画回転の YouTube チュートリアルを見る
Clipchamp でオンラインで動画を回転させるさまざまな方法についての動画チュートリアルをご覧ください。
よく寄せられる質問
Clipchamp の動画回転ツールは無料ですか?
はい。すべてのユーザーが、タイムライン上の動画、画像、グラフィックを無料でフリーハンド回転できます。
iPhone で、手動で動画を回転させる方法を教えてください。
iPhone の Clipchamp モバイル アプリを使えば、無料で、簡単に動画を回転させることができます。操作方法については、ヘルプ ガイドに詳しいチュートリアルがあります。
映像の左右や上下を反転させる方法を教えてください。
フリー ツール バーで、水平反転ボタンまたは垂直反転ボタンをクリックすると、動画、画像、グラフィックを反転できます。
その他の簡単な編集ツールについては、 動画をクロップする方法を確認し、 動画の長さのトリミングに関するこちらのガイドをご覧ください。
わずか数回のクリック操作で、動画を無料で、オンラインで、制限なしに回転させることができます。動画回転ツールを Clipchamp で今すぐお試しいただくか、 Clipchamp Windows アプリをダウンロードしてください。


![[録画と作成] タブをクリックするユーザーの画像。](https://media.clipchamp.com/clipchamp/2048/1ojhhCbCgRrOvuy1PVKha5)