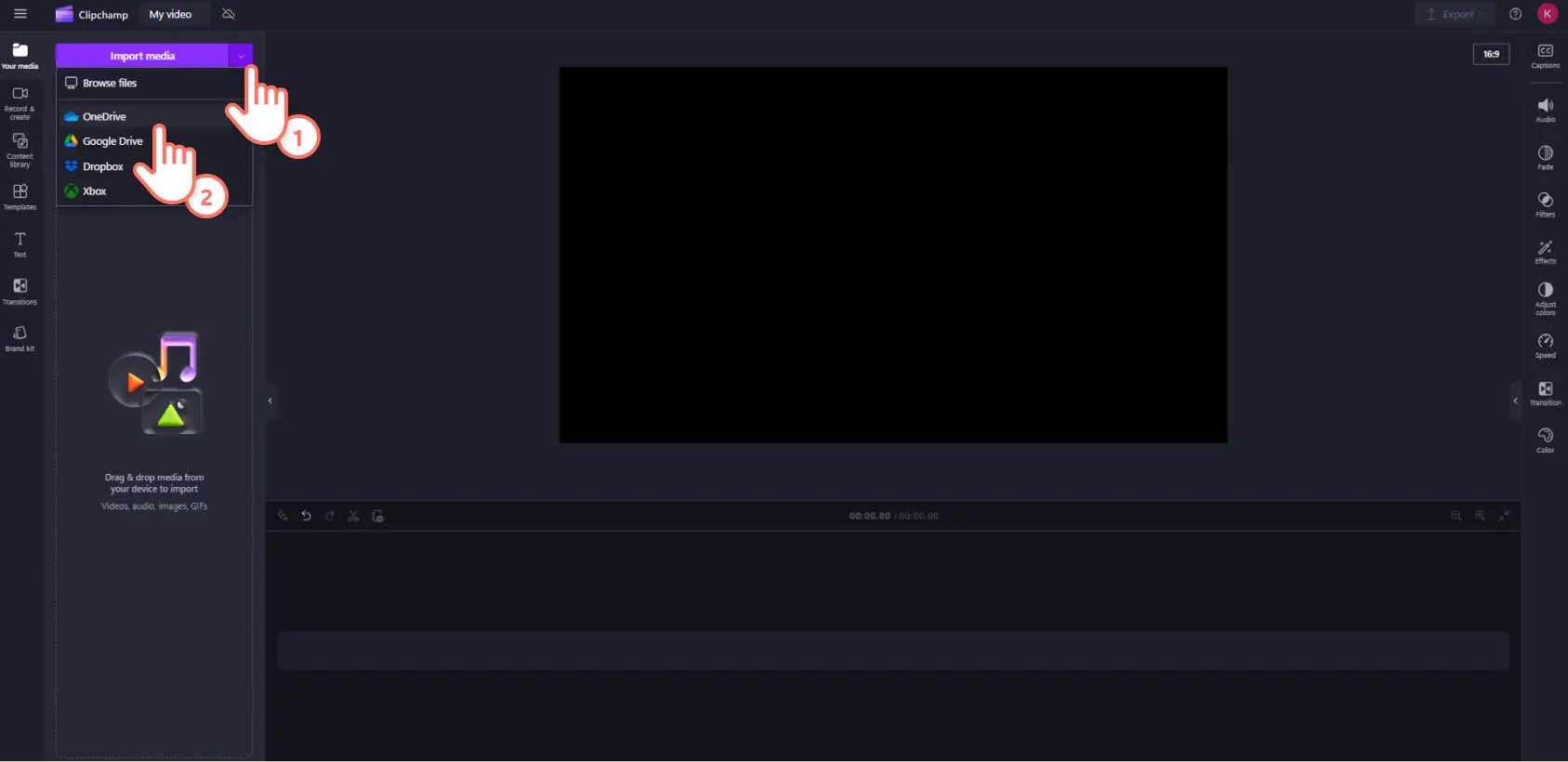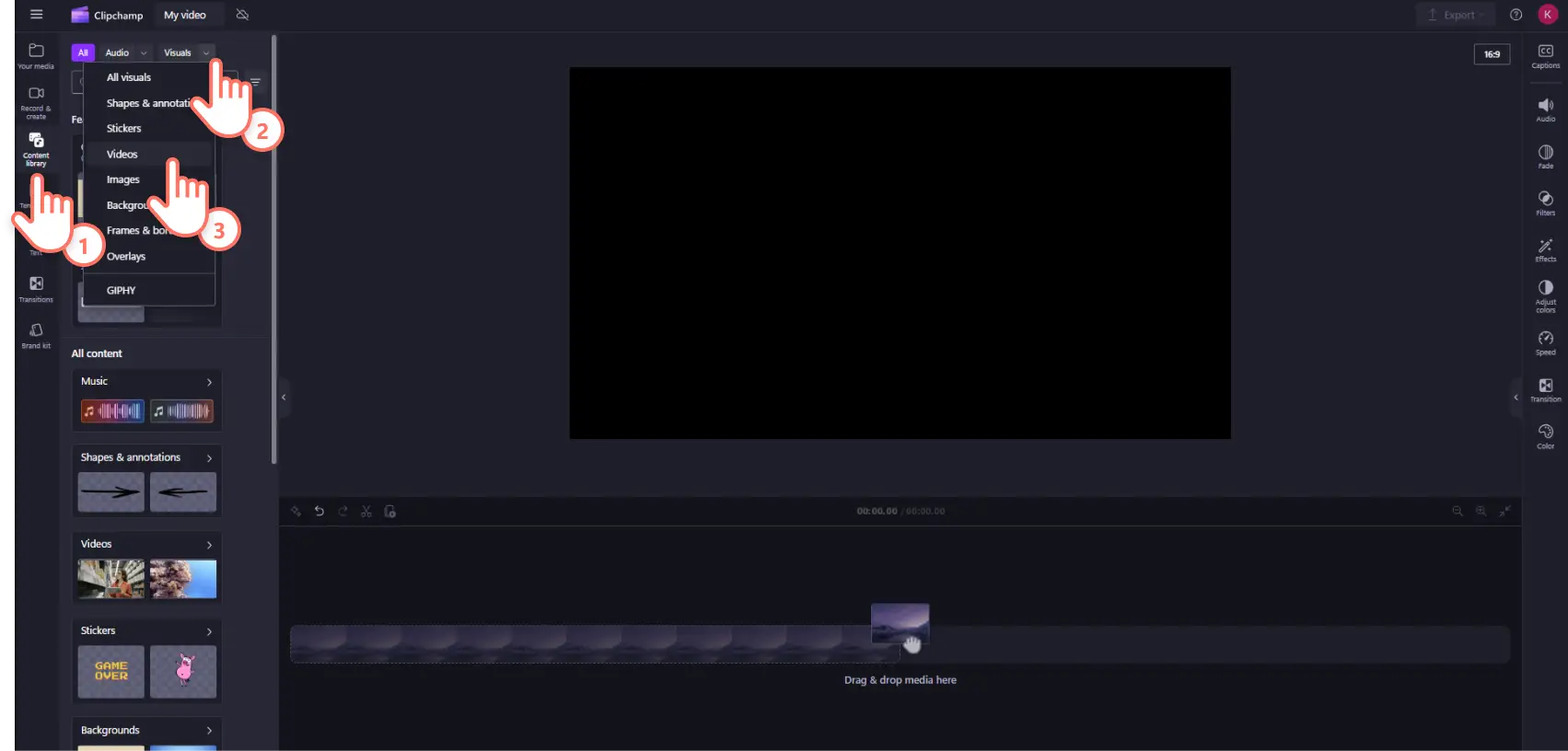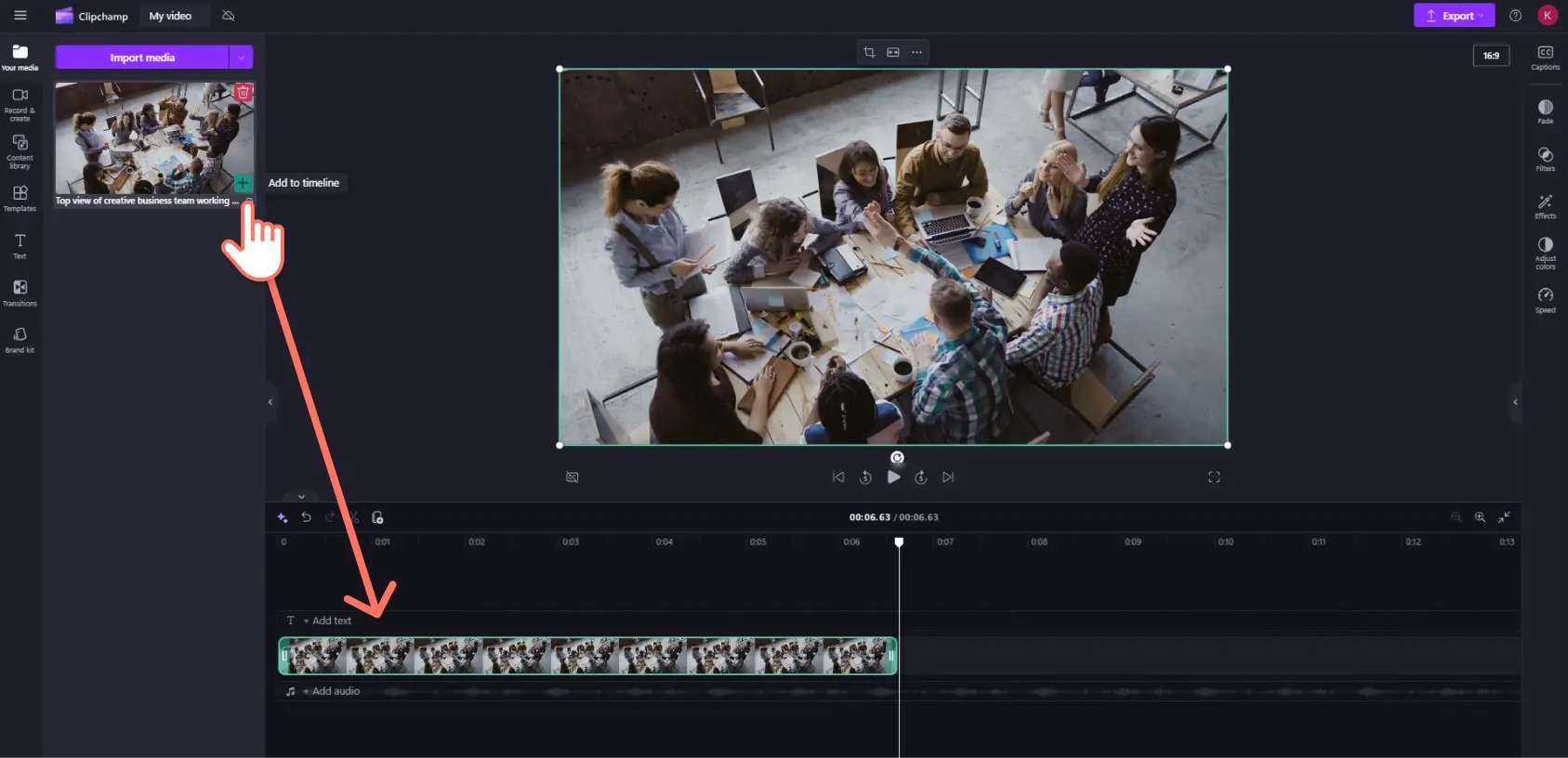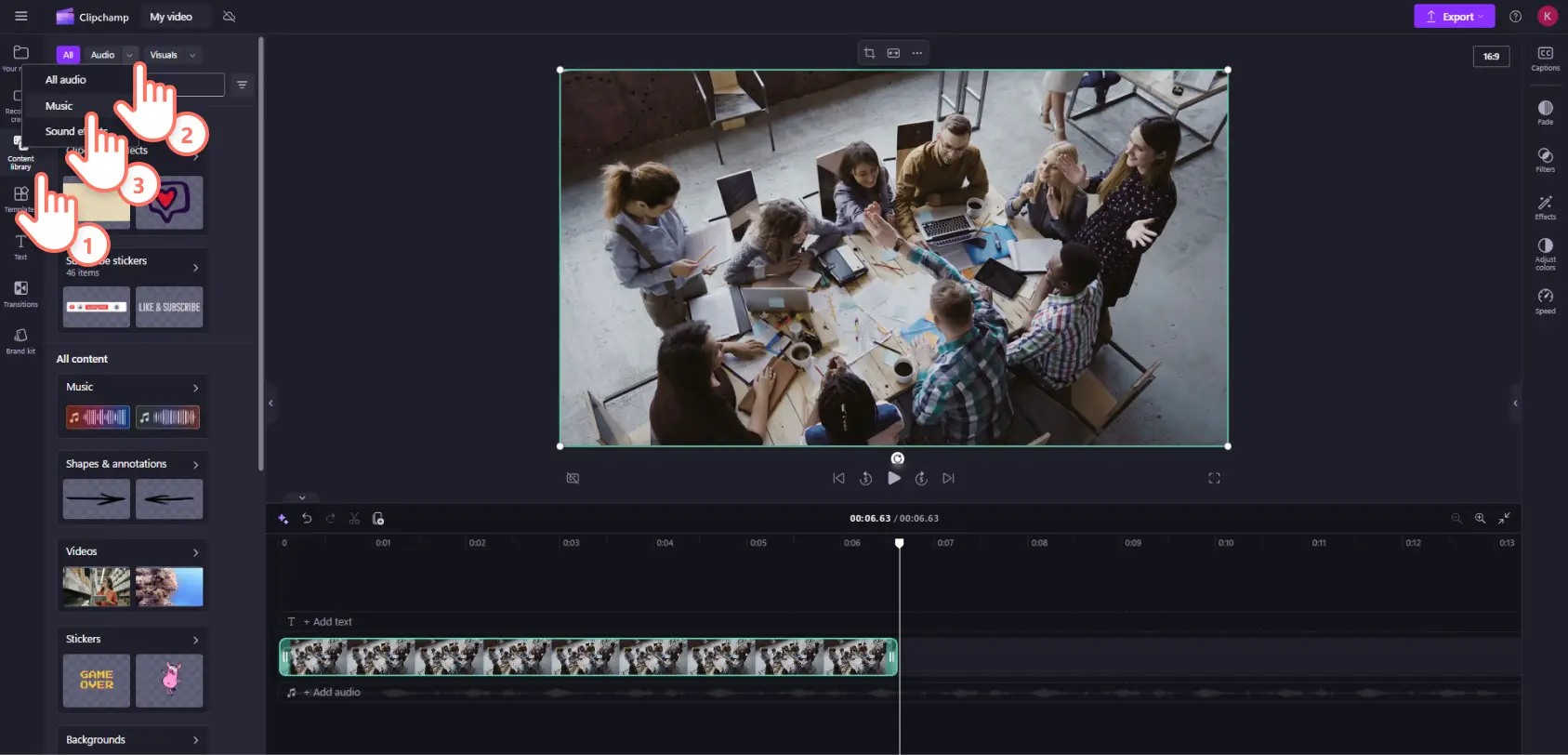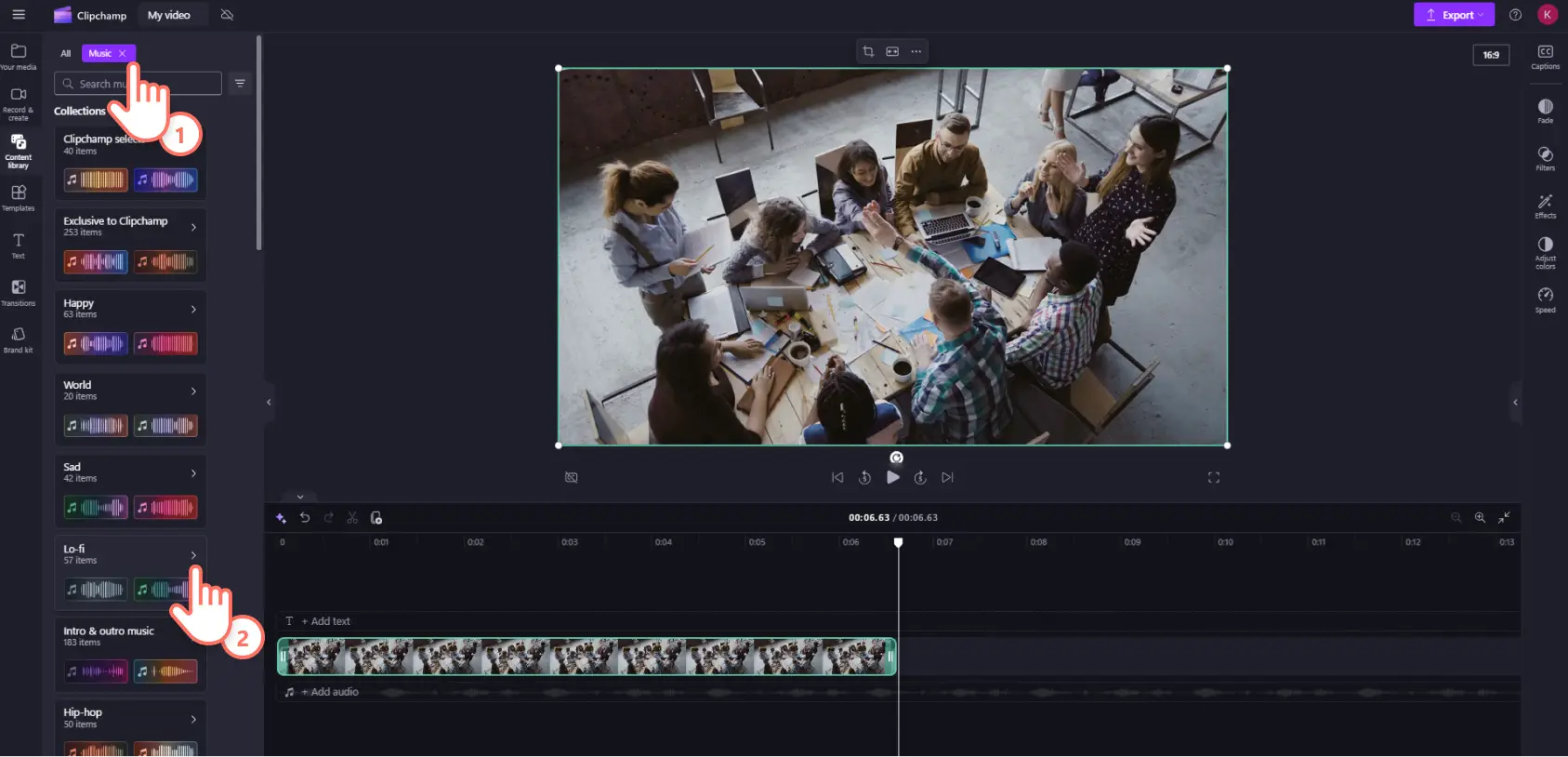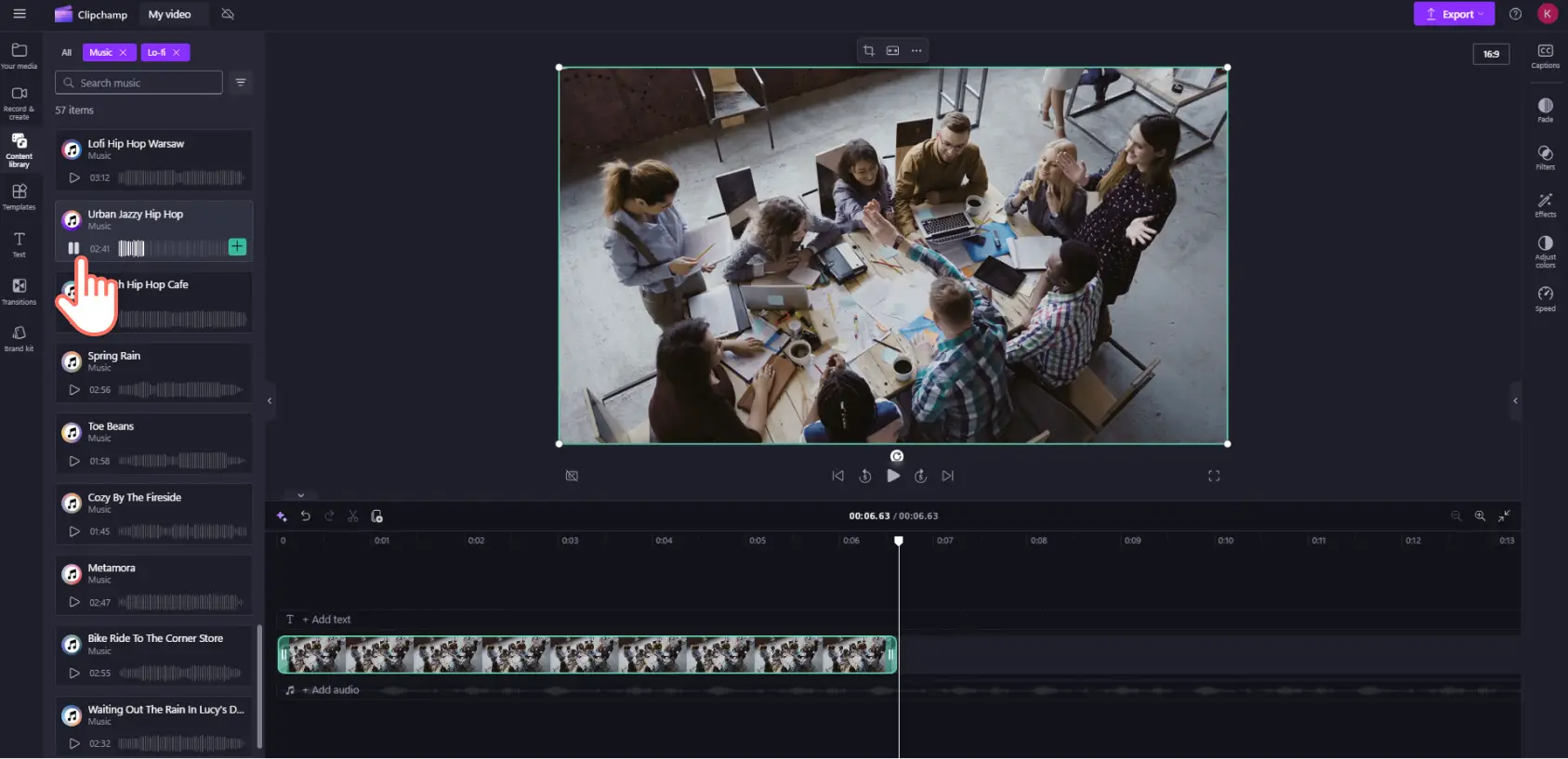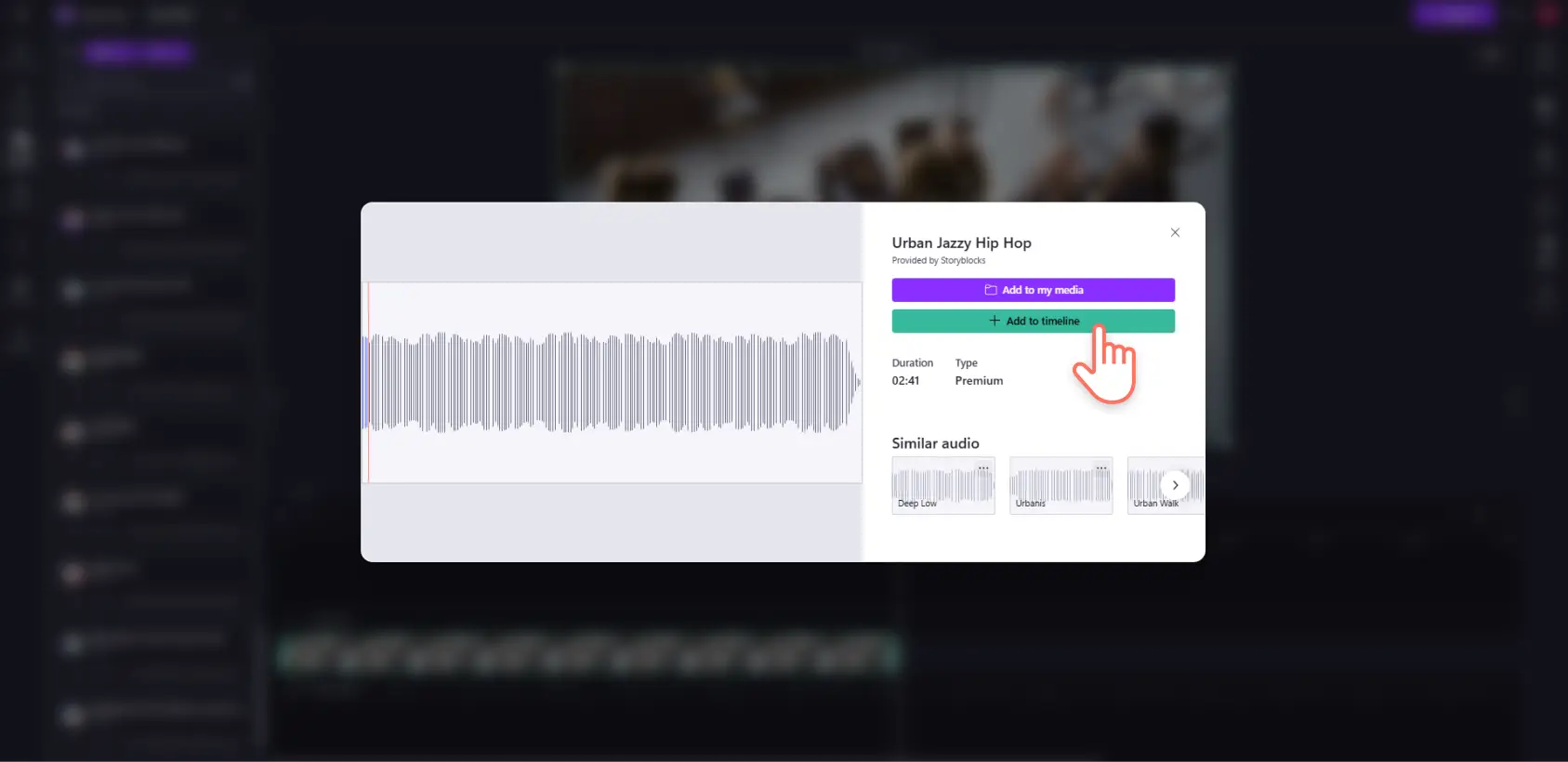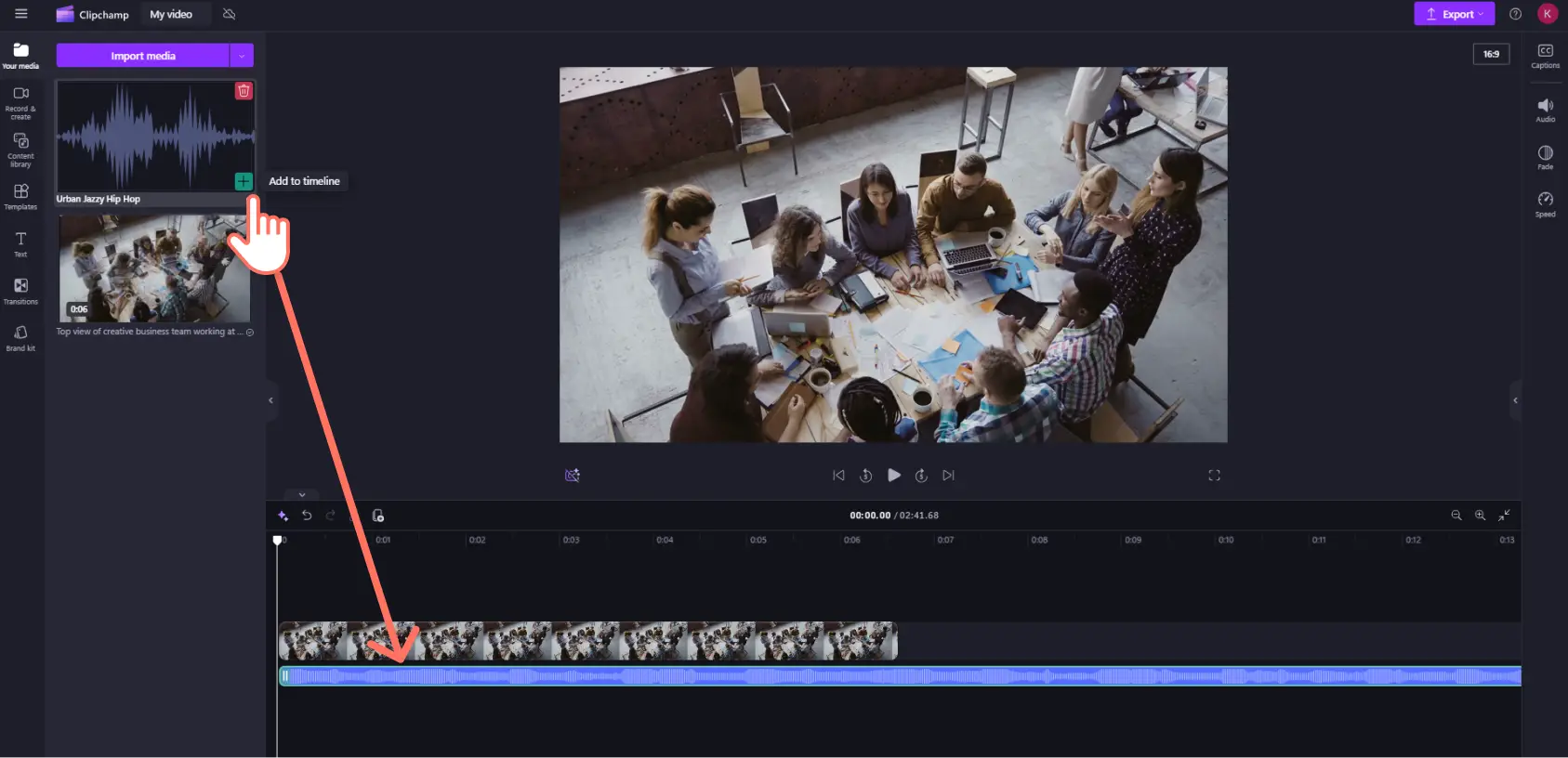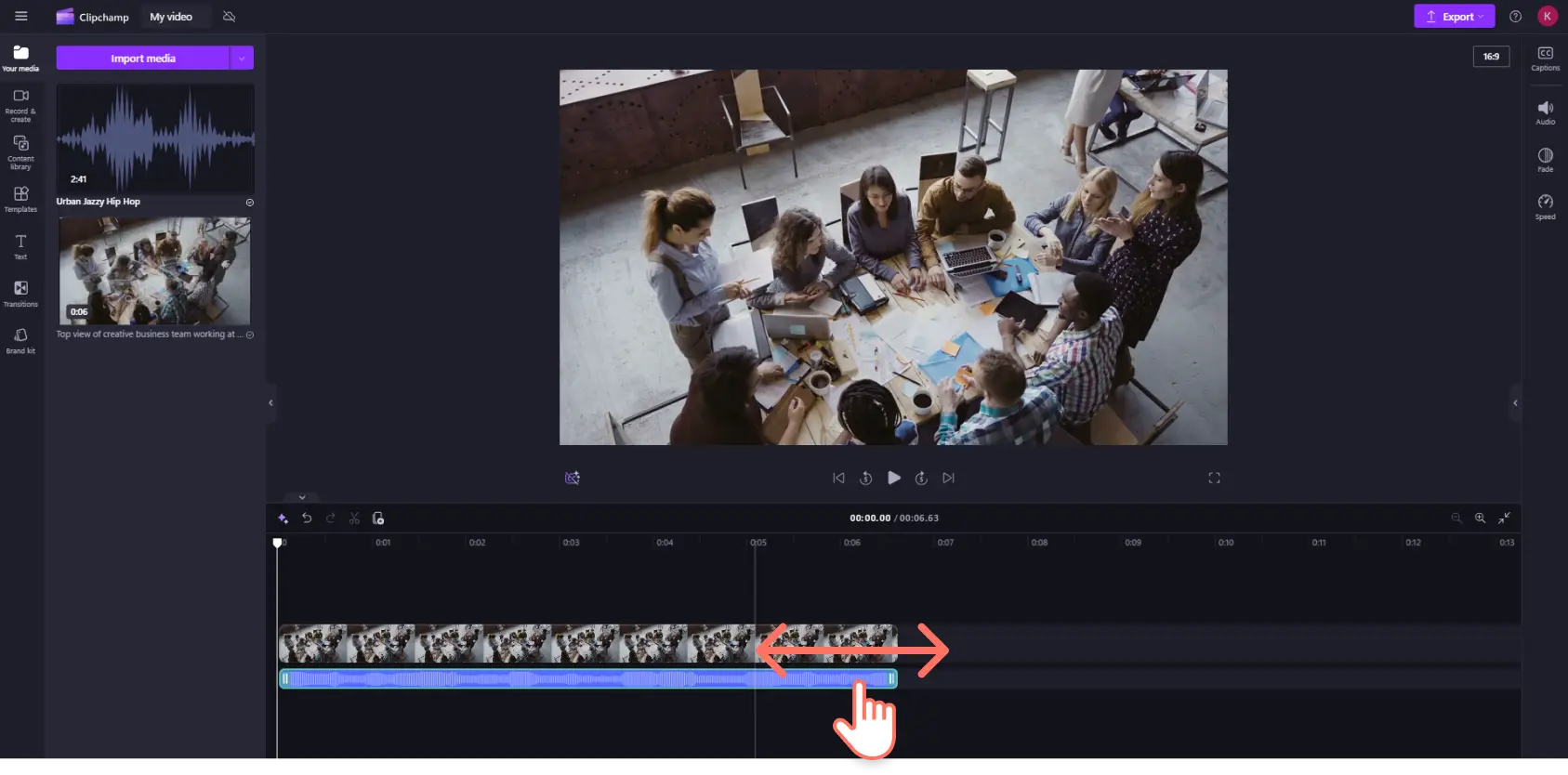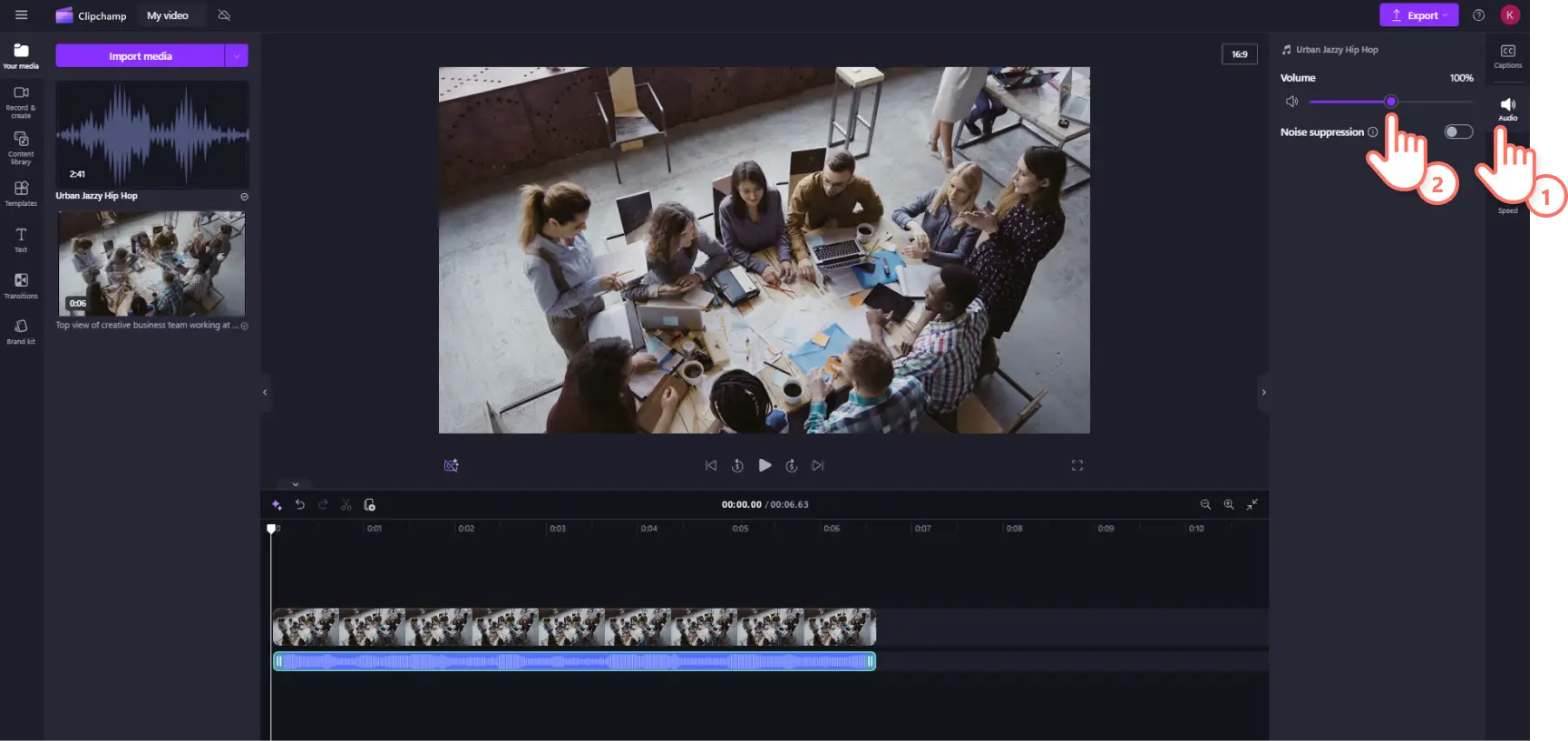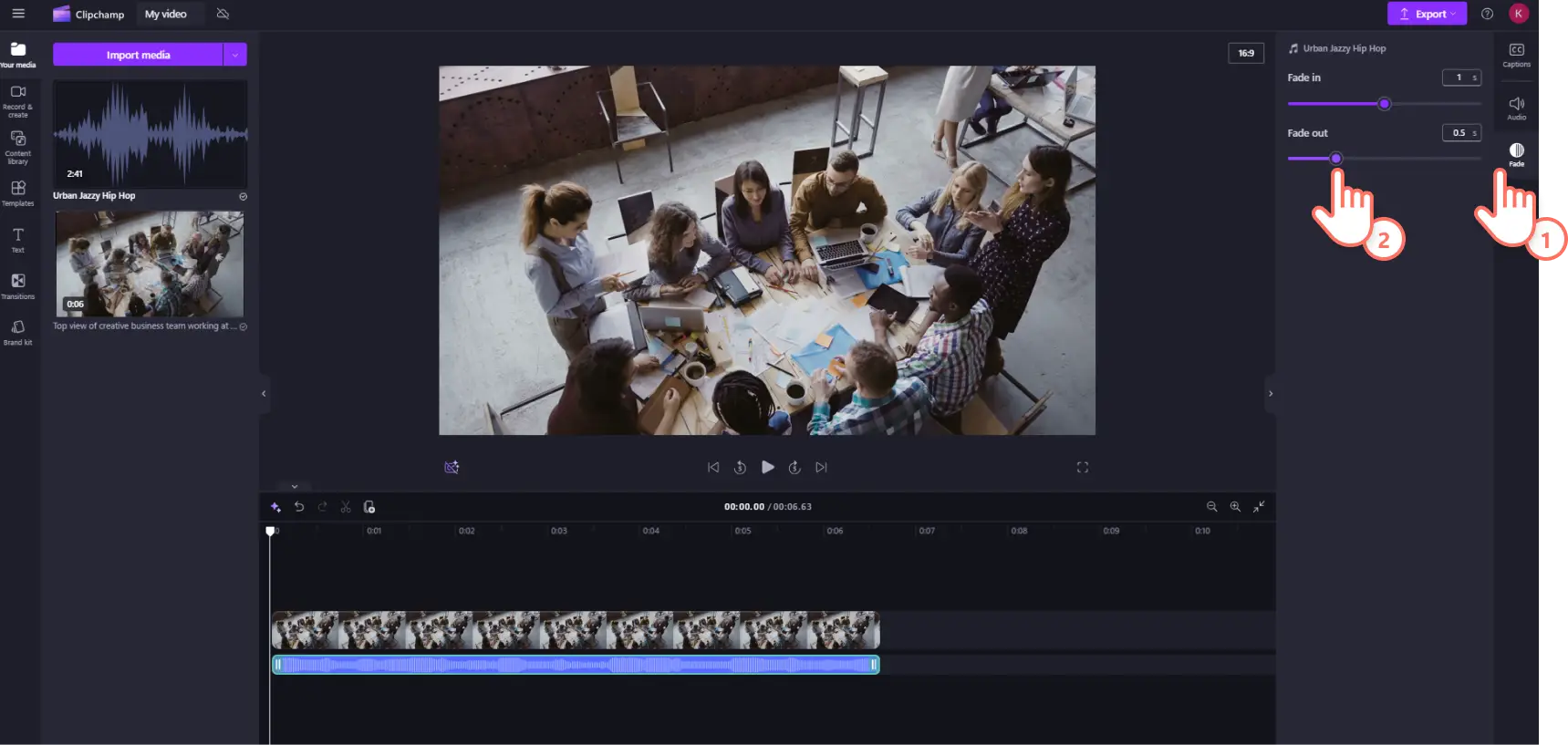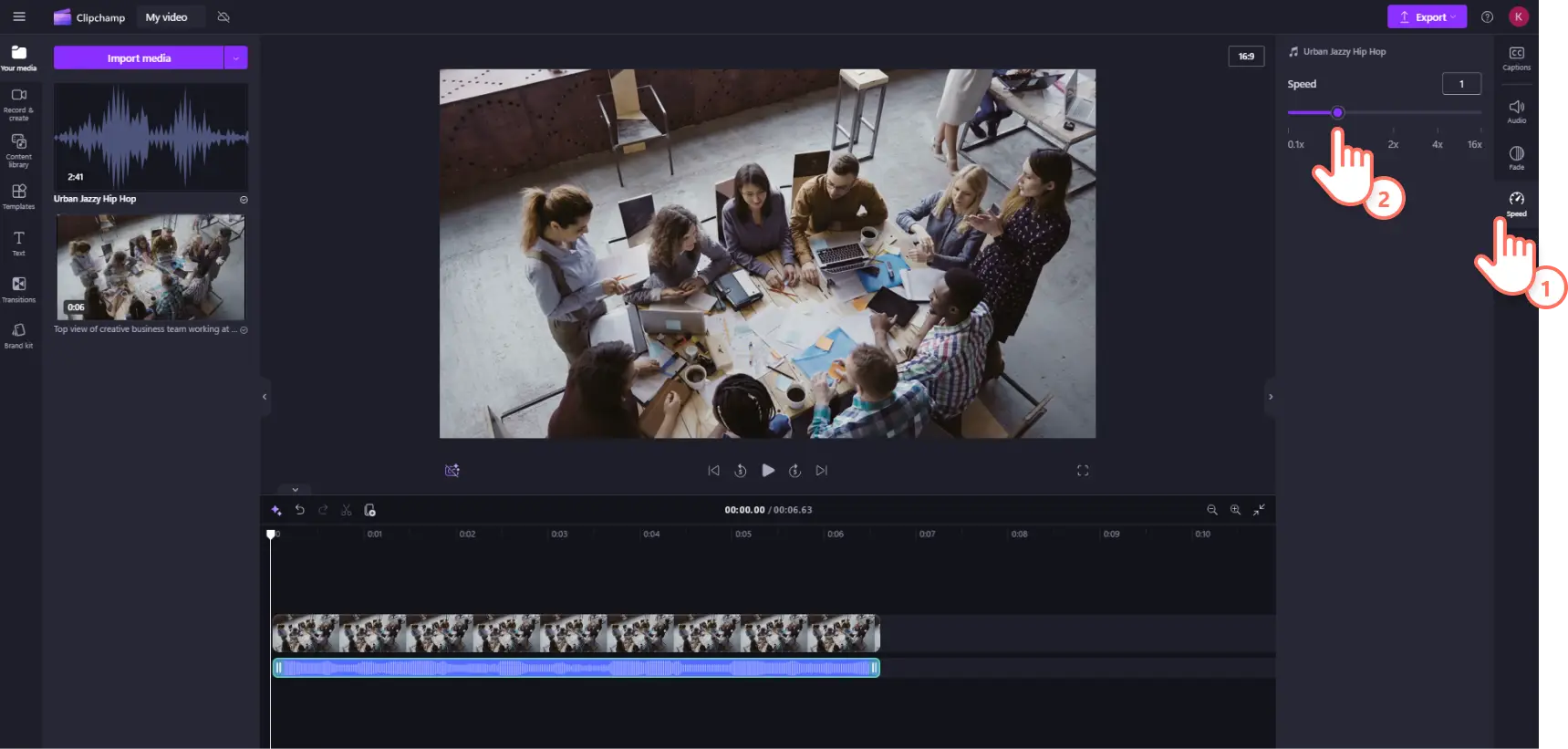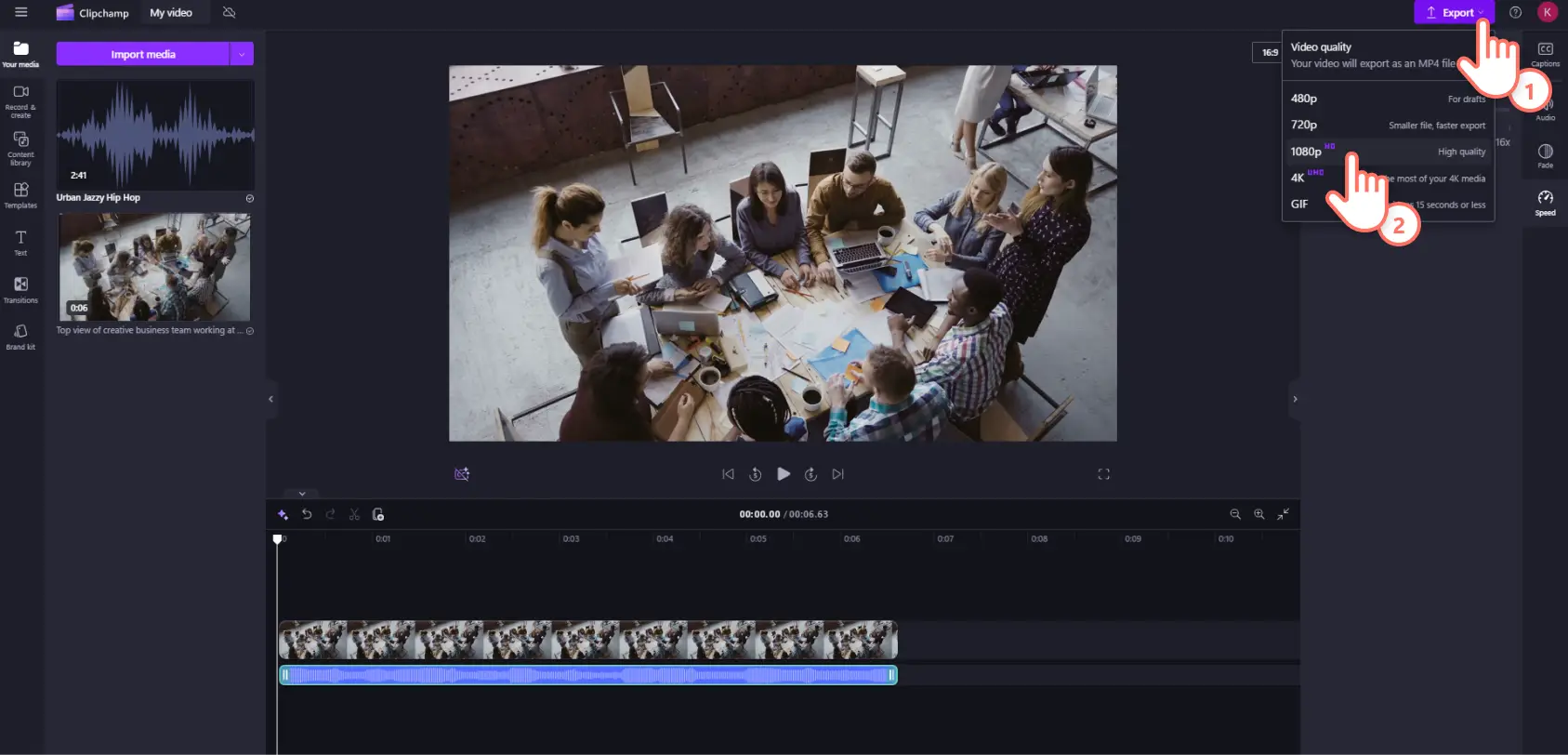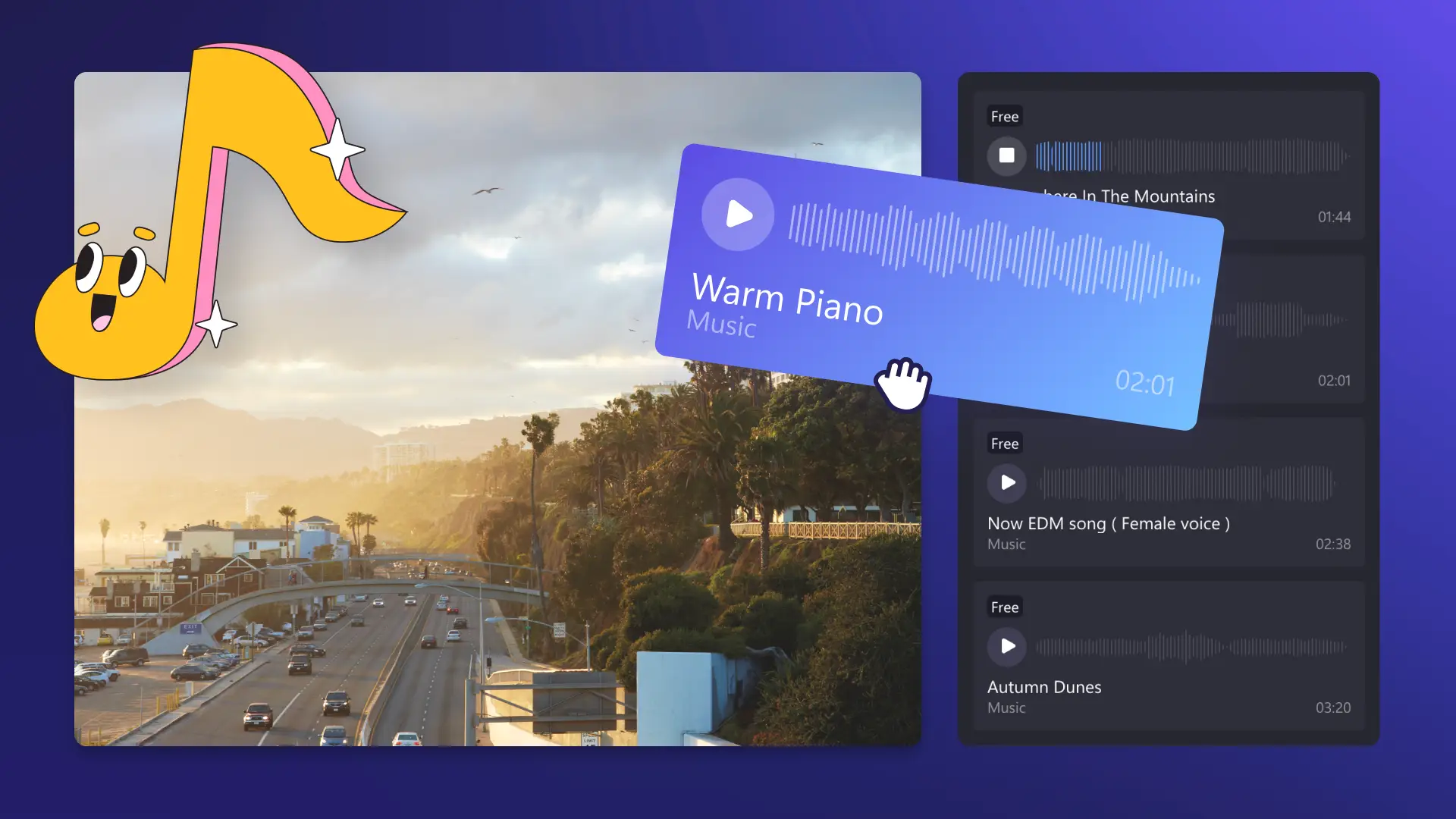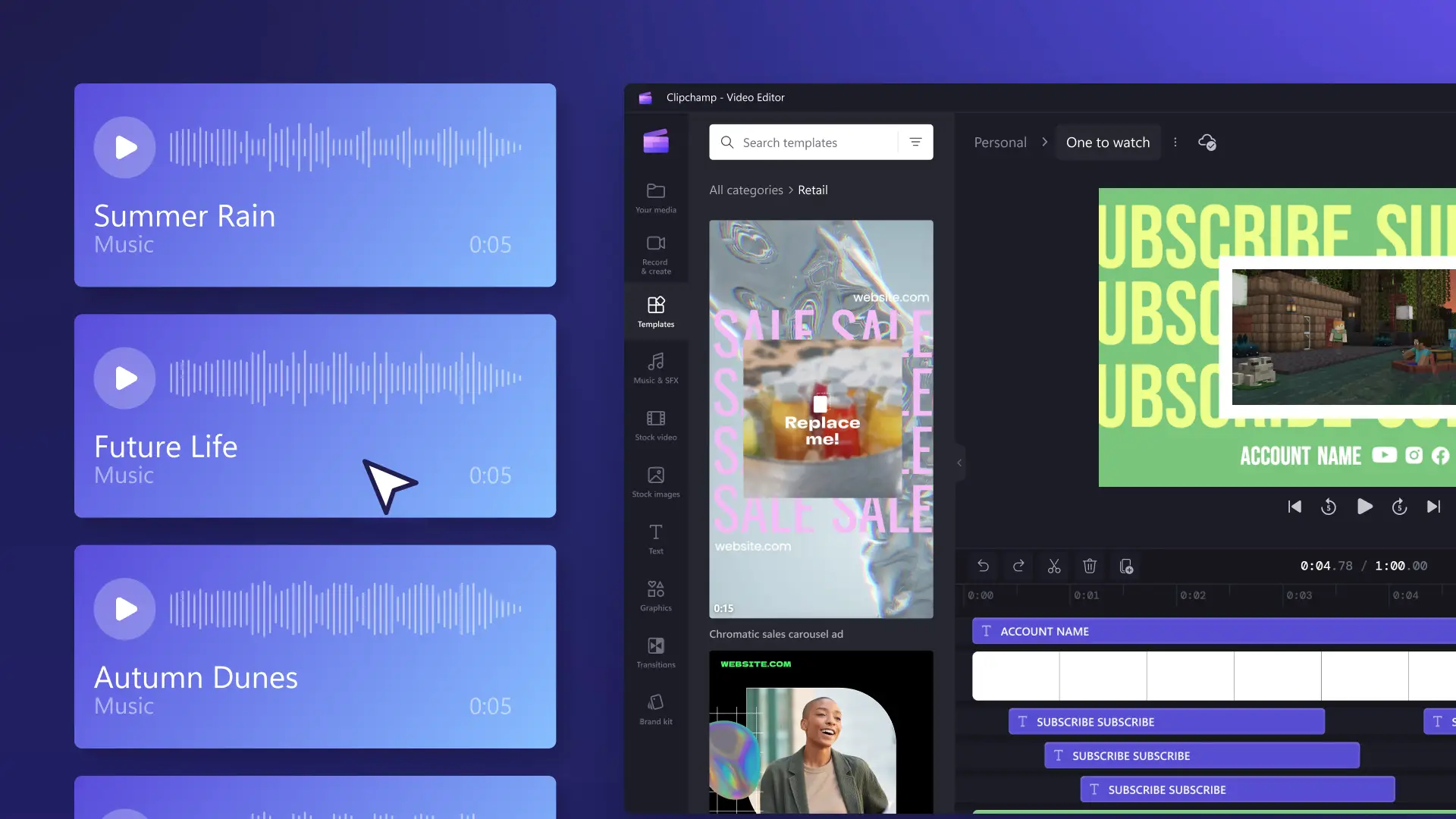"注意! この記事のスクリーンショットは、個人用アカウントの Clipchamp からのものです。同じ原則は 職場および学校アカウントの Clipchamp にも適用されます。"
柔らかいメロディーからアップビートのジングルまで、適切なバックグラウンド ミュージックを選ぶことで、どんなジャンルや美的感覚でも、生き生きとした動画にすることができます。 残念ながら、すべての音楽を YouTube のようなソーシャル メディアで自由に使用したり共有したりできるわけではありません。 著作権やロイヤルティについて知らずに、ライセンスのない音楽や著作権で保護された音楽を動画に追加すると、収益化の解除、ミュート、または削除につながる可能性があります。
良いニュースは、Clipchamp がプロ仕様でキャッチーな ストック オーディオでいっぱいのコンテンツ ライブラリを厳選しており、完全にロイヤルティフリーで著作権フリーなので、ライセンスについて心配する必要がないことです。。 ヒップホップ、悲しい、怖い、楽しいなど、幅広い音楽ジャンルやムードを参照できます。また、シューッという音、ピーン、ピーン、 爆発音など、ロイヤルティフリーの人気のサウンド エフェクトも見つかります。
Clipchamp でのロイヤルティフリーの音楽や、動画に最適なバックグラウンド ミュージックの探し方について、さらに詳しくご覧ください。
Clipchamp のロイヤルティフリー音楽の種類
ロイヤルティフリーの音楽とは、ロイヤルティフリー ライセンスとも呼ばれ、アーティスト自身に著作権使用料を支払うことなく、YouTube や Instagram などのプラットフォームで個人または商用の動画コンテンツに使用できる音楽のことです。 通常、ロイヤルティフリーの音楽には有料と無料の 2 つのカテゴリがあります。
無料のロイヤルティフリーの音楽
無料で使用できるロイヤルティフリーの音楽とは、サウンドトラックが無料であり、支払いが不要であるということです。ユーザーは、動画にオーディオを追加してそれを保存し、 YouTube などのソーシャル メディアに自由にアップロードするだけです。
Clipchamp では、 Storyblocks の何千ものロイヤルティフリーのストック オーディオ ファイルへのアクセスが提供され、商用および非商用目的で動画に使用できます。 無料およびプレミアム バックグラウンド ミュージック トラックを検索して、動画にぴったりのものを見つけてください。 Clipchamp では YouTube のサウンド エフェクトも見つけることができます。
有料のロイヤルティフリーの音楽
すべてのストック音楽が無料で使用できるわけではありません。プロバイダーによっては、個人または商用で音楽を使用する権利を受けるため、1 回限りのライセンス料を支払う必要がある場合があります。音楽はロイヤルティフリーですが、あなたの動画に自由に追加できるわけではありません。Clipchamp の有料サブスクリプション プランをご利用の場合は、ロイヤルティフリーのストック メディアやオーディオのすべてにアクセスできます。
動画でロイヤルティフリーの音楽を使用する必要があるのはなぜですか?
YouTube、Instagram、Facebook などのソーシャル メディア プラットフォームでは、著作権で保護された音楽を使用する場合、ユーザーは特定の 音楽ポリシーに従うことが従う必要があります。 著作権で保護された音楽を含む動画を投稿することでこれらのポリシーが満たされない場合、動画はミュート、削除、またはブロックされる可能性があります。 アカウントにフラグが立てられたり、禁止されたりする可能性もあります。
動画内の 著作権保護された音楽を削除し、ロイヤルティフリーのオーディオ トラックに置き換えることで、このような著作権問題を簡単に回避できます。 ロイヤルティフリーの音楽とは、基本的にライセンスをサードパーティ プロバイダーにアウトソーシングすることを意味します。 ロイヤルティフリーと著作権フリーは同じものではないことに注意することが重要です。 ロイヤルティフリーの音楽であっても、著作権侵害の警告を受ける場合があります。Clipchamp ロイヤルティフリー オーディオでこの問題が発生した場合は、この ヘルプ記事を参照してトラブルシューティングを行ってください。
Clipchamp でロイヤルティフリーのバックグラウンド ミュージックを使用する方法
ステップ 1. 動画をインポート、またはストック映像を選択します
ツール バーの [メディア] タブにある [メディアのインポート] ボタンをクリックし、コンピューター ファイルを参照するか、OneDrive に接続して、独自の動画、写真、オーディオをインポートします。
また、ビデオ クリップ、動画背景、ストック音楽などの無料の ストック メディアを使用することもできます。 ツール バーの [コンテンツ ライブラリ] タブをクリックし、[視覚効果] ドロップダウンの矢印をクリックし、[動画] を選択します。検索バーを使用して、さまざまなストック カテゴリを検索することもできます。
動画をタイムラインにドラッグ アンド ドロップします。
ステップ 2. ロイヤルティフリーの音楽トラックを選択します
ストック音楽やサウンド エフェクトを動画に追加するには、ツール バーの [コンテンツ ライブラリ] タブをクリックします。次に、[オーディオ] オプションをクリックします。ここでは、YouTube やその他のソーシャル メディア プラットフォーム用のロイヤリティフリーの音楽や効果音を幅広く探すことができます。
次に、[オーディオ] カテゴリをクリックします。おすすめのオーディオ ファイル、すべての音楽、すべてのサウンド エフェクトから選択します。
オーディオ ファイルをプレビューするには、[再生] ボタンをクリックします。
トラックをクリックすると、オーディオ ファイルを全画面表示で表示することもできます。ここでは、オーディオの長さと、アセットが無料またはプレミアム Clipchamp アカウントで利用できるかどうかを確認できます。 [タイムラインに追加] ボタンをクリックすると、オーディオがタイムラインに追加され、[マイ メディアに追加] ボタンをクリックすると、オーディオが [マイ メディア] タブに追加されます。
メディアを「メディア」タブに追加した場合は、ツールバーのそのセクションに戻ります。次に、選択したオーディオ ファイルを動画の下のタイムラインにドラッグ アンド ドロップします。
ステップ 3. 動画に合わせてバックグラウンド ミュージックを編集します
オーディオを トリミングするには、タイムライン上のオーディオ ファイルをクリックして強調表示します。 ハンドルをタイムラインの左側に移動して、音楽の長さをトリミングします。 音楽から映像をトリミングしすぎた場合は、ハンドルを右にドラッグして、カットした部分を元に戻します。
音楽の 音量を編集するには、プロパティ パネルの [オーディオ] タブをクリックします。 音量スライダーを使って、オーディオを小さくしたり大きくしたりできます。左にドラッグすると小さく、右にドラッグすると大きくなります。
音楽に フェードを追加するには、プロパティ パネルの [フェード] タブをクリックします。 フェードインとフェードアウトのスライダーを右にドラッグして、フェードを追加したり増やしたりします。
オーディオ トラックの 速度を編集するには、プロパティ パネルの [速度] タブをクリックします。 スライダーを左にドラッグするとクリップの速度が遅くなり、右にドラッグすると速くなります。0.1 倍から最大 16 倍までの速度オプションを選択するか、特定の値を入力します。
ステップ 4. 音楽が追加された動画をプレビューして保存します
新しい動画を保存する前に、再生ボタンをクリックしてプレビューしましょう。保存する準備ができたら、[エクスポート] ボタンをクリックし、動画の解像度を選びます。
動画にロイヤルティフリーのバックグラウンド ミュージックやサウンド エフェクトを追加する方法について詳しくは、 動画に音声を追加する方法を参照するか、YouTube チュートリアルをご覧ください。
よく寄せられる質問
ロイヤリティフリーの音楽には著作権があるのですか?
ロイヤリティフリーとは、使用料を支払う必要がないという意味であり、楽曲の著作権が手に入るという意味ではありません。著作権は、その曲を作ったアーティストによって所有され続けます。
ロイヤリティフリーの音楽で訴えられることはありますか?
いいえ。ロイヤリティフリーの音楽は無料で使用することができるため、曲を所有するアーティストに使用料を払う必要がありません。他人の曲を許可を得ずに使用すると、その人の著作権を侵害することになります。
What is the best YouTube royalty-free music?
The safest option is the Clipchamp content library which has a large collection of royalty-free and copyright-free music. Another option for creators is the royalty-free music in the YouTube audio library, and United States users can license popular music using the Creator Music service.
無料の音楽ビジュアライザ ツール Clipchamp など、オーディオ編集ツールキットにさらにトリックを追加するか、初心者向けの オーディオ編集ハックをチェックしてください。
無料の Clipchamp を使用するか、 Clipchamp の Windows アプリをダウンロードして、ロイヤルティフリーの音楽を今すぐ無料でお楽しみください。