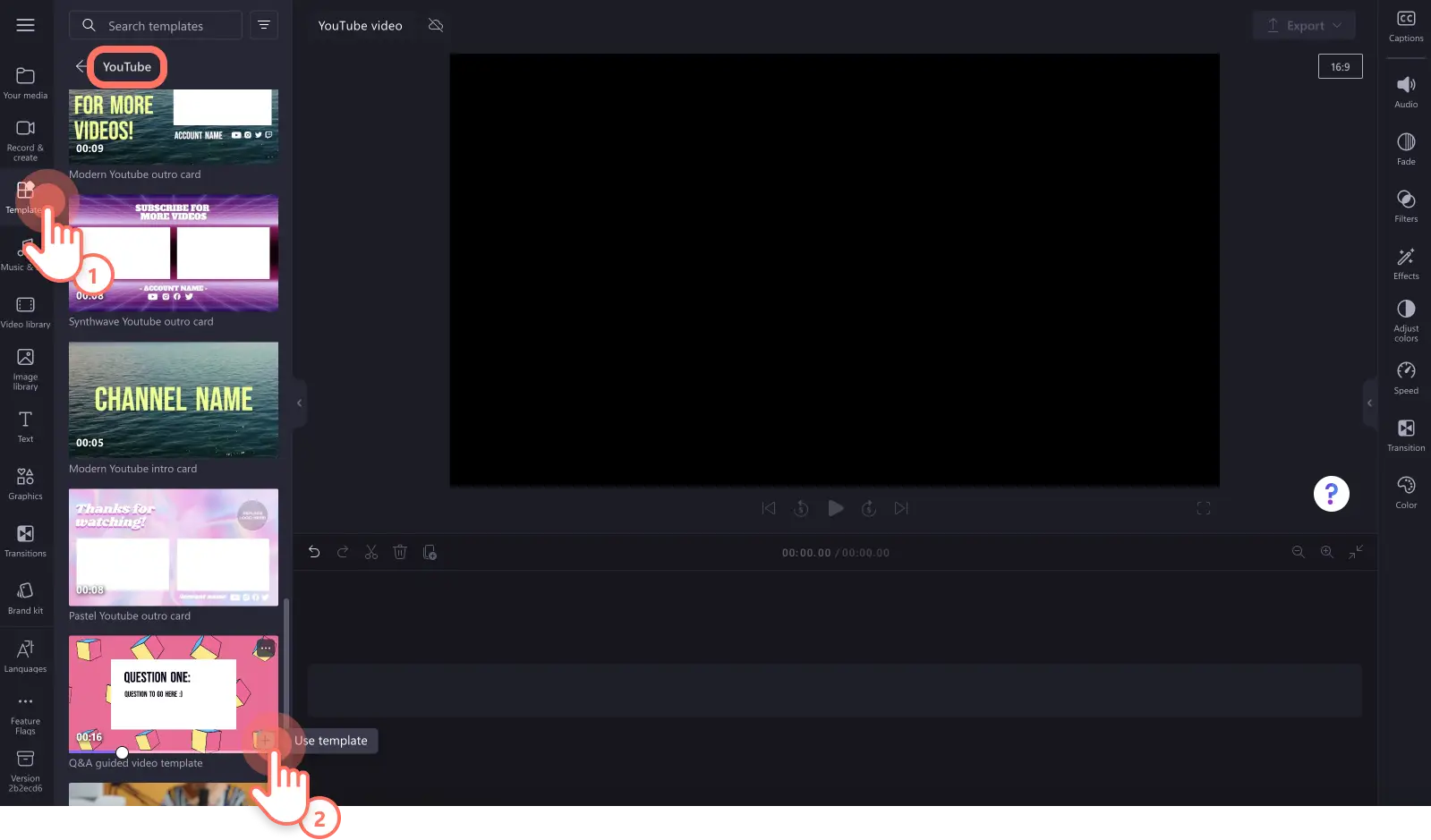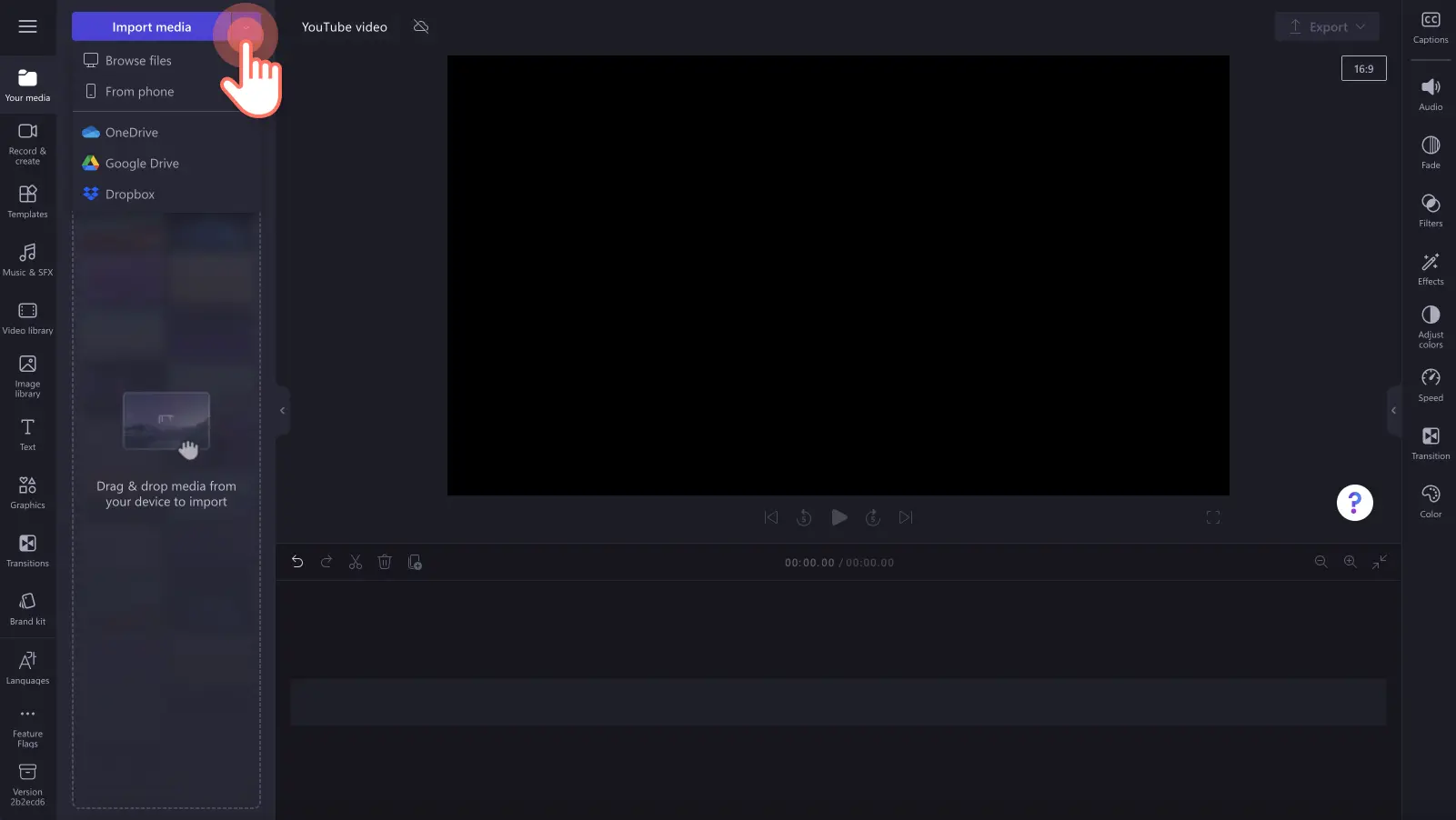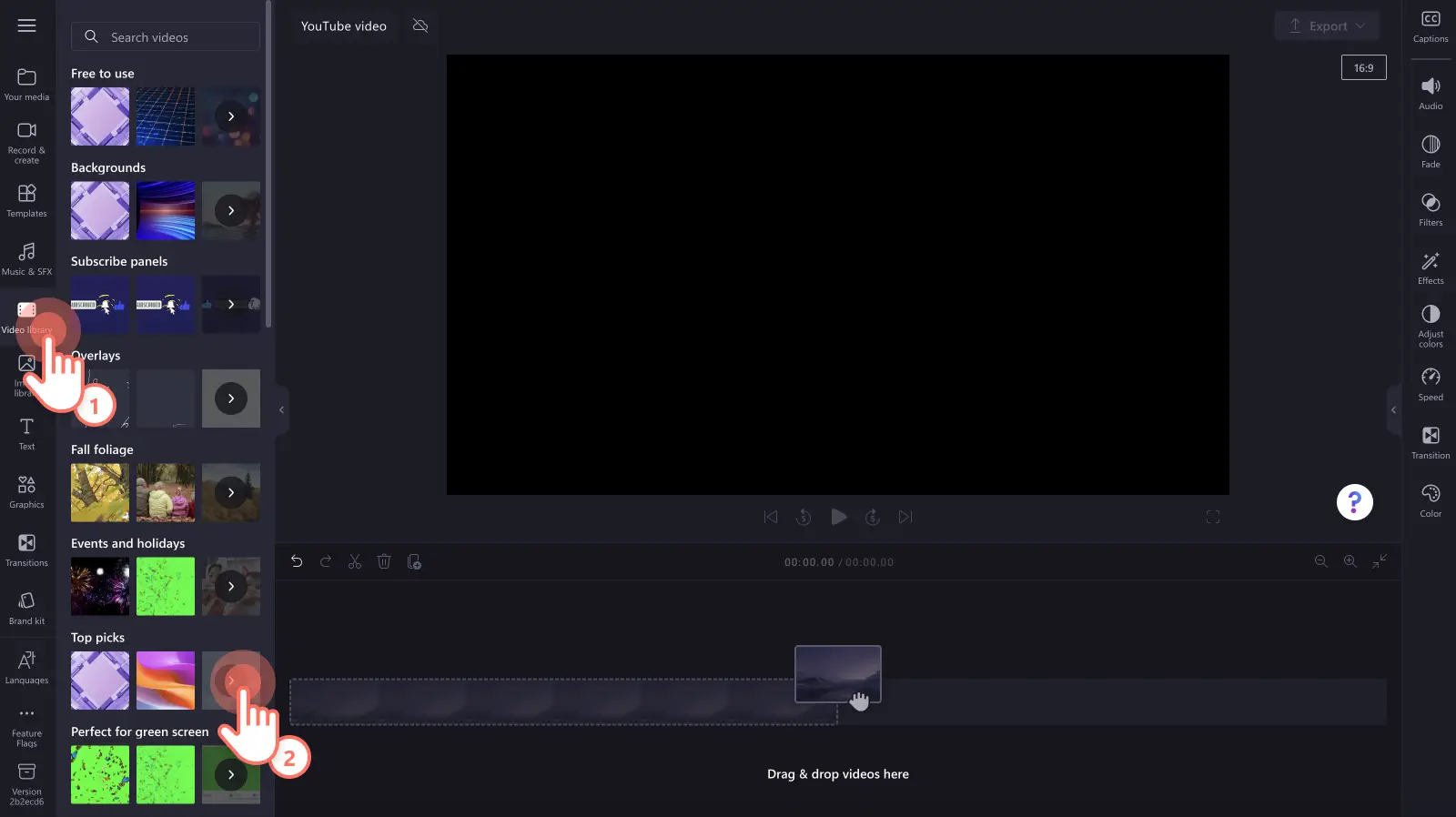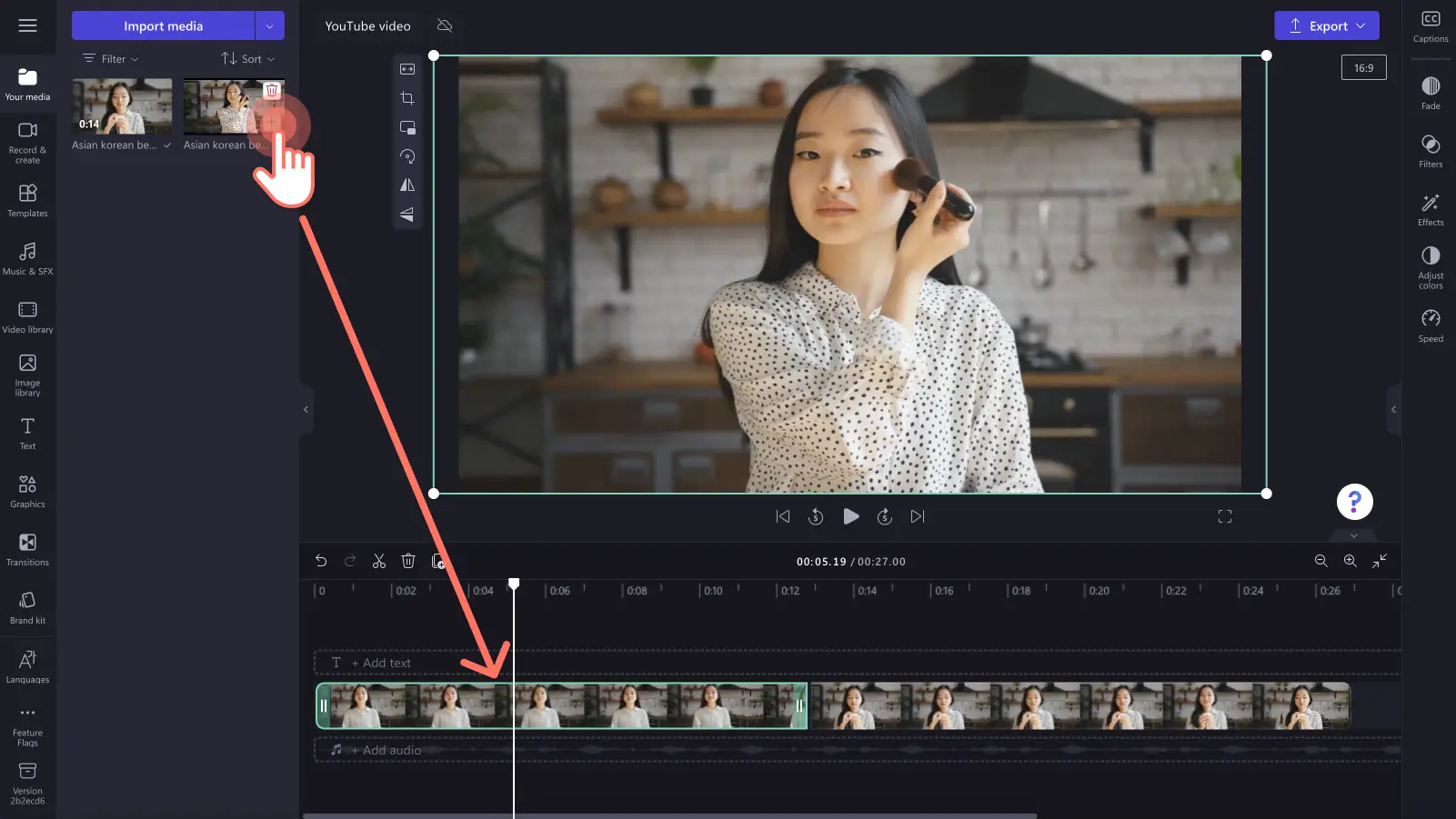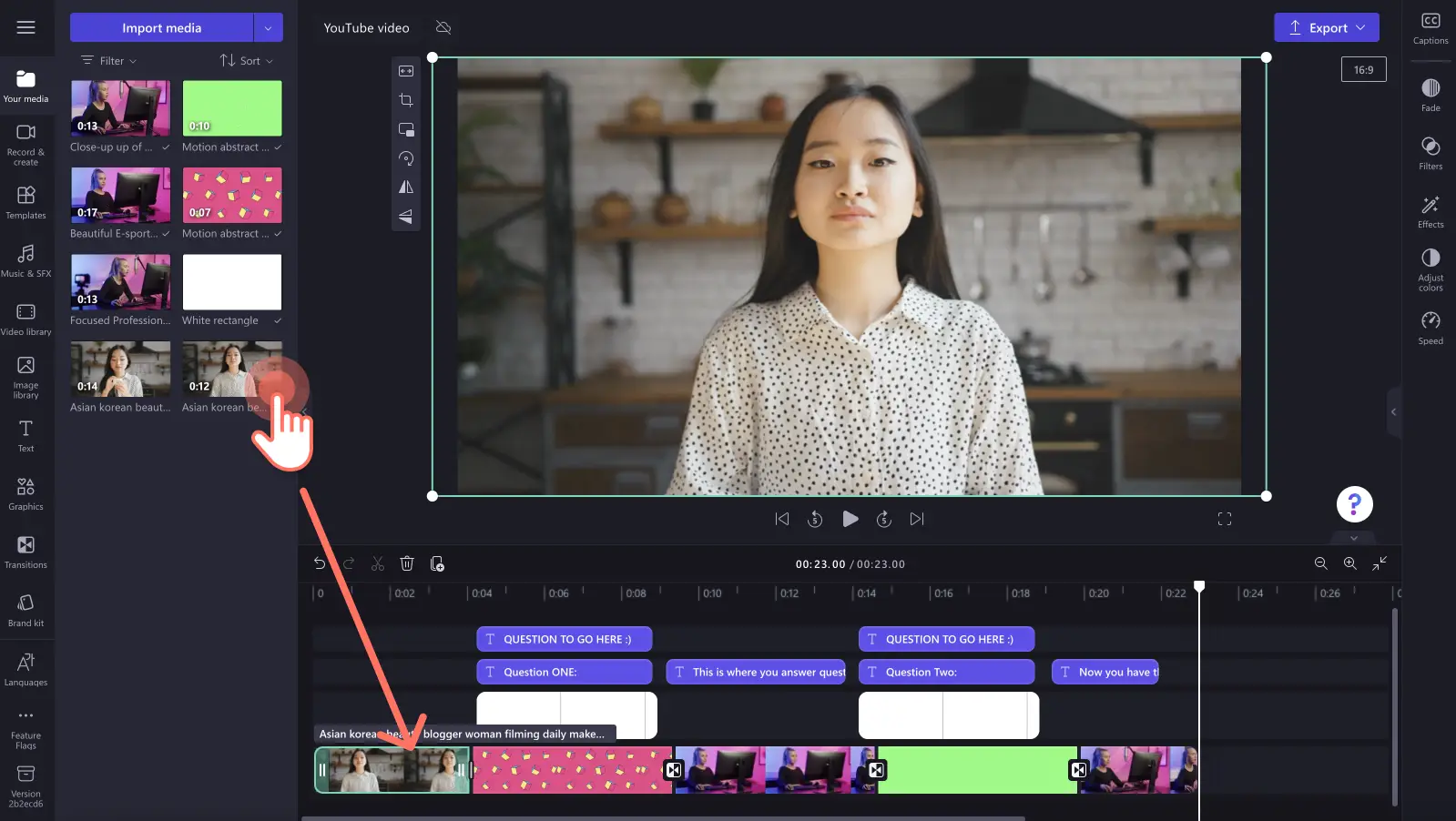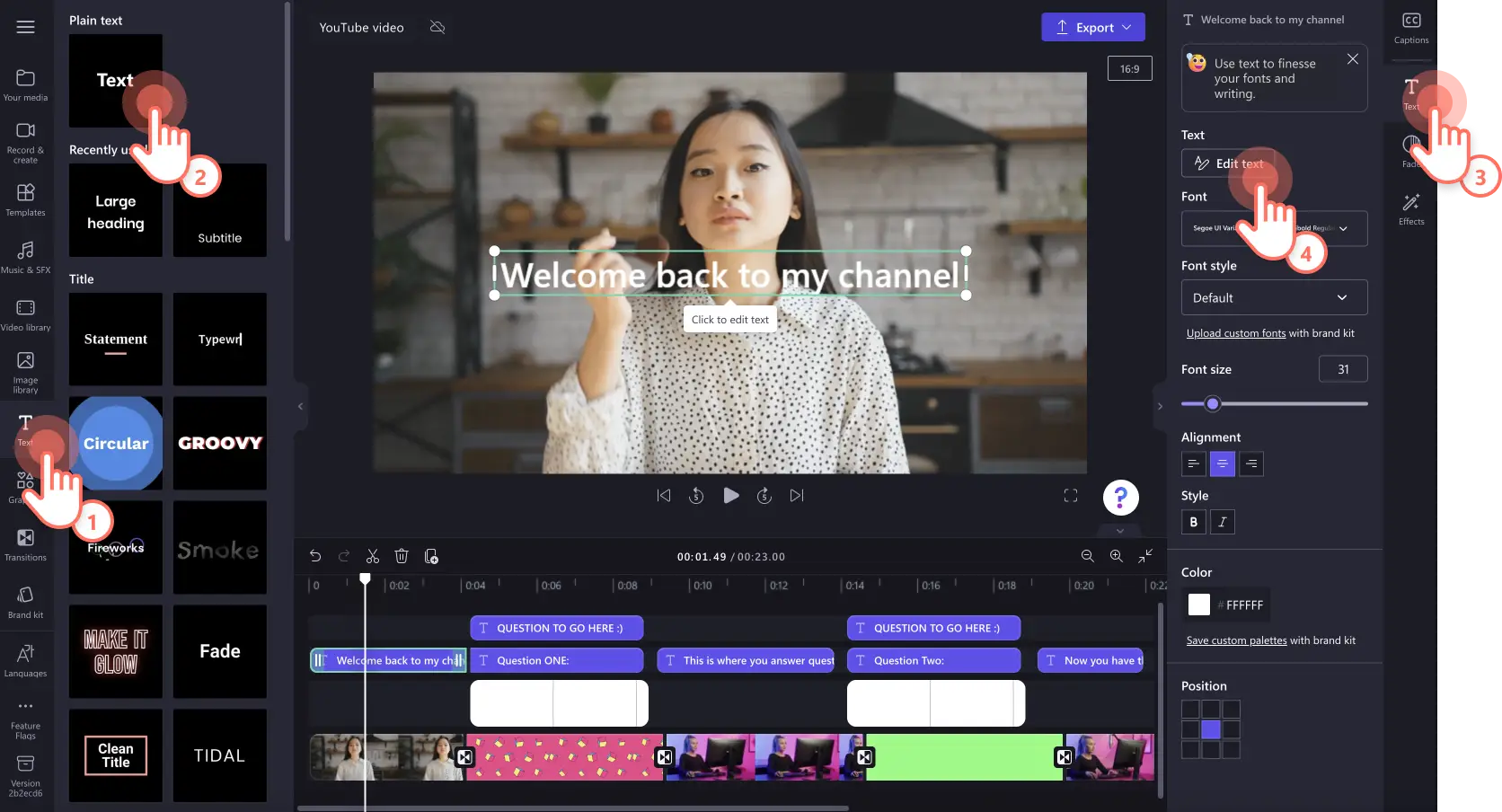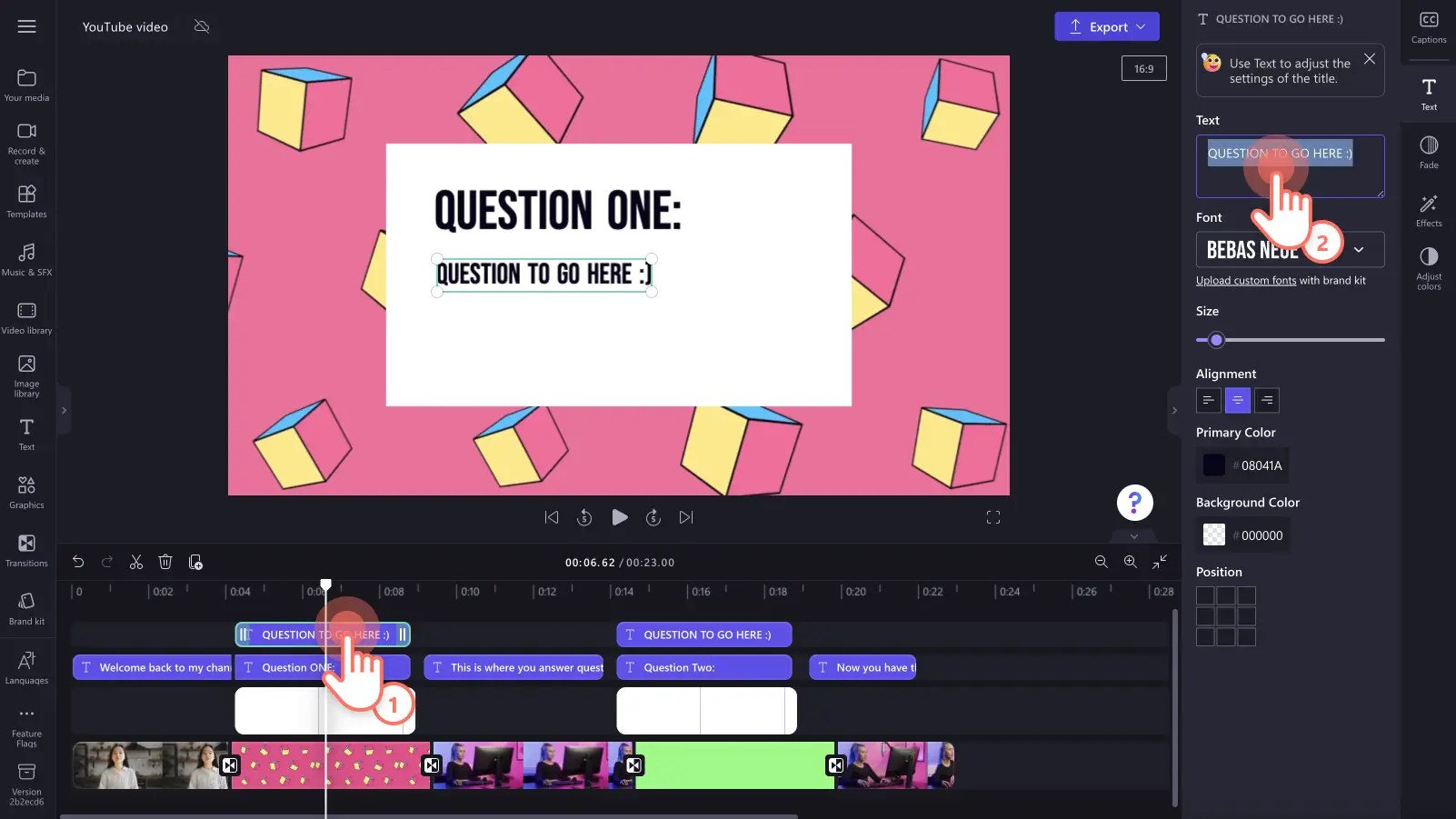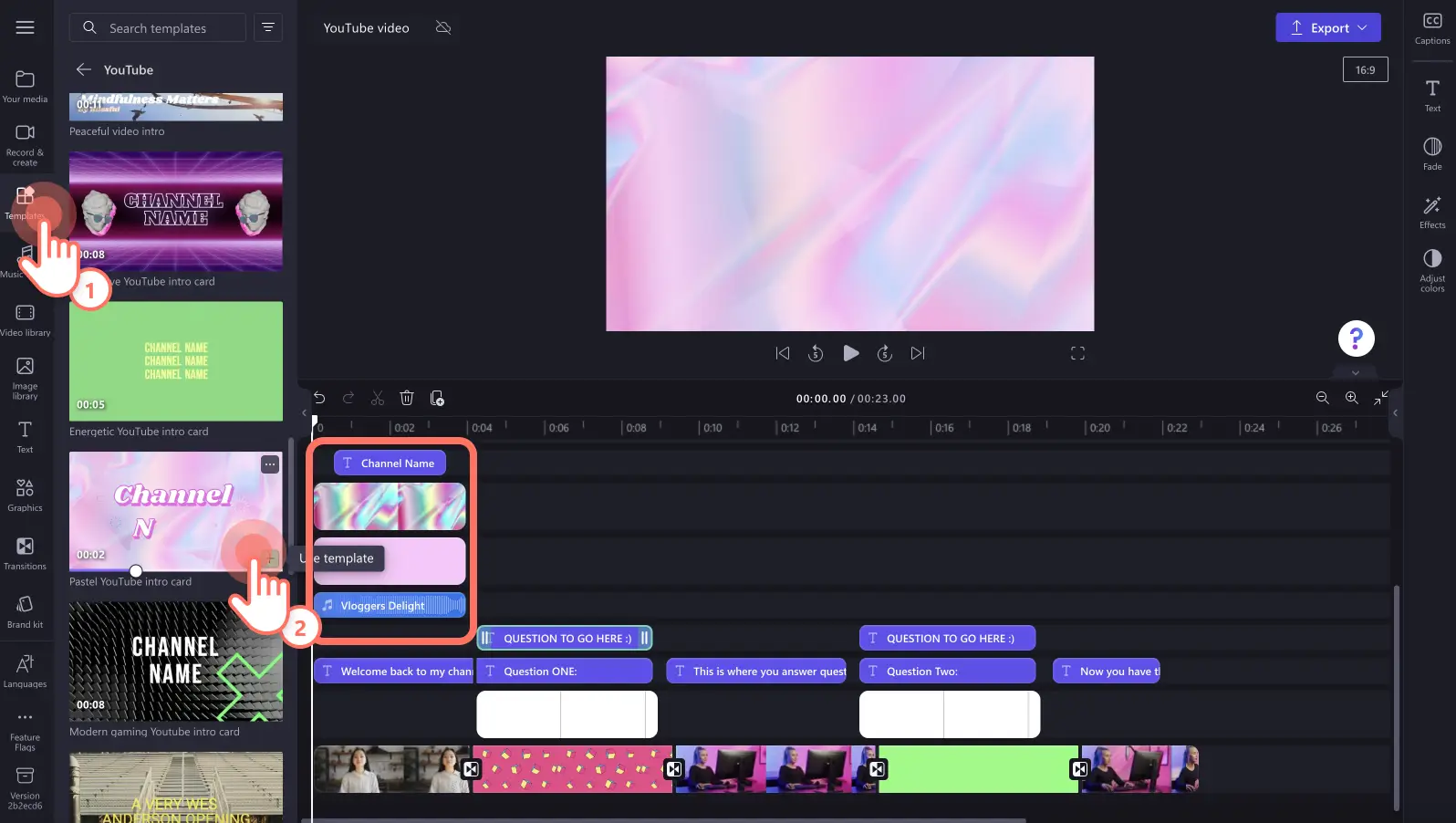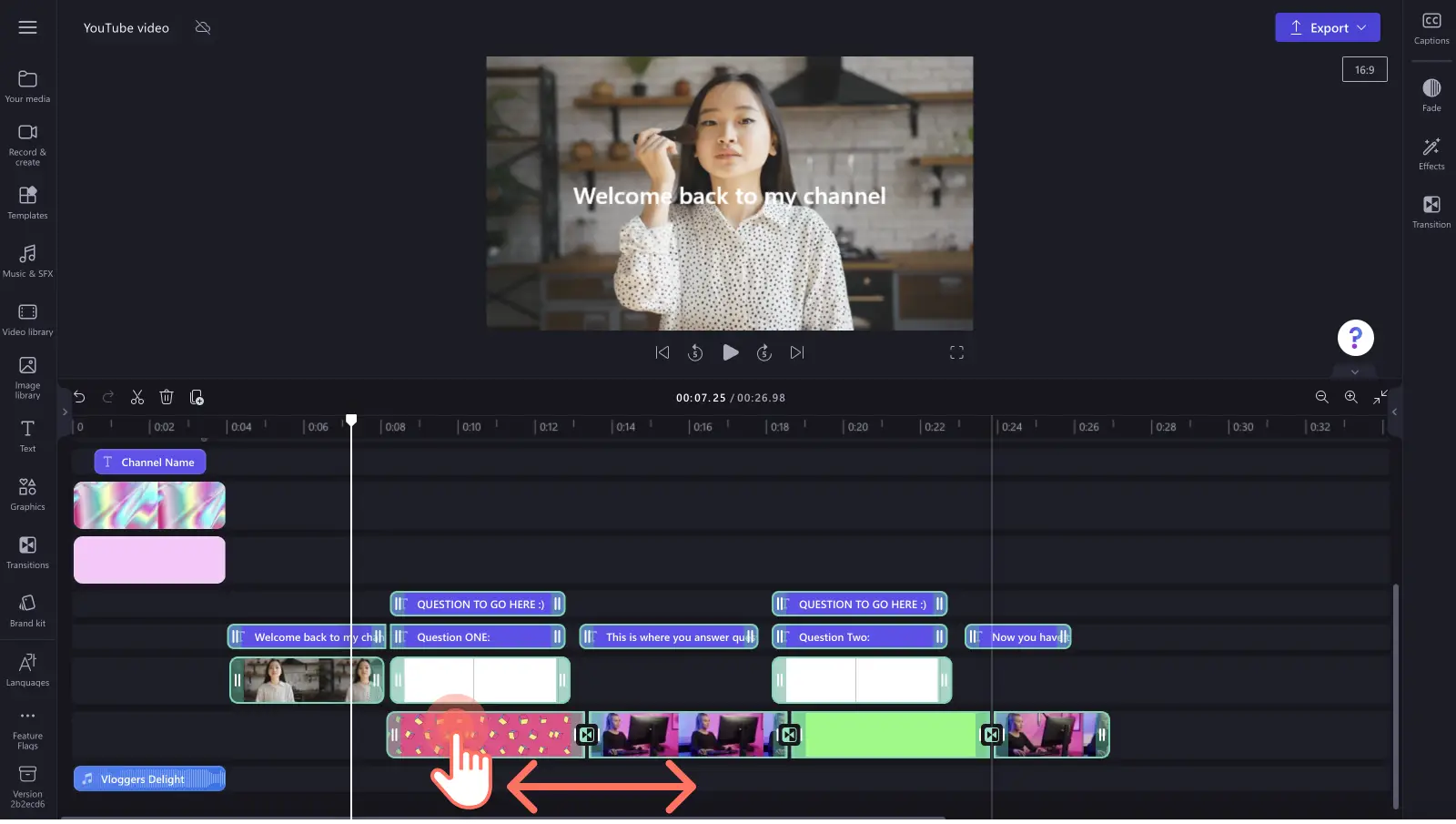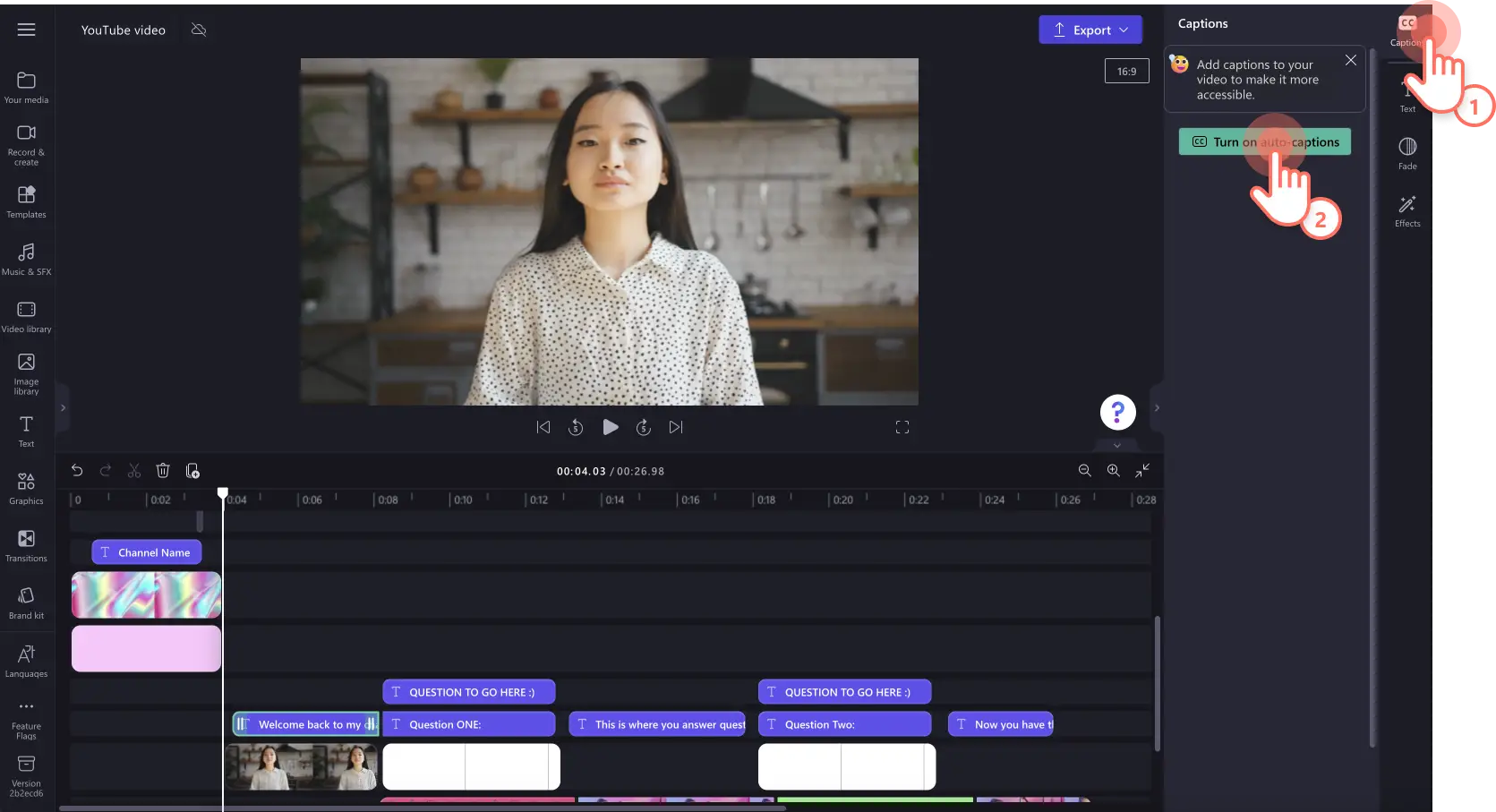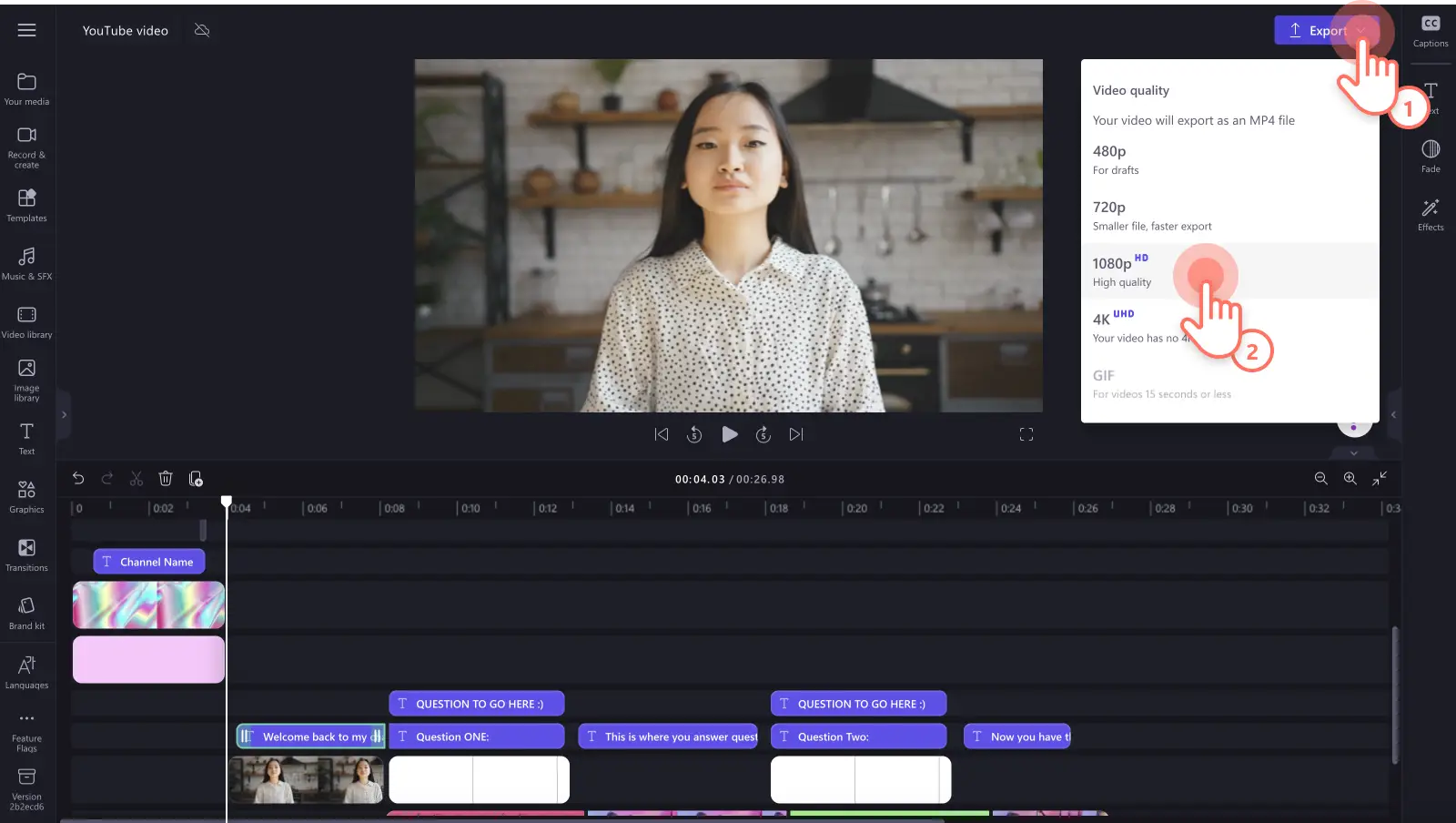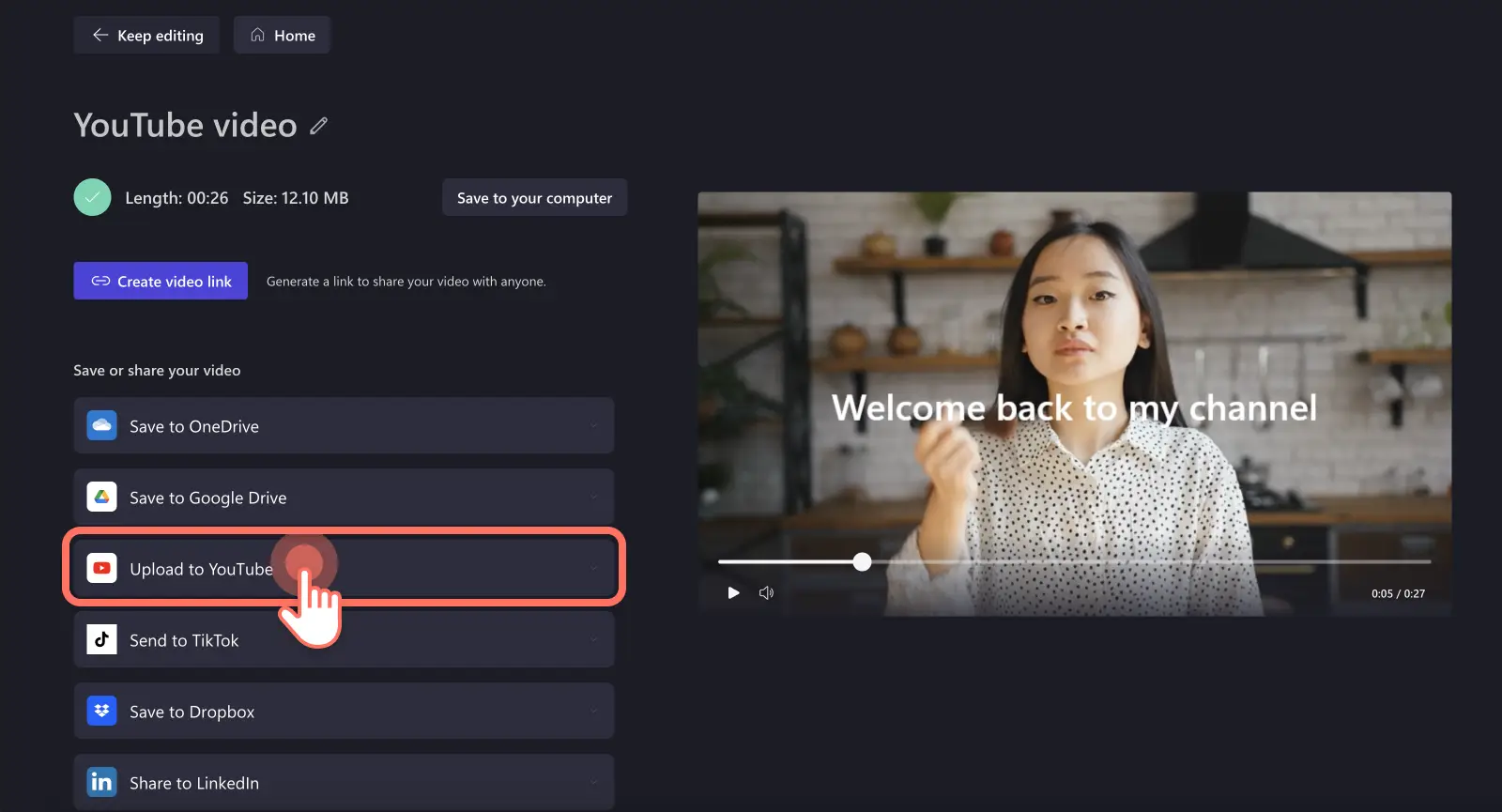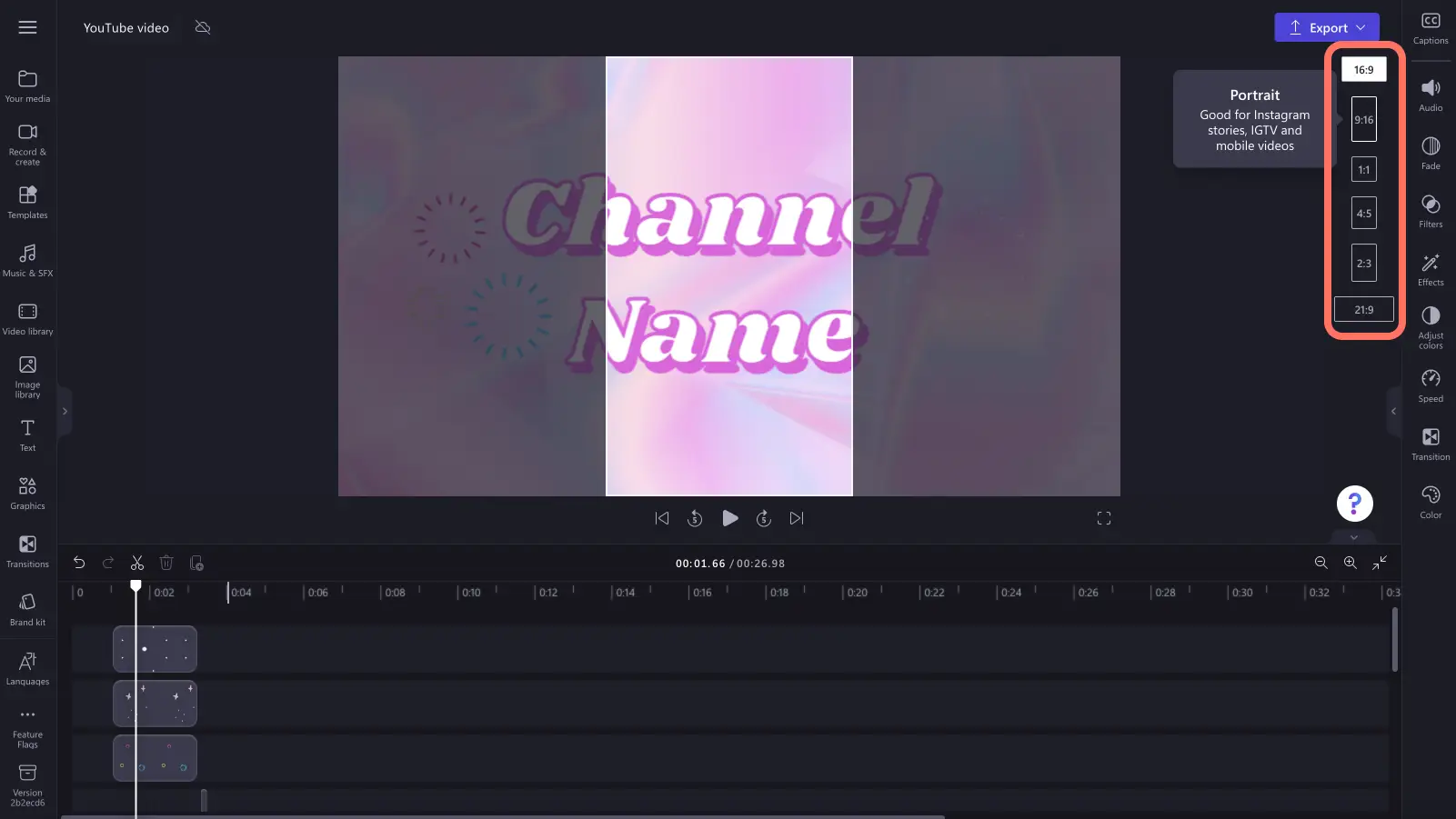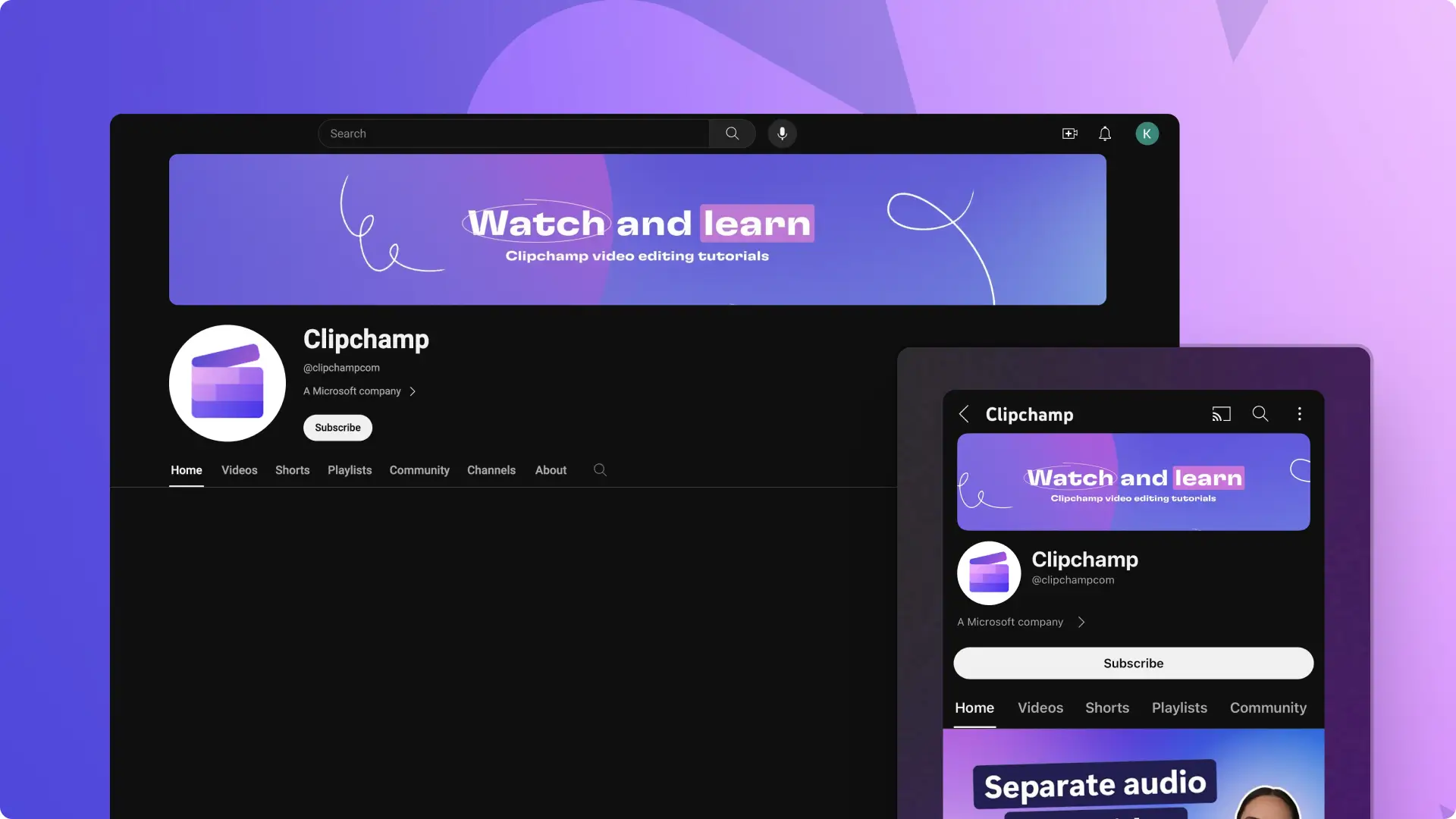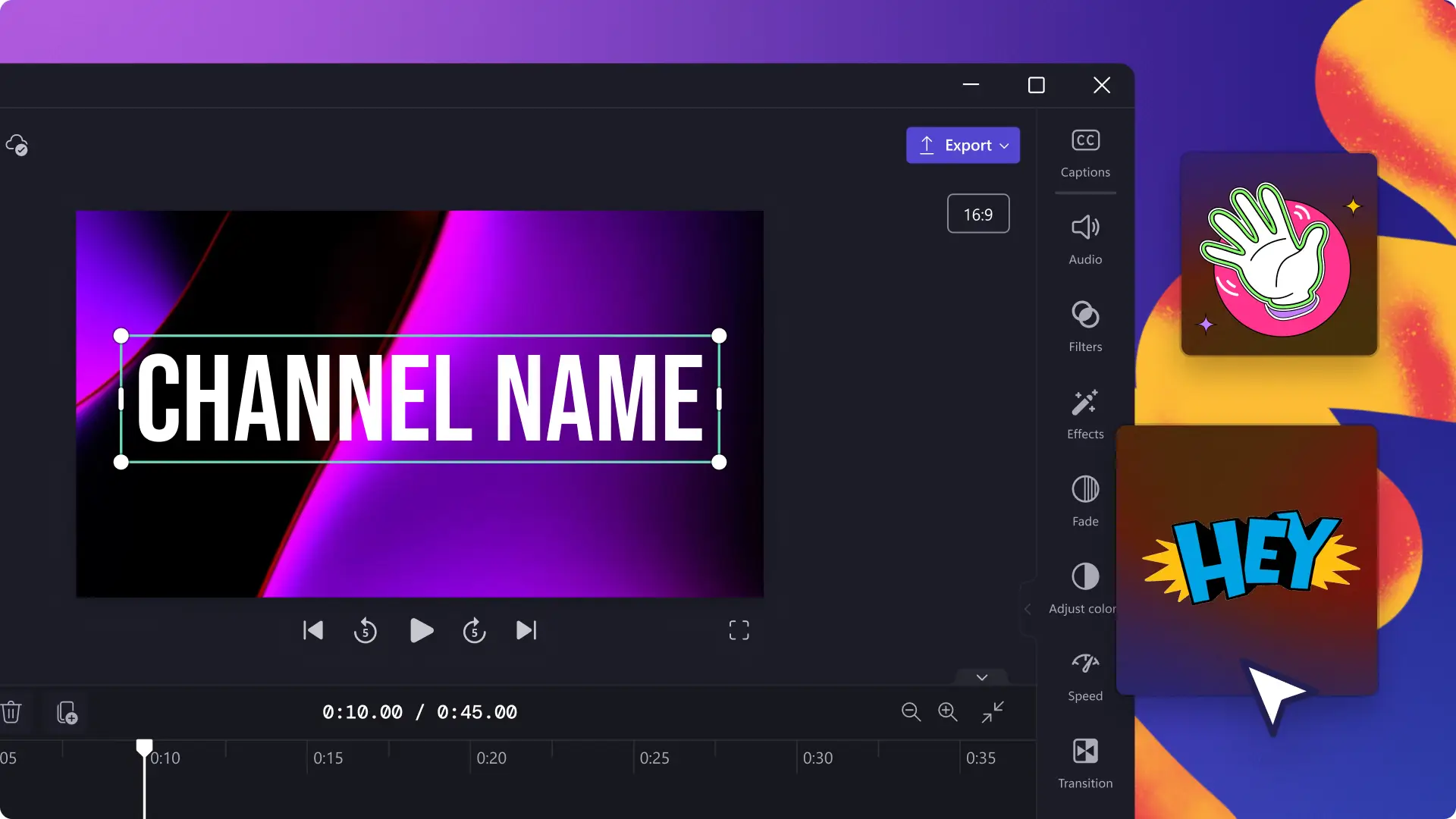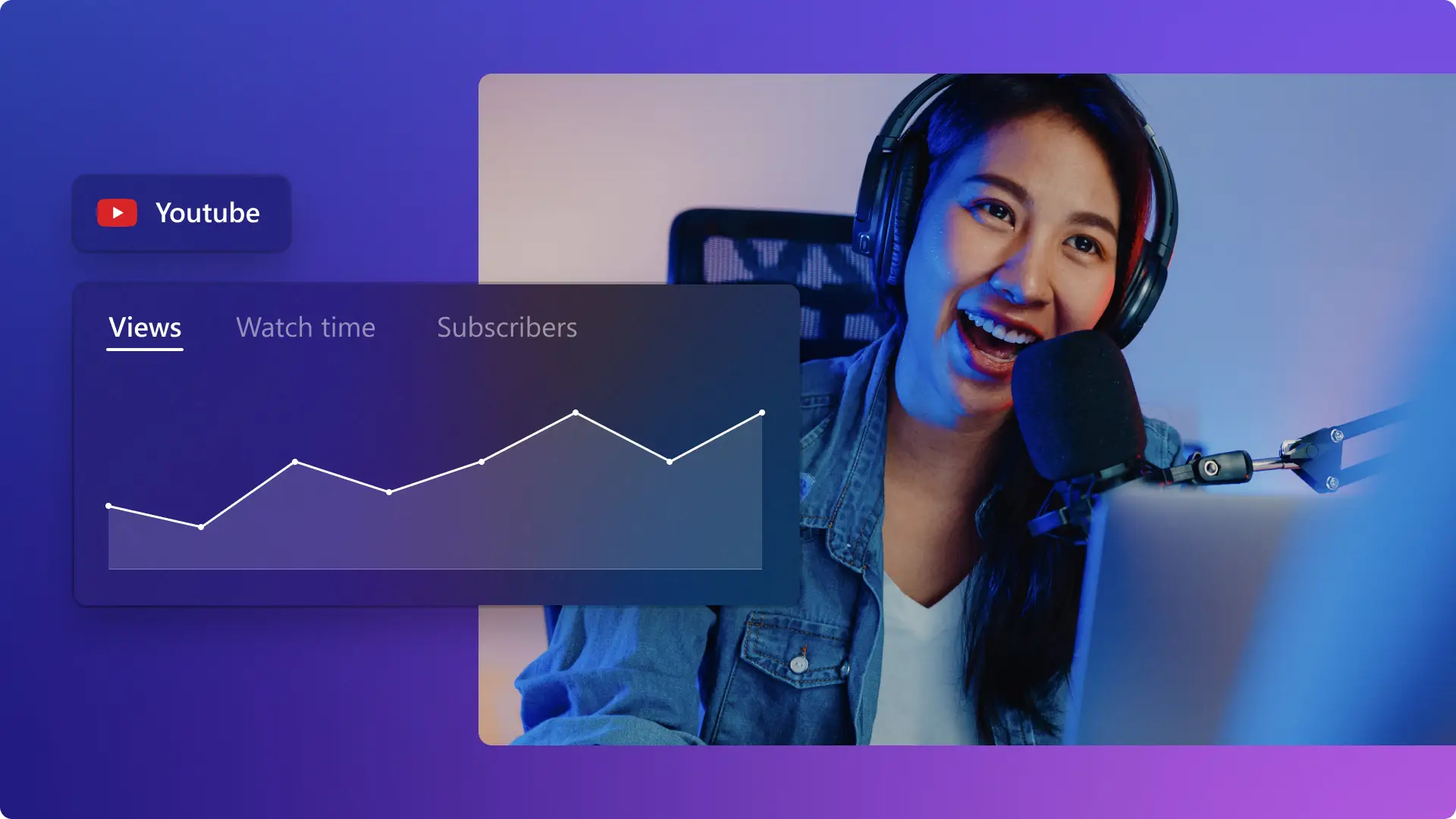"注意! この記事のスクリーンショットは、個人用アカウントの Clipchamp からのものです。同じ原則は 職場および学校アカウントの Clipchamp にも適用されます。"
このページの内容
YouTube を始めたい、または自分のチャンネルをさらにレベルアップさせたいとお考えですか? このガイドでは、初心者にやさしい動画のアイデア、仕様、動画企画のテクニック、動画編集のヒントなど、YouTube 動画について知っておくべきことのすべてをご紹介します。
企画と動画編集をうまく組み合わせれば、新人でも経験豊富なクリエイターでも、 UGC クリエイターでもブランドでも、動画の再生回数と登録者数を増やすことができます。
YouTube のプロになれるよう、 Clipchamp を使って無料で YouTube 動画を作成する方法を詳しくご覧ください。
YouTube 動画の種類
YouTube 動画
YouTube にアップロードする動画の最も有名で人気のあるスタイルは、 長編動画です。 YouTube 動画は、Vlog、 チュートリアルや使い方動画、レビュー、ゲーム コンテンツなど、人気のカテゴリのさまざまなジャンルで作成することができます。
YouTube ショート
YouTube ショートは縦型の動画で、クリエイターは最大 60 秒の動画を共有できます。TikTok の動画や Instagram リールのように、 YouTube ショートはテンポが速い動画で、使用しやすく、非常に魅力的です。 ショートは、どんなジャンルの動画を共有するにも最適な動画形式で、ティーザー動画、プレビュー、 チャンネル予告編などが人気のスタイルです。ショートは、フォロワーに動画本編の視聴場所を示すこともできます。 YouTube ショートの例をこちらからご覧ください。
YouTube 動画広告
YouTube の広告は、YouTube 動画の前後や途中に表示することができる有料のプロモーション コンテンツです。広告の中にはスキップ可能なものもあり、視聴者は 5 秒間見た後にスキップすることができます。広告は、あなたの YouTube 動画を収益化し、ブランドを宣伝する貴重な方法でもあります。
YouTube 動画広告の別のスタイルに、 有料プロモーションのスポンサー付き動画があります。 このスタイルの動画広告は、動画内のスポンサー付きのセグメント、あるいは動画全体がブランド契約に特化したものも含みます。
2024 年 YouTube 動画のサイズと画質の仕様
YouTube 動画の仕様:
動画ファイルの種類: MOV、MP4、MPEG4、AVI、WMV、MPEGPS、FLV、3GPP、WebM。アップロードしやすいように、 動画は MP4 ファイルとして保存することをおすすめします。
動画ファイルのサイズ: 最大 128 GB のファイル サイズ。
動画の縦横比: 9:16 の縦横比
動画の解像度: 1080p (HD) 1920 x 1080p。
動画の長さ: 15 分以内、 認証済みアカウントの場合は 15 分以上可能。
動画の 1 秒あたりのフレーム数: 24fps を推奨。
動画の再生品質: 144p、240p、360p、480p、720p、1080p。
動画の字幕: 字幕/クローズド キャプションを利用できます。
動画の説明: タイトルとハッシュタグを含む 動画の説明を含めることをおすすめします。
YouTube ショートの仕様:
動画ファイルの種類: アップロードしやすいように、 動画は MP4 ファイルとして保存することをおすすめします。
動画ファイルのサイズ: 最大 10 MB のファイル サイズ。
動画の縦横比: 9:16 の縦横比。
動画の解像度: 1080p (HD) 1920 x 1080p。
動画の長さ: 最長 60 秒。
YouTube では字幕/クローズド キャプションは利用できませんが、アップロード前に 自動キャプションを追加することができます。
動画の説明: 短い動画の説明、キャプション、タイトルのオプションを利用できます。
YouTube チャンネルの企画
成功する YouTube チャンネルを制作するための、YouTube チャンネルを効果的に企画する最高のヒントをいくつかご紹介します。
YouTube ニッチを探す
動画を制作し始める前に、自分のチャンネルのテーマと、理想とする視聴者を決めることが大切です。コメディやアニメーションから、 日常的な Vlog や自己啓発まで、あらゆるクリエイターや視聴者に合った YouTube ニッチがあります。 YouTube ニッチを選択することで、YouTube によって適切な視聴者にあなたの動画がおすすめされるため、チャンネルのエンゲージメントを高めることができます。自分が情熱を持ち、豊富な知識を持つ特定のトピックやジャンルを中心にチャンネルやコミュニティを作ることをおすすめします。
競合チャンネルと分析を詳しく調べる
アイデアがあまり浮かばない、または動画をより早く収益化したい場合は、YouTube 上のニッチな競合相手を見てみましょう。競合相手では何がうまくいっているのか、コンテンツのギャップ、動画の機会損失を調査することは、あなたのコンテンツを競合相手と差別化するための完璧な方法です。YouTube アナリティクスを使えば、競合相手の動画をダウンロードすることなく、その統計や概要を把握することができます。
適切な機材とソフトウェアを使う
YouTube 用に高品質な動画を作成することで、エンゲージメントを高め、視聴者に登録ボタンをクリックしてもらうことができます。カメラ、照明、マイク、信頼できるインターネット接続、美しい背景など、質の高い YouTube の一式に投資することをおすすめします。新しいビデオ カメラを購入したくない場合は、PC の Web カメラを使って動画を録画できるオンラインの 画面および Web カメラ レコーダーを試してみてください。 また、動画に自分の顔を出したり声を入れたりしたくない場合は、 テキスト読み上げジェネレータを使って AI ナレーションを生成することもできます。
動画投稿のスケジュールを決める
定期的な動画スケジュールを維持することも、成功するチャンネルを作るための重要な要素です。動画を公開する日を決め、登録者に知らせ、 スケジュールをきちんと守りましょう。質の高いコンテンツを定期的にアップロードすればするほど、YouTube のアルゴリズムに表示されるチャンスが増えます。
ビジネス向け YouTube とクリエイター向け YouTube の違い
プロの YouTuber でも、ビジネス オーナーでも、YouTube は視聴者を楽しませ、忠実なフォロワーを獲得するための有益なプラットフォームになり得ます。ビジネスとして YouTube チャンネルを運営する場合と、個人として運営する場合の共通点と相違点を見てみましょう。
コンテンツの多様性: ブランドは、リードを生み出し、認知度を高め、売上を伸ばすために、製品、サービス、ブランドのマーケティングとプロモーションに焦点を当てます。クリエイターは、 YouTube ニッチのトピックに基づいて動画を作成することで、自分の個性やスタイルを共有することができます。
動画の種類: クリエイターとブランドは、同じジャンルの動画を共有することができますが、ブランドは通常、使い方動画、 プロモーション動画、説明動画、広告に重点を置いています。 クリエイターはもっと流動的なアプローチが可能で、Vlog、Get Ready with Me (私と一緒に準備しましょう)、タイムラプス動画、 ゲームプレイなど、どんな動画でも柔軟に作成できます。
収益化: コンテンツの収益化は、ブランドにとっては、クリエイターのように主要な優先事項ではありません。ブランドは、より幅広い対象者にリーチするための動画広告を作成することに重点を置いていますが、一方でクリエイターは、YouTube パートナー プログラムから 収益を獲得したり、 広告収入を得たりすることを目的とすることができます。
分析とメトリクス: ブランドは、動画広告やキャンペーンの効果を測定したり、何人の視聴者が顧客になったかを測定したりするために、 分析を注視しています。 一方でクリエイターは、登録者数の伸び、視聴時間、いいね!、シェア数などを注視しています。
YouTube コミュニティ: クリエイターは、一貫性のある動画、コメントへの返信、より個人的なレベルでの視聴者とのつながりを通して、忠実なコミュニティを作る傾向があります。
優れた YouTube 動画の要素
バイラルになる YouTube 動画を企画および制作するために、以下のヒントを検討してみましょう。
魅力的なフック: 視聴者の注意を引き、視聴を続けてもらえるようにするために、最初の数秒のうちに 魅力的なフックを配置して YouTube 動画を始めましょう。 イントロだけで、あなたの動画の内容や、視聴者があなたの動画を見て何を期待できるのかを共有しましょう。
エンターテイメント性の高い映像: 成功する動画とは、価値があり、親しみやすく、面白い、高品質の映像を意味します。クリップをトリミングして不要な映像を削除し、完璧な YouTube 動画を作りましょう。
高品質のオーディオ: 動画のオーディオがクリアで、背景のノイズが音質を邪魔しないようにしましょう。BGM を使う場合は、 ロイヤリティフリーのもので、音量が大きすぎないようにします。
プロフェッショナルなサムネイルとタイトル: 人目を引くサムネイルを作成したあとは、クリックベイトを多用せずに正しく動画のタイトルをつけましょう。AI 搭載の 画像背景除去ツールを使えば、動画から主要な要素を抽出してオリジナルのサムネイルを作ることができます。 このサムネイルのスタイルは、製品のハイライトや、サムネイルに自分のクリエイティブなセンスを追加するのに最高です。
Clipchamp で YouTube 動画を編集する方法
手順 1.テンプレートから始める、動画をインポートする、ストック映像を選択する
YouTube テンプレートから始める場合は、ツール バーの [テンプレート] タブをクリックします。 YouTube カテゴリをクリックし、YouTube 用に用意された幅広いプロフェッショナルなテンプレートを参照します。テンプレートにカーソルを合わせてプレビューし、[+] ボタンをクリックしてテンプレートをタイムラインに追加します。
ご自分のメディアをインポートするには、ツールバーの [メディア] タブにある [メディアのインポート] ボタンをクリックすると、PC のファイルを参照したり、スマートフォンから動画をインポートしたり、OneDrive に接続したりできます。
YouTube 動画では、 ロイヤリティフリーのストック メディアを使用することもできます。 ツール バーの [ビデオ ライブラリ] タブをクリックし、さまざまなストック カテゴリから検索できます。
メディアをタイムラインに追加するには、[メディア] タブからビデオをタイムラインにドラッグ アンド ドロップするだけです。
テンプレートを使用している場合は、タイムライン上のアセットの上に自分のメディアをドラッグ アンド ドロップして、ストック映像を置き換えます。これで、動画が自動的に置き換えられます。
手順 2.アニメーション テキストでパーソナライズする
チャンネル名、ソーシャル メディア ハンドル、その他視聴者に知ってもらいたい情報を アニメーション テキストで追加しましょう。 ツール バーの [テキスト] タブをクリックし、タイトルをドラッグ アンド ドロップでタイムライン上に追加します。プロパティ パネルの [テキスト] タブで、テキストを編集できます。
テンプレートを使用している場合は、タイムライン上にあるテキストをクリックして緑色の強調表示にしてから、プロパティ パネルの [テキスト] タブをクリックして編集します。
手順 3.イントロとアウトロの動画を追加する (オプション)
イントロとアウトロの動画を追加して、YouTube 動画をより分かりやすくしましょう。イントロを最初から作りたくない場合は、プロフェッショナルな動画テンプレートを使用できます。 ツール バーの [テンプレート] タブをクリックし、YouTube のイントロとアウトロのカテゴリを検索します。このテンプレートを既存の動画と一緒にタイムラインに追加できます。
テンプレートが自動的に動画の最初や 最後に移動しない場合は、タイムラインを並べ替えてください。 イントロまたはアウトロのメディア アセットをすべて強調表示し、Shift キー (Windows) または Command キー (MacBook) をクリックし、イントロ テンプレートをタイムラインの最初にドラッグします。この方法は、既存の動画をタイムラインの下に移動する場合にも使えます。
手順 4.ユーザー補助のための自動キャプションを追加する
あなたの動画をより包括的な動画にし、ミュート状態でも視聴しやすくするには、 自動キャプションを追加します。 プロパティ パネルの [キャプション] ボタンをクリックし、[自動キャプションをオンにする] ボタンをクリックします。言語を選択するポップアップ ウィンドウが表示されるので、[自動キャプションをオンにする] をクリックします。キャプションが自動的に生成され、プロパティ パネルとウィンドウのプレビューに表示されます。
手順 5.YouTube に保存して共有する
新しい YouTube 動画を保存する前に、必ず再生ボタンをクリックしてプレビューしてください。保存する準備ができたら、[エクスポート] ボタンをクリックし、動画の解像度を選択します。できるだけ高画質にするために、すべての動画を 1080p の解像度で保存することをおすすめします。有料版をご利用の方は、4K の動画解像度でも保存できます。
エクスポート画面で YouTube 統合をクリックすると、動画を YouTube チャンネルに直接共有できます。
YouTube 動画をソーシャル メディアに再投稿する方法
YouTube 動画を TikTok、Instagram などのモバイル フレンドリなソーシャル メディアに、または YouTube ショートとして再投稿することで、簡単に時間を節約し、認知度を高めることができます。Clipchamp の 動画トリミングツールを使って、縦横比 16:9 の動画を、YouTube ショート、リール、TikTok 用に 9:16、Instagram 投稿用に 1:1 に 縦横比のサイズ変更をするだけです。
再生回数を増やすための YouTube チャンネルの機能
YouTube で動画やチャンネルの再生回数を増やす効果的な方法をご紹介します。
印象的なイントロ動画で動画を盛り上げ、エンゲージメントを高めましょう。
情報満載のアウトロ動画やエンド カードで、視聴者に視聴を継続するための方法を伝えます。
動画の説明文に関連キーワードやハッシュタグを追加して、ブランド認知度を高めます。
コメント欄や投票など、対話型のコンテンツでコミュニティとつながりましょう。
目を引く動画のサムネイルや魅力的なタイトルを作成して、視聴者の注目を集めましょう。
同じターゲットやニッチを持つ他の YouTube クリエイターとコラボレーションして、新しい視聴者にチャンネルを公開しましょう。
動画コンテンツを再生リストやカテゴリに整理して、動画を見つけやすくすることで、視聴時間を増やすことができます。
高品質の動画クリップ、著作権フリーの BGM、購読ステッカーを簡単に組み合わせて、素晴らしい YouTube 動画を作成できます。
動画編集を始める準備ができたら、プロフェッショナルに作成された YouTube 動画テンプレートをご確認ください。また、役立つ YouTube チュートリアルもご覧ください。 ぜひ無料でお試しください。