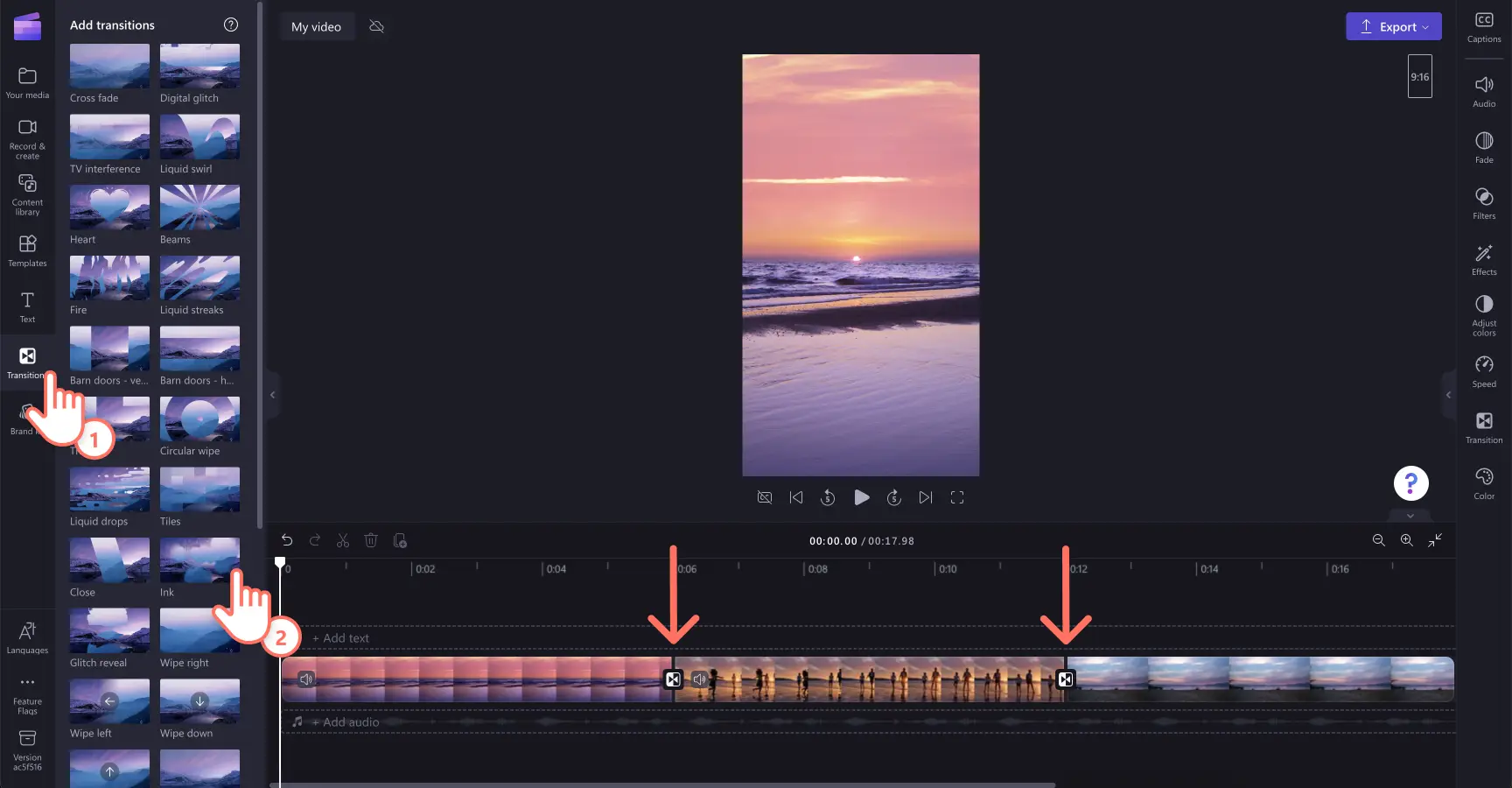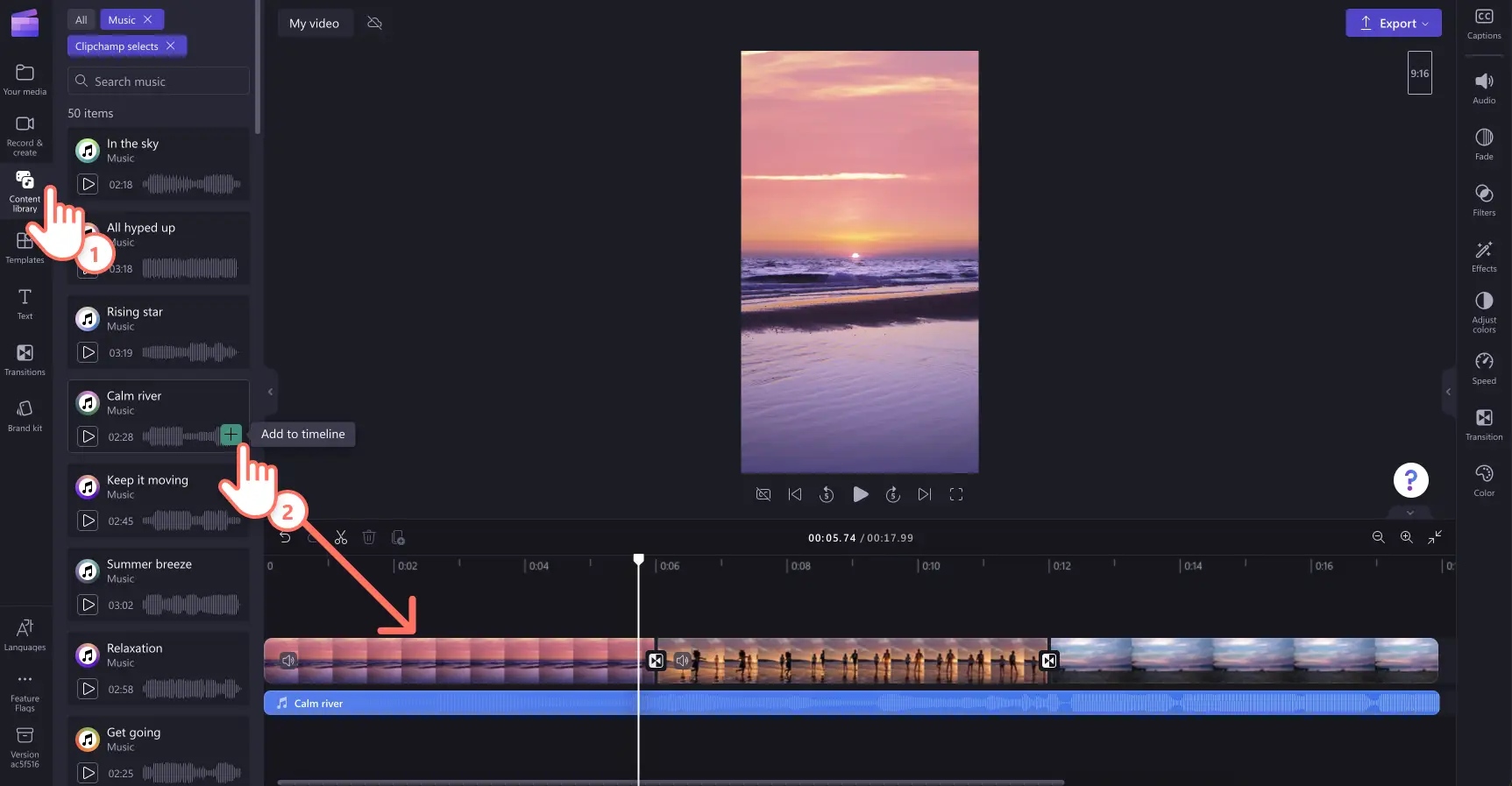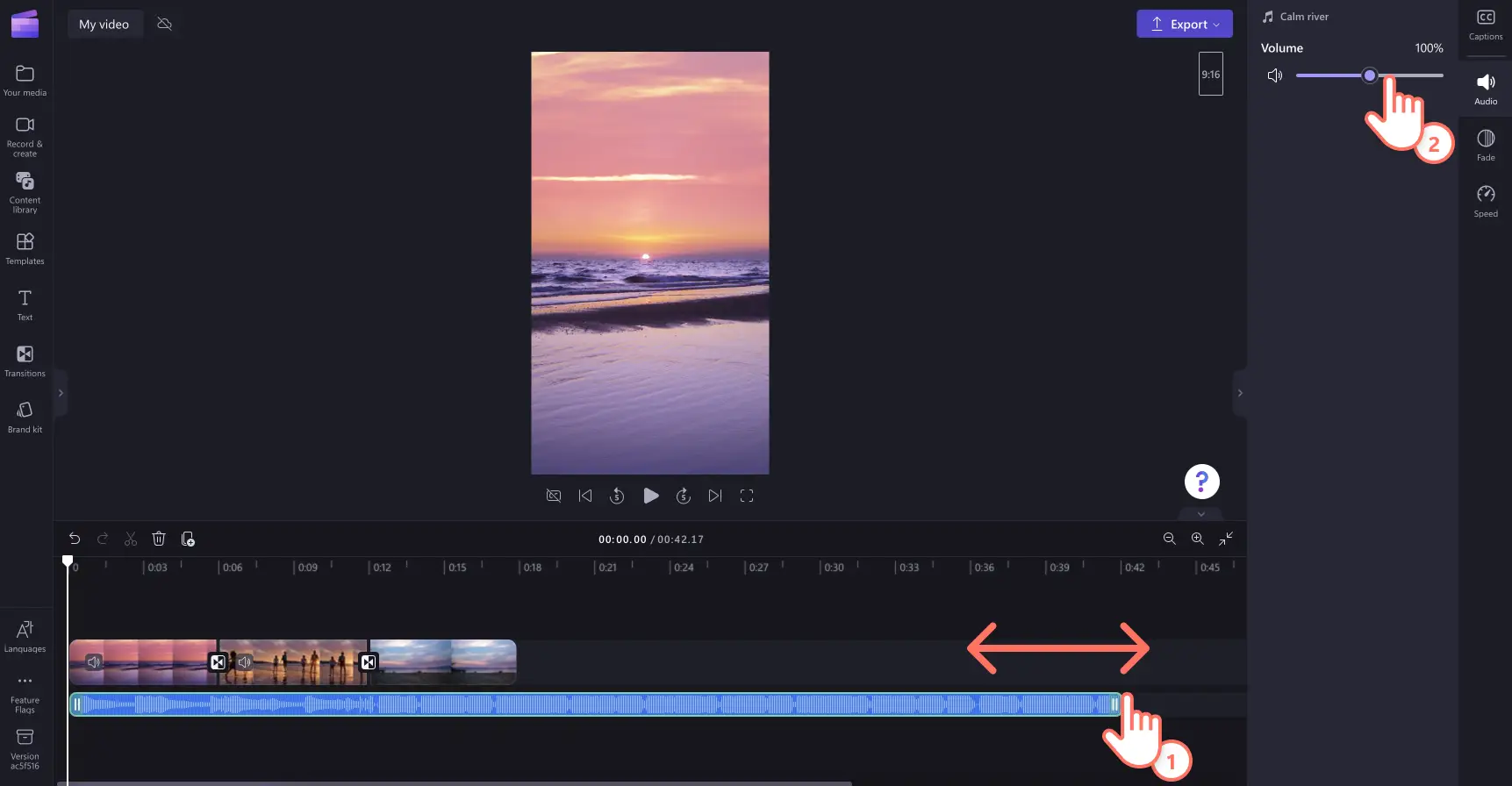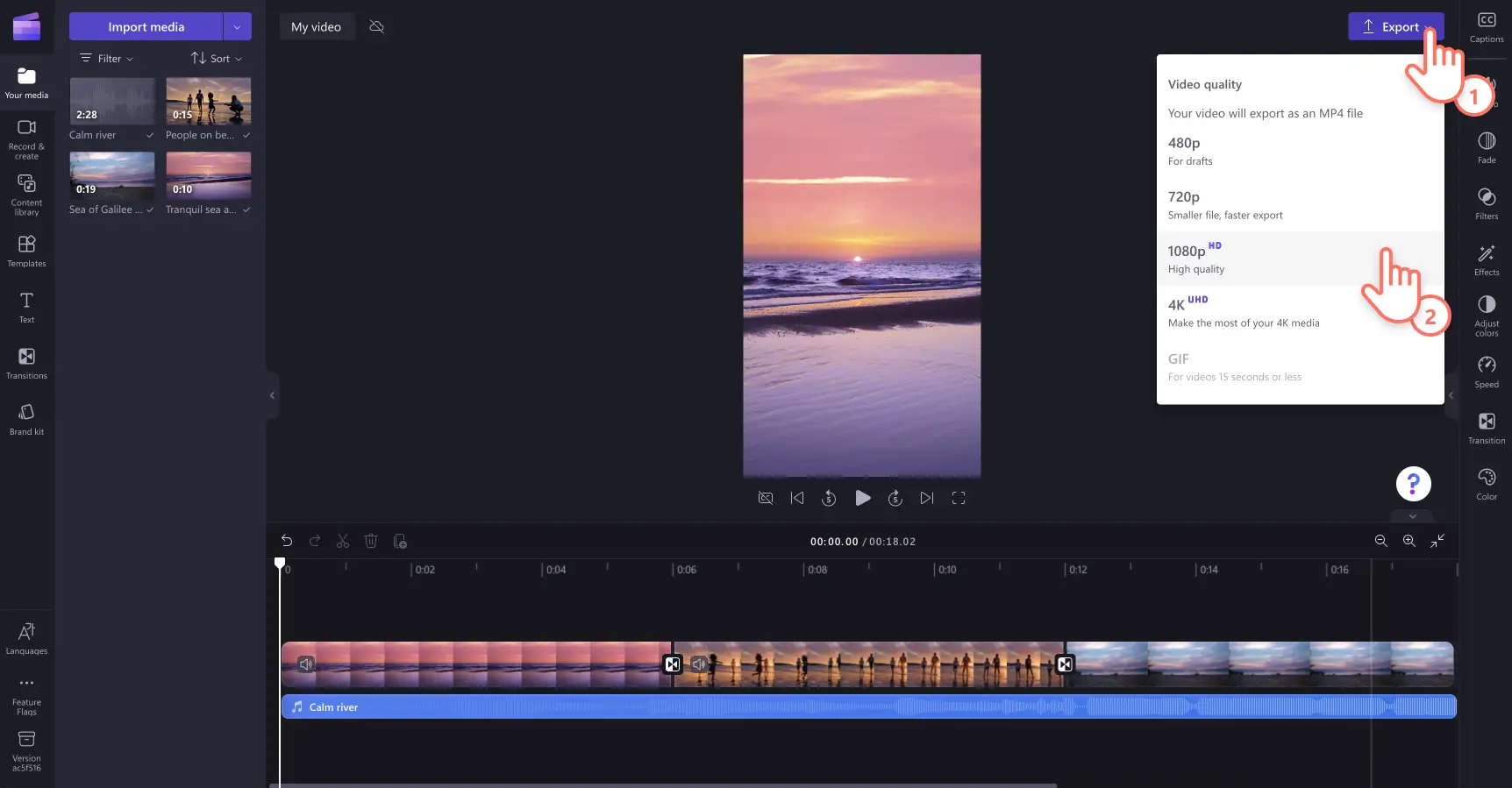"注意! この記事のスクリーンショットは、個人用アカウントの Clipchamp からのものです。同じ原則は 職場および学校アカウントの Clipchamp にも適用されます。"
お気に入りの思い出や達成を共有するため、ソーシャル メディア用の動画モンタージュを作成しましょう。
旅のハイライトや、家族と過ごした忘れられないひとときなど、一連のビデオ クリップをひとつにまとめて魅力的なモンタージュ動画を作ることができます。 動画のサイズ変更は簡単で、どのプラットフォームにも合わせることができます。また、AI ボイスオーバーなどの特殊効果を加えることもできます。
Clipchamp でスムーズな動画切り替え効果、BGM、モーション タイトルを使って動画のアイデアを紹介する方法を学びましょう。
動画モンタージュとは?
モンタージュ動画とは、複数のビデオ クリップや写真を集めて順番に配置し、記憶に残る動画を作成するものです。この動画テクニックは映画制作やソーシャル メディアでよく利用されており、特定のテーマ、物語、メッセージを伝えるための強力なストーリーテリング ツールです。モンタージュ動画には映画のような雰囲気があります。動画編集に携わる人々の間では、コラージュ動画とも呼ばれています。
優れたモンタージュ動画の要素
シーンのスムーズな切り替え
切り替え効果を使って、異なるクリップや写真の間を切り替えましょう。2 つのアセット間の切り替えを遅くする、または速くするという方法で動画のペースを調整することもできます。グリッチ、スワイプ、黒または白へのフェード、ジャンプ カットなどの、プロの動画切り替え効果を試してみましょう。
ソフトな BGM またはボイスオーバー
モンタージュ動画のトーンを作るために、ソフトなロイヤルティフリーの音楽を背景に追加するか、視聴者を引き付けるボイスオーバーを作成します。 厳選された多彩なオーディオ カテゴリから、アップビートなリズムやローファイなスロー チューンなど、動画のテーマにぴったりの音楽を見つけてください。 自身のモンタージュ動画をさらに磨くために、情報を伝える AI ボイスオーバーを作成すると、動画の雰囲気を高めたり、ユーモアを加えたりできます。
スタイリッシュなフレームのオーバーレイ
動画のスタイルをレベルアップするために、フレームや枠線などのユニークな動画オーバーレイを追加しましょう。 装飾的なヴィンテージ フレーム、虹色の点滅するライト、モダンで抽象的なボーダーなどを選んで、モンタージュ動画にユニークなひねりを加えることができます。
情報を伝えるモーション タイトル
アニメーション テキストを利用してモンタージュ動画にタイトルを付けましょう。 テキストやタイトルを使うと、話題を強調させ、背景情報を追加することが可能になり、瞬時にあらゆる動画を洗練させることができます。タイトル、フォント、色、サイズ、位置、テーマなど、さまざまなスタイルを選択できます。
5 ソーシャル メディア用モンタージュ動画のアイデア
1.旅とホリデー シーズンのリール
行ってきたばかりの旅の思い出や、お祝い続きのホリデー シーズンでのお気に入りの出来事をモンタージュ動画で紹介しましょう。 縦長の動画を TikTok や Instagram で共有して視聴者とつながり、旅行欲を掻き立てましょう。
2.特別な機会のモンタージュ
特別な行事の感動と思い出をよみがえらせるために、撮影したビデオ クリップと写真を使って、心に響くモンタージュを作りましょう。誕生日のお祝い、節目、パーティー、あるいは結婚のお祝いを記憶に残したい場合に、ボイスオーバー付きのモンタージュ動画は YouTube にアップロードするのに最適です。
3.リノベーションや DIY ガイド
最近完成したリフォームのハイライトや自慢の DIY プロジェクトを、楽しいモンタージュ動画で紹介しましょう。自分自身をリアルタイムやタイムラプスで撮影し、そのクリップをスプリット画面という動画レイアウトで結合し、スワイプ切り替え効果を追加して、ソーシャル メディアで共有します。 ビフォー アフターのモンタージュ動画も TikTok でとても人気があります。
4. フィットネス変身モンタージュ動画
フィットネスの道のり、ダイエット、ワークアウトのビフォー アフターを見せたいなら、フィットネス変身モンタージュを作成し、視聴者のモチベーションを維持しましょう。クリップどうしを結合して、高速のジャンプ カット、ステッカー オーバーレイ、アップビートの BGM を加えることが簡単にできます。 準備が出来たら、Instagram リールであなたの変貌を共有しましょう。
5. 週間コーディネートのモンタージュ
Instagram や TikTok のトレンドに乗り遅れないように、コーディネートのアイデアの動画を作りましょう。 仕事スタイルの自分を毎日撮影し、短いクリップを結合してモーション タイトルとボイスオーバーを追加すれば、ファッショナブルなモンタージュ動画の完成です。
@juliejnchung Weekly roundup: vertical thin stripes, elements of monochrome, and color blocking #businesscasual #corporatestyle #smartcasual #officeoutfit #officewear #officewearstyle #corporateoutfit #wardrobeessential #outfitinspo #closetstaples #stylingtips #workwear #workwardrobe #neutralpalette #minimalstyle #minimalstyleinspo ♬ A WEEK - ester
Clipchamp で動画モンタージュを作る方法
ステップ 1. 動画をインポートする、またはストック映像を選択する
自分で用意した動画をインポートするには、ツール バーの [メディア] タブにある [メディアのインポート] ボタンをクリックして、コンピューター上にあるファイルを参照するか、OneDrive に接続します。
また、ロイヤリティフリーのストック メディアをモンタージュ動画の中で、隙間を埋めるために、または背景として使用することもできます。 ツール バーの [ビデオ ライブラリ] タブをクリックし、さまざまなストック カテゴリから検索できます。
動画をタイムラインに追加する前に、その縦横比があなたの目的のソーシャル メディア プラットフォームに対して正しいものであることを確認してください。 モンタージュ動画を TikTok や Instagram、YouTube ショートで共有したい場合は、縦横比を 16:9 から 9:16 に変更することをおすすめします。[16:9] ボタンをクリックしてから、[9:16] ボタンをクリックします。
[メディア] タブからタイムラインへ、配置する動画を 1 つずつドラッグ アンド ドロップします。タイムライン上に動画と写真が並んでいることを確認してください。タイムラインでの順序は何回でも入れ替えることができます。
アセットの縦横比が異なる場合は、フリー ツール バーのフィットと塗りつぶしのツールを使用してください。
手順 2.クリップ間に切り替え効果を配置する
クリップや写真をモンタージュ動画に変えるには、切り替え効果をタイムライン上の各アセットの間に配置します。 ツール バーの [切り替え] タブをクリックします。それぞれの動画切り替え効果にカーソルを合わせると、プレビューが表示されます。タイムラインの2 つのアセット間に動画切り替え効果をドラッグ アンド ドロップします。切り替え効果は、自動的にタイムライン上の所定の位置にスナップされます。
手順 3.ロイヤリティフリーの音楽を追加する
ツール バーの [コンテンツ ライブラリ] タブをクリックすると、ロイヤリティフリーの音楽のオプションの一覧を見ることができます。 検索バーを使い、happy、sad、upbeat などのキーワードを指定してライブラリを検索します。[再生] ボタンをクリックしてオーディオ トラックをプレビューし、曲をメディアの下のタイムラインにドラッグ アンド ドロップします。
緑色のハンドルを使って、動画の長さに合わせてオーディオをトリミングします。緑色のハンドルをタイムラインの左側に動かして、オーディオ ファイルを短くします。また、プロパティ パネルの [オーディオ] タブを使ってオーディオの音量を編集することもできます。
ステップ 4. 動画をプレビューして保存する
新しいモンタージュ動画を保存する前に、[再生] ボタンをクリックして動画をプレビューしてください。保存する準備ができたら、[エクスポート] ボタンをクリックし、動画の解像度を選択します。できるだけ高画質にするために、すべての動画を 1080p の解像度で保存することをおすすめします。有料版をご利用の方は、4K の動画解像度でも保存できます。
さらにヘルプが必要な場合は、YouTube チュートリアルをご覧ください。
ソーシャル メディア用にすばらしいアイデアを作成するためのさらなるヒントについては、YouTube 究極ガイドをご覧ください。 もっと多くの人に見てもらえるようにするには、動画のサイズを変更して TikTok にも投稿するとよいでしょう。
さあ、 無料の Clipchamp で、または Clipchamp Windows アプリをダウンロードして、動画づくりを始めてみましょう。



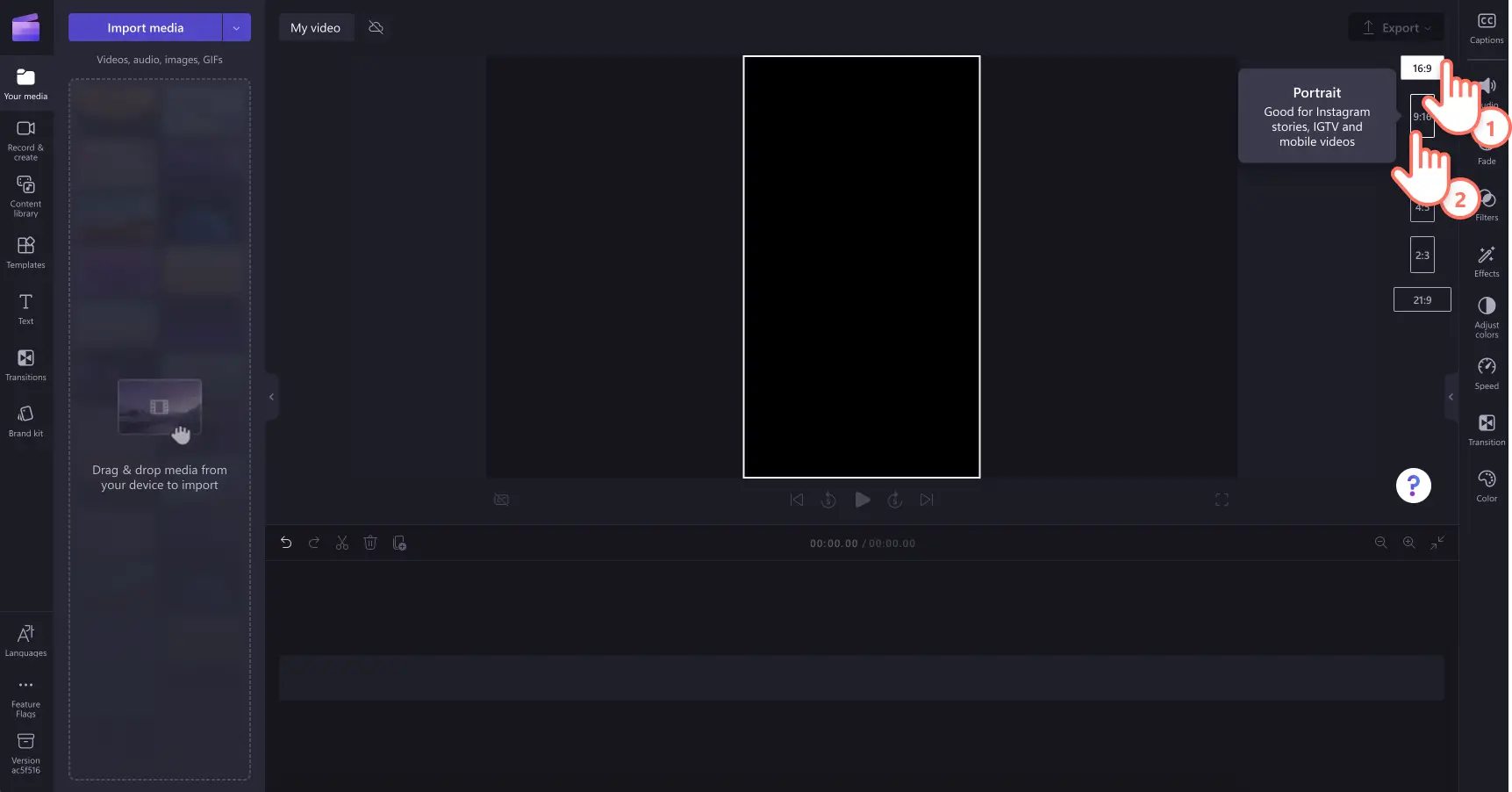
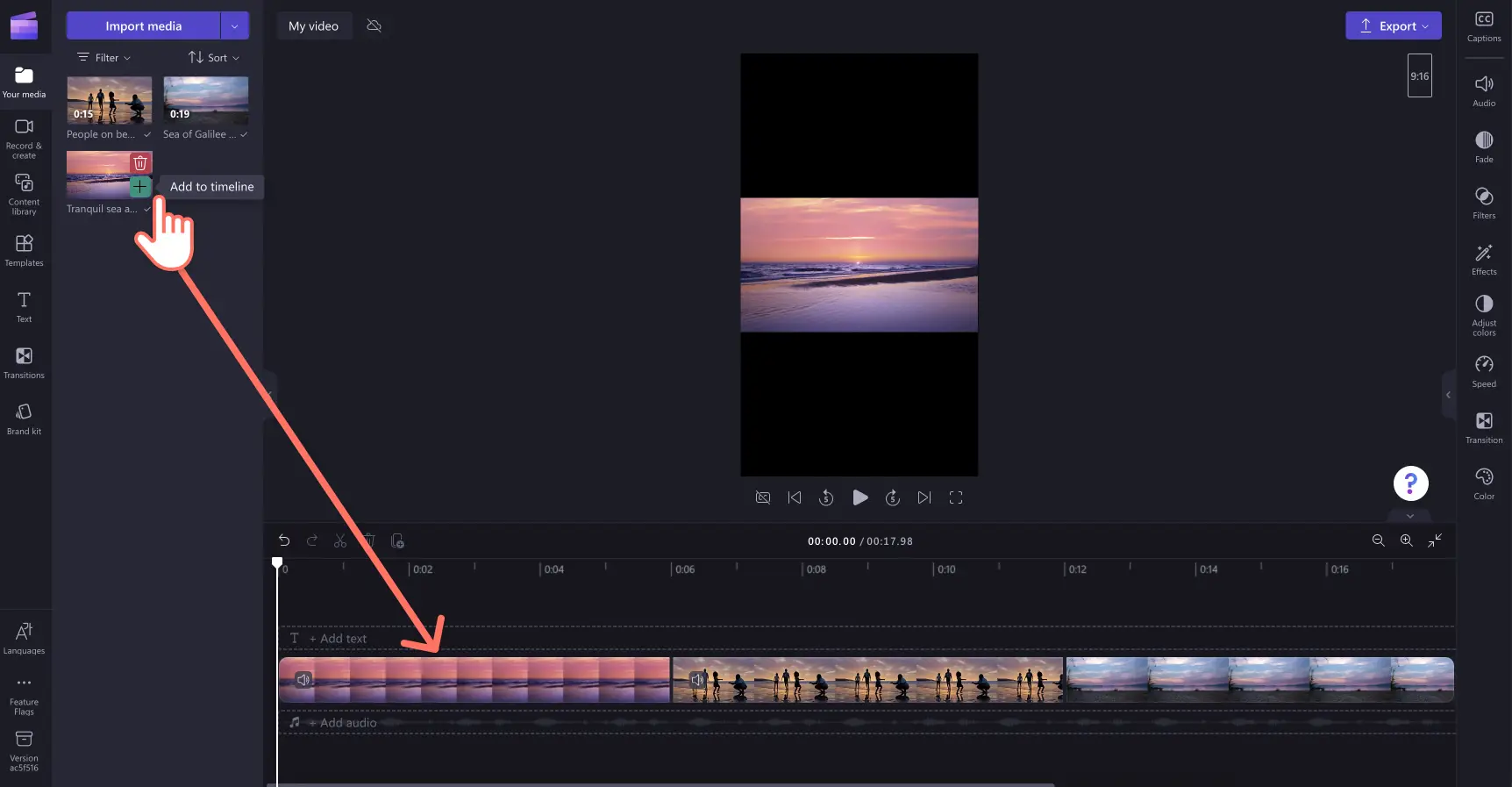
![[塗りつぶし] ボタンを使用するユーザーの画像。](https://media.clipchamp.com/clipchamp/2048/2FIh1wi67wO0JdPAfj0MdZ)