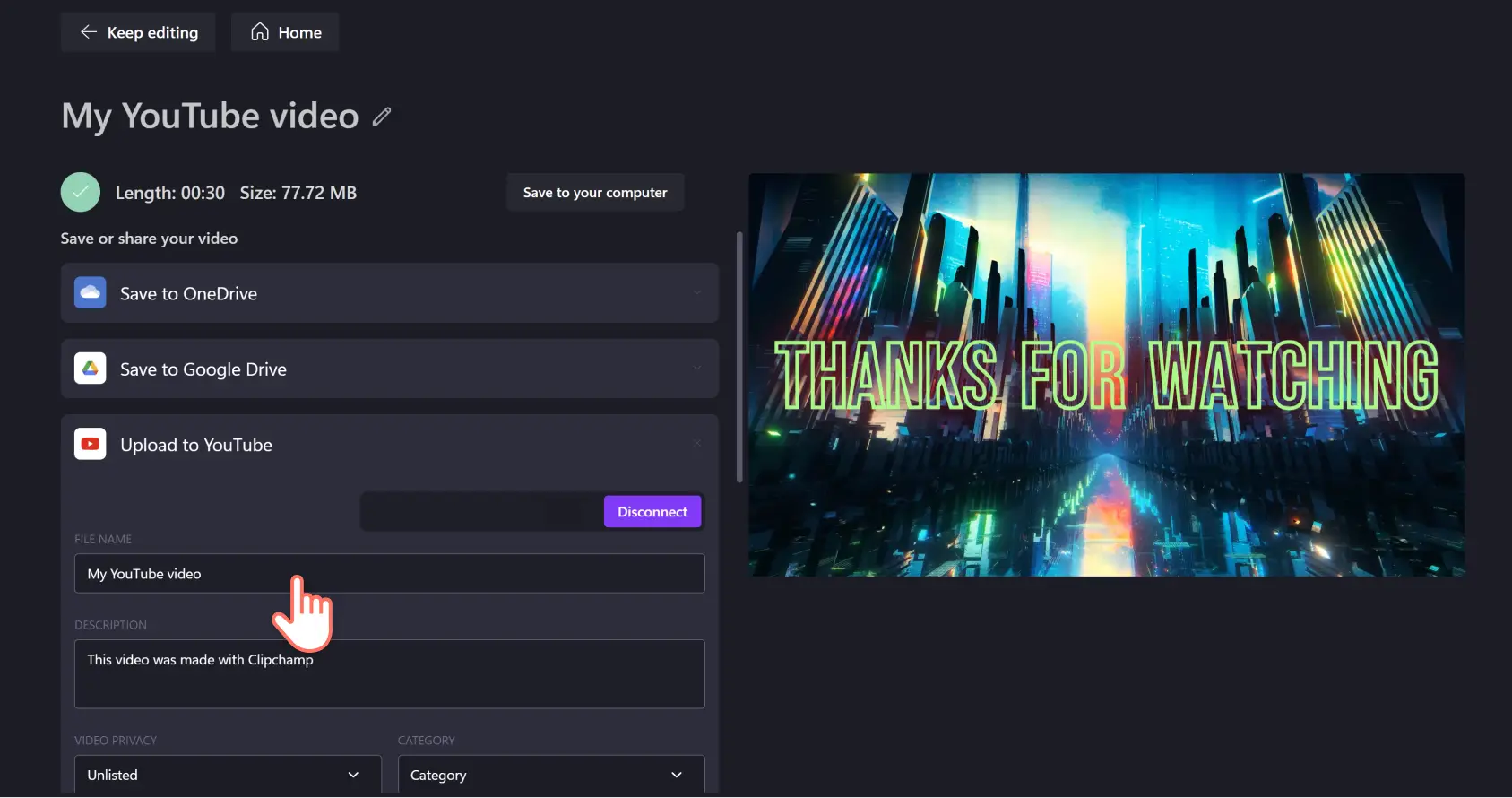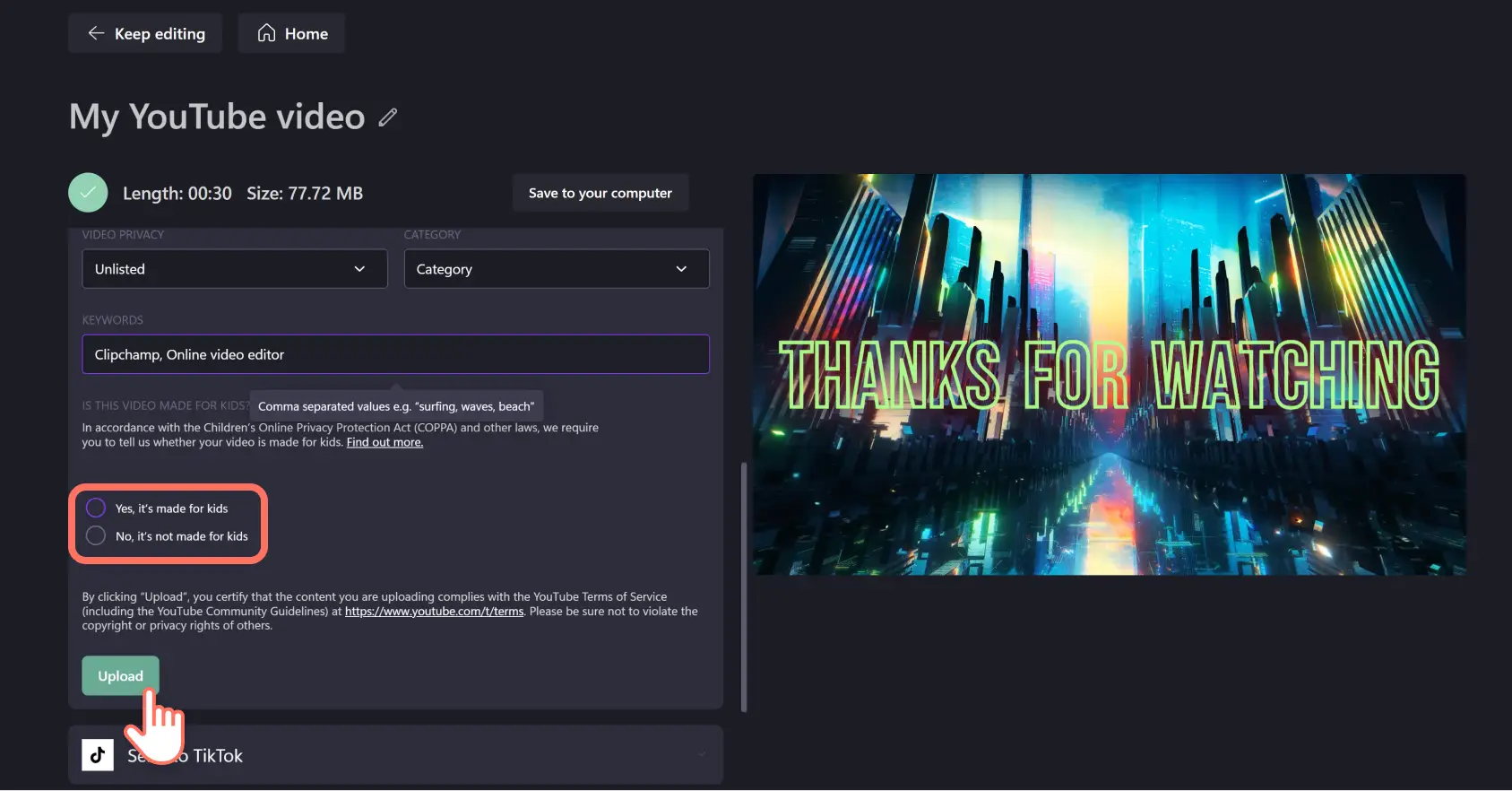"注意! この記事のスクリーンショットは、個人用アカウントの Clipchamp からのものです。同じ原則は 職場および学校アカウントの Clipchamp にも適用されます。"
YouTuber の中でも、活動に真剣に取り組む人々は、それ以外の人々とはレベルが違う効率性を求めます。YouTube チャンネルへの動画アップロードを手作業で実行している暇があったら、その貴重な時間を動画編集に振り向けなくてはなりません。
動画を作成してその場で直接 YouTube にアップロードできる Clipchamp なら、生産性を高めながら貴重な時間を節約できます。 視聴回数を増やし、YouTube チャンネル登録者数の目標達成をさらにスピードアップしましょう。Web カメラ レコーダー、字幕、AI ボイスオーバーなどプロ仕様の動画編集機能は、すべてWeb ブラウザー上で利用できます。
Clipchamp の動画を YouTube にアップロードする方法
手順 1.[エクスポート] ボタンをクリックする
あなたは編集作業を終え、傑作動画を作り上げたところです。Clipchamp には便利な動画テンプレートがあらかじめ用意されているため、幸い、ゼロから始める必要はありませんでした。 イントロ、アウトロ、ブイログ、リアクション動画、チャンネル紹介動画に最後の仕上げを加え、作品が完成です。あとはそれを YouTube で公開し、世界中と共有するばかりです。YouTube に動画をアップロードする方法がわからなくても、ご心配なく。アップロードも連携機能を使って簡単に実行できます。
エディターの右上にある [エクスポート] ボタンをクリックします。
手順 2.画質を選択する
[エクスポート] をクリックすると動画解像度のドロップダウンが表示されます。おすすめの解像度として 480p、720p、1080p の選択肢が用意されています。YouTube の場合は、ソーシャル メディア向け動画に適した 高解像度の1080p がよいでしょう。
メモ: さらに高い解像度で共有したい場合は、有料プランで Clipchamp を使えば 4K でのエクスポートを選択できます (元の映像が 4K 画質であることが必要です)。
ご希望の解像度をクリックすると、動画のレンダリングが始まります。画面のビジュアル表示が目まぐるしく変化し、進行状況を示すバーが伸びていきます。これは、動画の保存処理が進んでいることを意味します。
手順 3.動画を YouTube で共有する
動画の処理が完了すると、完全なレンダリングを再生できるようになります。そのままアップロードしてよいかどうかを細かくチェックしましょう。問題なければ、[YouTube にアップロード] ボタンをクリックします。
このボタンをクリックすると、フィールドが展開表示されます。[YouTube へ接続] ボタンをクリックします。
Google/YouTube との連携を行うポップアップ ウィンドウが開きます。動画の共有元として使うアカウントを選択または追加します。
[続行] をクリックし、指定した YouTube アカウントにサインインします。
次に、[許可] ボタンをクリックして、Clipchamp と Google アカウントを接続する権限を付与します。
以上により、YouTube 動画の登録情報を入力できるようになります。登録情報には動画のタイトル、説明、動画のプライバシー設定、関連キーワード、コンテンツ カテゴリが含まれます。
メモ: この情報は YouTube で公開されますが、その後も YouTube Studio 内で編集できます。YouTube の検索機能とランキングに対して重要な意味を持つ情報ですから、今すぐに十分な内容を入力できない場合は後で更新することを強くおすすめします。その動画をすぐに公開したくない場合は、動画のプライバシー設定で [限定公開] または [非公開] を選択します。
動画を子供向けにするかどうかの設定は非常に重要です。YouTube にアップロードされるすべての動画には、児童オンライン プライバシー保護法 (COPPA) に準拠することが義務づけられています。 子供向けに作成した動画であるかどうかを、[はい] または [いいえ] を選択して申告してください。不明な場合は、YouTube のヘルプ センターで詳細を確認しましょう。 選択が済んだ後、[アップロード] をクリックします。ここが最終決定であり、進んだら後戻りはできません。動画のプライバシーで [公開] を選択した場合は、Clipchamp からアップロードされると即座に YouTube 上でライブ公開されます。
よく寄せられる質問
Clipchamp から YouTube へのアップロードが機能しないのですが、何が原因でしょうか?
Clipchamp から YouTube へのアップロードができない場合は、お使いのブラウザーで、app.clipchamp.com の Google 関連 Cookie と YouTube 関連 Cookie をすべて削除してみてください。
Chrome ブラウザーでこの操作を実行するには、アドレス バーの [サイト情報を表示] アイコンをクリックし、[Cookie とサイトデータ] をクリックします。Google と YouTube に関連するすべてのエントリを削除してから、ポップアップを閉じ、ページを再読み込みします。
Clipchamp からアップロードするときに YouTube タグを追加できますか?
はい。 Clipchamp から直接アップロードする場合は、説明文に YouTube タグを追加してください。
Clipchamp から YouTube に複数の動画をアップロードできますか?
Clipchamp エクスポート ページから YouTube にアップロードできる動画は一度に 1 つだけです。ただし、無料ユーザーであっても、Clipchamp アカウントから YouTube にアップロードできる動画数に制限はありません。
YouTube 動画の説明文には何を書けばいいのですか?
YouTube動画の説明文を書くときは、簡単な言葉を使い、SEOの観点から動画の内容を含めてください。強力なCTA、所有しているYouTubeチャプター、視聴者がフィードバックを送信できる場所を共有します。
Clipchamp から YouTube ショート動画をアップロードすることはできますか?
いいえ。YouTube エクスポート統合機能で YouTube ショートに直接アップロードすることはできません。 従来の方法で、デバイスまたはファイル共有サービスにエクスポートした後、コンピューターまたはモバイル デバイスから YouTube Studio 本来のアップロード機能を使ってショートにアップロードしてください。
Clipchamp から YouTube に直接アップロードする際に設定する動画登録情報の重要性については、軽く考えてはいけません。YouTube 動画の説明を書くときは、簡単な言葉を使うことと、どのような SEO キーワードをターゲットにするか考えることが大切です。 また、視聴時の全体的な使い勝手も考慮する必要があります。特定のトピックが始まる箇所までスキップしたい視聴者がいると考えられる場合は、そのようなニーズに応じた YouTube チャプターを設定しましょう。 プロ級の巧みさで YouTube を使いこなす方法のヒントをもっと知りたい方は、YouTube インスピレーション ハブをチェックしてください。 また、プレゼンテーションをより魅力的にする方法を知りたい方は、Google スライドに YouTube 動画を埋め込む方法についての記事をご覧ください。
Clipchamp を使って、または Microsoft Clipchamp Windows アプリをダウンロードして、動画づくりを始めましょう。

![Clipchamp ユーザーが [エクスポート] ボタンをカーソルで指している画像。](https://media.clipchamp.com/clipchamp/2048/2GaAbfyLqzb4bQ4oCCcvgM)
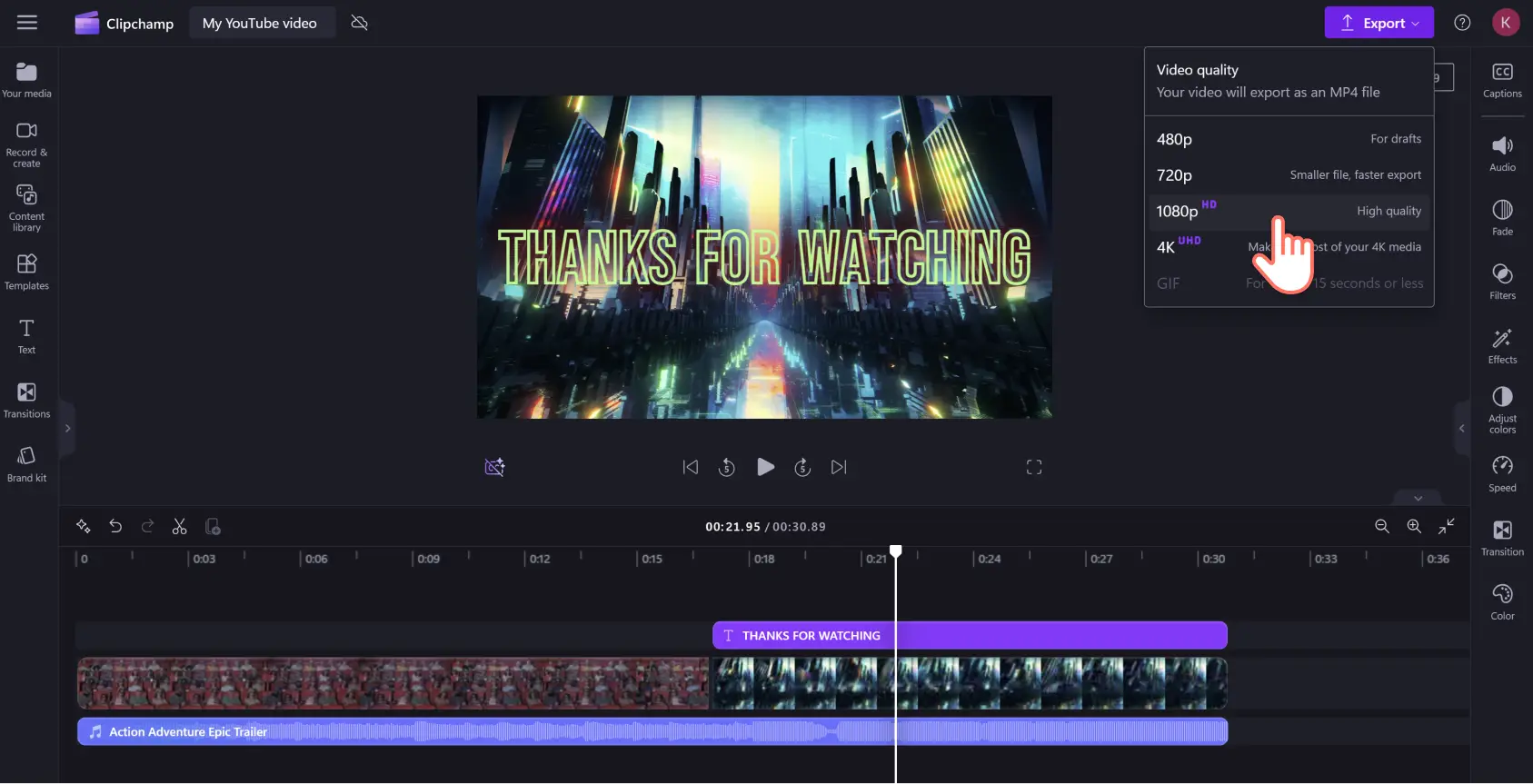
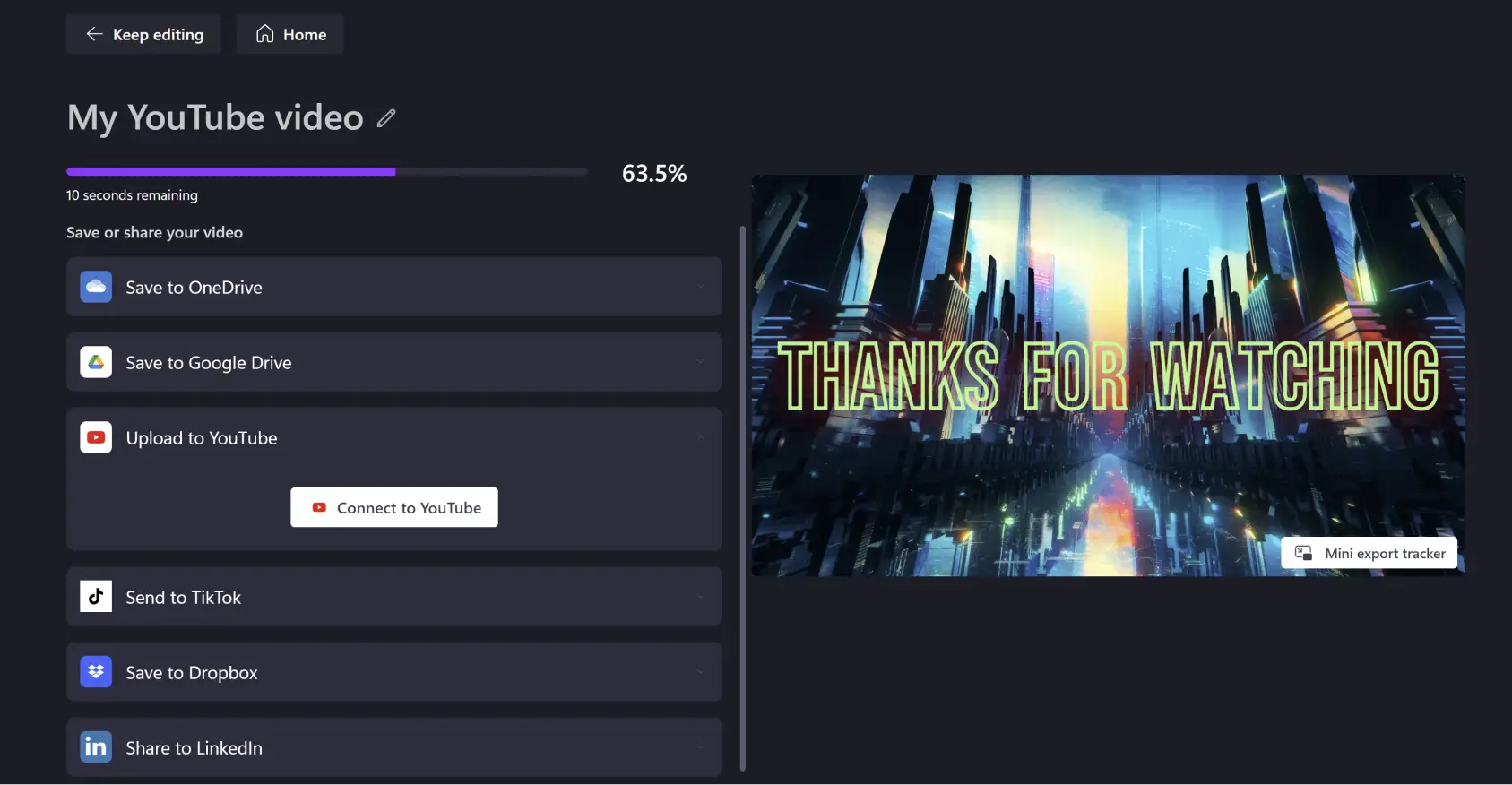
![Clipchamp ユーザーが、動画エクスポートのビューアーで [YouTube にアップロード] ボタンを選択している画像。](https://media.clipchamp.com/clipchamp/2048/4KKUuXFHqNIPJkT3P1jiiX)
![Clipchamp ユーザーが [YouTube へ接続] ボタンを選択している画像。](https://media.clipchamp.com/clipchamp/2048/bsXqR71KZ3qoMjXeu7HcS)
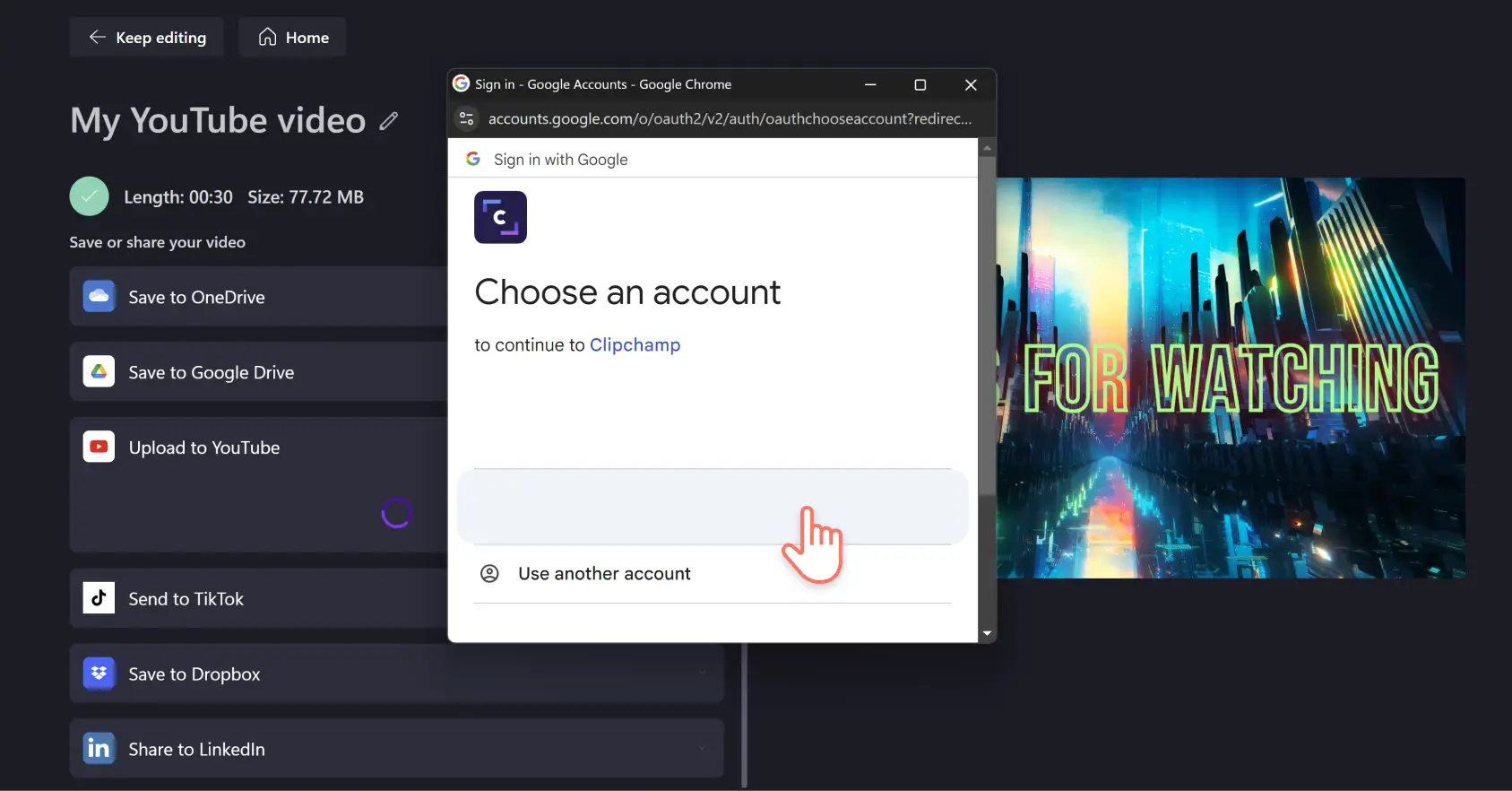
![Clipchamp ユーザーが、Clipchamp から自分の YouTube アカウントにログインするために [続行] ボタンをクリックしている画像。](https://media.clipchamp.com/clipchamp/2048/645X5U3KlMTPP4siArxOXB)
![Clipchamp ユーザーがポップ ウィンドウで [許可] をクリックし、Clipchamp に自分の Google アカウントへのアクセスを許可している画像。](https://media.clipchamp.com/clipchamp/2048/3gMVGl96JqSOs82HevIEwH)