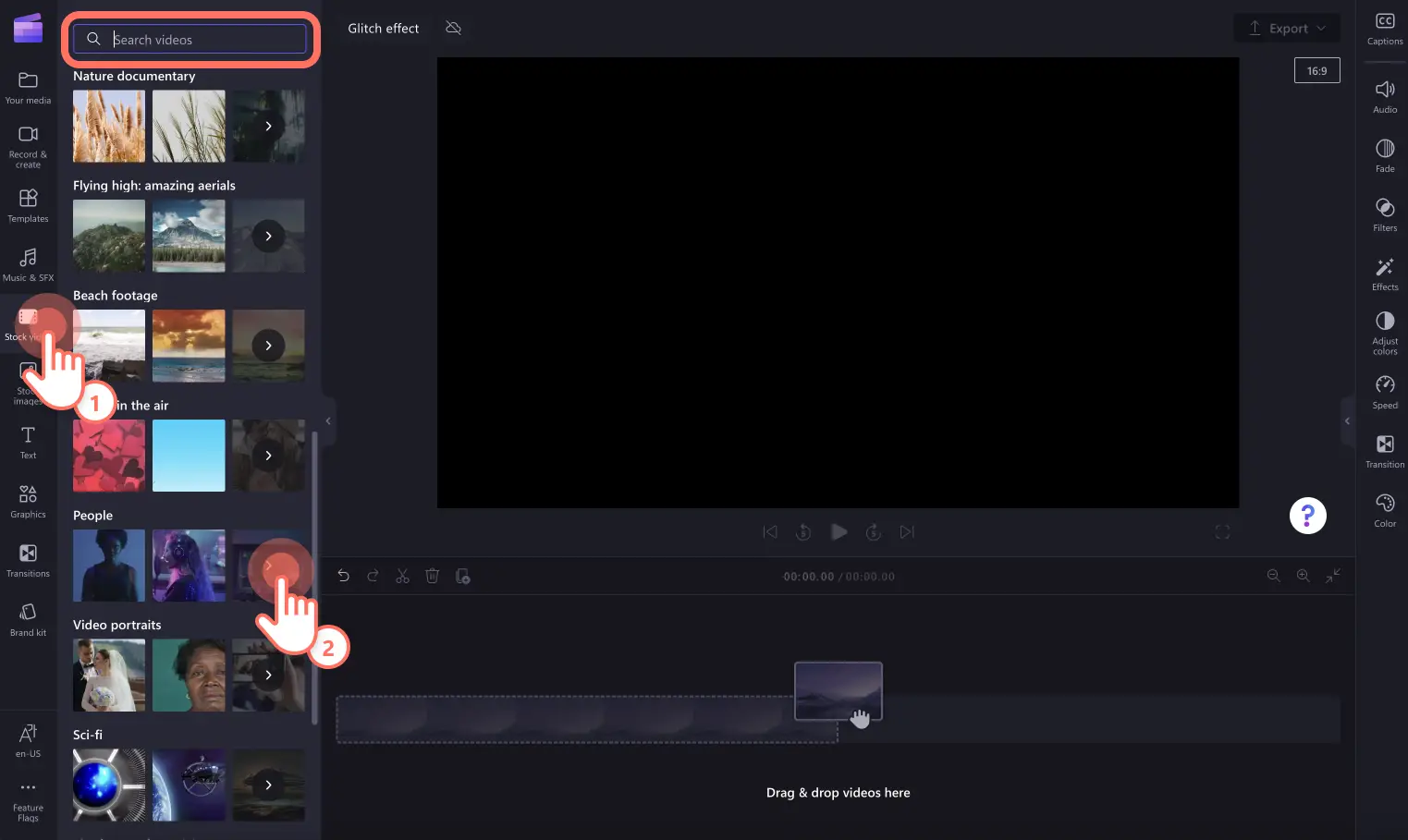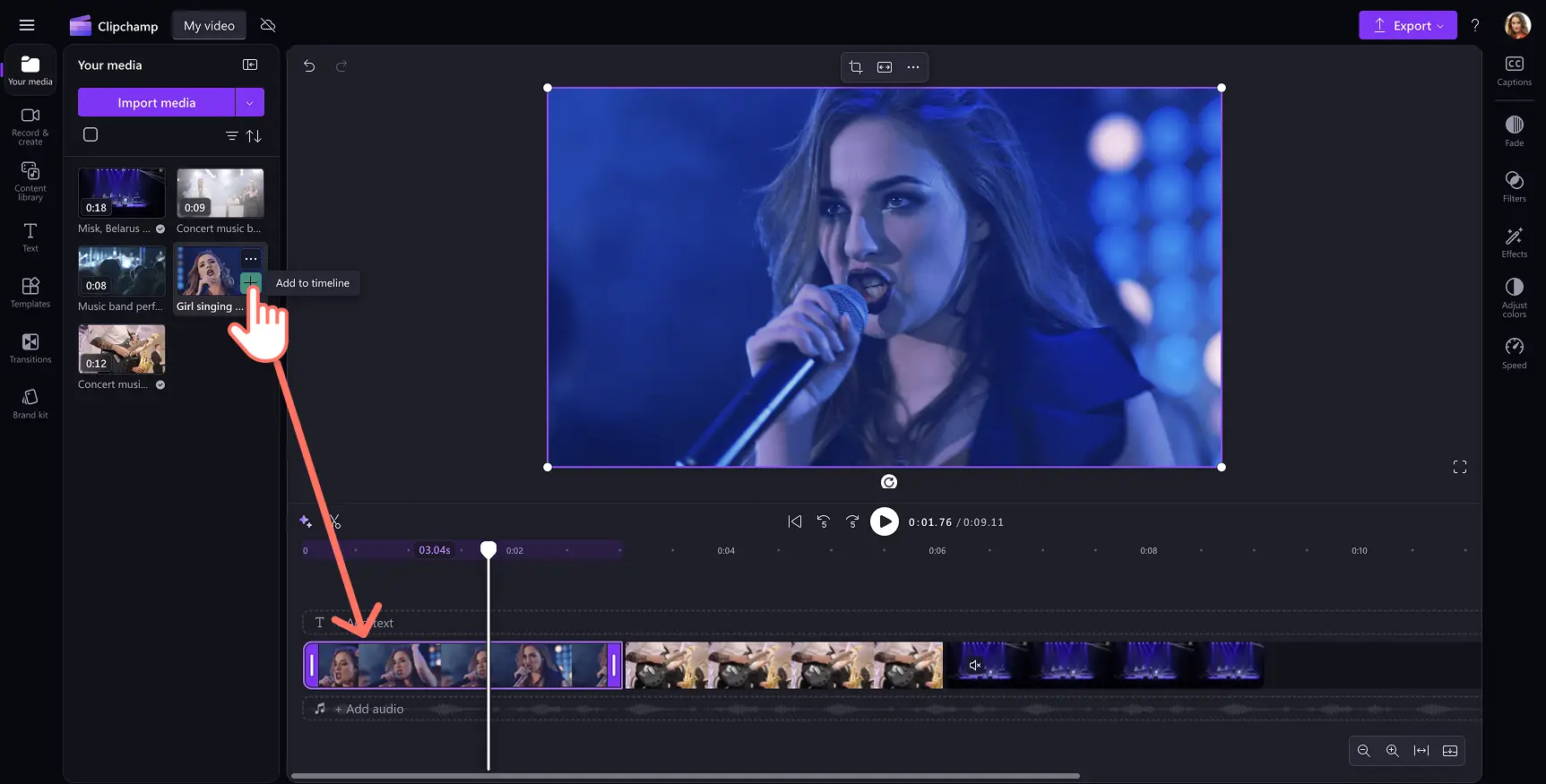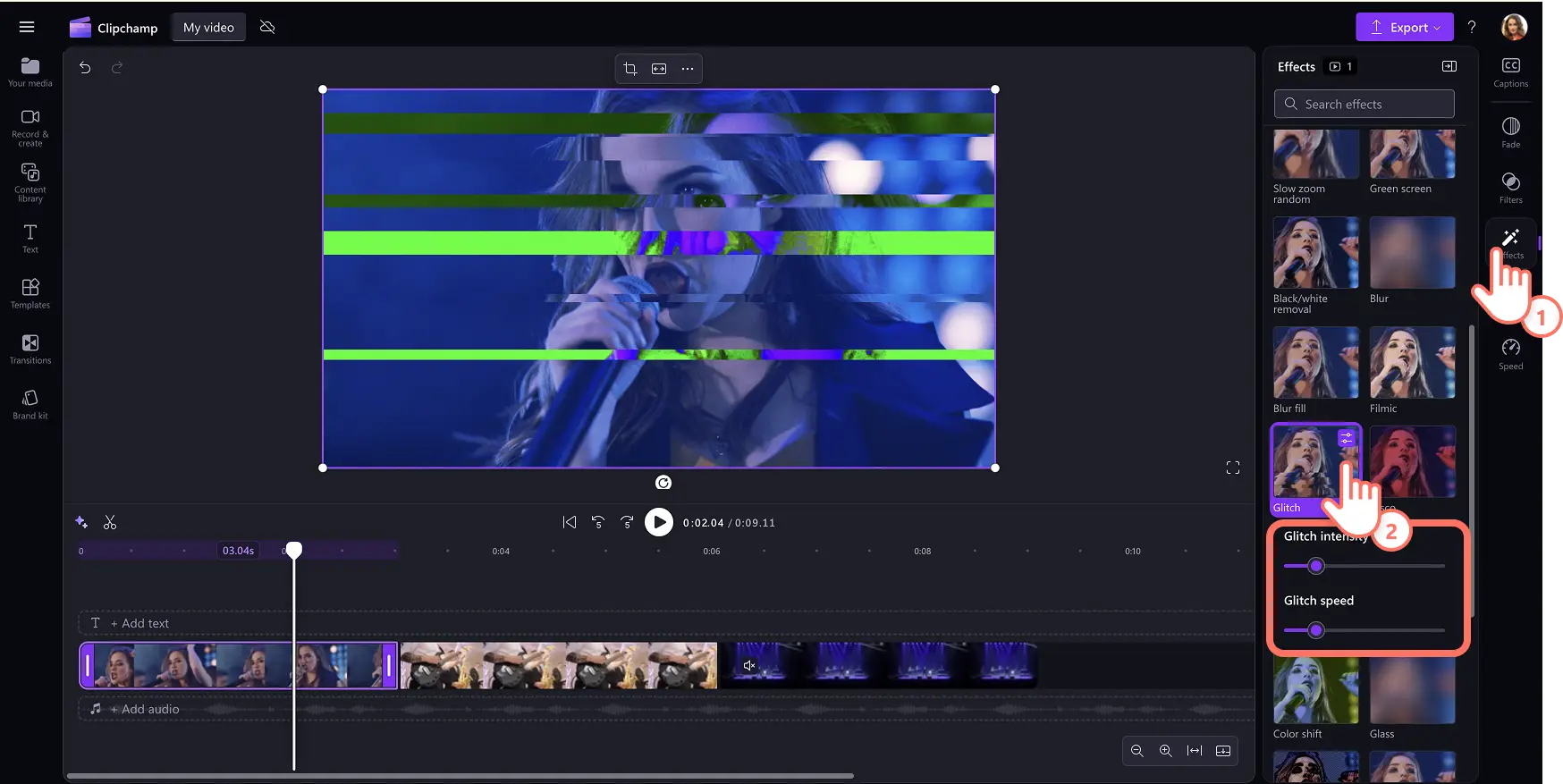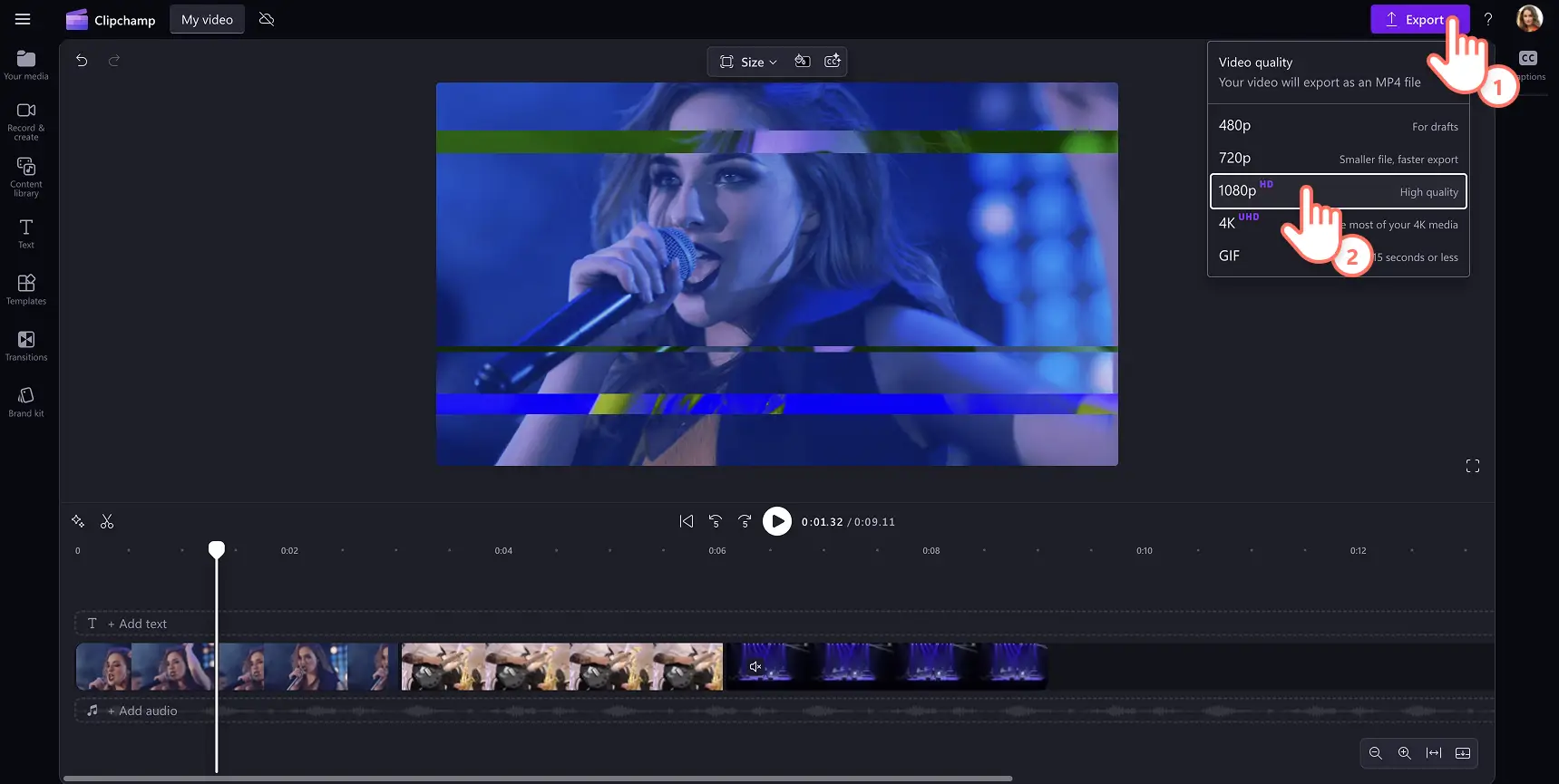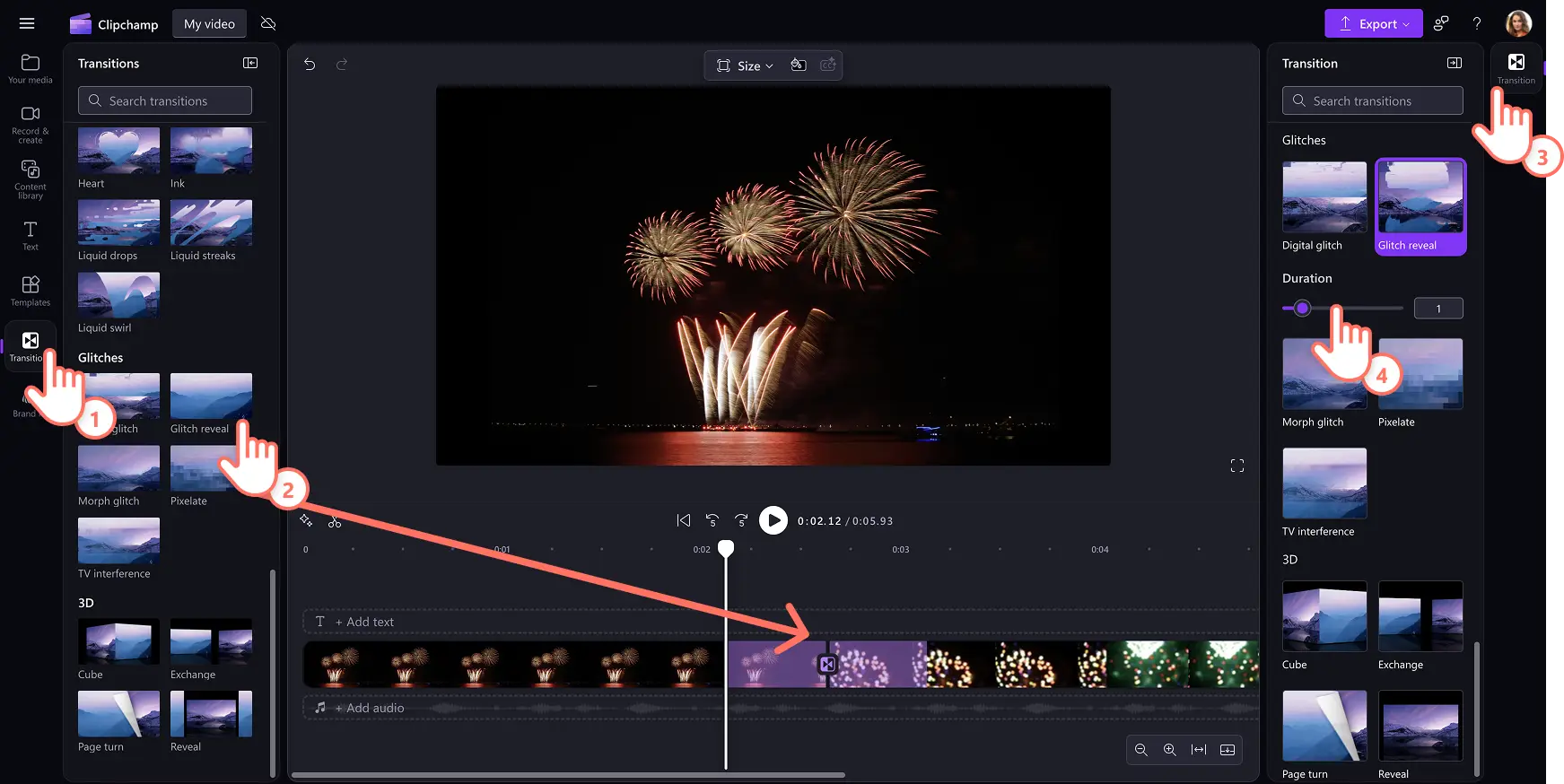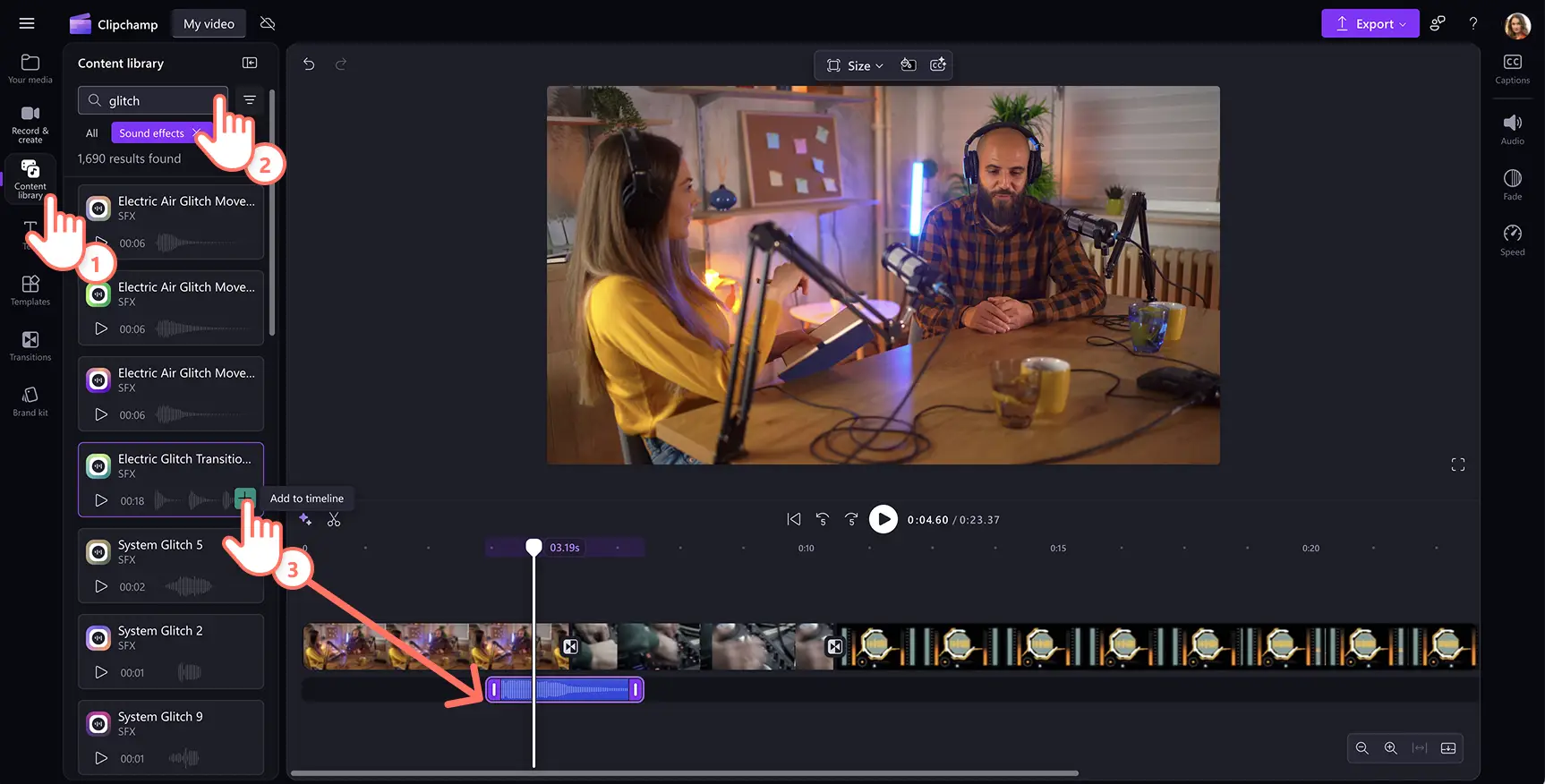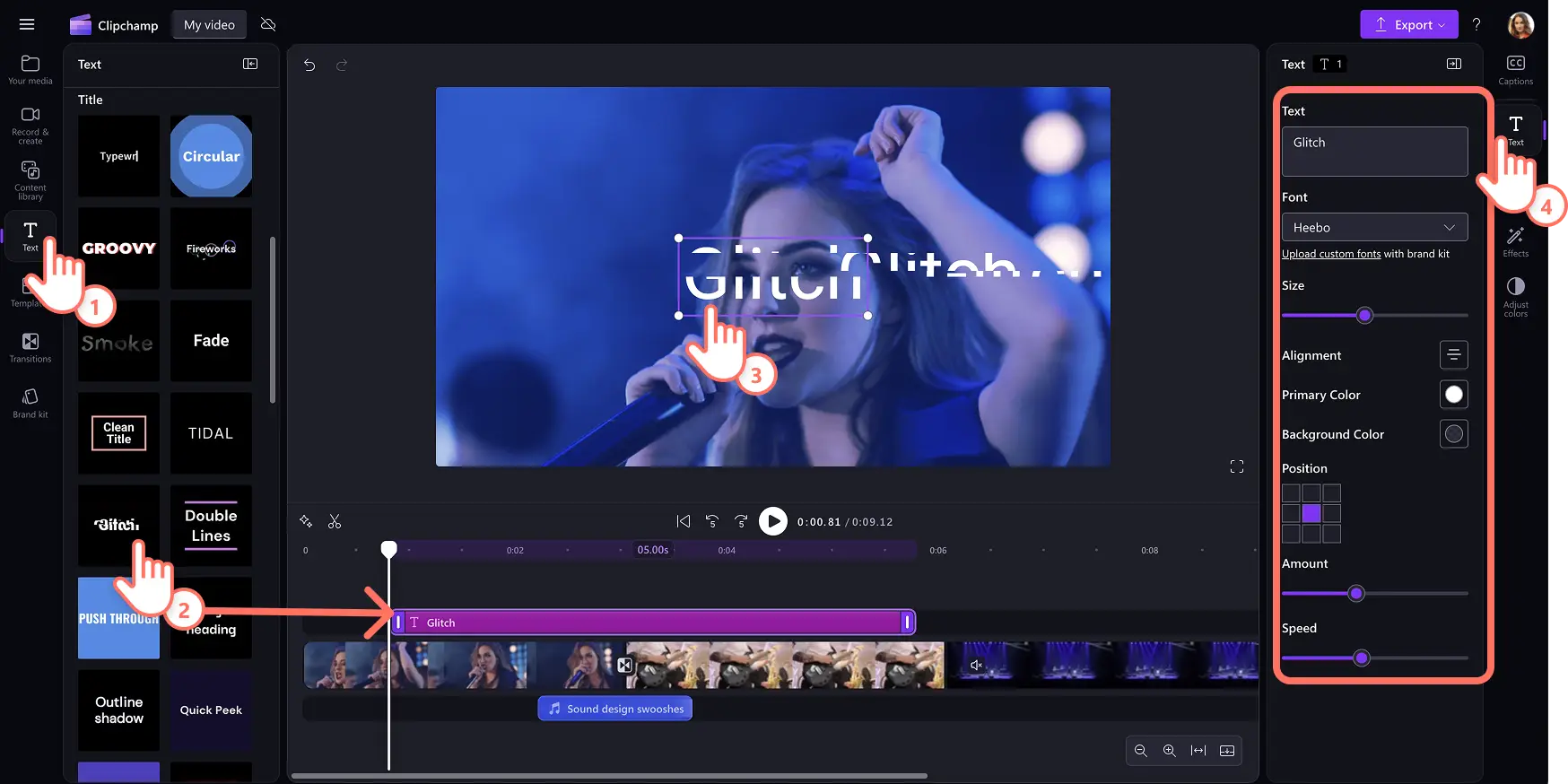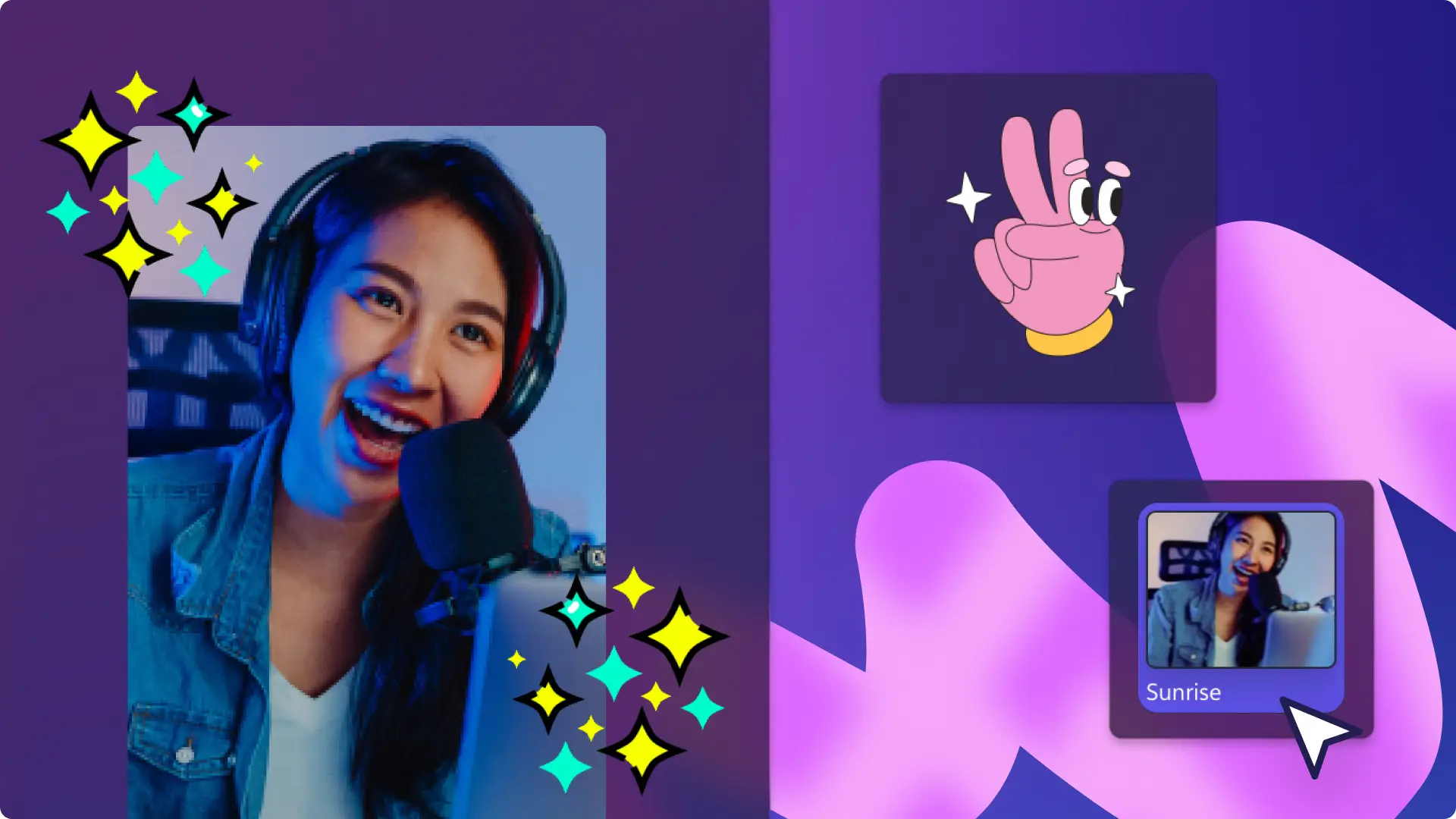Makluman! Tangkapan skrin dalam artikel ini adalah daripada Clipchamp untuk akaun peribadi. Prinsip yang sama digunakan untuk Clipchamp untuk akaun kerja dan sekolah.
Pada halaman ini
Luahkan kreativiti anda dengan menambahkan kesan glic unik pada video anda. Kesan video glic membangkitkan nostalgia teknologi zaman dahulu, malah boleh mewujudkan suasana misteri, huru-hara dan suasana menyeramkan melalui gangguan visualnya.
Gunakan kesan pendedahan glic yang memberi impak pada video media sosial seperti Reels dan tambahkan kesan teks glic untuk menghasilkan video persembahan slaid yang menarik dengan beberapa klik sahaja.
Teruskan membaca untuk mengetahui cara menambahkan kesan video glic, transisi glic, teks glic, dan juga kesan bunyi glic secara percuma dengan editor video Clipchamp.
Cara menambahkan kesan video glic
Langkah 1. Import media anda sendiri atau tambahkan video stok
Untuk mengimport video, foto dan audio, klik pada butang import media dalam tab media anda pada bar alat untuk menyemak seimbas fail komputer atau sambungkan OneDrive.
Anda juga boleh menggunakan media stok percuma seperti klip video, latar belakang video dan muzik bebas royalti. Klik pada tab pustaka kandungan pada bar alat dan klik pada anak panah juntai bawah visual, kemudian video, imej atau latar belakang. Masukkan kata kunci ke dalam bar carian untuk mencari mengikut topik atau tema.
Seret dan lepaskan video anda ke garis masa untuk mula mengedit menggunakan kesan video glic.
Langkah 2. Tambahkan kesan video glic
Untuk menambahkan kesan glic pada video anda, klik pada video pada garis masa anda supaya ia diserlahkan. Seterusnya, klik pada tab kesan pada panel sifat dan tatal sehingga anda menemui kesan glic. Klik pada kesan glic untuk menggunakannya pada video anda. Anda boleh mengedit lagi penampilan kesan tersebut dengan menggunakan penggelongsor keamatan glic dan penggelongsor kelajuan glic. Seret penggelongsor ke kanan untuk lebih keamatan atau kelajuan lebih pantas dan seret penggelongsor ke kiri untuk kurang keamatan dan kelajuan glic yang lebih perlahan.
Kesan glic boleh digunakan pada video, imej stok, pelekat dan GIF.
Langkah 3. Pratonton dan simpan video dengan kesan glic
Pratonton bingkai video sebelum menyimpan dengan mengklik butang main. Apabila anda sudah bersedia untuk menyimpan, klik pada butang eksport dan pilih resolusi video.
Cara menambahkan transisi glic antara klip
Klik pada tab transisi pada bar alat untuk memilih daripada lima transisi glic: glic digital, pendedahan glic, glic morf, piksel, dan gangguan TV.
Untuk menambahkan transisi, seret dan lepaskan transisi glic ke garis masa antara dua klip. Transisi glic akan terletak tetap pada tempatnya secara automatik.
Laraskan lagi panjang transisi dengan menggunakan penggelongsor tempoh dalam tab transisi dalam panel sifat.
Cara menambahkan kesan bunyi glic pada video
Klik pada tab pustaka kandungan pada bar alat dan klik pada anak panah juntai bawah audio, kemudian kesan bunyi.
Cari SFX menggunakan kata kunci atau semak seimbas kategori seperti bunyi bip, whoosh dan kesan bunyi glic dengan mengklik butang lihat selanjutnya.
Pratonton kesan bunyi dengan mengarahkan kursor ke atasnya.
Pilih SFX dan klik butang tambah ke garis masa atau seret dan lepaskan aset ke garis masa di bawah klip video anda. Kami mengesyorkan meletakkan kesan bunyi terus di bawah transisi glic, atau di bawah klip video yang menggunakan kesan glic.
Cara menambahkan teks glic beranimasi pada video
Klik pada tab teks di bar alat untuk mencari semua tajuk dan gaya teks.
Untuk menambahkan teks glic pada video, klik butang tambah ke garis masa atau seret dan lepaskan aset ke garis masa di atas video anda.
Edit teks anda dengan memilih ikon pensel dalam menu teks di dalam pentas dan menulis semula.
Laraskan fon, saiz fon, penjajaran, warna dan ciri lanjutan lain dengan mengklik tab teks pada panel sifat.
Lima idea untuk menambah kesan glic pada video anda yang seterusnya
Serlahkan perubahan adegan atau topik dengan transisi glic.
Cipta suasana dramatik, misteri atau surealistik dalam kandungan seperti video Halloween, video penceritaan atau video pengenalan.
Gambarkan pemikiran dalaman sesuatu watak, gangguan atau hilang ingatan dengan kesan glic.
Dapatkan kesan menyerupai ralat teknikal dengan menggandingkan kesan glic dengan kesan bunyi bip dalam video YouTube Shorts anda.
Cipta suasana masa hadapan dengan melapiskan kesan visual seperti perubahan warna dan kesan bunyi statik pada video media sosial.
Tambahkan gaya pada video anda dengan kesan glic. Teruskan belajar cara menghiburkan penonton anda dengan transisi video terbaik, atau pelajari cara menambah penampak audio ke video muzik dan podcast.
Cuba Clipchamp secara percuma atau muat turun aplikasi Windows Clipchamp untuk bermula.