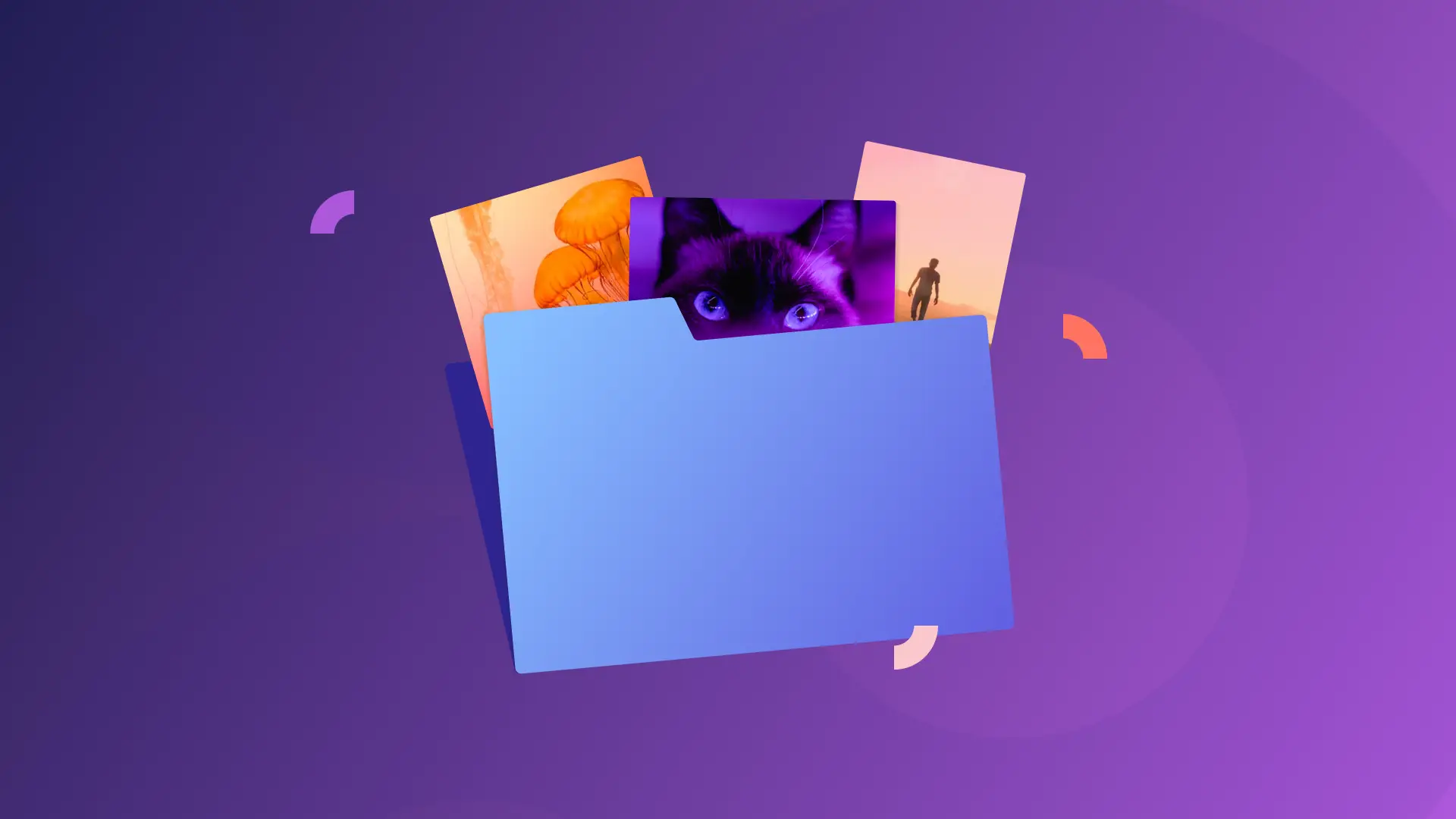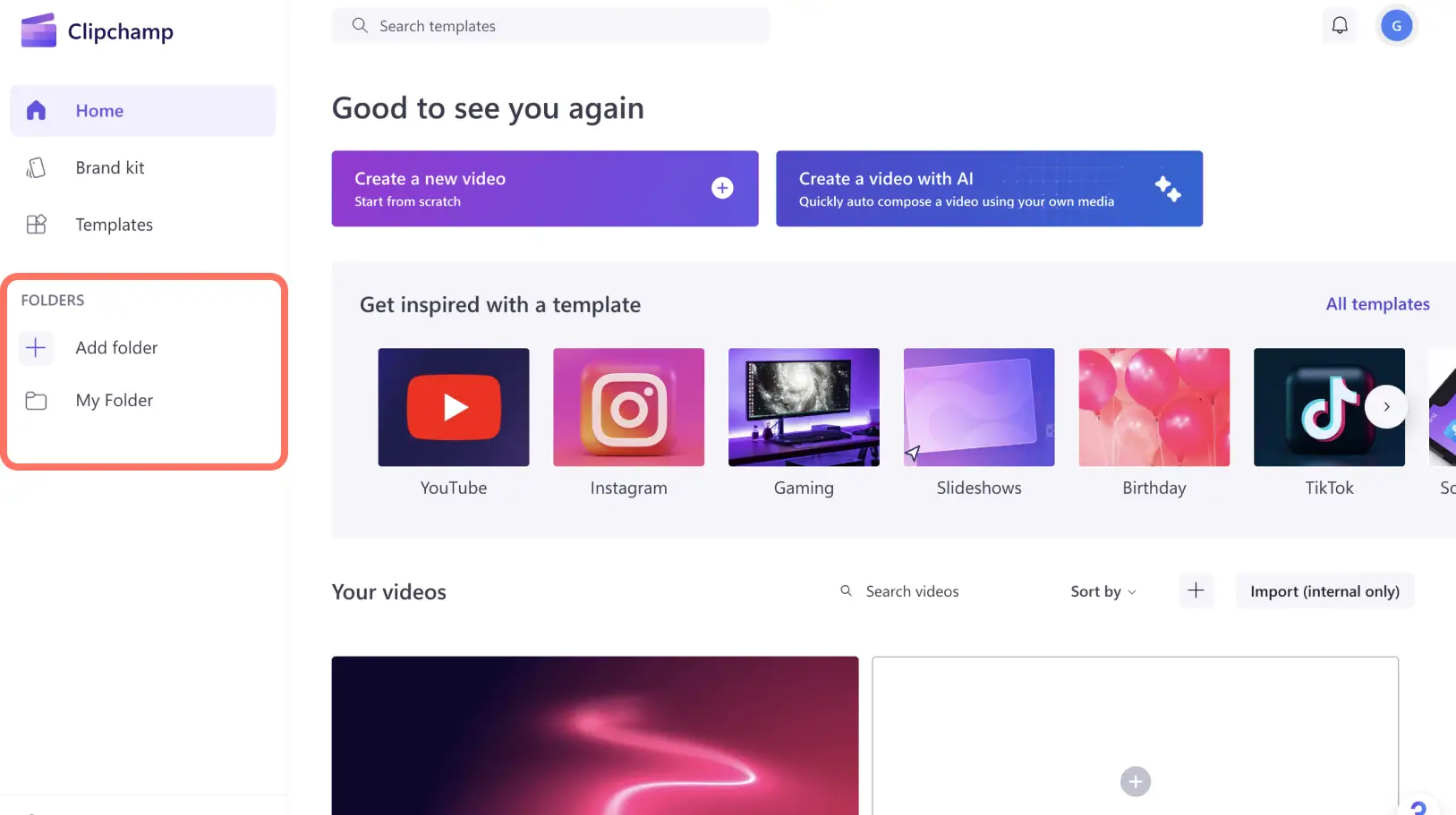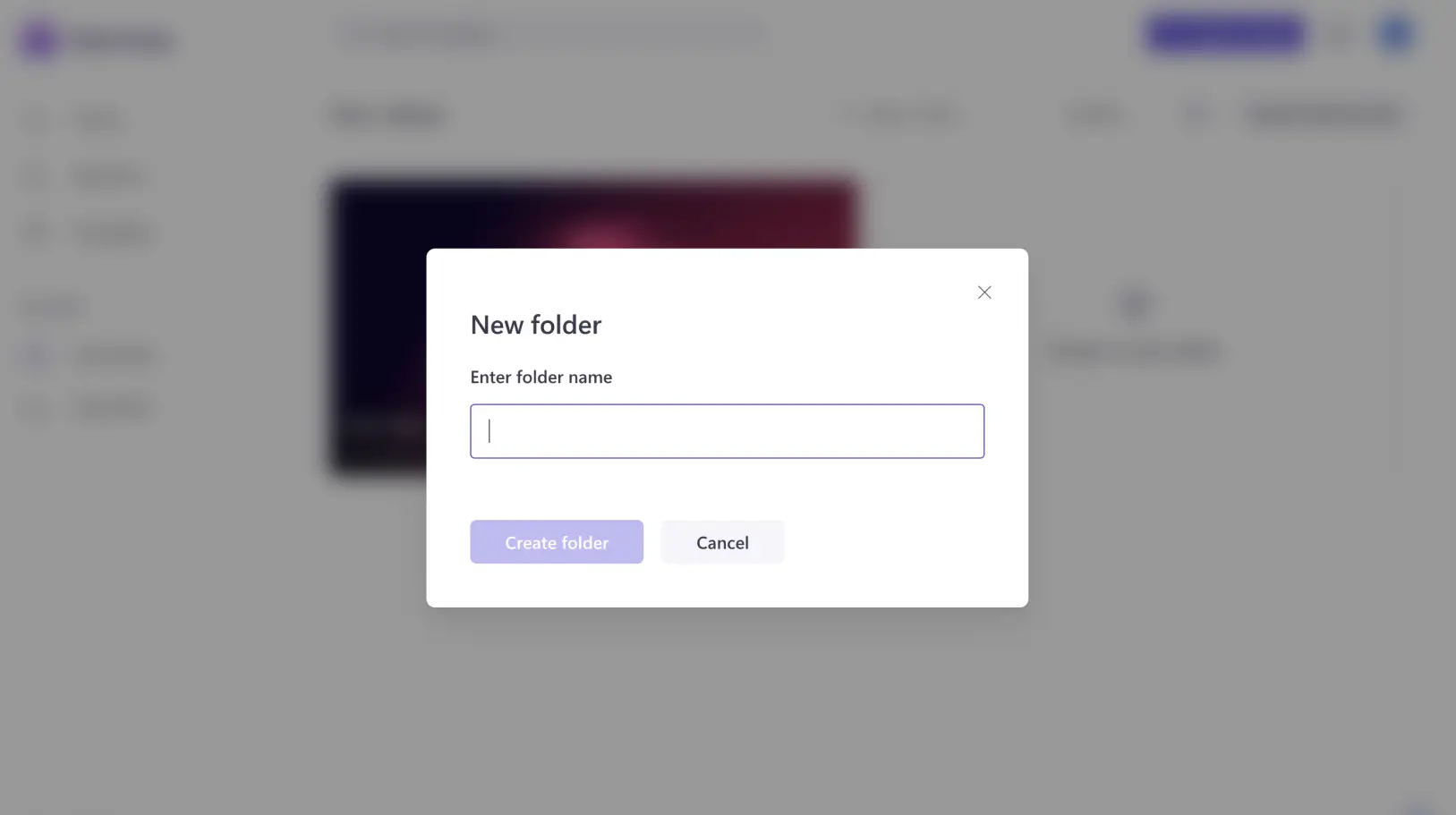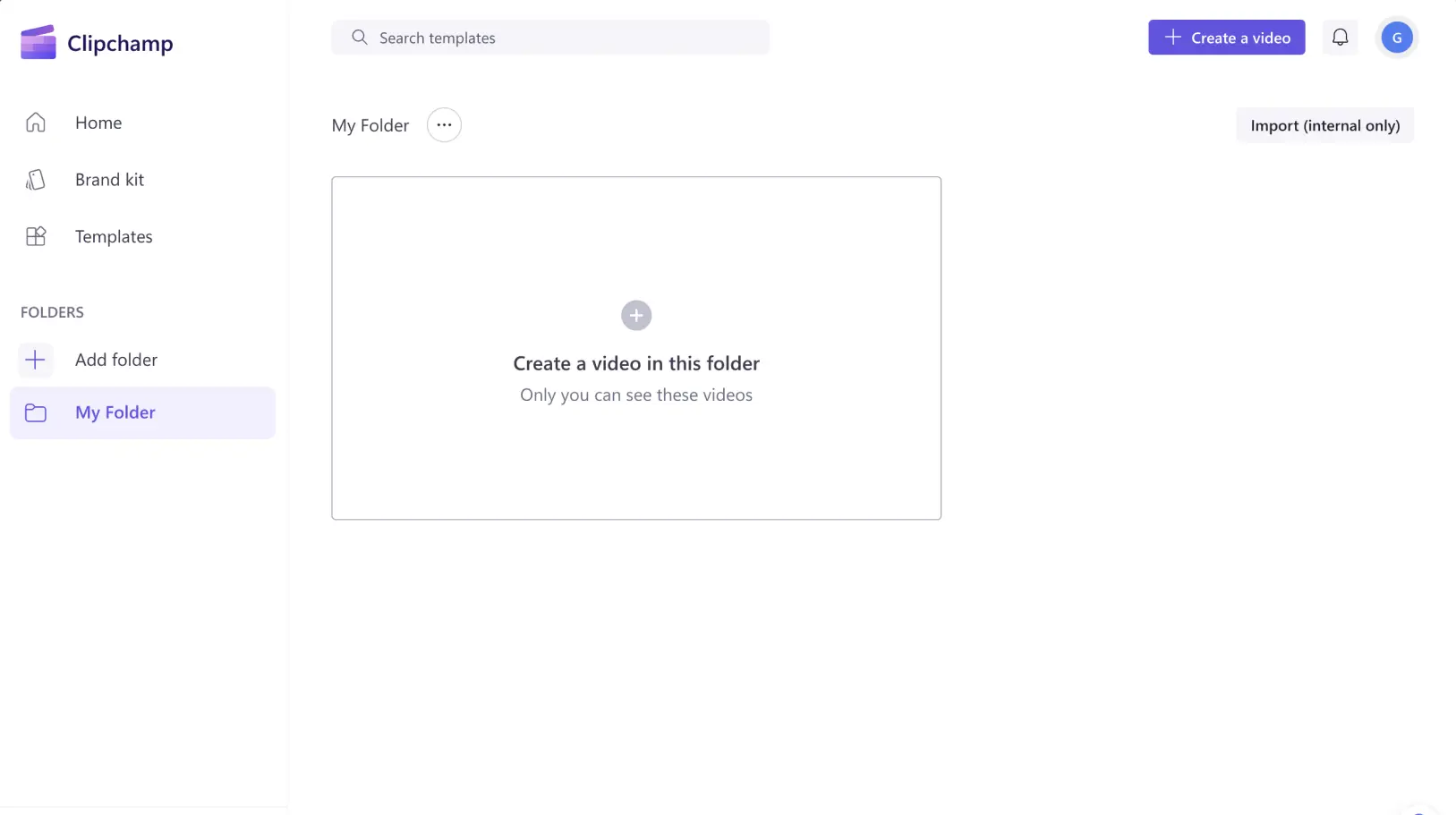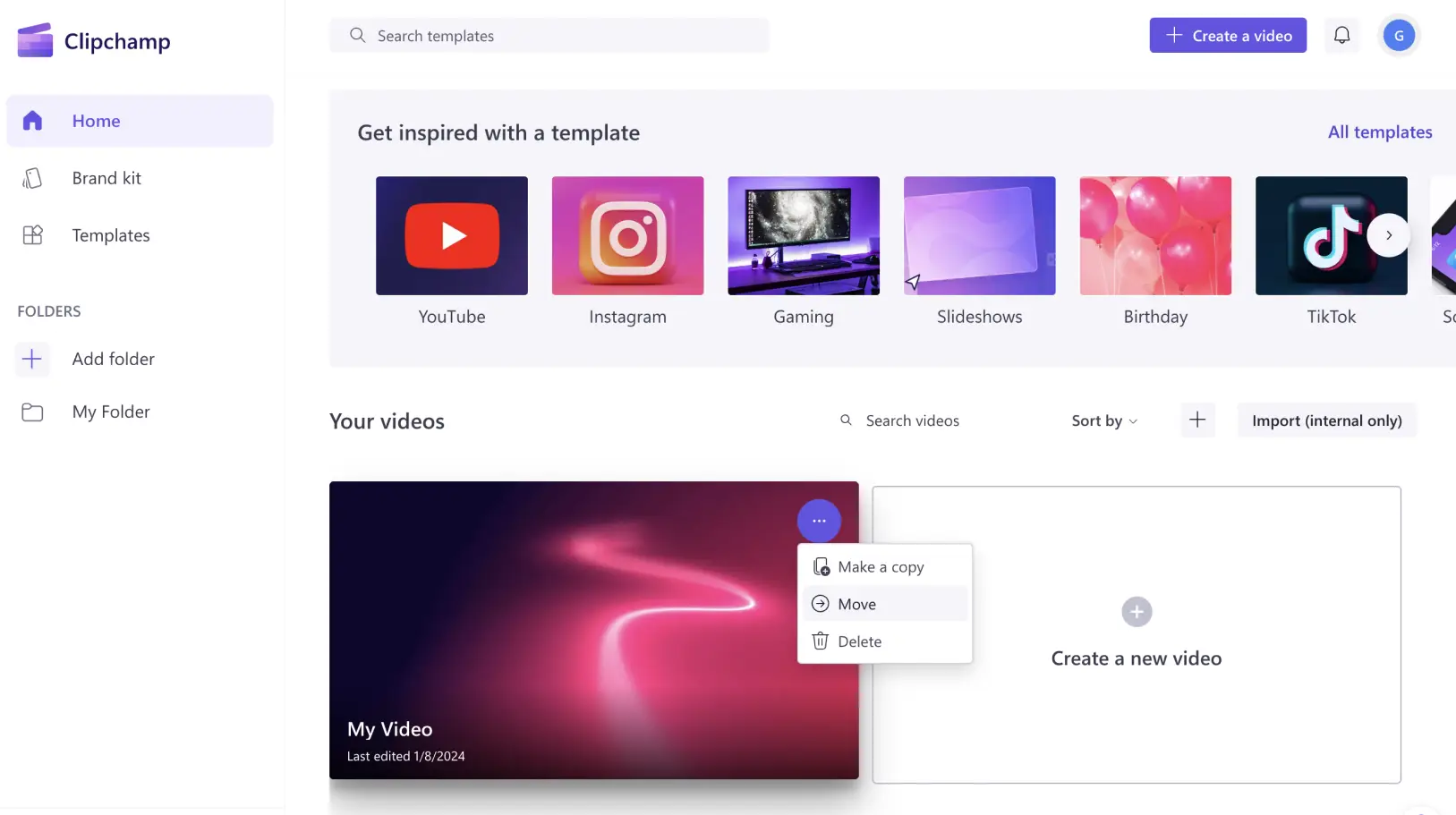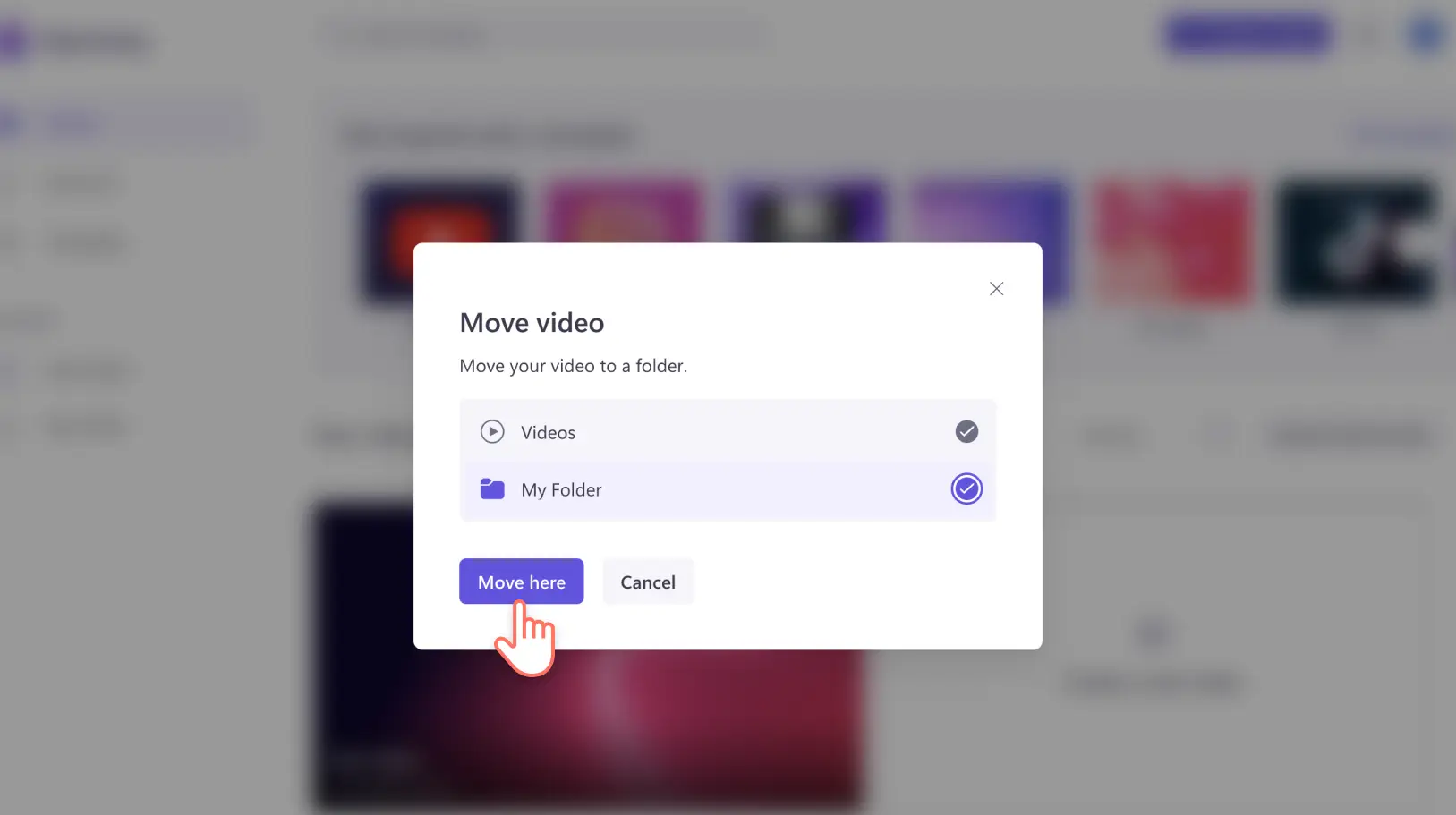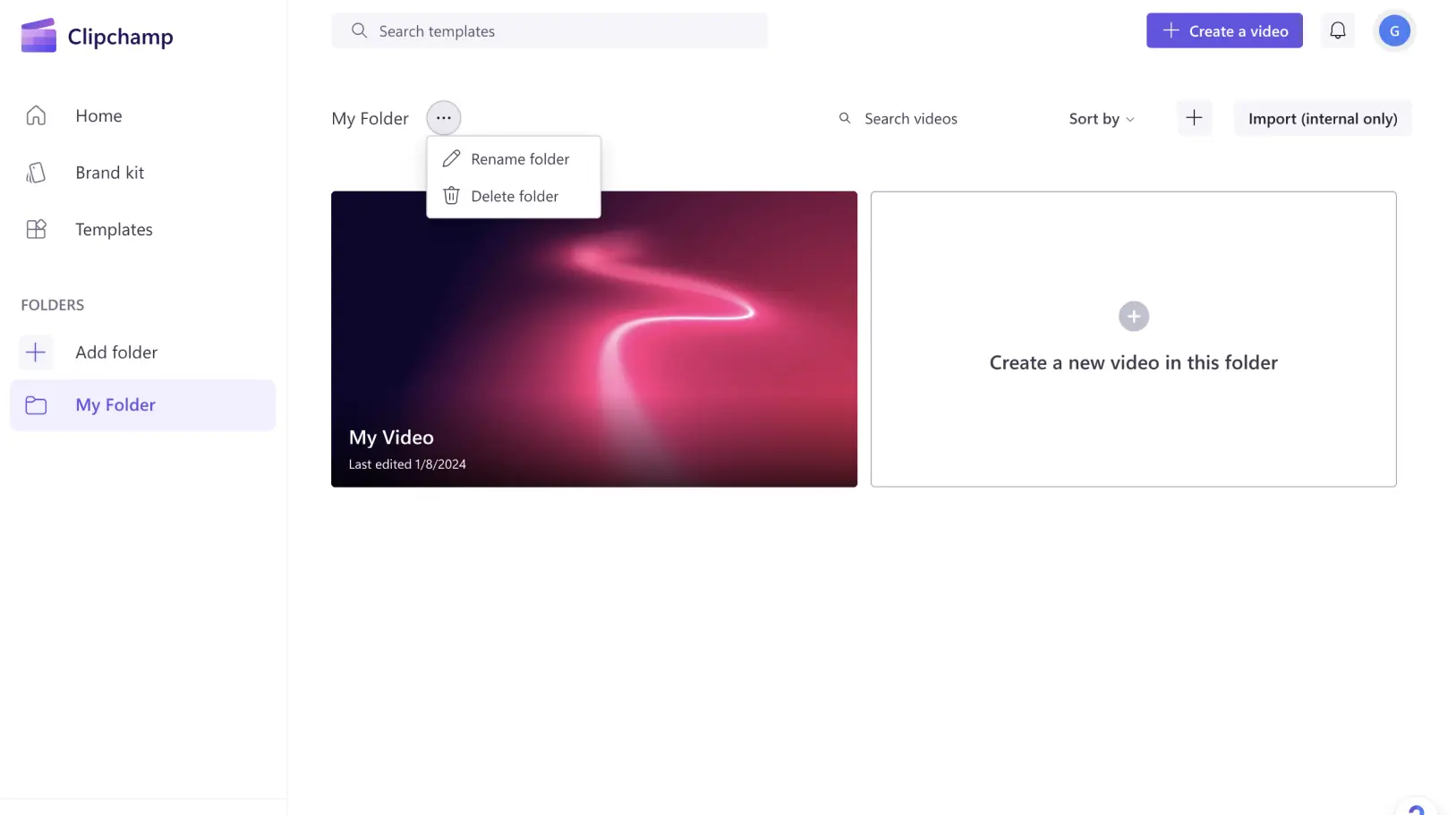Makluman! Tangkapan skrin dalam artikel ini adalah daripada Clipchamp untuk akaun peribadi. Prinsip yang sama digunakan untuk Clipchamp untuk akaun kerja dan sekolah.
Pada halaman ini
Ia hanya mengambil masa beberapa minit untuk membuat video yang menakjubkan dalam Clipchamp. Kami mencipta folder untuk membantu pencipta video yang bersemangat yang mencipta berdozen video kekal teratur dan mencari kandungan mereka dengan mudah.
Anda boleh menggunakan folder untuk menyusun video anda mengikut acara, tema kandungan, tempat anda bercadang untuk menyiarkannya atau mana-mana label lain yang anda inginkan!
Ketahui cara membuat folder dan manfaatkan sepenuhnya cara mudah ini untuk berfungsi dengan lebih berkesan dalam Clipchamp.
Cara mencipta dan menggunakan folder dalam Clipchamp
Langkah 1. Temui folder pada laman utama
Daftar masuk ke akaun Clipchamp anda untuk mencari laman utama. Jelajahi menu laman utama di sebelah kiri untuk mencari folder.
Langkah 2. Cipta folder
Cipta folder untuk bermula. Anda boleh menamakan folder anda sesuka hati dan klik cipta folder.
Folder anda akan sedia untuk digunakan.
Langkah 3. Tambah video ke folder anda
Anda boleh mengisi folder anda dengan mencipta video terus dalam folder anda atau dengan memindahkan video sedia ada ke dalamnya. Semasa berada di laman utama, anda boleh mengalihkan video anda ke folder dengan mengklik pada butang lihat lagi pada video yang ingin anda alihkan, kemudian pilih alih.
Seterusnya, pilih folder yang anda ingin alihkan video anda.
Langkah 4. Namakan semula dan padam folder
Cari butang lagi di sebelah nama folder anda. Di sini anda boleh menemui menu juntai bawah dengan pilihan untuk menamakan semula atau memadam folder anda jika anda memerlukannya.
Berapa banyak folder yang boleh anda cipta?
Seberapa banyak yang anda suka! Anda boleh mencipta bilangan folder yang tidak terhad dalam akaun anda.
Semasa anda menyelesaikan pengeditan video anda dalam Clipchamp, luangkan masa untuk mengemas dengan ciri folder kami. Sama seperti Marie Kondo mengubah ruang bersepah menjadi tempat yang teratur, anda kini boleh mengubah pustaka video anda menjadi koleksi yang tersusun rapi.
Jimat masa dan nikmati pengalaman pengeditan video yang lebih lancar dan cekap dalam Clipchamp.
Untuk mendapatkan lebih banyak ciri penjimatan masa dalam Clipchamp, jelajahi perkara baharu.