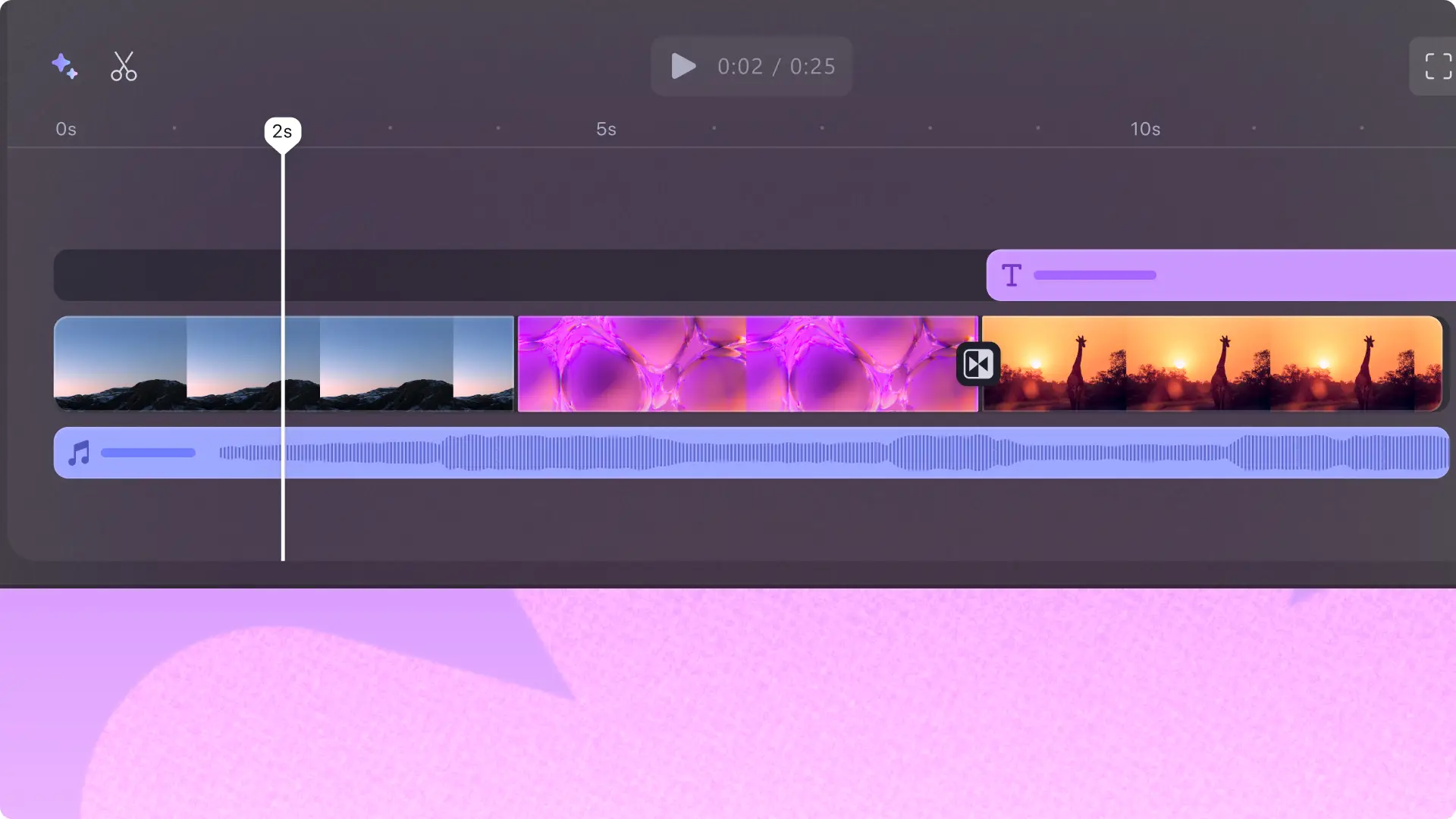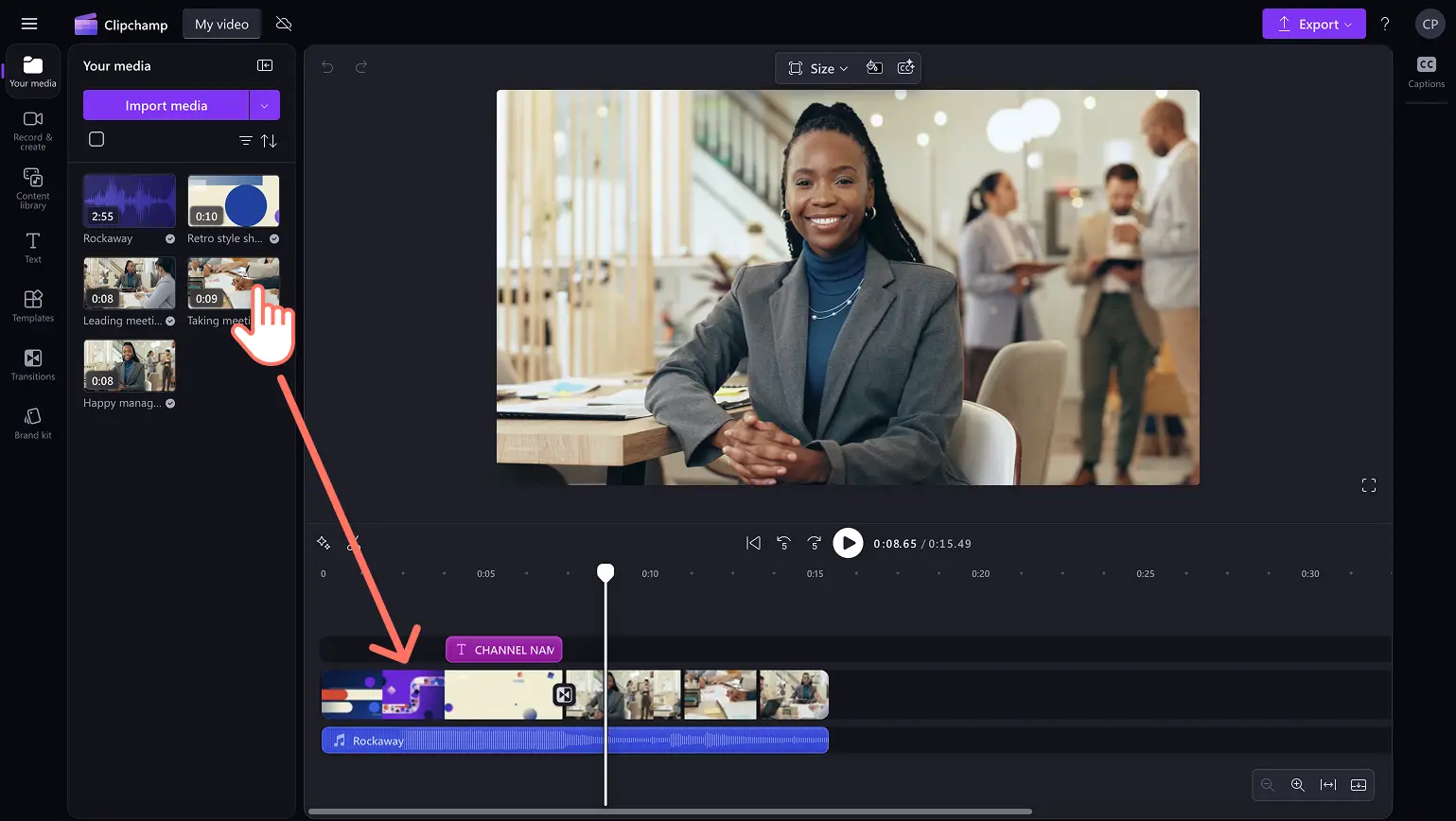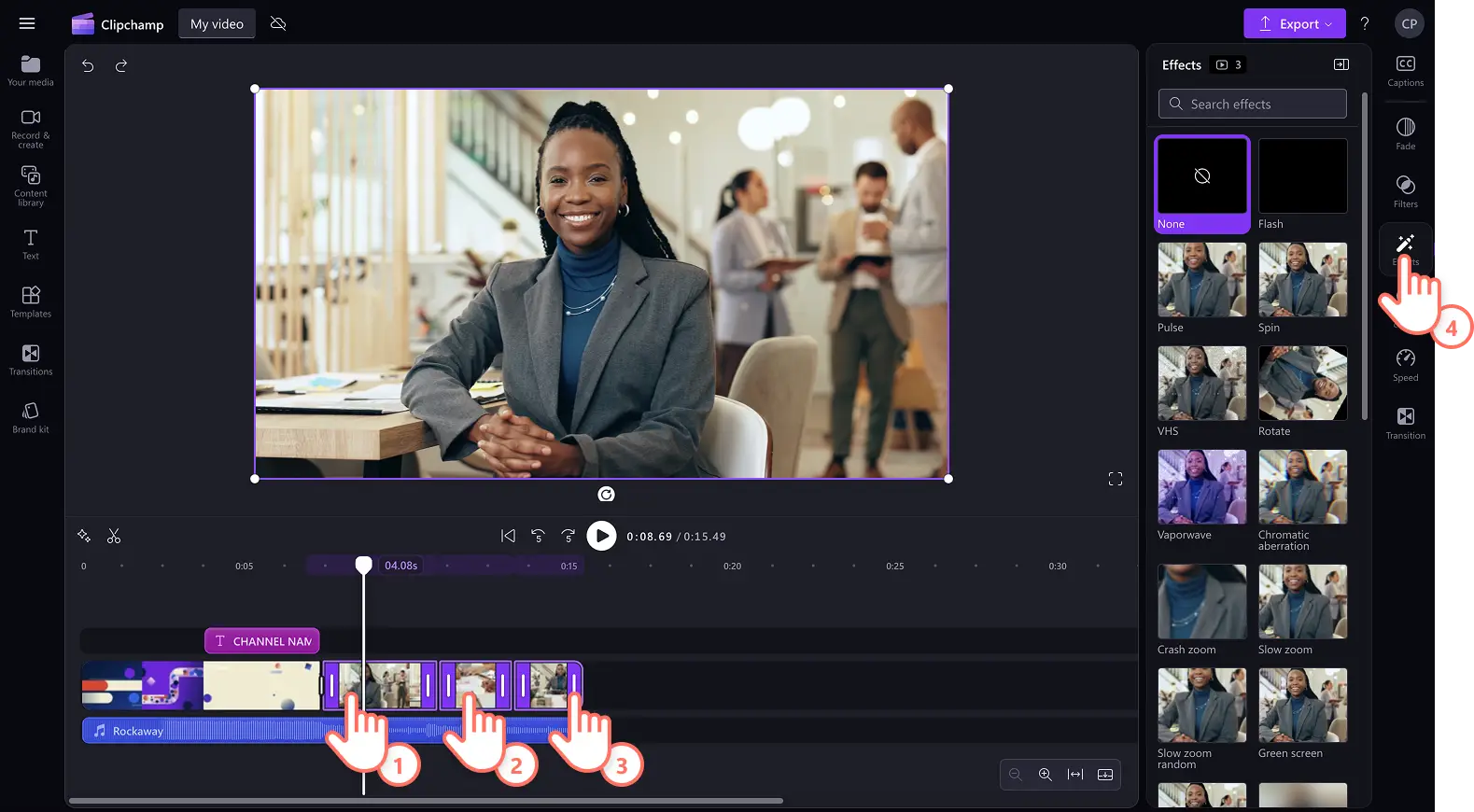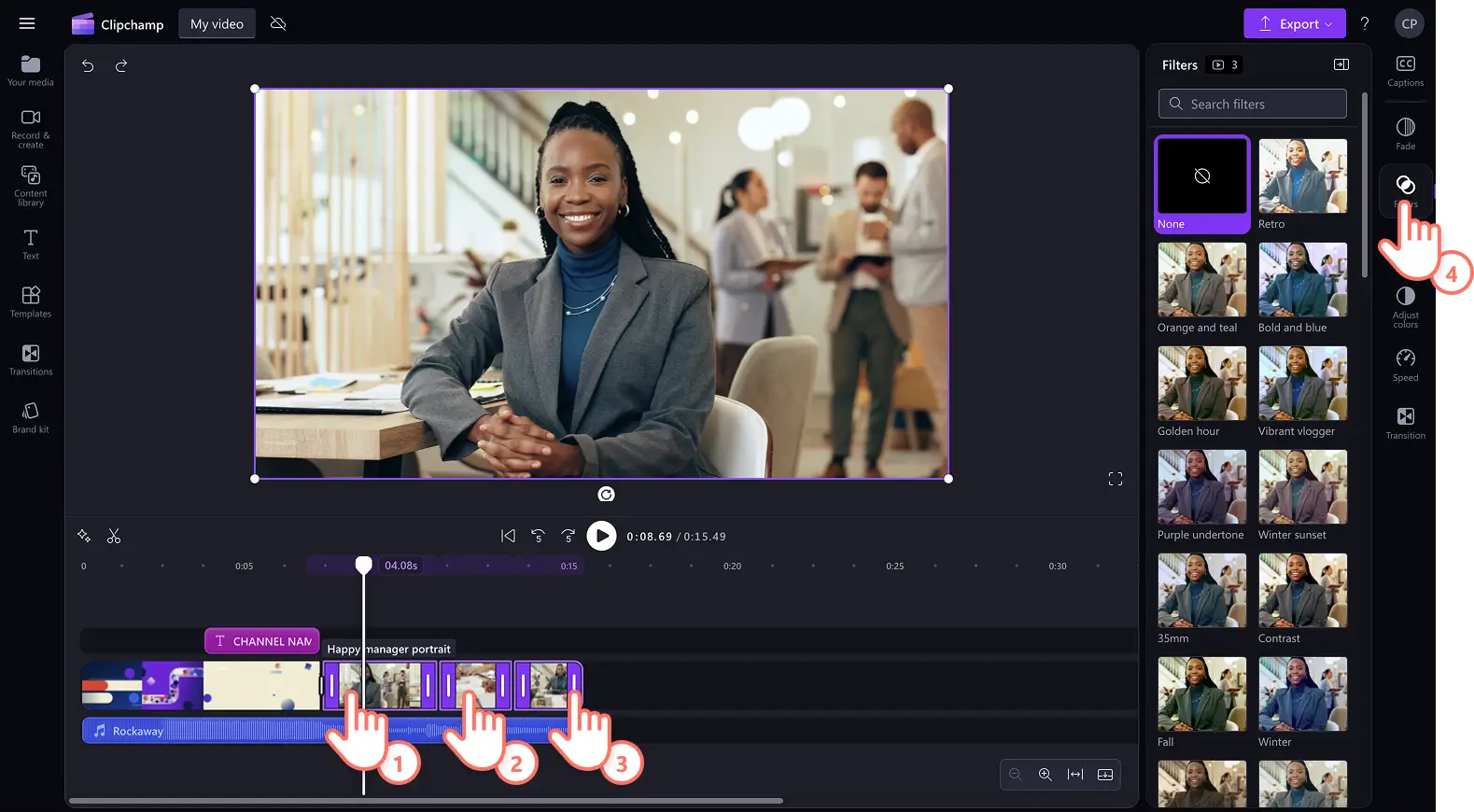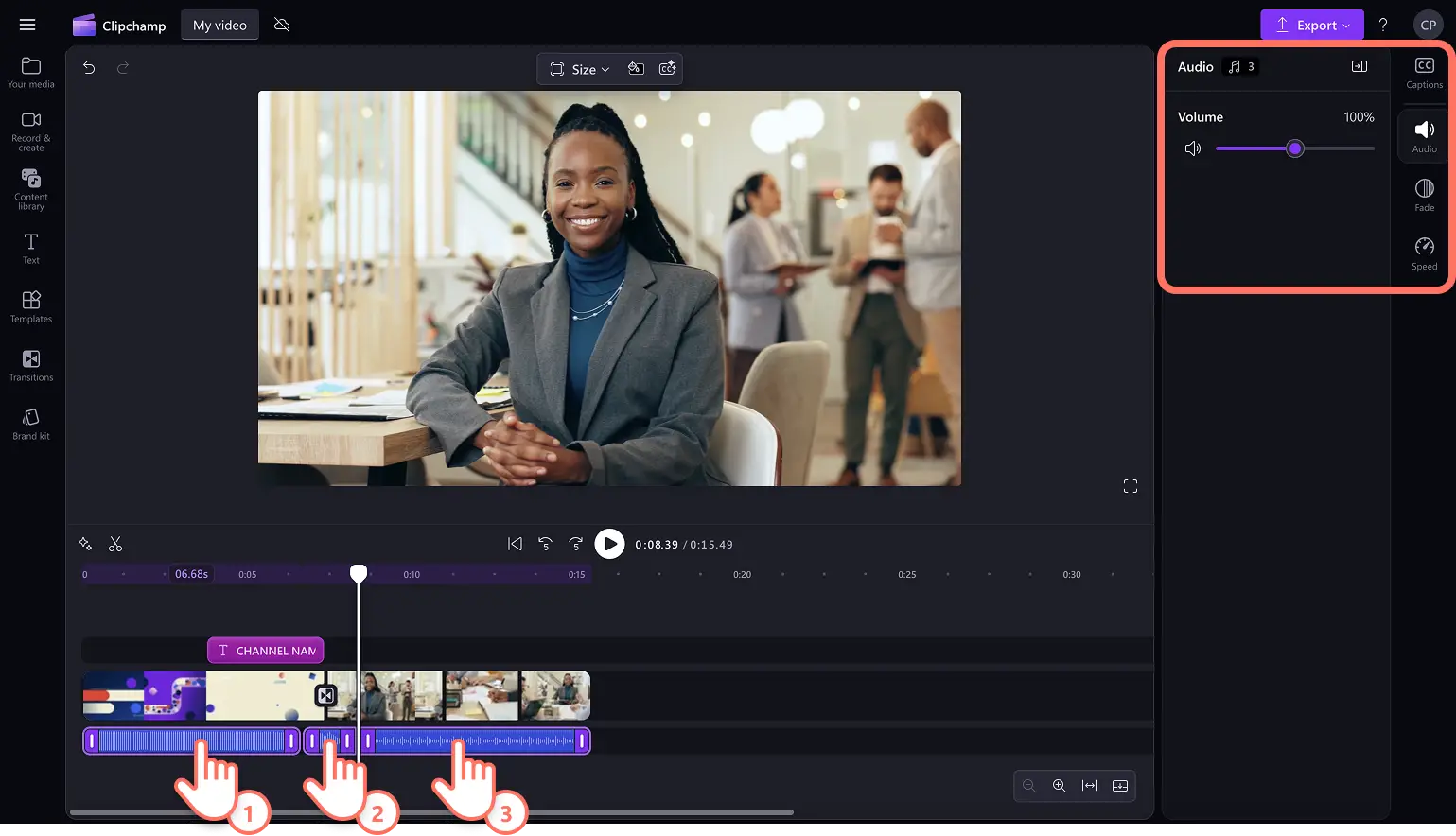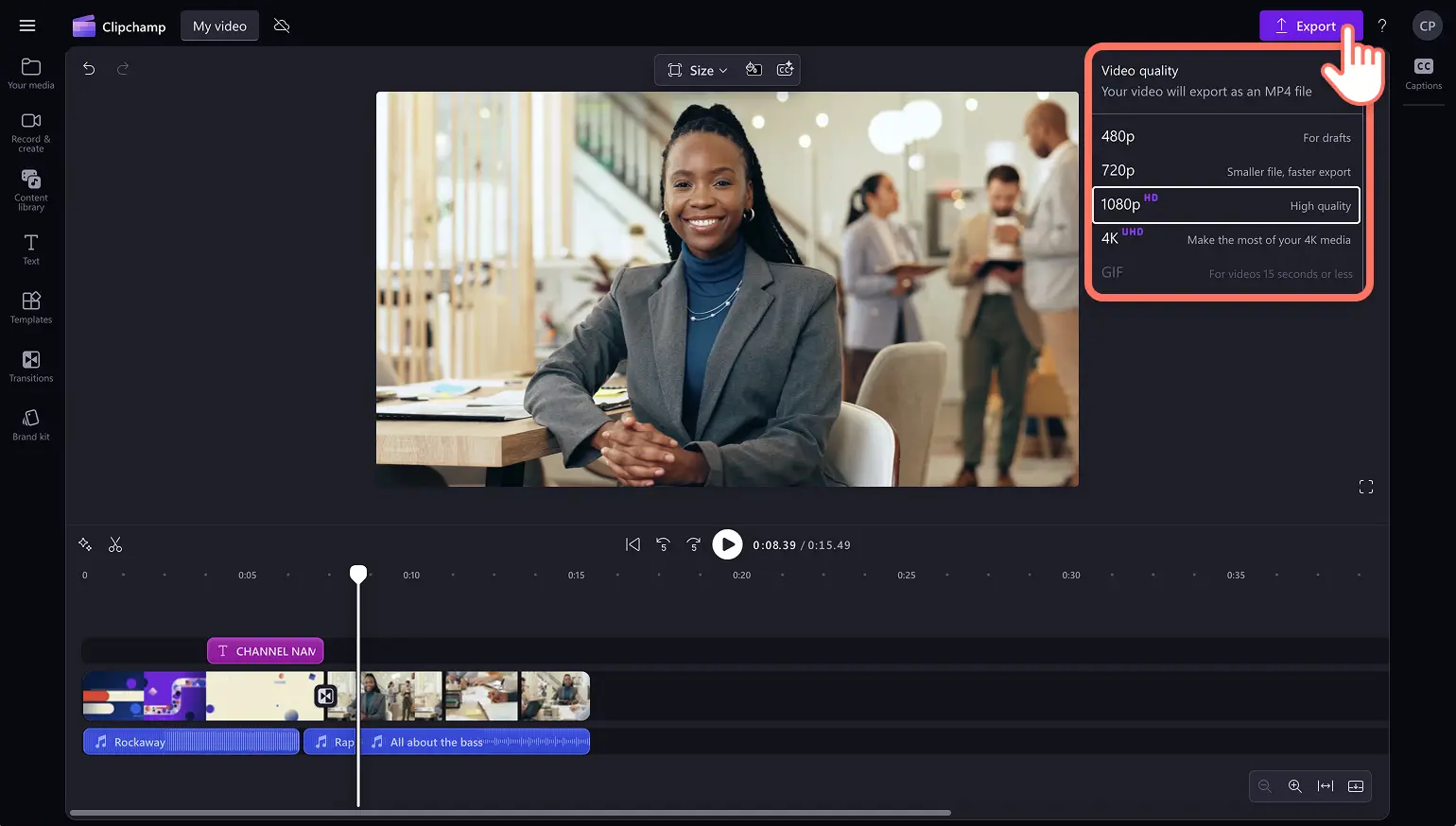Makluman! Tangkapan skrin dalam artikel ini adalah daripada Clipchamp untuk akaun peribadi. Prinsip yang sama digunakan untuk Clipchamp untuk akaun kerja dan sekolah.
Katakan hai kepada penjimat masa pengeditan video terbaik—alat pengeditan berbilang item. Gunakan kesan video, penapis atau laraskan warna dengan mudah untuk berbilang video atau imej sekaligus untuk mempercepatkan penciptaan video. Anda juga boleh mempercepatkan dan memperlahankan berbilang klip video dan audio dengan lancar, atau melaraskan kelantangan pada masa yang sama.
Teruskan membaca untuk mengetahui cara menggunakan alat pengeditan berbilang item yang intuitif dalam editor video Clipchamp.
Langkah 1. Import video atau pilih rakaman stok
Untuk mengimport video, foto dan audio anda sendiri, klik butang import media dalam tab media anda pada bar alat untuk menyemak seimbas fail komputer anda atau menyambungkan OneDrive anda.
Anda juga boleh menggunakan media stok percuma seperti klip video, latar belakang video dan muzik stok. Klik pada tab pustaka kandungan pada bar alat dan klik pada anak panah juntai bawah visual, kemudian video, foto atau latar belakang. Anda juga boleh mencari dalam kategori stok yang berbeza menggunakan bar carian. Seret dan lepaskan video anda ke garis masa untuk bermula.
Seret dan lepaskan video anda ke garis masa untuk mula mengedit.
Langkah 2. Tambahkan penapis dan kesan pada berbilang video sekaligus
Tambahkan kesan seperti VHS, glic, zum perlahan dan kabur pada berbilang klip video secara serentak menggunakan ciri berbilang item. Tekan terus kekunci shift pada papan kekunci anda, kemudian klik pada aset pada garis masa anda yang ingin anda edit sekaligus. Seterusnya, klik pada tab kesan pada panel sifat, kemudian klik pada kesan untuk digunakan pada semua video.
Untuk menambah penapis seperti lapisan kontras, retro, hitam dan putih serta warna, tekan terus kekunci shift pada papan kekunci anda, kemudian klik pada aset pada garis masa yang ingin anda edit sekaligus. Seterusnya, klik pada tab penapis pada panel sifat, kemudian klik pada penapis untuk digunakan pada semua video.
Langkah 3. Edit berbilang runut audio sekaligus
Untuk mengedit berbilang runut audio atau muzik sekaligus, tekan terus kekunci shift pada papan kekunci anda, kemudian klik pada aset audio pada garis masa anda. Pada panel sifat, anda boleh mengedit kelantangan menggunakan tab audio, menambah pudar menggunakan tab pudar atau melaraskan kelajuan menggunakan tab kelajuan.
Langkah 4. Simpan dan kongsi video anda
Setelah anda selesai mengedit, simpan video anda dengan mengklik butang eksport dan memilih resolusi video.
Dapatkan lebih banyak cara untuk menjimatkan masa mencipta video dalam ciri pengeditan video yang baharu dan dipertingkatkan. Mula mengedit video hari ini dengan Clipchamp atau muat turun aplikasi Windows Clipchamp secara percuma.