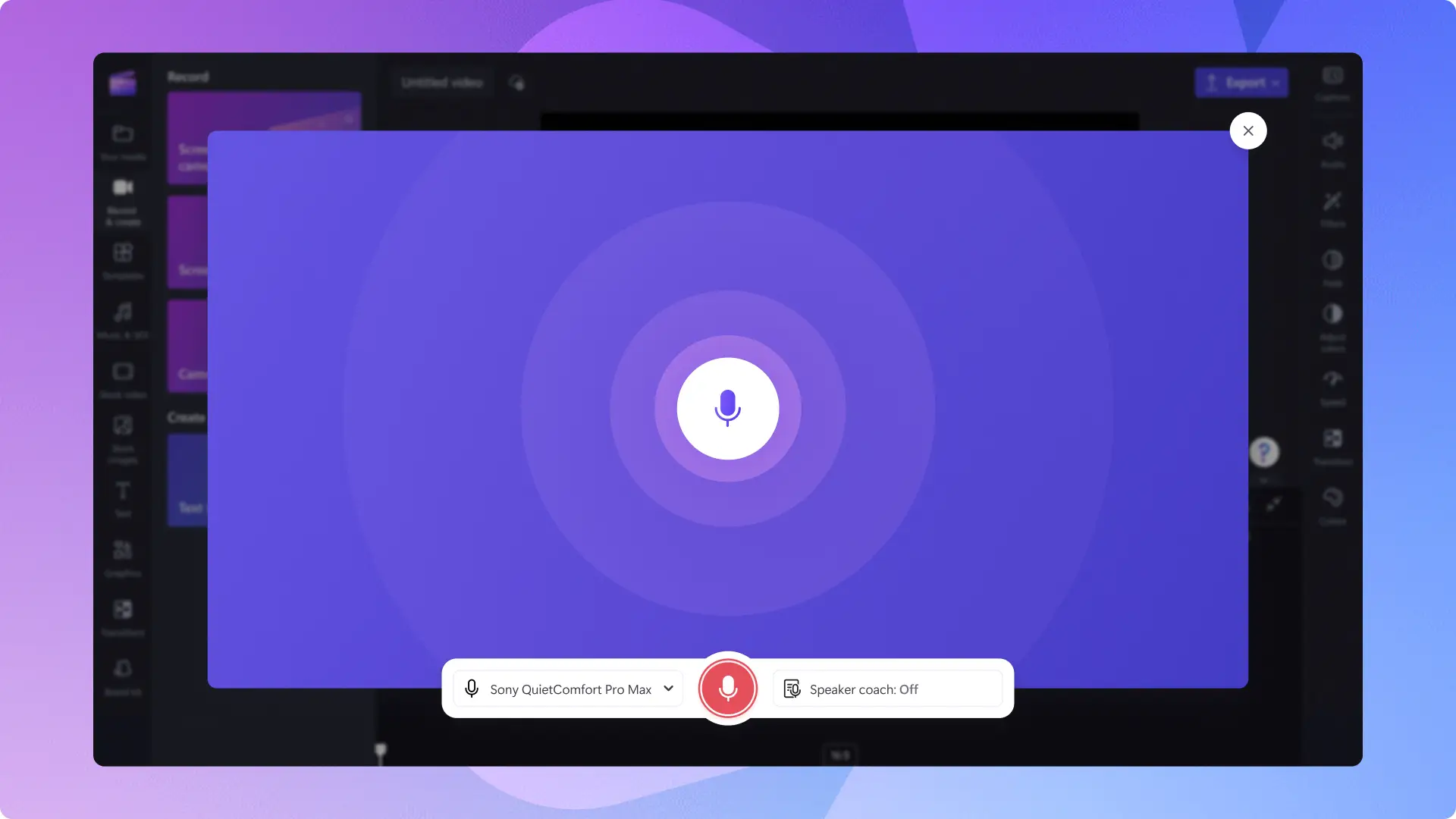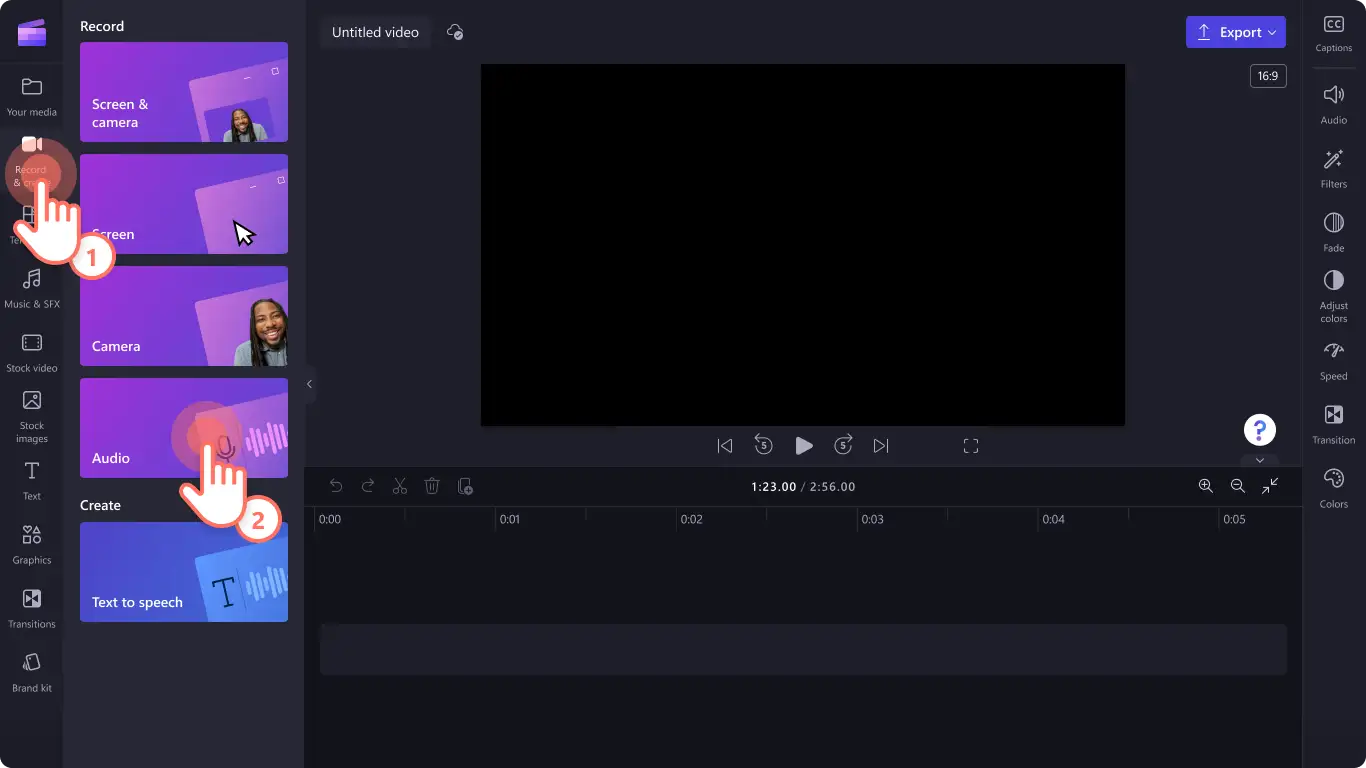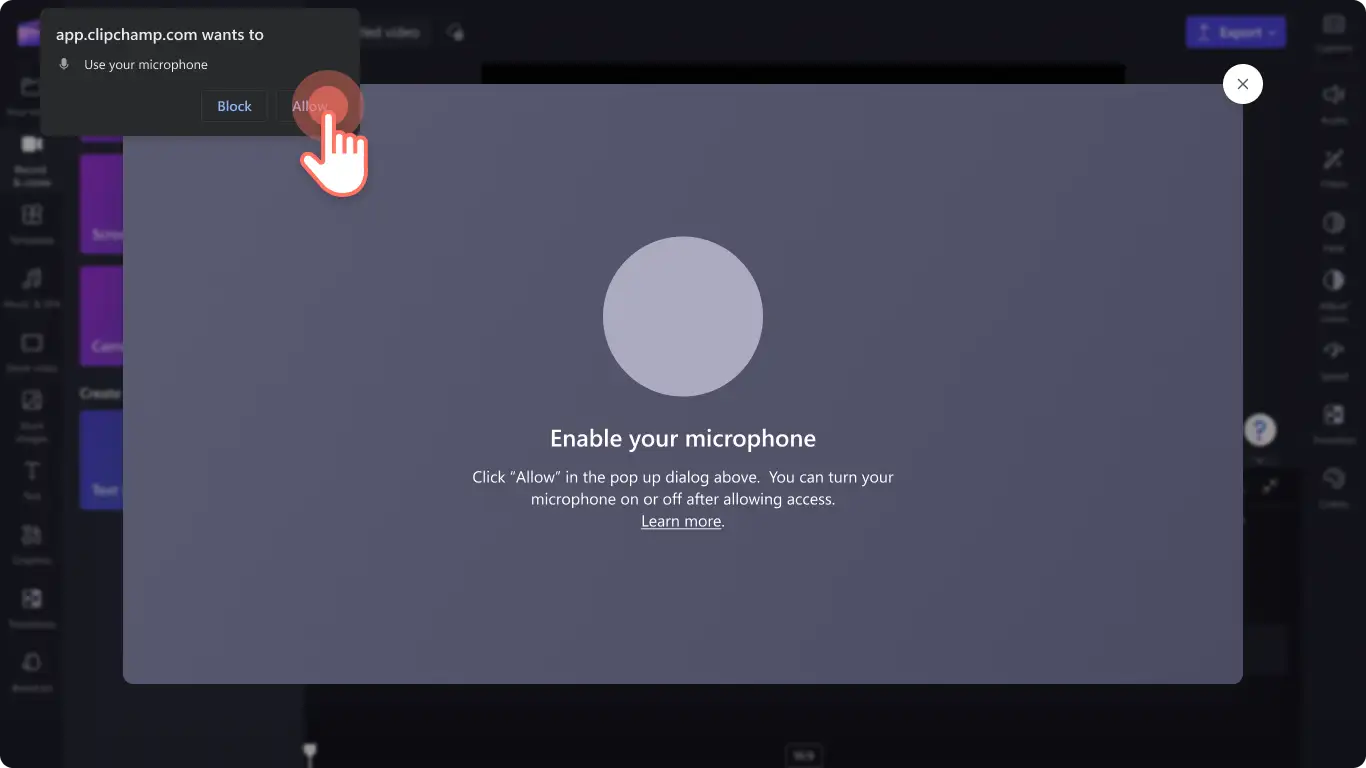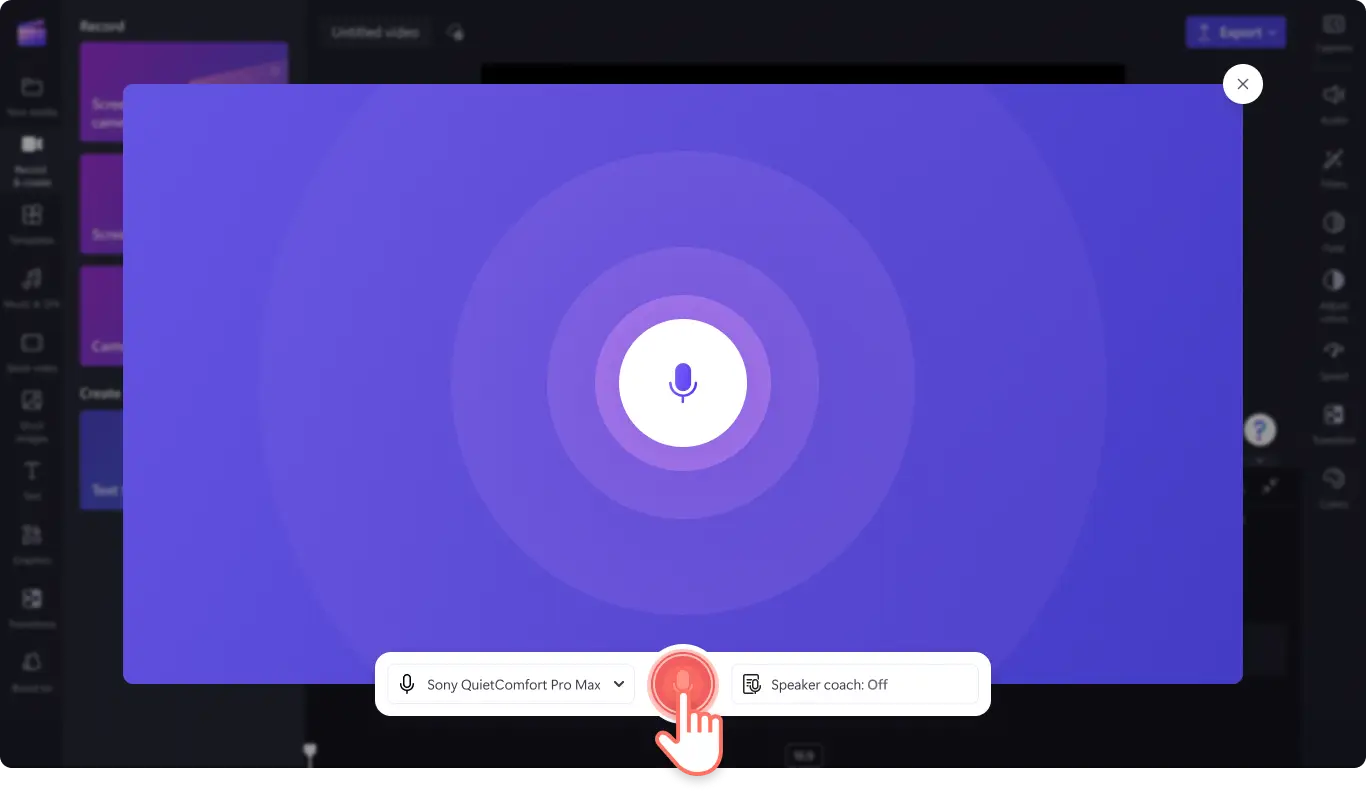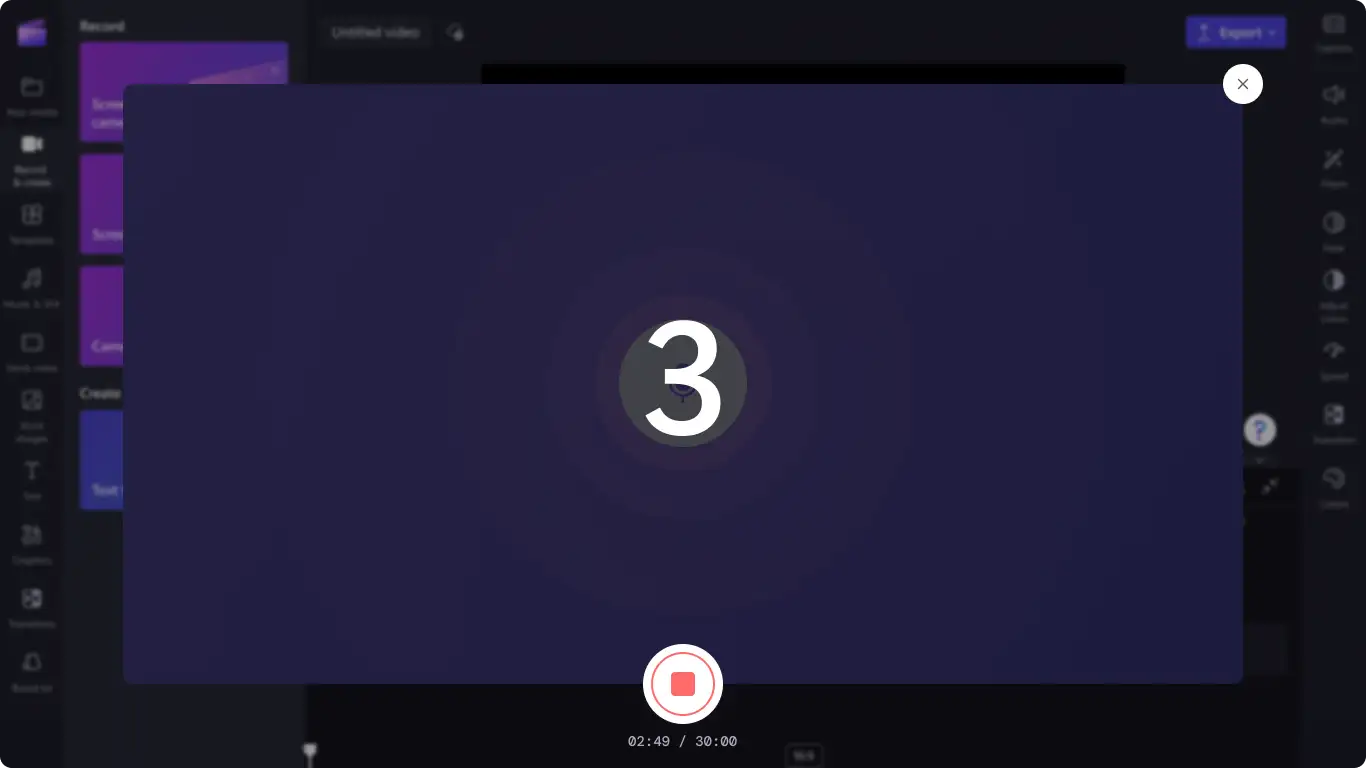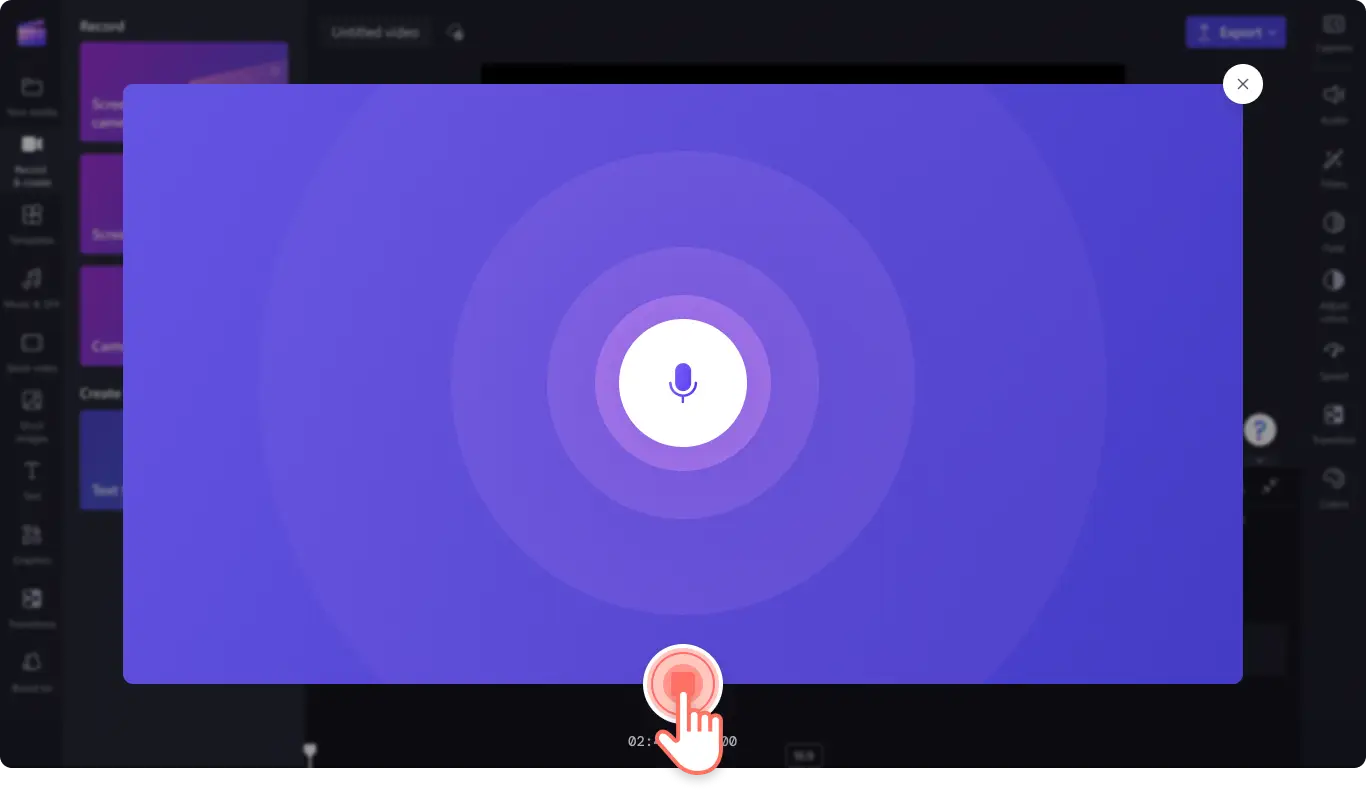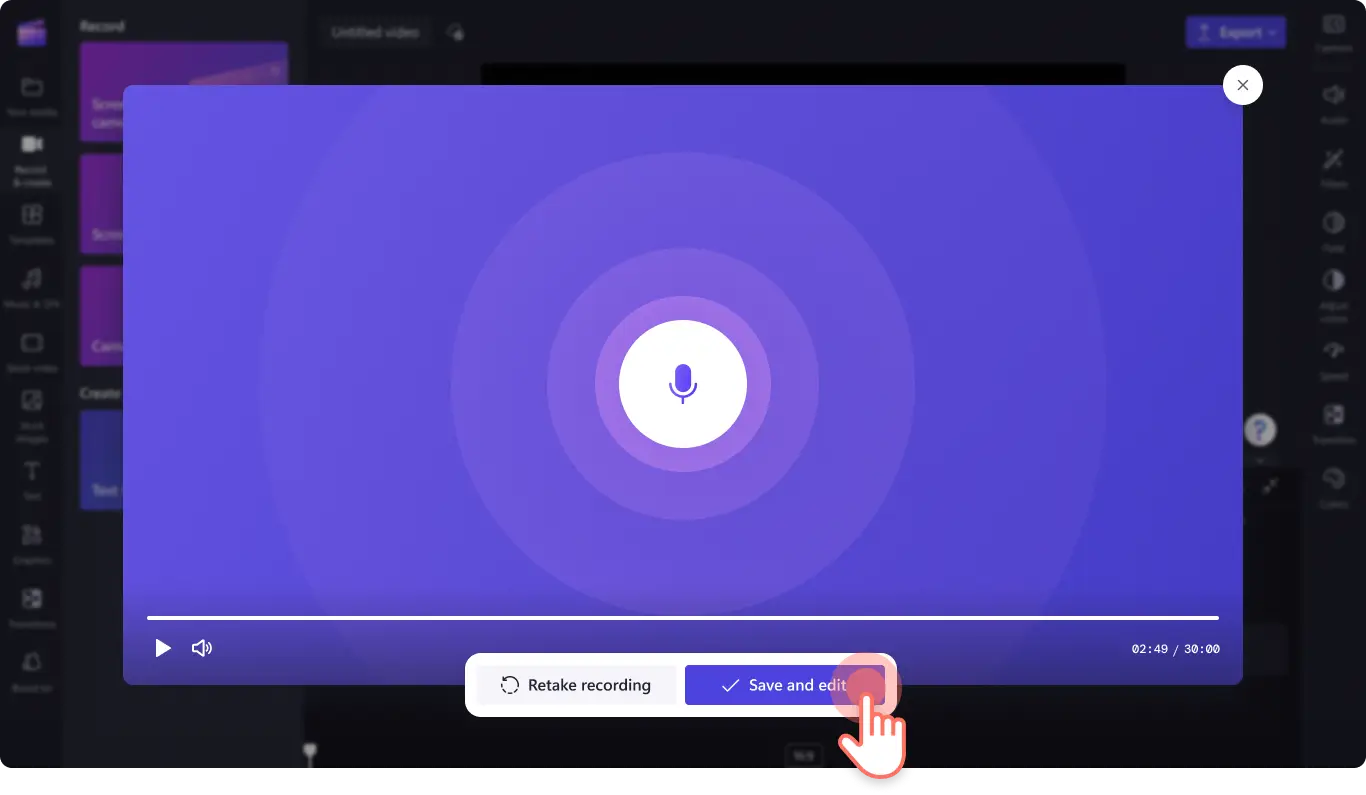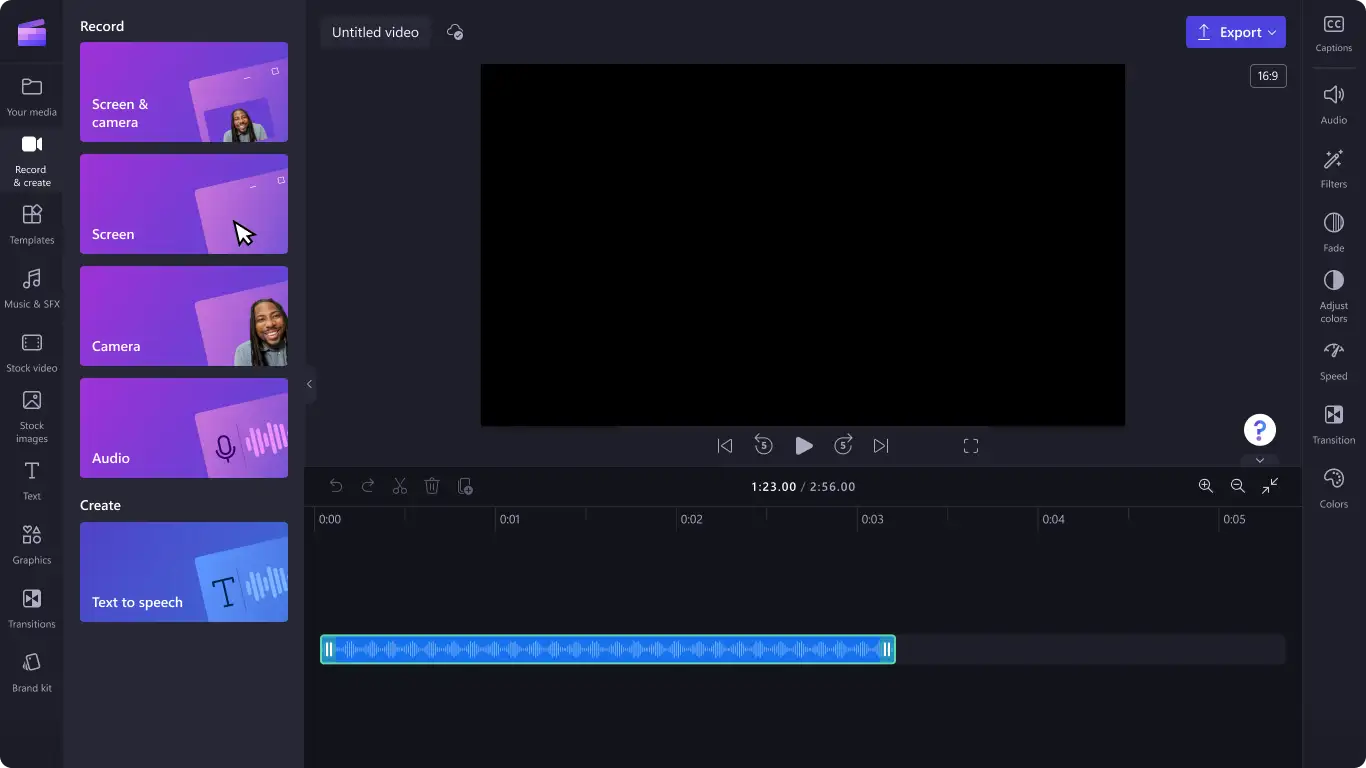Makluman! Tangkapan skrin dalam artikel ini adalah daripada Clipchamp untuk akaun peribadi. Prinsip yang sama digunakan untuk Clipchamp untuk akaun kerja dan sekolah.
Pada halaman ini
Jadikan video anda jelas, profesional dan boleh dicapai dengan merakam alih suara.
Sama ada anda mencipta persembahan tayangan slaid, video demo atau video latihan dan penyertaan, alih suara boleh menambah sentuhan peribadi dan meningkatkan penglibatan dalam mana-mana video. Menyatakan emosi, semangat dan minat anda dengan mudah sambil menerangkan maklumat yang kompleks dengan perakam audio.
Jimat masa dengan menjana kapsyen automatik daripada rakaman audio anda dan mengedit atau mengemas kini runut alih suara sedia ada anda dengan mudah tanpa perlu merakam semula keseluruhan audio anda.
Jelajahi cara menggunakan perakam audio untuk memperhalusi video anda secara percuma dalam Clipchamp.
Bagaimanakah perakam audio berbeza daripada alih suara AI?
Perakam audio membolehkan anda merakam suara anda sendiri untuk ditambahkan pada video anda dan bukannya menggunakan teknologi teks kepada pertuturan AI untuk mencipta alih suara.
Perakam audio menggunakan mikrofon peranti anda atau mikrofon luaran pilihan anda supaya anda boleh merakam dengan sendiri alih suara profesional anda.
Cara menggunakan perakam suara
Langkah 1. Klik pada tab rekod dan cipta pada bar alat
Untuk mencari perakam audio, klik pada tab rekod dan cipta pada bar alat, kemudian klik pada opsyen audio.
Langkah 2. Dayakan mikrofon anda
Tetingkap timbul akan dipaparkan berserta opsyen capaian. Klik pada butang izinkan pada dialog timbul. Ini akan membolehkan Clipchamp menggunakan mikrofon pada peranti anda.
Langkah 3. Rekod alih suara anda
Klik pada butang mikrofon merah untuk mula merakam alih suara anda. Di sini anda boleh melihat sumber mikrofon anda dan menukarnya serta mendayakan atau menyahdayakan ciri pembimbing penceramah.
Pemasa tiga saat akan mengira detik sebelum rakaman suara bermula. Rekod sehingga 30 minit rakaman suara.
Apabila anda sudah bersedia untuk menghentikan rakaman suara anda, klik pada butang berhenti.
Seterusnya, lihat pratonton alih suara anda menggunakan butang main. Anda boleh membuat semula alih suara anda dengan mengklik pada butang ambil semula rakaman. Jika anda berpuas hati dengan alih suara anda, klik pada butang simpan dan edit untuk menyimpan dan kembali kepada editor.
Alih suara anda akan ditambahkan secara automatik pada garis masa.
Untuk lebih banyak cara untuk mencipta video yang menarik menggunakan peningkatan bunyi, lihat petua pengeditan audio kami, atau rekod video dan audio anda menggunakan perakam skrin.
Tambahkan alih suara pada video hari ini dengan Clipchamp secara percuma atau muat turun aplikasi Windows Clipchamp.