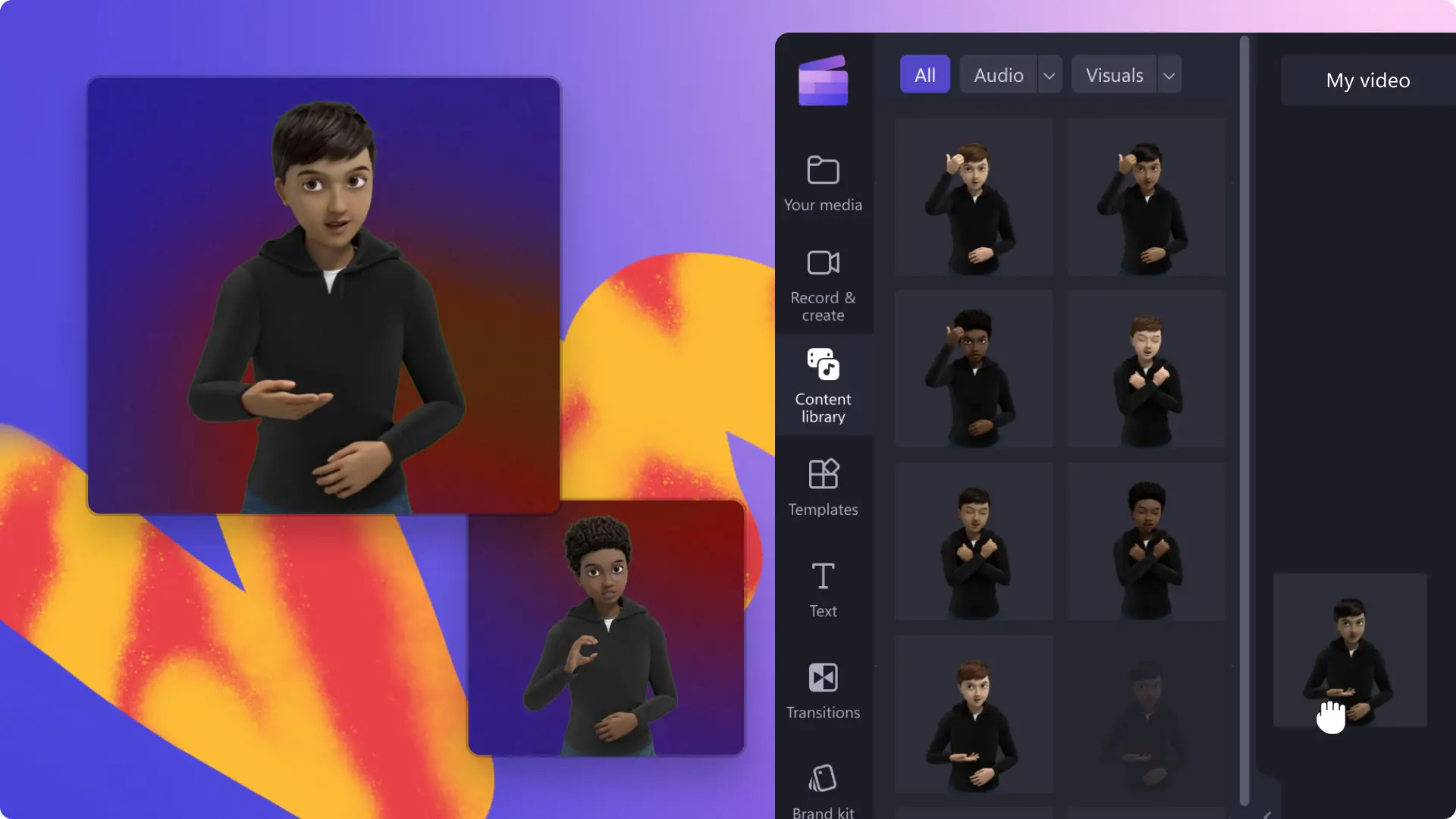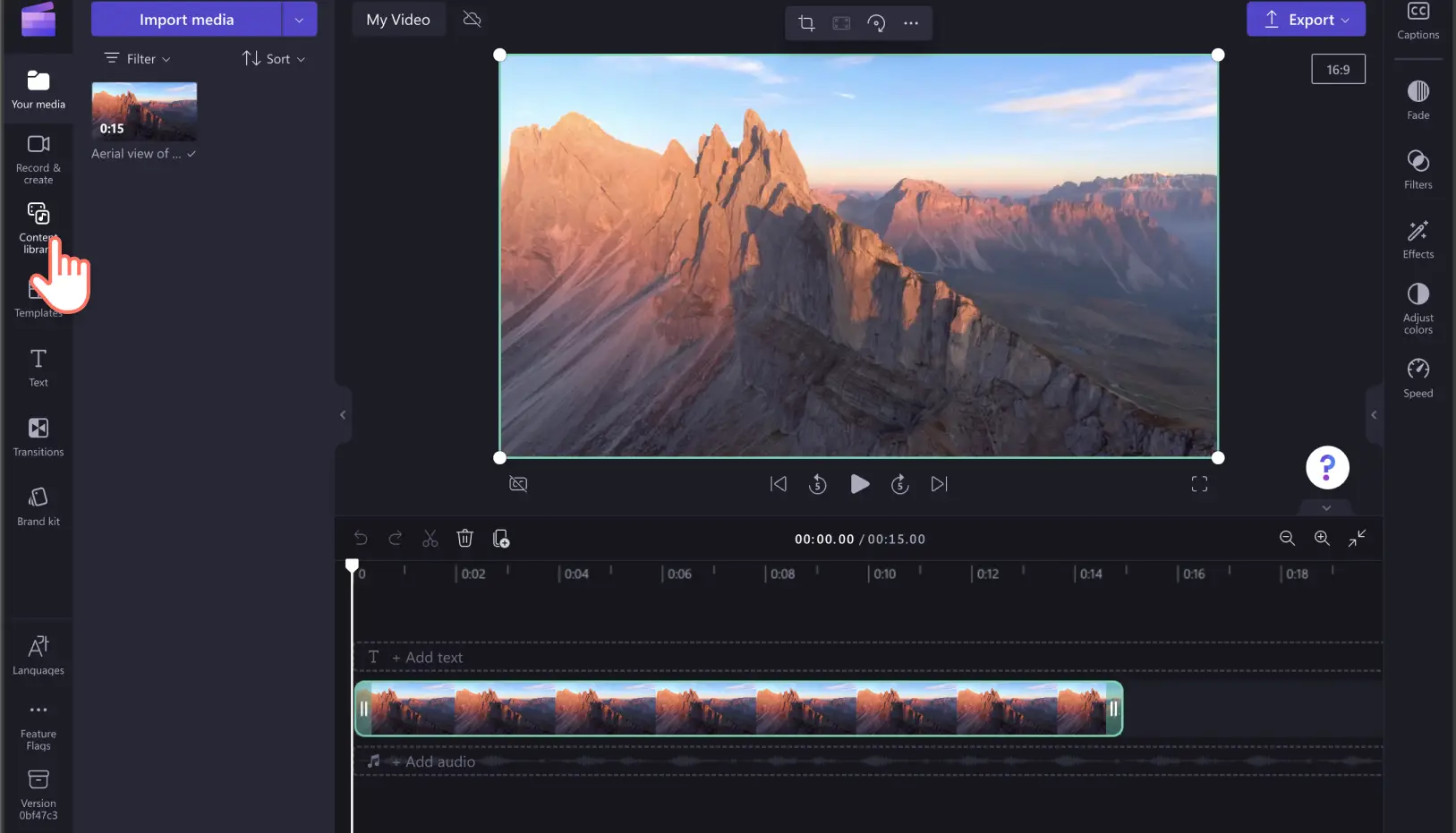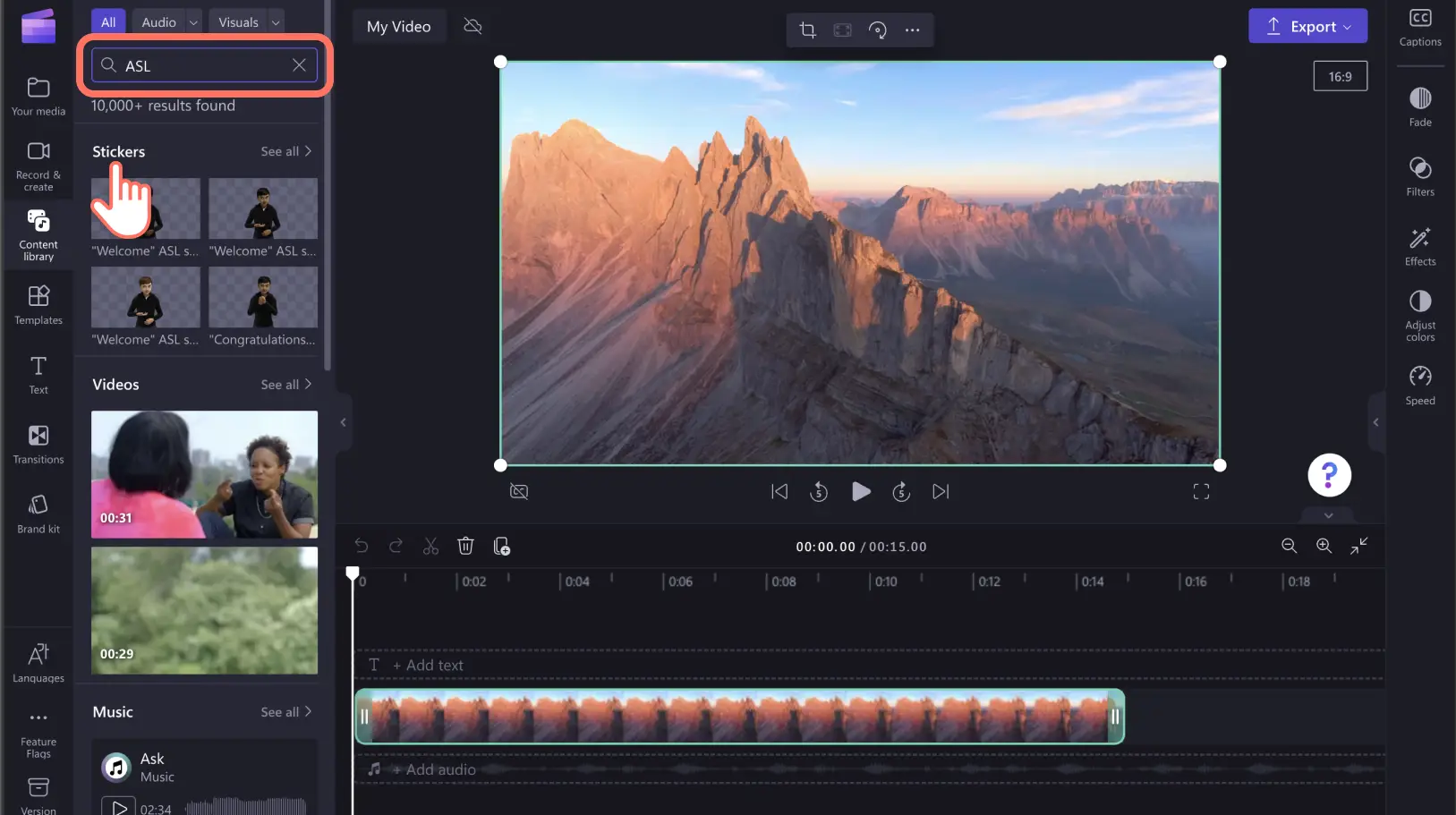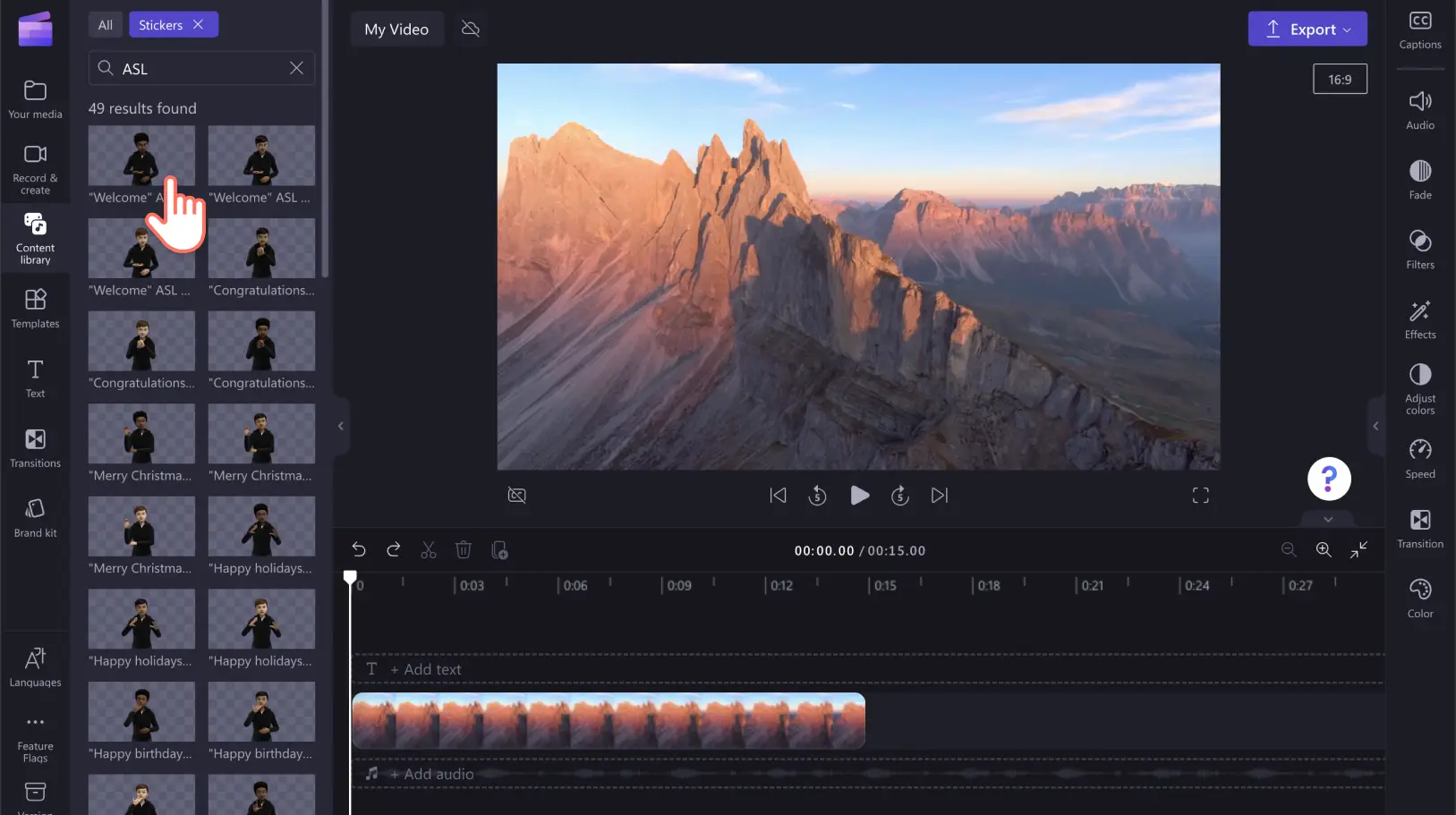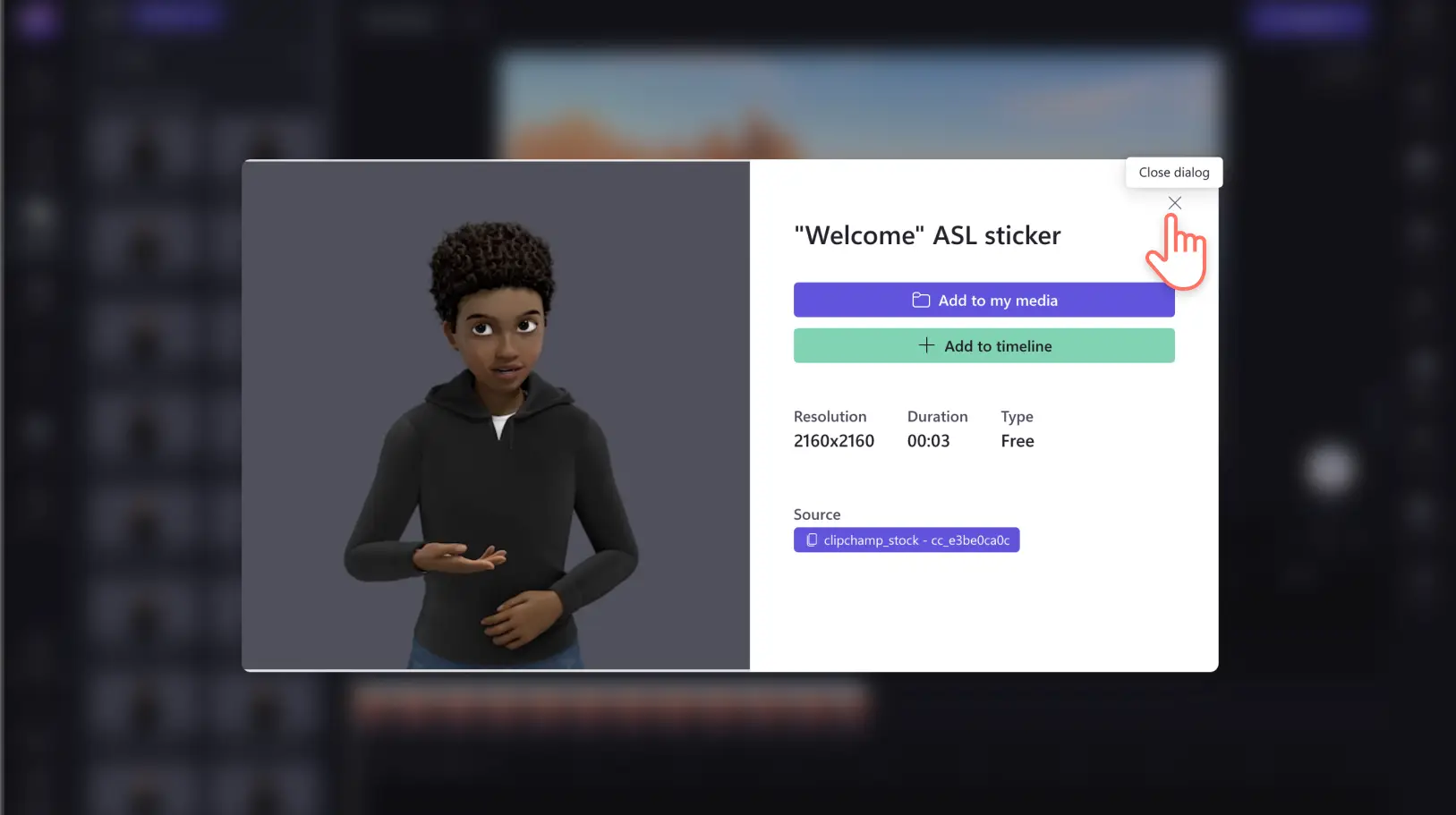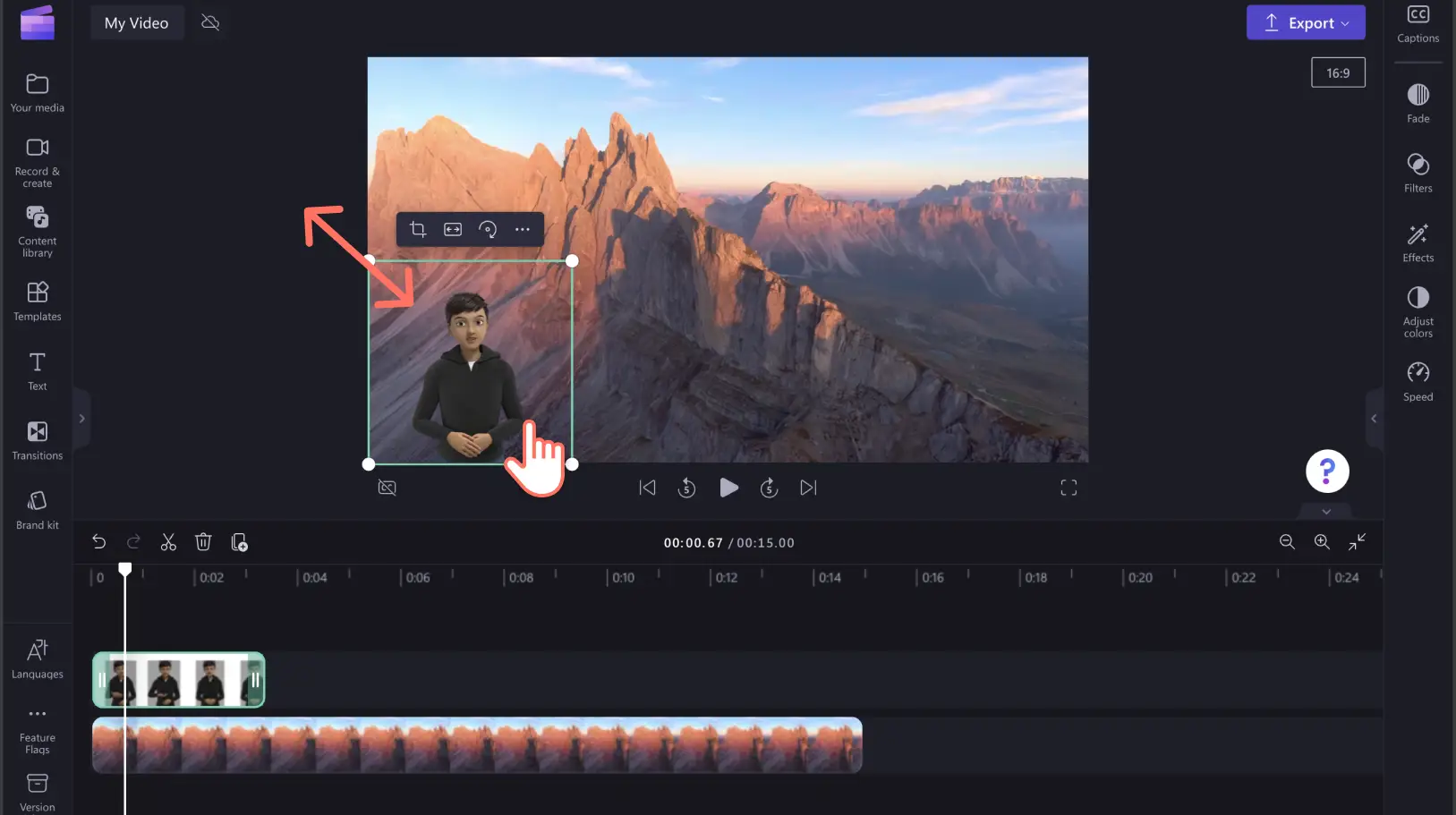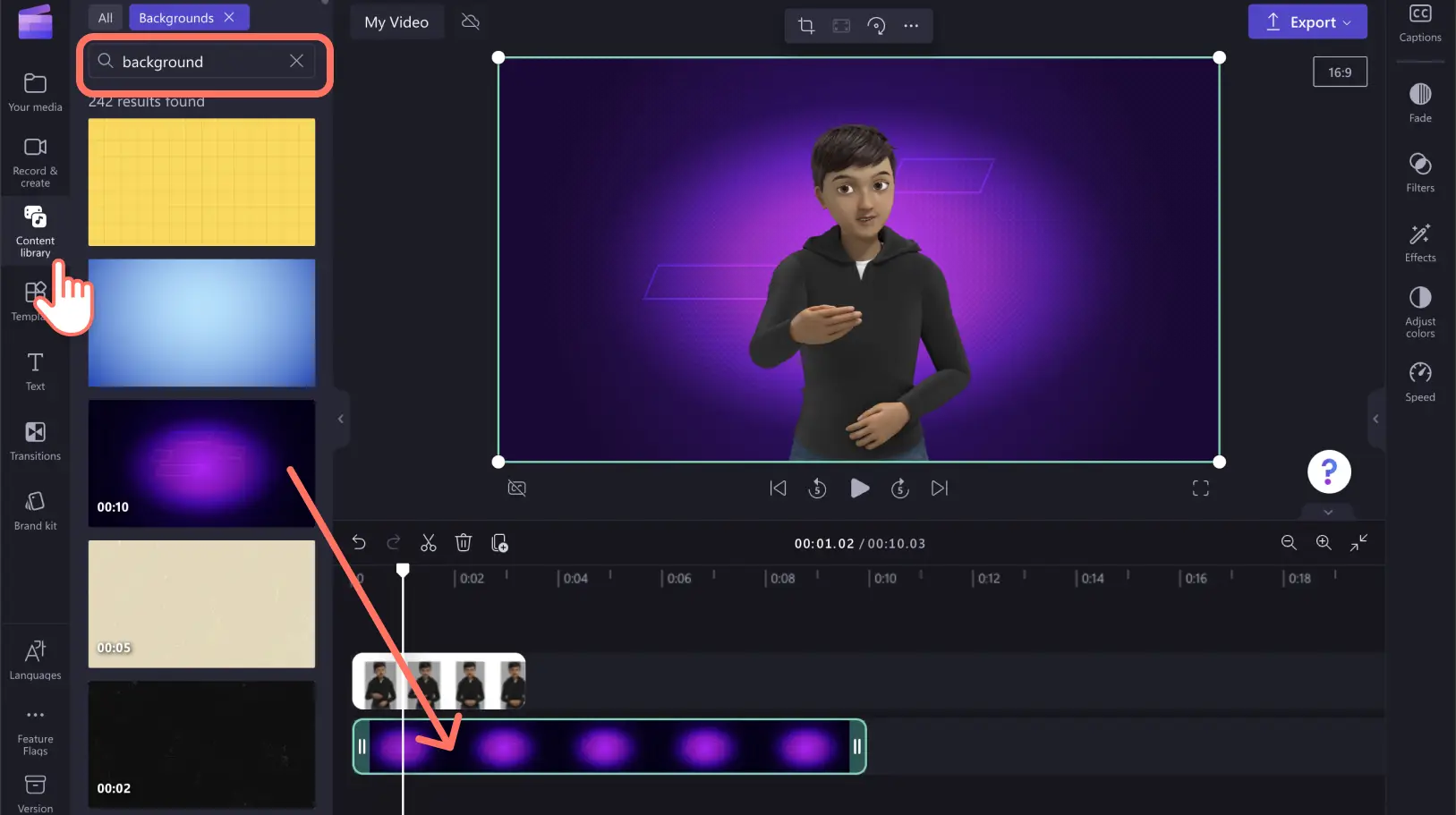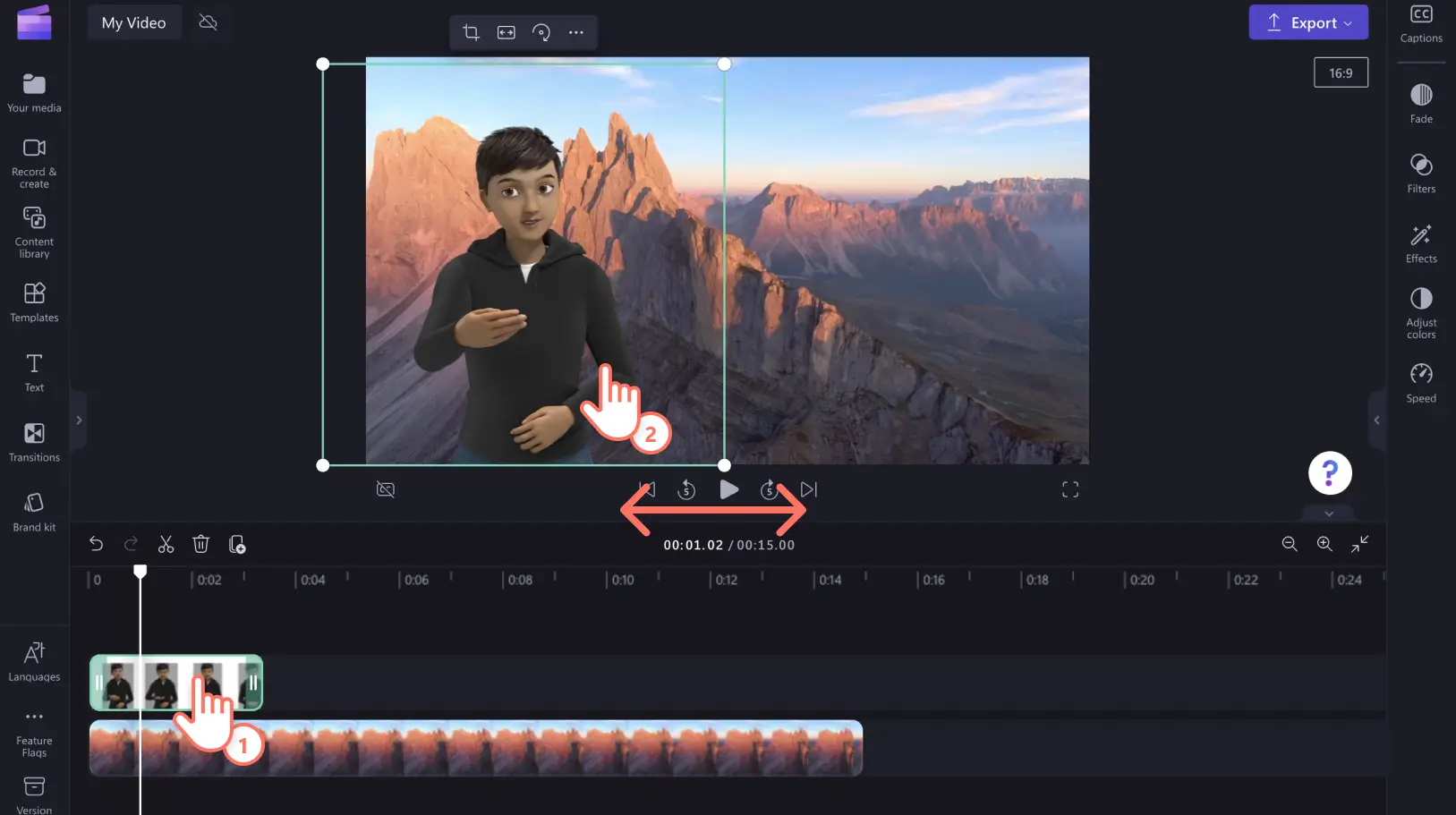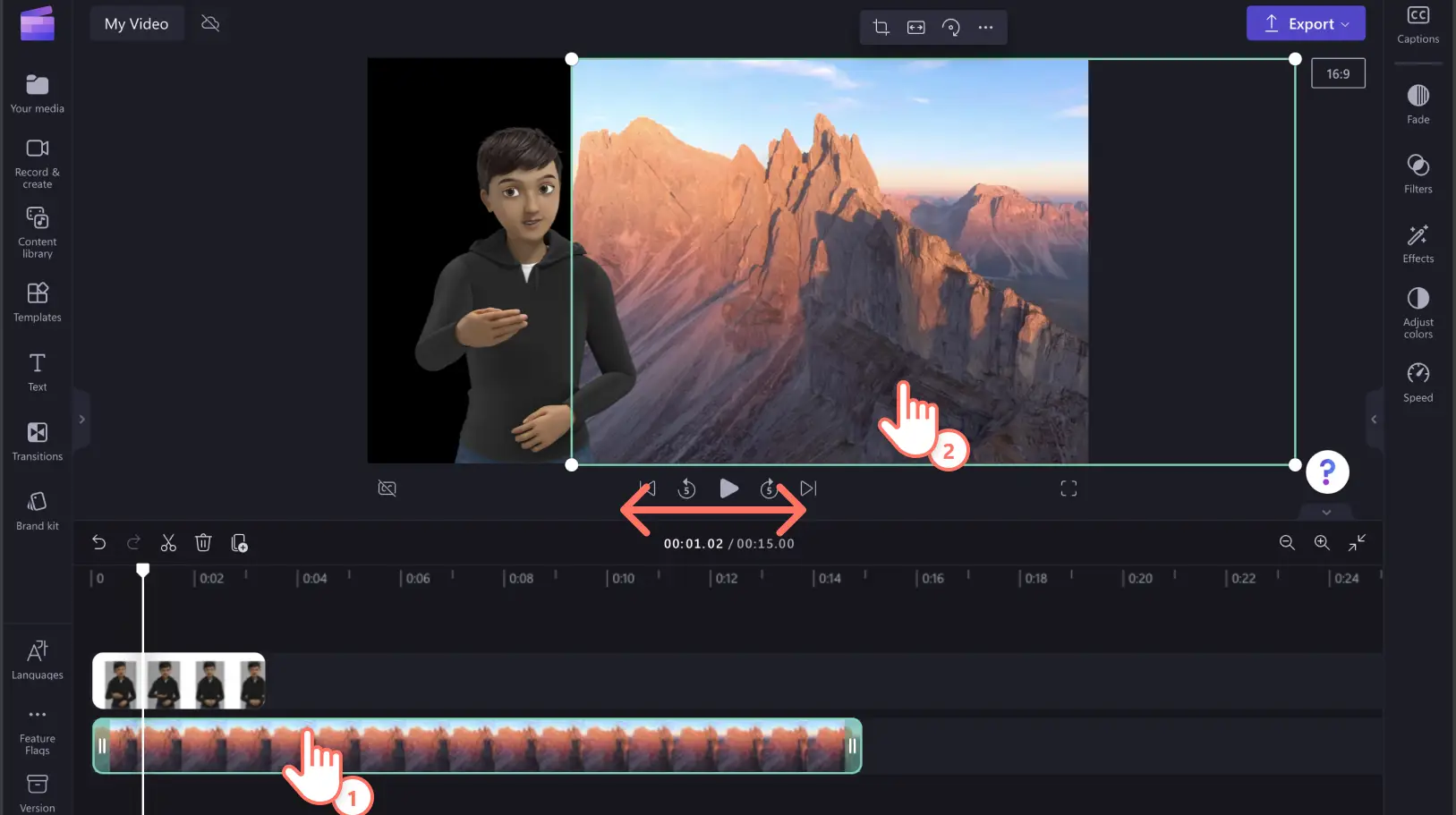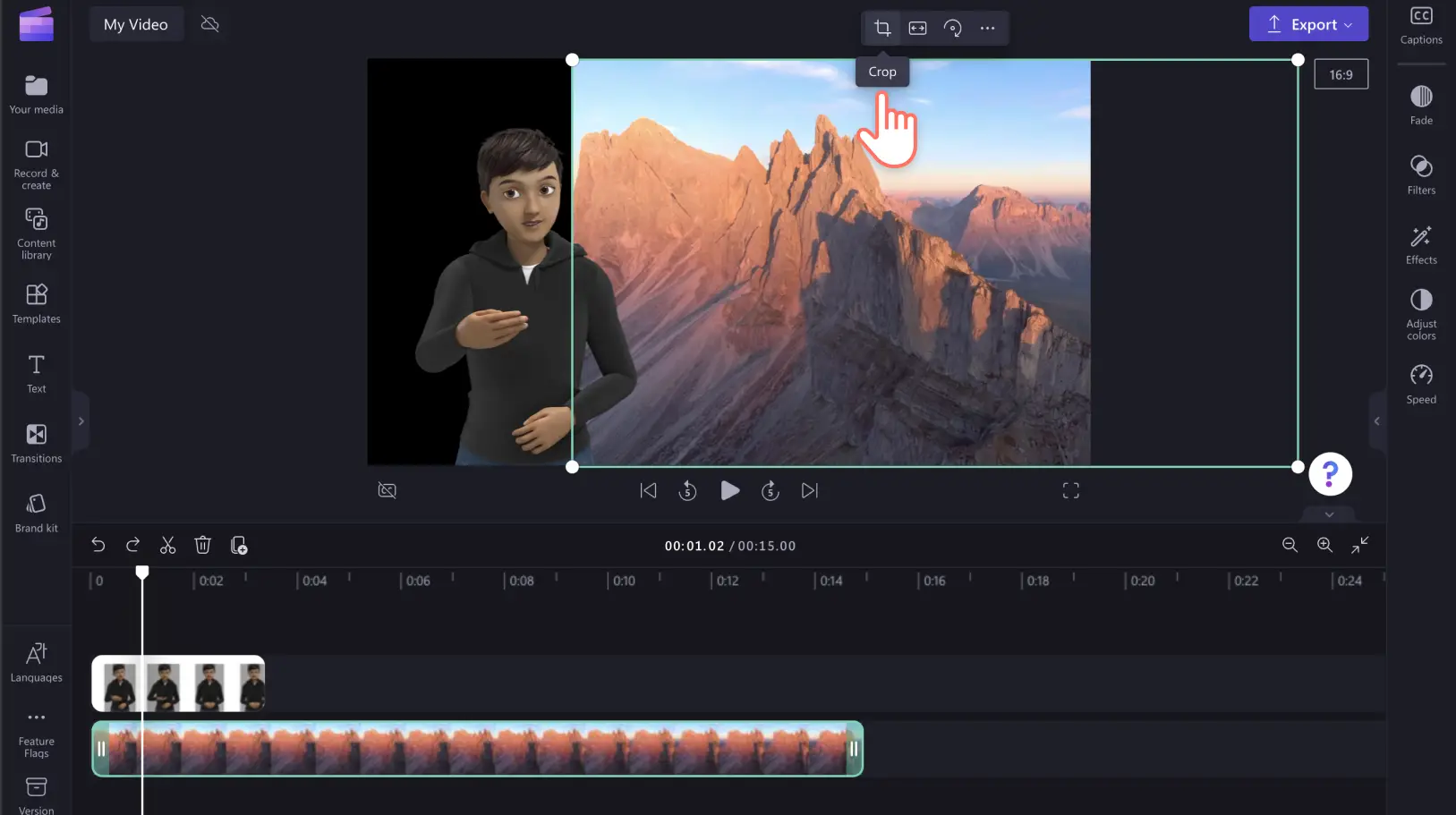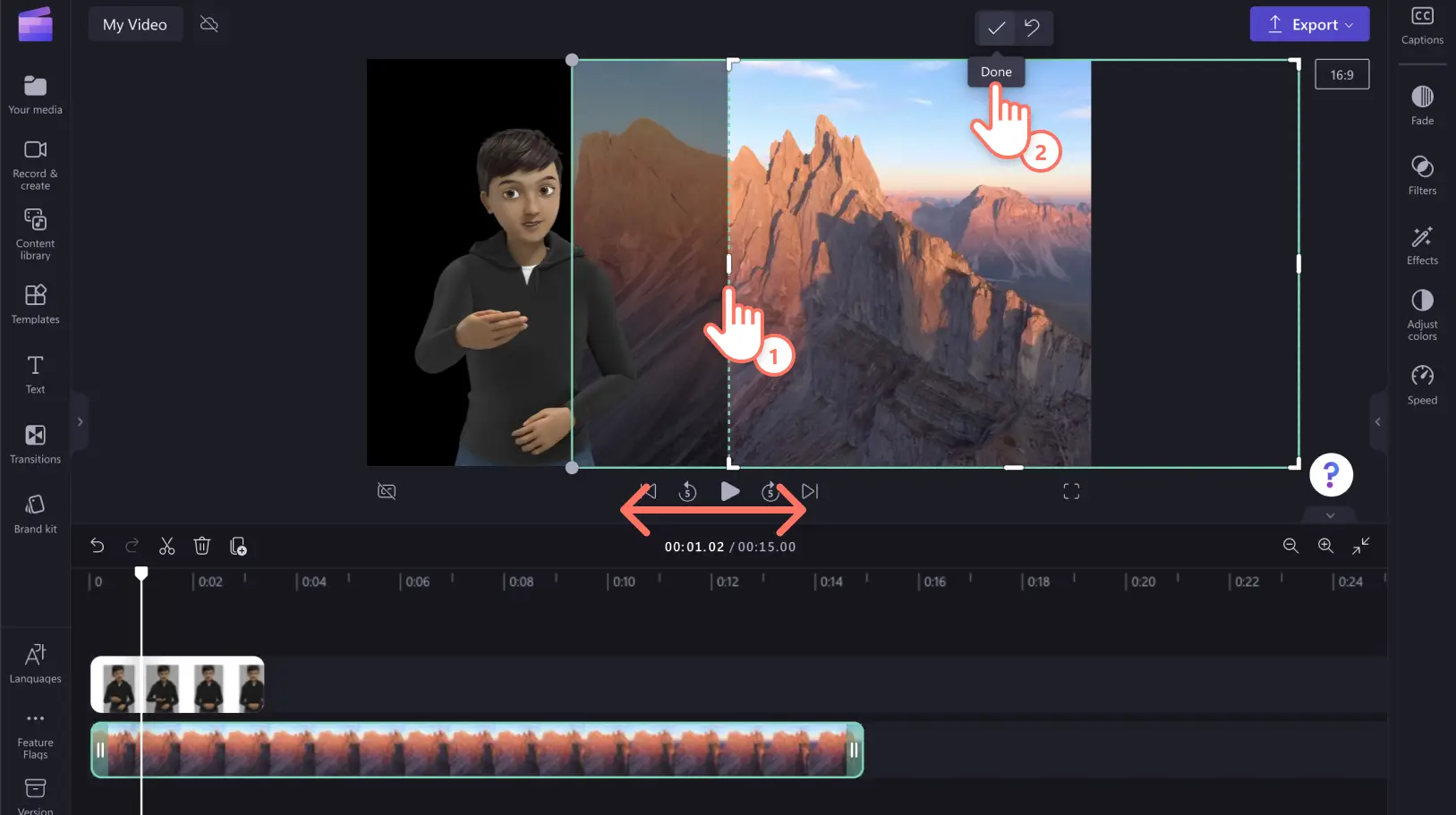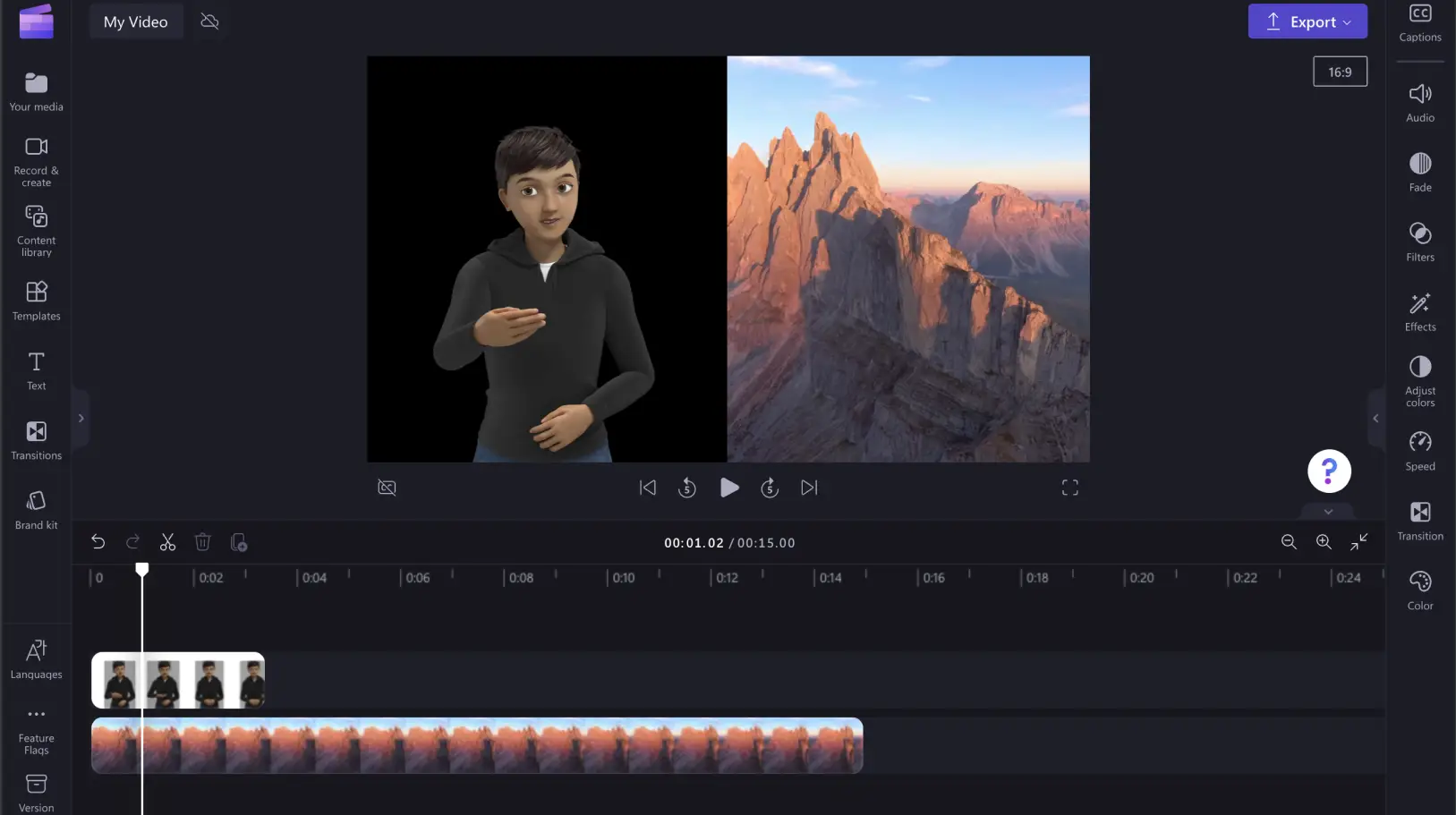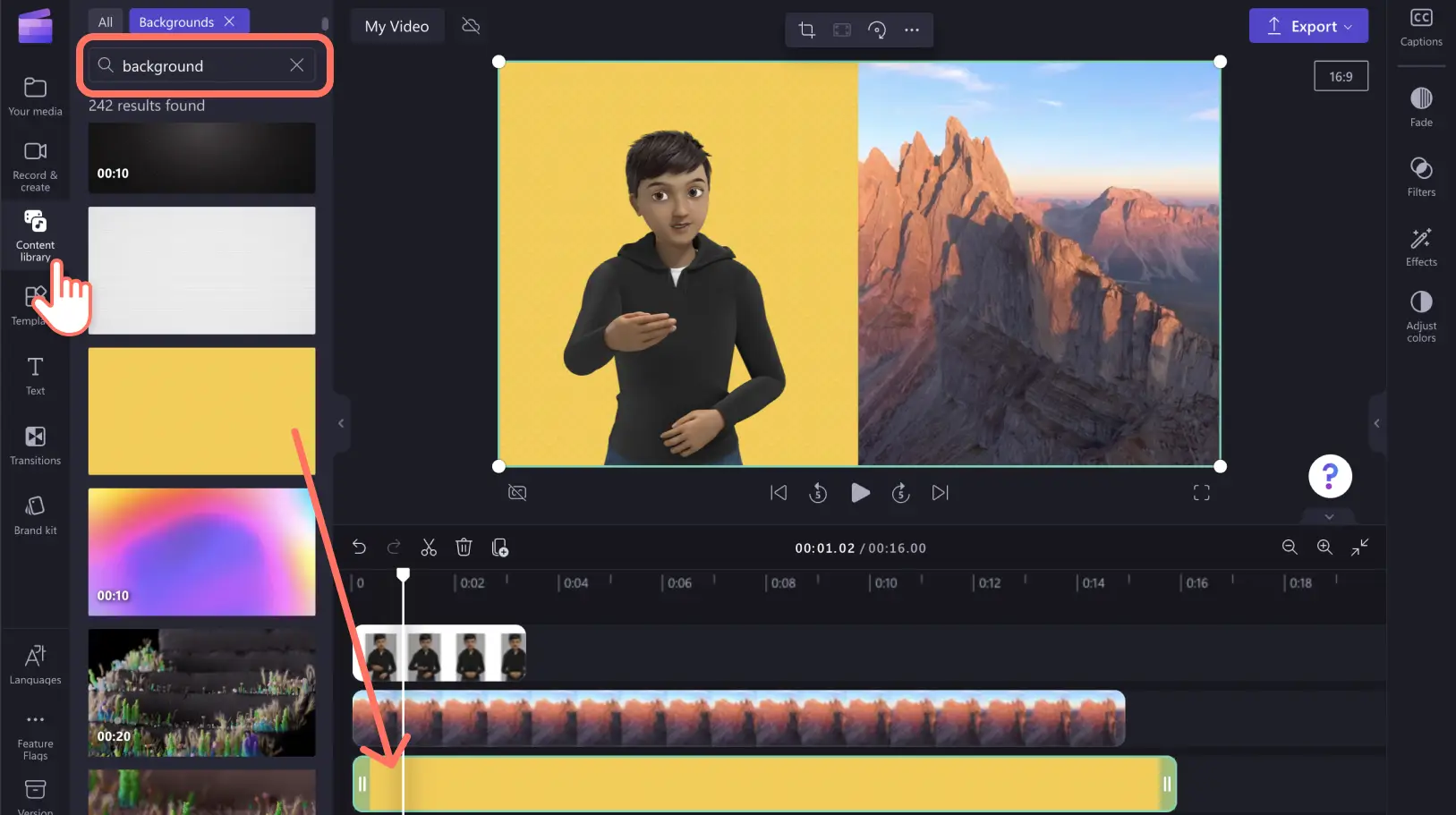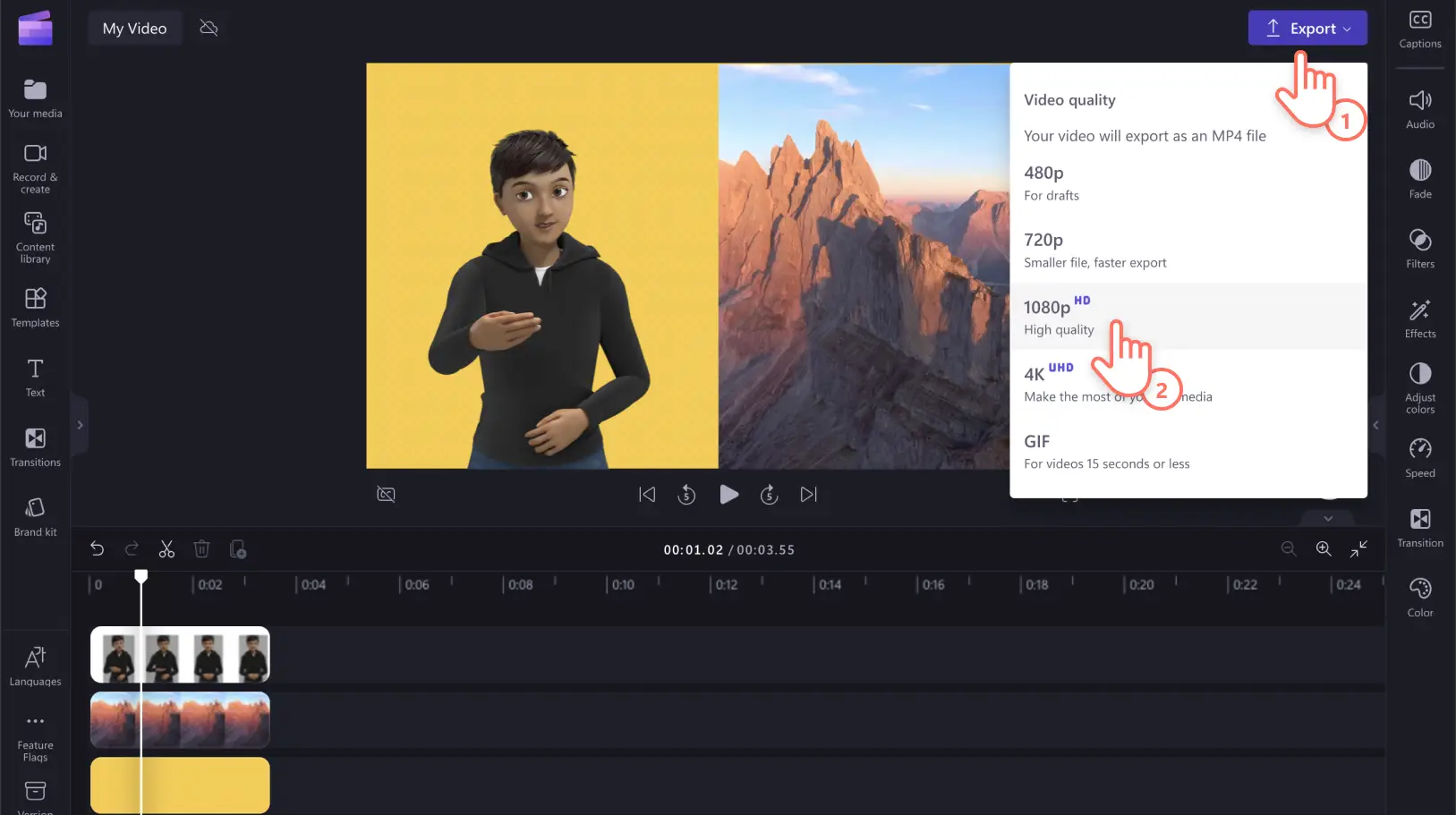Makluman! Tangkapan skrin dalam artikel ini adalah daripada Clipchamp untuk akaun peribadi. Prinsip yang sama digunakan untuk Clipchamp untuk akaun kerja dan sekolah.
Pada halaman ini
Membolehkan penghasilan video yang mudah dicapai adalah keutamaan di Clipchamp.Kami telah melancarkan kapsyen automatik dan pengeditan video menggunakan papan kekunci, dan kini kami telah mencipta rangkaian baharu pelekat video Bahasa Isyarat Amerika (ASL) untuk membantu sesiapa sahaja membuat video yang boleh dicapai untuk kerja, sekolah atau media sosial.
Pelekat bahasa isyarat beranimasi ini boleh digunakan bersebelahan kandungan video anda atau sebagai klip video kendiri untuk menyampaikan maksudnya kepada mereka yang kurang pendengaran.Kesemua 16 pelekat ASL ini tersedia untuk semua pengguna Clipchamp secara percuma serta tersedia dalam tiga warna kulit terangkum.
Teruskan membaca untuk meneroka bagi mencari dan mendapatkan cara menggunakan pelekat ASL untuk membuat video yang mudah dicapai dalam Clipchamp.
Cara menggunakan pelekat ASL
Langkah 1.Cari animasi bahasa isyarat
Untuk mencari pelekat ASL, klik pada tab pustaka kandungan pada bar alat.
Taipkan ‘ASL’ dalam bar carian dan pilih pilihan pelekat.
Semak lalu pilihan pelekat ASL.Untuk melihat pratonton setiap bahasa isyarat, apungkan kursor anda di atas pelekat.
Anda juga boleh mengklik pada pelekat untuk melihat pratonton yang diperbesarkan, kemudian hanya klik pada x di penjuru kanan sebelah atas untuk menutup dialog.
Langkah 2.Tambahkan pelekat ASL pada video anda
Terdapat tiga cara dan gaya yang berbeza yang anda boleh gunakan untuk menambahkan avatar bahasa isyarat beranimasi pada video anda.Sama ada gunakan pelekat ASL sebagai lapisan, klip kendiri atau dengan menggunakan tataletak skrin pisah.Mulakan dengan menyeret dan melepaskan pelekat ASL ke garis masa.
A) Lapisan pelekat ASL
Untuk menambahkan pelekat ASL anda sebagai lapisan, seret dan lepaskan pelekat ASL di atas rakaman video anda pada garis masa.Alihkan pelekat ke sekeliling pratonton video untuk mencari kedudukan yang betul.Anda juga boleh menggunakan sudut untuk mengedit saiz lapisan atas pelekat ASL anda.
B) Klip kendiri pelekat ASL
Untuk menukarkan pelekat ASL anda kepada klip kendiri, tambahkan latar belakang padu pada garis masa anda di bawah aset pelekat ASL.Klik pada tab pustaka kandungan pada bar alat dan klik pada pilihan latar belakang.Seret dan lepaskan latar belakang ke garis masa di bawah pelekat ASL anda.
C) Pelekat ASL kesan skrin pisah
Untuk meletakkan pelekat ASL anda bersebelahan dengan video, seret dan lepaskan video ke garis masa di bawah aset pelekat ASL anda. Klik media ASL pada garis masa anda supaya ia diserlahkan dalam warna hijau.Pada pratonton video, klik pada pelekat ASL anda dan seret media secara bebas ke sebelah kiri atau kanan skrin, mengenengahkan media menggunakan gesaan pada skrin.
Seterusnya, menggunakan kaedah yang sama, alihkan video yang lagi satu pada garis masa anda ke tepi pratonton video anda.Dalam contoh ini, kita mengalihkan video ke kanan skrin.
Anda mungkin perlu memangkas video anda.Klik butang pangkas pada bar alat terapung.
Pangkas video anda ke tengah pratonton video anda dengan menyeret pemegangnya.Klik selesai apabila anda sudah bersedia untuk memangkas.
Video anda akan kelihatan seperti ini.
Tambahkan latar belakang pada pelekat ASL jika anda ingin menukarnya menjadi latar belakang berwarna atau bercetak selain daripada hitam.Klik pada tab pustaka kandungan, cari ‘latar belakang’, dan klik pada pilihan latar belakang.Seret dan lepaskan latar belakang pilihan anda ke garis masa di bawah klip video anda.
Langkah 3.Pratonton dan simpan video mudah capai anda
Pastikan anda melihat pratonton dengan mengklik butang main.Apabila anda sudah bersedia untuk menyimpan, klik butang eksport dan pilih resolusi video.Kami mengesyorkan agar anda menyimpan semua video dalam resolusi video 1080p untuk kualiti terbaik. Pelanggan berbayar boleh menyimpan dalam resolusi video 4K.
Temui lebih banyak cara untuk membuat video yang mudah dicapai dengan penjana sari kata percuma dan terokai cara mencipta transkrip video.Terokai koleksi pelekat beranimasi unik dalam Clipchamp.
Mula menggalakkan keterangkuman dan cipta video yang mudah dicapai hari ini dengan Clipchamp atau muat turun aplikasi Windows Clipchamp.