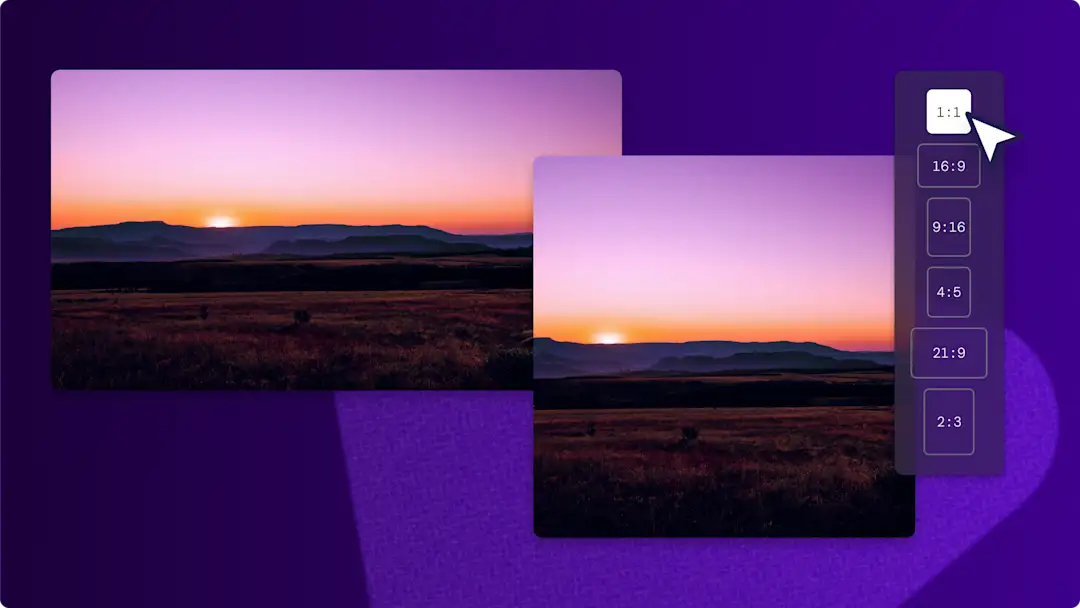Goed om te weten: De screenshots in dit artikel zijn gemaakt in Clipchamp voor persoonlijke accounts. Dezelfde principes zijn van toepassing op Clipchamp voor werk- en schoolaccounts.
Op deze pagina
Reageren met de perfecte GIF is een kunst. Geef je reactie een persoonlijk tintje met aangepaste YouTube-GIF's zoals je maar wilt, van epische fails in gaming tot hilarische reactievideo's.
Maak unieke memes van je favoriete YouTube-kanaal of zet YouTube Shorts om in GIF's met de GIF-maker van Clipchamp, zonder je webbrowser te verlaten. Wees de trends voor en converteer elke YouTube-video naar een GIF om die vervolgens onmiddellijk te delen op social media.
Een GIF maken van een YouTube-video
Stap 1. Download de YouTube-video
Download de YouTube-video naar je computer in een indeling die compatibel is met Clipchamp: MP4, MOV, WEBM, AVI, DIVX, FLV, 3GP, WMV, VOB, DCM en MKV.
Voordat je een YouTube-video converteert naar een GIF, zorg je ervoor dat het legaal en veilig is. Het is zeer eenvoudig om het auteursrecht te schenden en je computer te infecteren met vervelende virussen.
Gebruik een legale en veilige methode zoals YouTube Premium, VLC Media Player of een van deze aanbevolen methoden om een YouTube-video te downloaden. Zorg ervoor dat je de lokale auteurswet en het beleid voor eerlijk gebruik begrijpt. Als je twijfels hebt, is het altijd het veiligst om creators rechtstreeks te benaderen voor toestemming.
Stap 2. Importeer je YouTube-video in Clipchamp
Als je geen Clipchamp-account hebt, kun je je gratis registreren. Selecteer het tabblad Jouw media op de werkbalk en klik vervolgens op de knop Media importeren om je gedownloade YouTube-video van je computer of OneDrive te uploaden.
Stap 3. Kort je YouTube-video in tot 15 seconden
De GIF-maker van Clipchamp converteert je MP4 met slechts één muisklik naar GIF, maar de video moet wel 15 seconden of korter zijn om deze op te slaan als GIF in Clipchamp.
Als je je video wilt inkorten, sleep je deze vanaf het tabblad Jouw media naar de bewerkingstijdlijn.
Selecteer de clip zodat deze groen wordt gemarkeerd. Sleep vervolgens het begin of het einde van de clip naar binnen om de duur in te korten.
Stap 4. Bewerk en verfraai je video
Pas je YouTube-video voor een GIF aan met behulp van hulpmiddelen voor videobewerking. Klik op je video op de tijdlijn zodat deze groen wordt gemarkeerd. Nu kun je je clip bijsnijden, het formaat wijzigen en filters, effecten, meme-tekst of ondertitels toevoegen.
Als je wilt bijsnijden, klik je op het pictogram Bijsnijden (op de zwevende werkbalk boven het videovoorbeeld).
Sleep de grepen van het hulpmiddel voor bijsnijden uit de vrije hand naar binnen of naar buiten om de visual bij te snijden.
Je kunt ook het formaat en de hoogte-breedteverhouding van je video wijzigen. Klik in de rechterbovenhoek van het venster (onder de knop Exporteren) op de knop 16:9. Beweeg je cursor over elke hoogte-breedteverhouding om een voorbeeld van de vooraf ingestelde dimensies te bekijken. In een pop-upvenster krijg je platformspecifieke aanbevelingen. Selecteer de gewenste hoogte-breedteverhouding.
Wil je een stap verder gaan en een meme van je GIF maken? Klik op het tabblad Tekst op de werkbalk en voeg tekst toe. Selecteer het gewenste lettertype en sleep het naar de bewerkingstijdlijn, boven je clip. Klik vervolgens op het tekstvak in het deelvenster Eigenschappen en bewerk je tekst.
Stap 5. Sla de YouTube-video op als GIF
Wanneer je klaar bent met bewerken, bekijk je een voorbeeld van je GIF door op de knop Afspelen te drukken. Als je wilt opslaan, klik je op de knop Exporteren (in de rechterbovenhoek van het venster). Selecteer vervolgens GIF (onderaan het vervolgkeuzemenu). Hiermee wordt je video automatisch een loop in een GIF-animatie van hoge kwaliteit die perfect is voor social media.
Meer hulp nodig? We laten je precies elke stap zien in deze YouTube-zelfstudie voor het converteren van een video naar GIF.
Veelgestelde vragen
Kan ik een bestaande GIF toevoegen aan mijn video?
Ja, je kunt humor of extra verwijzingen toevoegen aan je GIF met gebruik van de ingebouwde GIF-bibliotheek in de Clipchamp-video-editor. Er zijn ook duizenden originele stickers die je kunt toevoegen om je YouTube-GIF te verfraaien.
Is de GIF-maker van Clipchamp gratis?
Ja, de GIF-maker is inbegrepen in de gratis versie van Clipchamp.
Heeft de GIF-maker van Clipchamp watermerken?
Je kunt Clipchamp gebruiken om YouTube-video's te converteren naar GIF's zonder watermerken. Je hebt wel de optie om een watermerk te maken als je je GIF wilt kenmerken met je logo of een socialmedianaam.
Kan ik geluidseffecten toevoegen aan GIF's?
Nee, GIF's bevatten geen geluid. Als je audio toevoegt, verandert de indeling. Als je echter een versie met geluid wilt maken, kun je eenvoudig je GIF exporteren als MP4 met de originele audio of geluidseffecten toevoegen uit de audiobibliotheek van Clipchamp.
Dit is de basis voor het omzetten van YouTube-video's in GIF's waarmee je je groeps-chat op kan vrolijken of je reactievideo voor gaming nog boeiender maakt. Je kunt je video's nog meer aan je persoonlijke voorkeur aanpassen. Voeg bijvoorbeeld een unieke finishing touch toe met de videomeme-generator van Clipchamp.
Ga aan de slag met Clipchamp of download de Microsoft Clipchamp-app voor Windows.