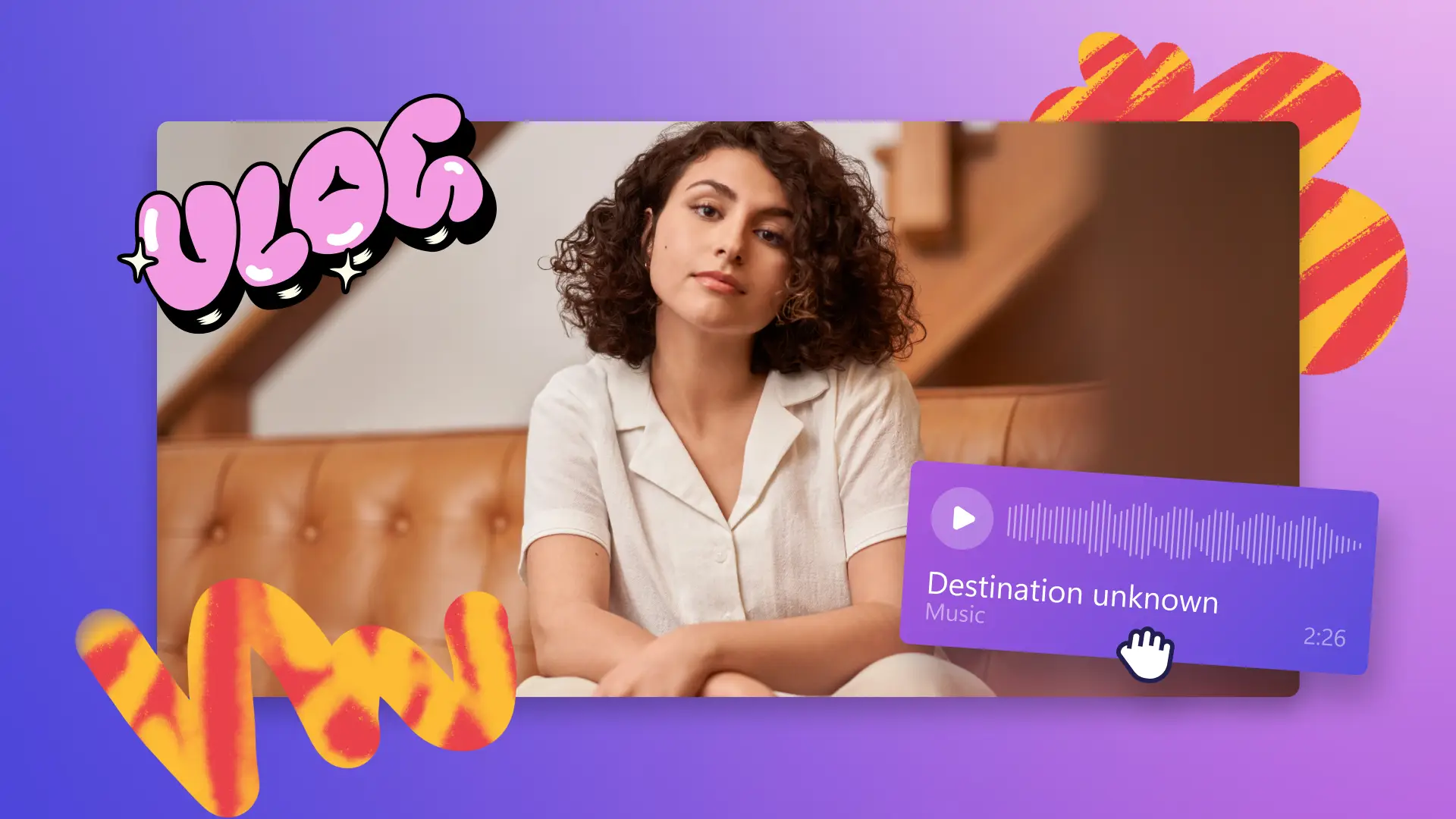Goed om te weten: De screenshots in dit artikel zijn gemaakt in Clipchamp voor persoonlijke accounts. Dezelfde principes zijn van toepassing op Clipchamp voor werk- en schoolaccounts.
Op deze pagina
Een aangepaste indeling met gesplitst scherm kan probleemloos meerdere clips, perspectieven of acties in hetzelfde videoframe tonen.Perfect voor makers die bewerkingen maken van YouTube-reactievideo's, podcastvideo's of online lessen met webcamopnames.Maak eenvoudig en gratis een split screen video met Clipchamp video-editor.
Lees verder om te leren hoe je een split screen video-effect kunt creëren door twee video's naast elkaar te plaatsen, en verken ook andere bewerkingstechnieken zoals video-overlay.
Leer hoe je twee video's naast elkaar plaatst
Stap 1. Importeer je media of selecteer stockvideo's
Als je je eigen video's, foto's, audiomateriaal of materiaal van andere media wilt uploaden, ga je naar de werkbalk, open je het tabblad Jouw media en klik je op de knop Media importeren.Blader door je computerbestanden of maak verbinding met je OneDrive.
Je kunt ook gratis stockmedia gebruiken, zoals videoclips, videoachtergronden en originele muziek van verschillende stijlen. Ga naar de werkbalk en kies het tabblad Inhoudsbibliotheek. Klik vervolgens op de vervolgkeuzepijl voor visuals en selecteer video's, foto's of achtergronden.Hier vind je stockmedia gegroepeerd op genre en thema, of je kunt de zoekbalk gebruiken om op trefwoord te zoeken.
Stap 2.Videomateriaal als aparte lagen op de tijdlijn toevoegen
Om twee video's naast elkaar te plaatsen, sleep je je video's naar de tijdlijn en plaats je ze als aparte lagen boven elkaar.Meestal zet je video's horizontaal op een rij op de tijdlijn, maar de video-indeling met een gesplitst scherm is een beetje anders. Plaats je video's verticaal op een rij op de tijdlijn om ervoor te zorgen dat je videoclips op dezelfde tijd afspelen.
Stap 3.De positie van je gesplitste clips bewerken
Klik op de video op de bovenste laag van de tijdlijn zodat deze groen wordt gemarkeerd.Sleep vervolgens de hoeken naar binnen of naar buiten met gebruik van het hulpmiddel voor formaatwijziging om de grootte van je overlay video te bewerken. Voor verdere hulp met bijsnijden, ga je naar dit helpartikel.
Herhaal deze stap voor de videoclip op de onderste laag.
Verplaats je clips in de werkruimte om hun positie te veranderen.Je kunt je clips in elke verticale of horizontale indeling plaatsen die bij jouw videogenre past, met behulp van bijsnijden en andere tools in de zwevende werkbalk.
Stap 4.Bewerken met royalty-vrije achtergrondmuziek
Creëer een sfeer voor je split screen video door originele muziek onder de audio van je video toe te voegen.Klik in de werkbalk op het tabblad Inhoudsbibliotheek en selecteer muziek met de vervolgkeuzepijl Audio.Hier zie je een grote verscheidenheid aan originele nummers gegroepeerd op genre en thema.Je kunt ook op trefwoord verkennen met behulp van de zoekbalk.
Zodra je je muziek hebt toegevoegd, pas je het volume aan zodat het niet in conflict komt met je voornaamste audiotrack.Klik op het audio-materiaal op de tijdlijn om het te markeren, klik vervolgens in het paneel Eigenschappen op het audiotabblad en breng de volumeregelaar naar een lager niveau.
Stap 5.Een voorbeeld van je MP4 video bekijken en die vervolgens opslaan
Voordat je je voltooide video downloadt, controleer je hoe deze wordt afgespeeld.Klik op de afspeelknop om de volledige video te bekijken in de werkruimte.Als je klaar bent om op te slaan, klik je op de knop Exporteren en selecteer je een videoresolutie.Je kunt je video vervolgens rechtstreeks naar je harde schijf downloaden of verbinding maken met de cloudopslag.
Hoe je een overlay video maakt
Als je twee video's of afbeeldingen bovenop elkaar wilt plaatsen, raden we je aan een picture-in-picture indeling te gebruiken. De picture-in-picture bewerkingstechniek is iets anders dan een split screen, omdat de video's overlays zijn in plaats van naast elkaar af te spelen.Deze stijl van video-indeling is perfect voor gebruikers die verschillende perspectieven willen tonen, of reactievideo's, gameplays of podcastvideo's willen maken.
Sleep je video's naar de tijdlijn en plaats ze boven elkaar.
Klik op de bovenste video zodat deze gemarkeerd is in de tijdlijn.
Klik op de drie puntjes op de zwevende werkbalk in de werkruimte.
Klik op de picture-in-picture-knop.
Kies je positie door links bovenaan, rechts bovenaan, links onderaan of rechts onderaan te selecteren.
Gebruik de hoeken van de video om het formaat ervan te wijzigen en de video uit de vrije hand te verplaatsen in de werkruimte.
Split screen video's maken in Windows
Je kunt moeiteloos split screen video's maken met Microsoft Clipchamp, de officiële video-editor voor Windows.Je kunt de Microsoft Clipchamp Windows-app downloaden op apparaten met Windows 11 en Windows 10. Er is ook een browser-versie van Clipchamp, die je kunt gebruiken in Microsoft Edge of Google Chrome.
Sleep je video's naar de tijdlijn en plaats ze als aparte lagen boven op elkaar.
Klik op de bovenste video zodat deze groen wordt gemarkeerd in de tijdlijn.
Binnen de werkruimte kun je met de hand de hoeken van je video naar binnen en naar buiten slepen om de grootte van de overlay video te veranderen.
Herhaal bovenstaande stap voor de videoclip op de onderste laag.
Verplaats je video's in de werkruimte naar de gewenste positie.
Gebruik de knop bijsnijden en andere bewerkingstools in de zwevende werkbalk om je videoframes verder in positie te brengen.
Bekijk deze tutorial voor meer hulp bij het bewerken van video's in Windows 11.
Bekijk de YouTube-tutorial voor split screen video's
Zoek je inspiratie om split screen video-editing in de praktijk te brengen?Bekijk hoe je gaming hoogtepunten en YouTube-reactievideo's maakt.
Maak moeiteloos en gratis split screen video's met Clipchamp video-editor of download de Microsoft Clipchamp Windows-app.