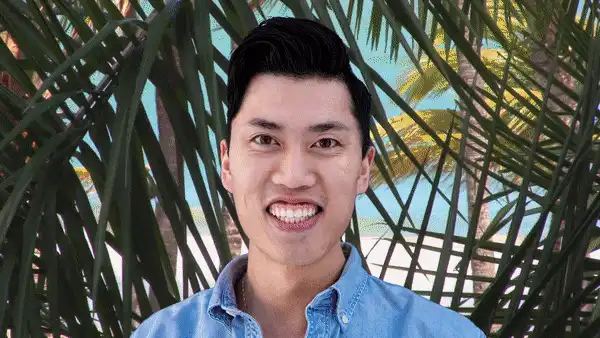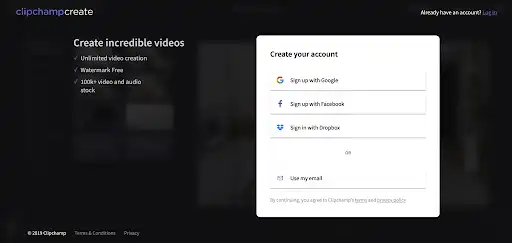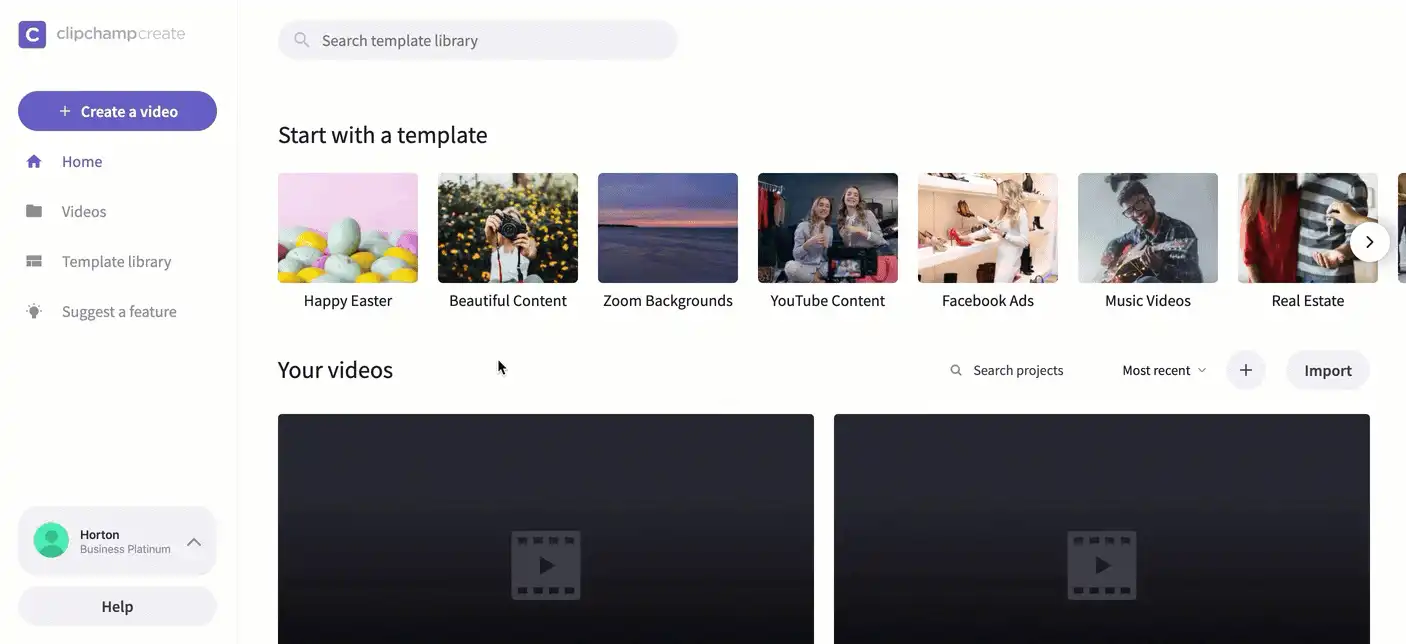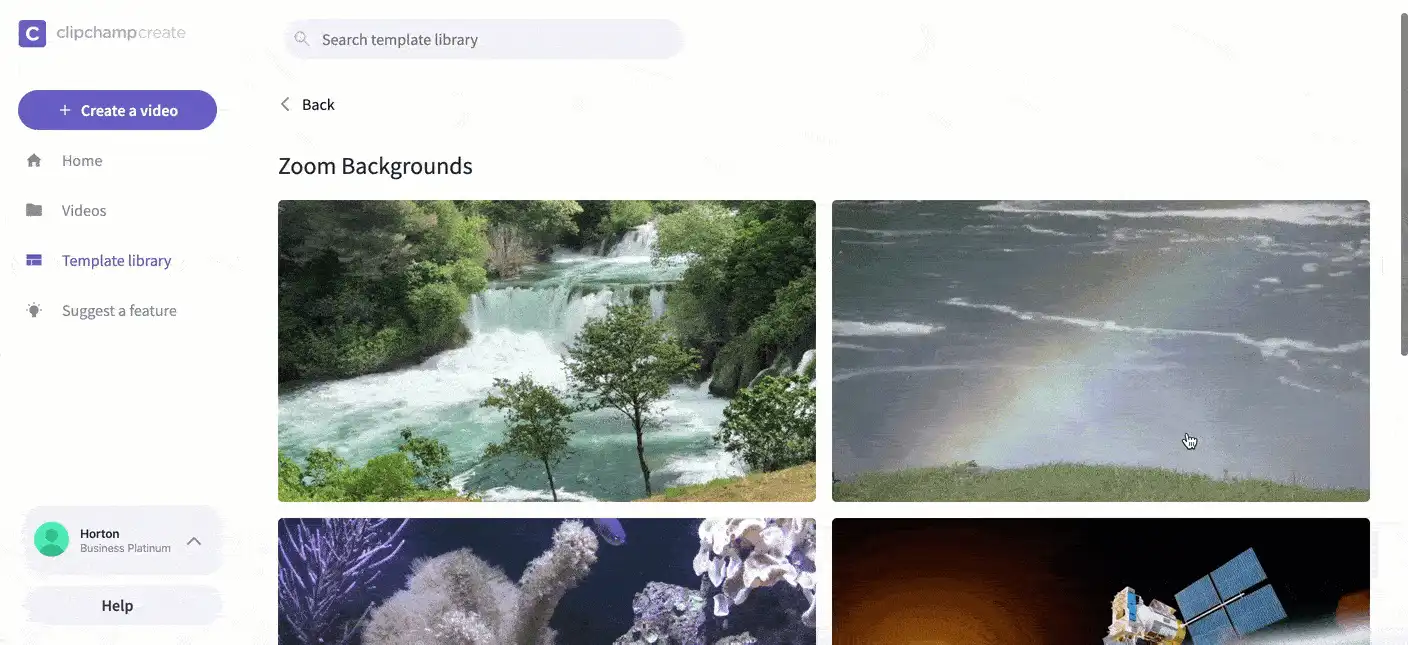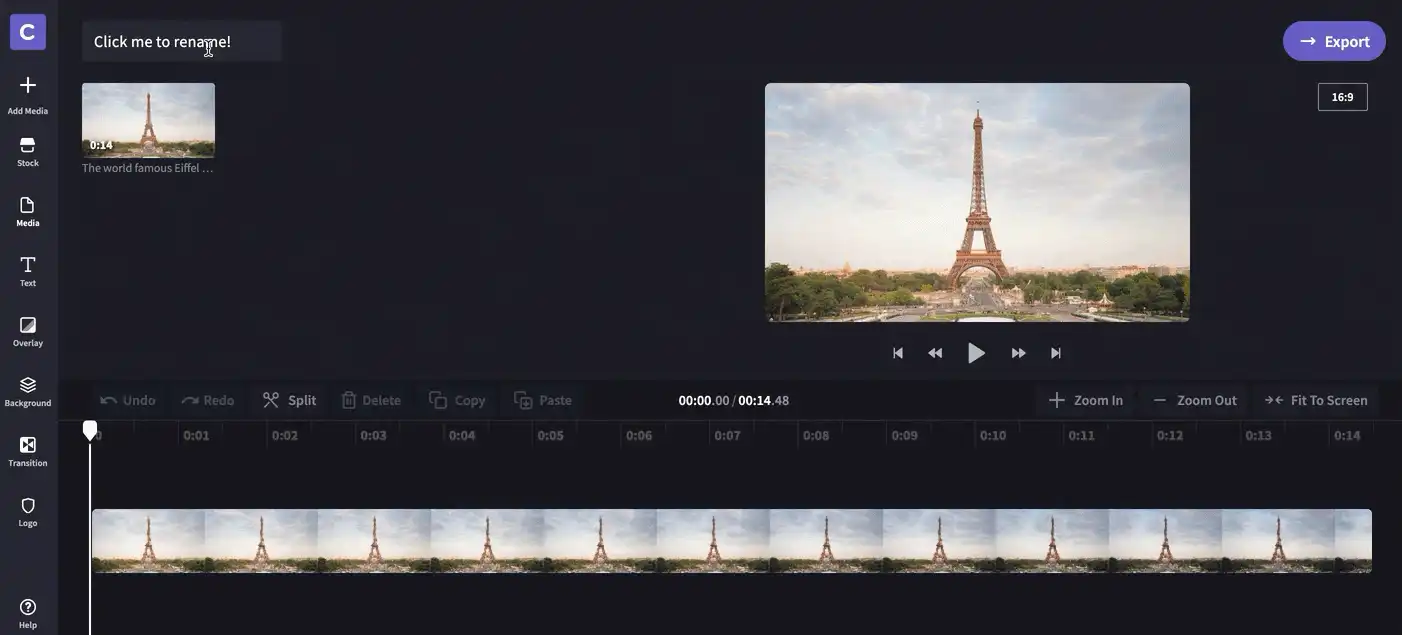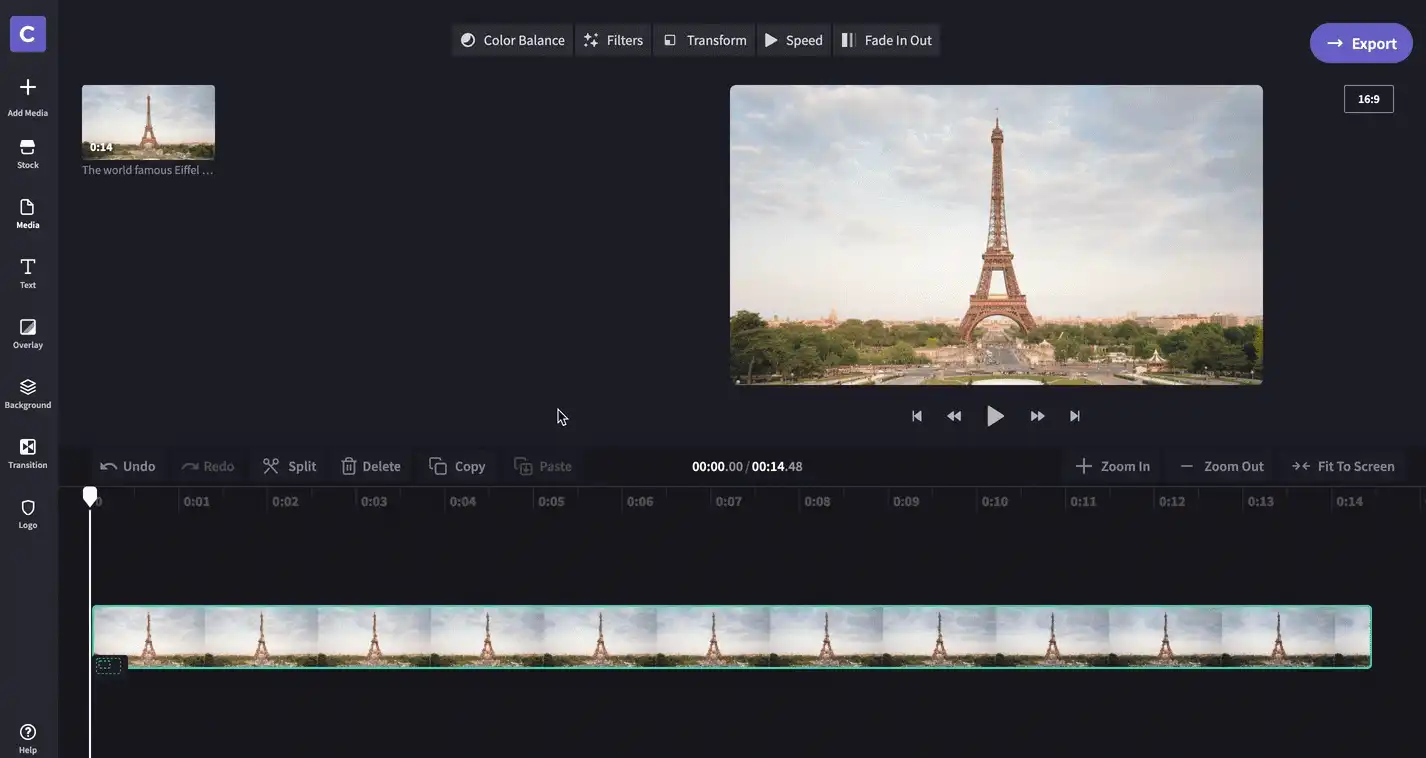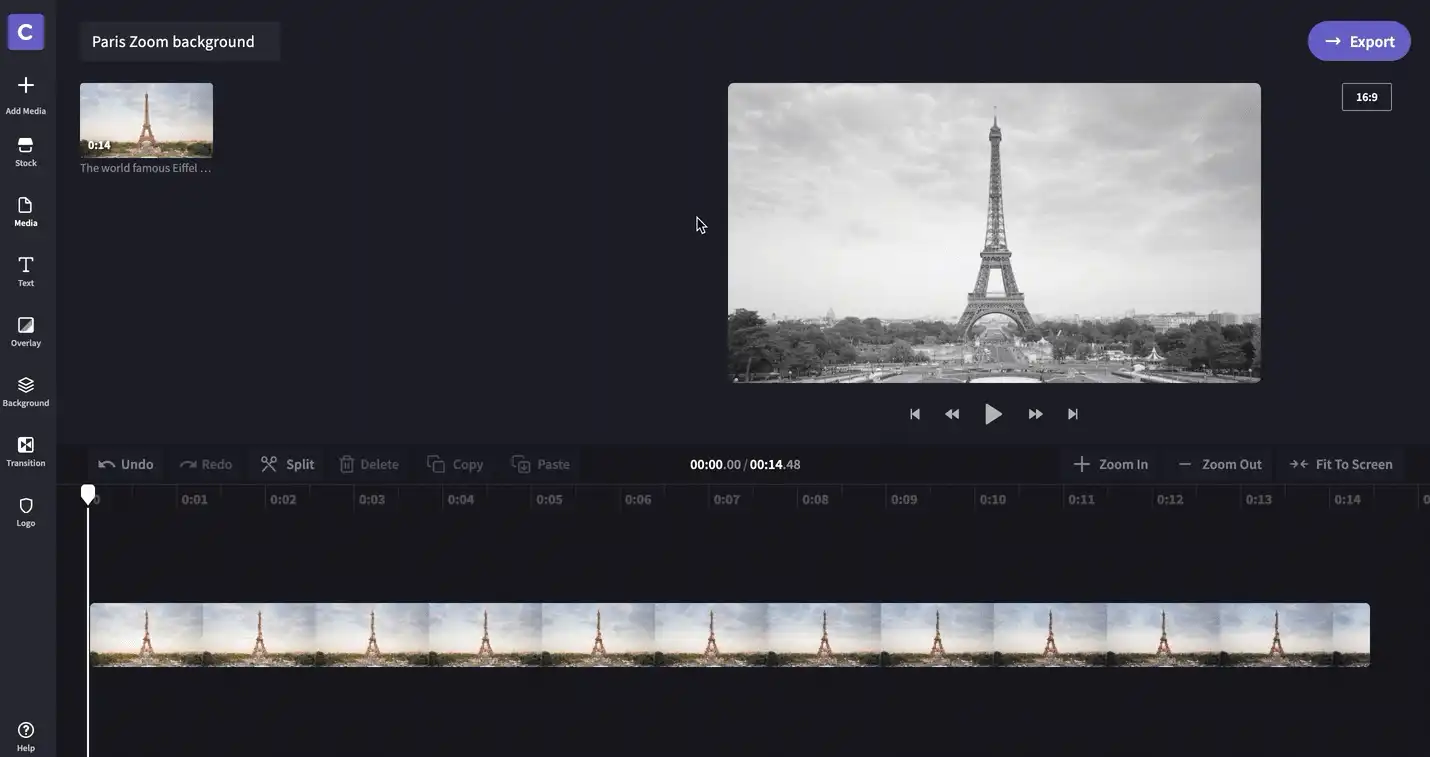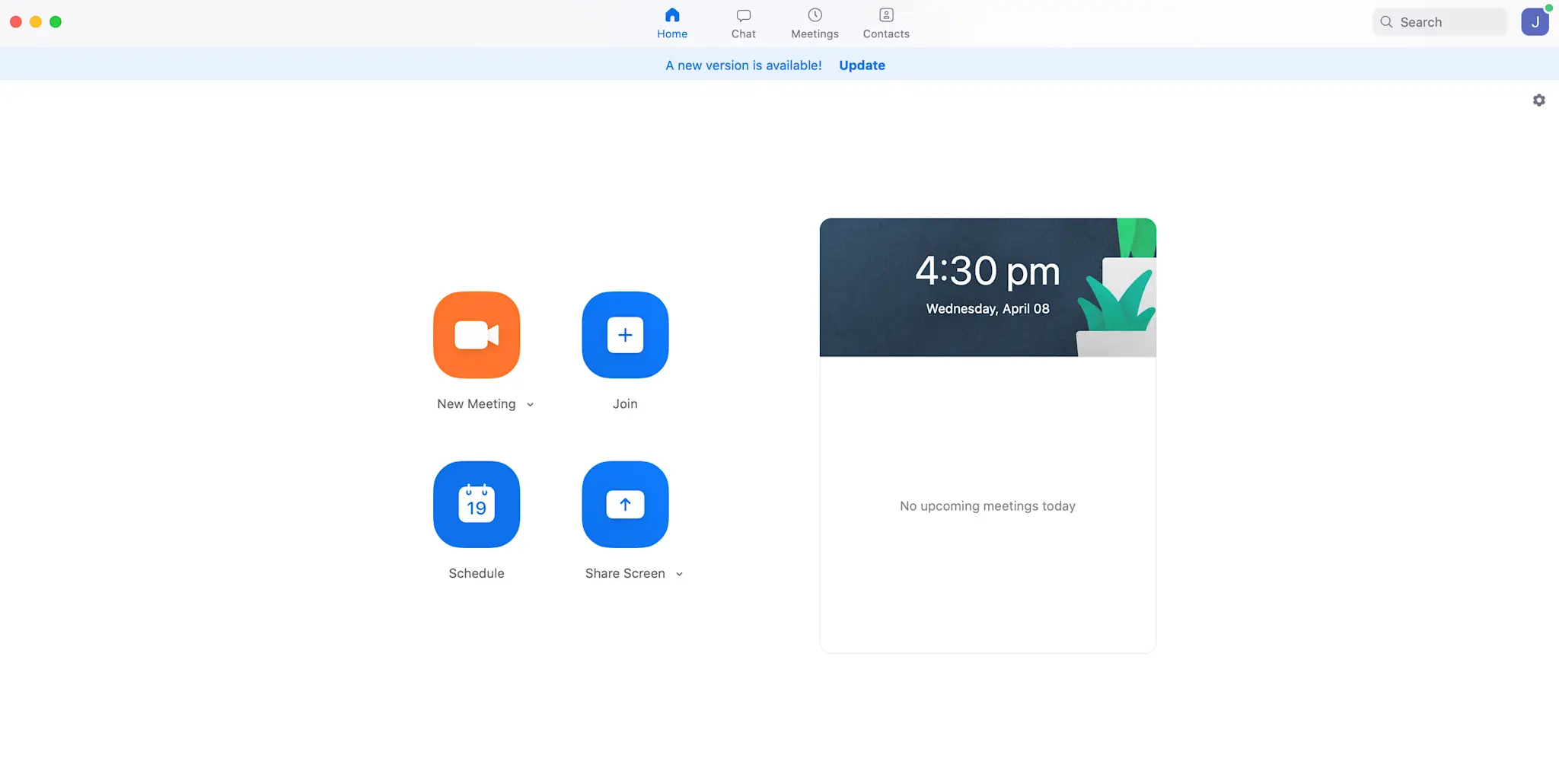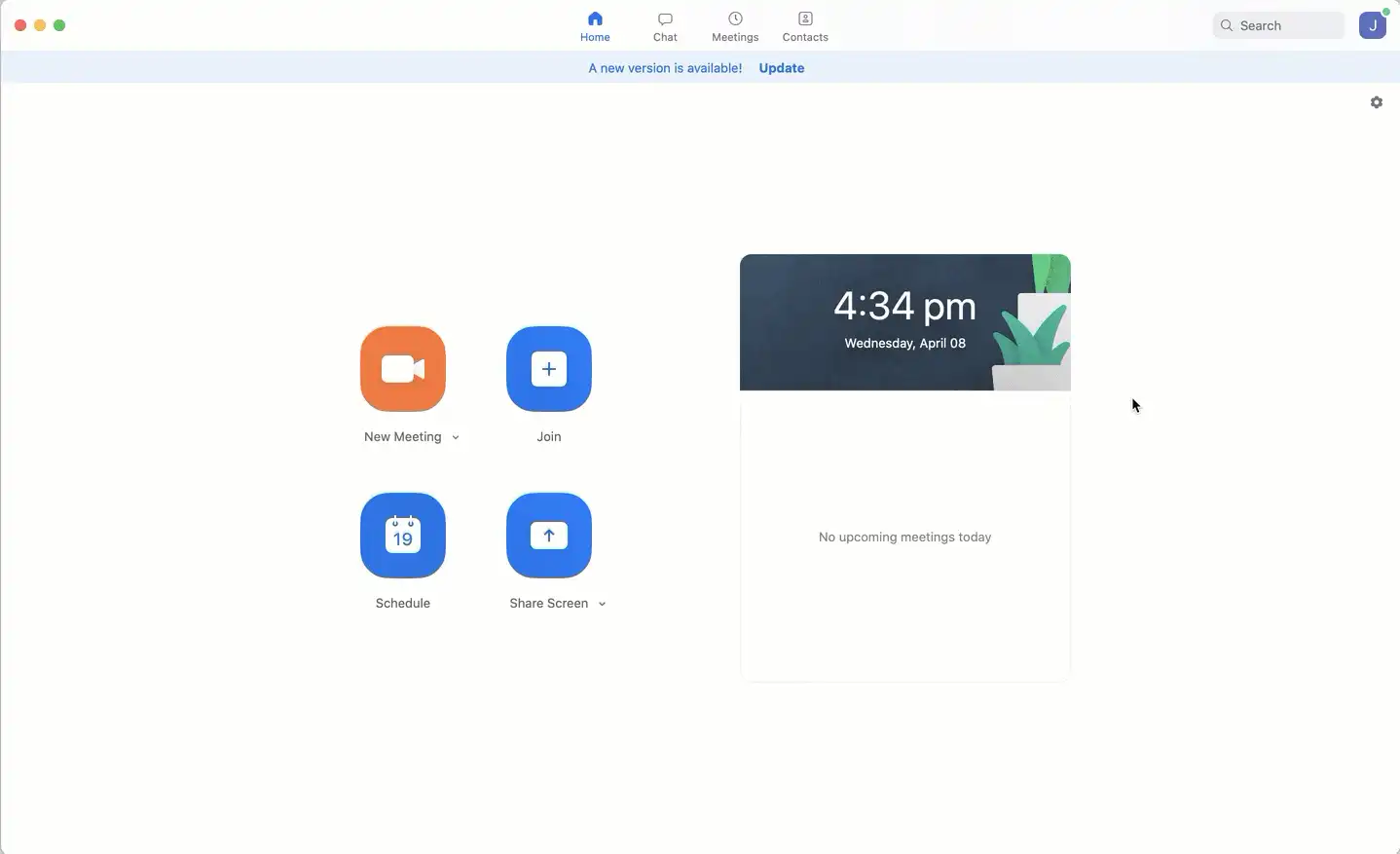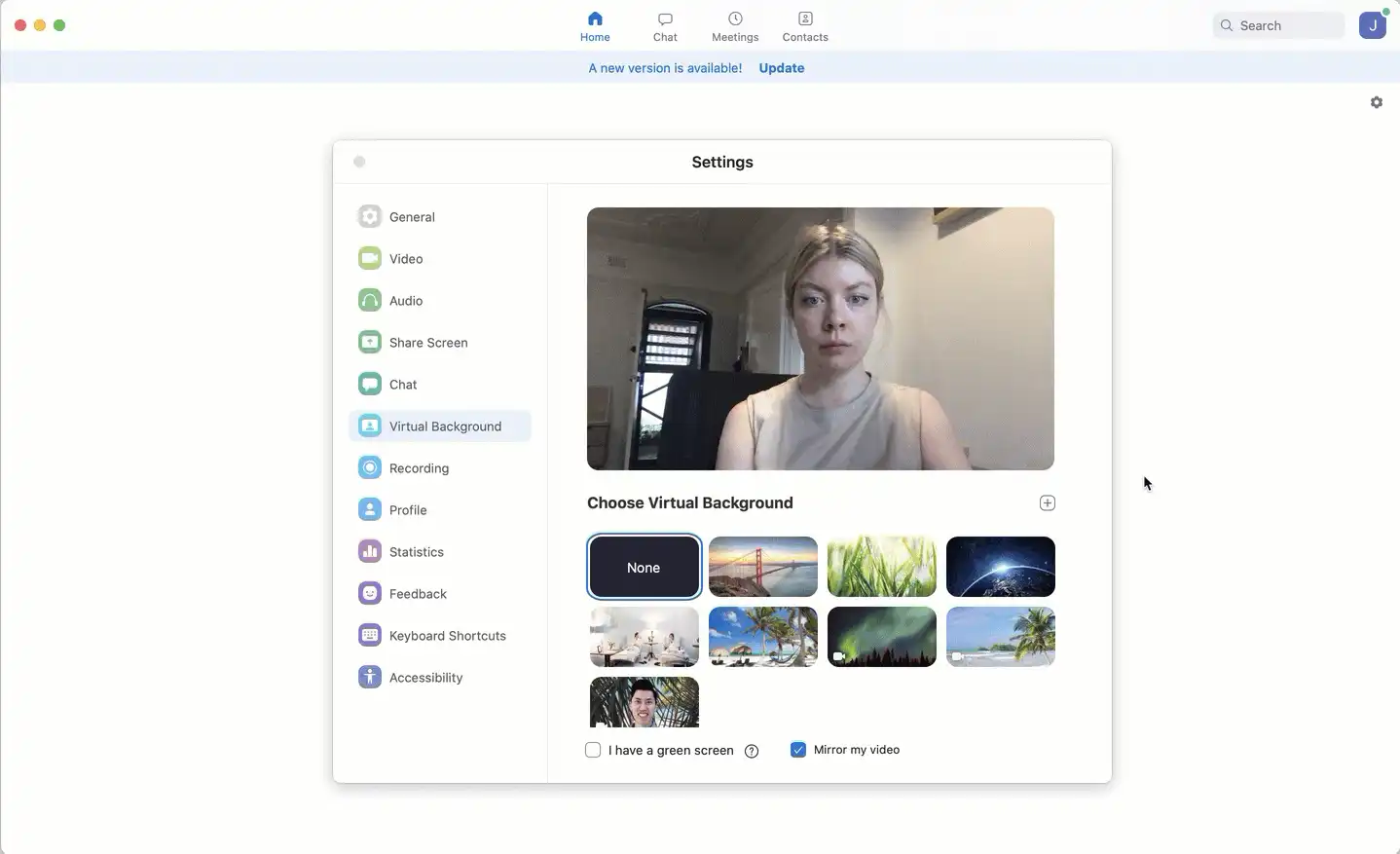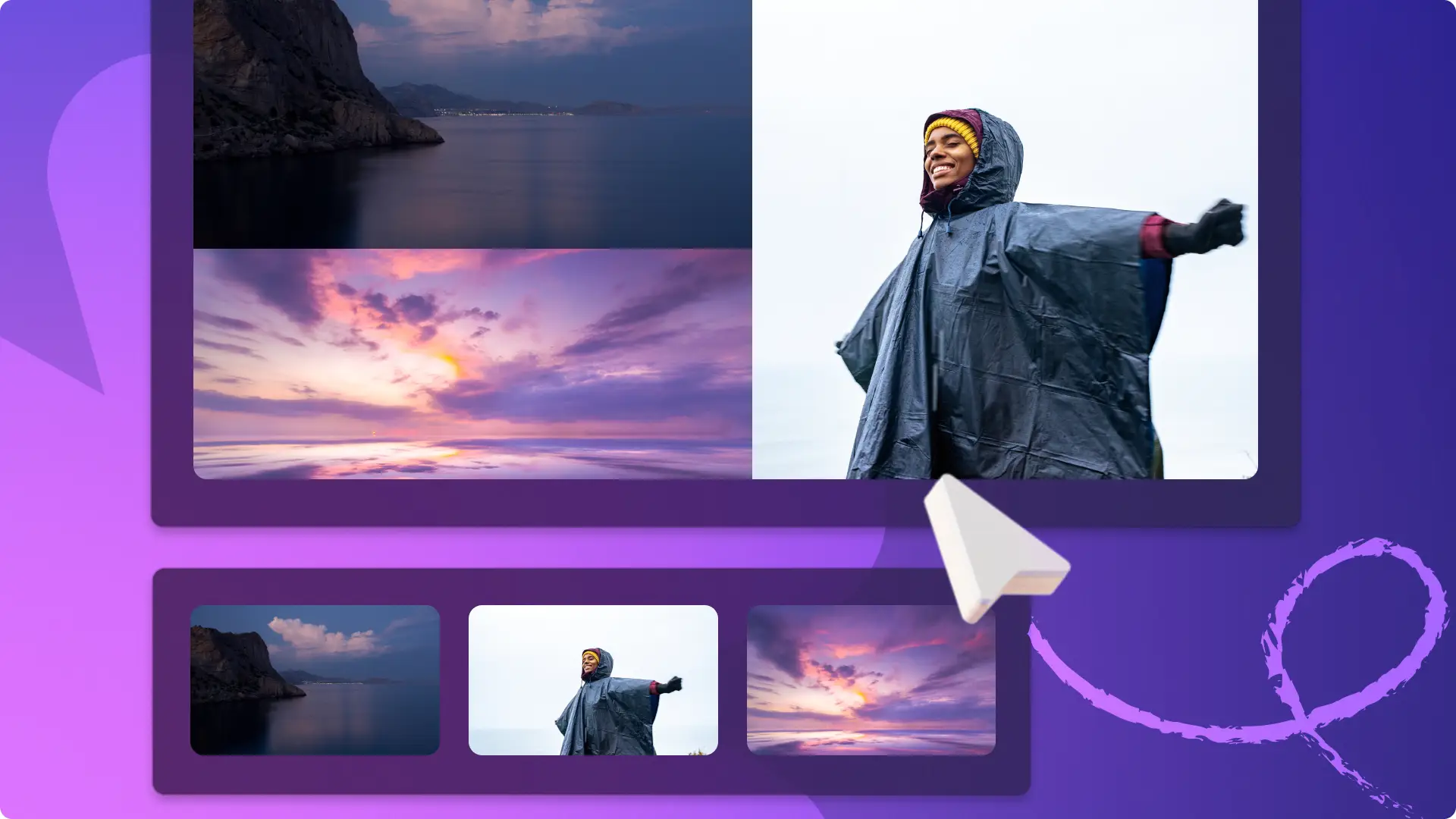Goed om te weten: De screenshots in dit artikel zijn gemaakt in Clipchamp voor persoonlijke accounts. Dezelfde principes zijn van toepassing op Clipchamp voor werk- en schoolaccounts.
Tot maart 2020 was Zoom nog een vrij onbekende app voor videoconferenties en werd vooral door bedrijven gebruikt voor online vergaderingen. Als we doorspoelen naar onze huidige isolatie door COVID-19, dan zien we dat het onderdeel is geworden van het dagelijks leven. Heb je een werkvergadering? Zoom.Geef je op afstand les aan een klas? Zoom. Mis je jouw geliefden? Goed geraden! Zoom.
Deze Zoom-app en alternatieven voor Zoom veranderen de manier waarop we met elkaar communiceren en gelukkig bevat hij een aantal leuke nieuwe toevoegingen! De populairste toevoeging is toch wel de virtuele achtergrond van Zoom - binnen een paar klikken kun je de achtergrond van je thuiskantoor wisselen voor iets leukers als het strand of de ruimte. De virtuele achtergronden van Zoom zijn een leuke manier om creatief te zijn in deze moeilijke tijd (en je rommelige huis uit het zicht te houden).
Zoom biedt een aantal virtuele achtergrondopties om je op weg te helpen, maar wij zijn een stap verder gegaan. In deze blog laten we zien hoe je onze nieuwe sjablonen voor Zoom-achtergronden kunt personaliseren en hoe je jouw achtergrond tijdens een Zoom-video kunt wijzigen.
Je Zoom-achtergrond wijzigen met Clipchamp-videosjablonen
Stap 1. Maak een account aan
Als je dat nog niet hebt gedaan, meld je dan gratis aan bij , of log in.
Stap 2. Blader door onze collectie Zoom-achtergronden
Klik in de linkerzijbalk op Sjabloonbibliotheek. Als de pagina is geladen, scroll je door de collecties om de collectie te vinden met de titel Zoom-achtergronden.
Stap 3. Selecteer het sjabloon dat je wilt bewerken
Klik op je gekozen sjabloon. Klik vervolgens op Dit sjabloon gebruiken. De editor Clipchamp Create wordt automatisch geopend zodra je op het sjabloon hebt geklikt.
Altijd gratis. Maak professionele video's binnen enkele minuten.
Stap 4. Geef het videosjabloon een naam
Klik eerst om de naam te wijzigen!in de linkerbovenhoek.Voeg een titel toe aan je video-achtergrond in Zoom.
Stap 5. Personaliseer je sjabloon
Ontdek wat onze gratis online video-editor allemaal te bieden heeft. Je kunt filters toepassen, kleuren wijzigen, bewegende tekst toevoegen en nog veel meer!
Stap 6. Exporteer de voltooide Zoom-achtergrond
Zodra je tevreden bent met je video-achtergrond in Zoom, klik je in de rechterbovenhoek op Exporteren en kies je de kwaliteit van je video-export. We raden je aan 1080p te gebruiken voor de beste kwaliteit. Klik op Doorgaan als je de export-instellingen hebt geselecteerd. Klik op Opslaan om je video-achtergrond in Zoom op te slaan op je computer.
Stap 7. Log in bij je Zoom-account
Open de Zoom-app op je computer en voer je gegevens in om in te loggen.
Stap 8. Personaliseer je videovoorkeuren
Zodra je bent ingelogd, klik je op het tandwieltje rechts bovenaan op je startscherm om de instellingen te openen. Zodra het tabblad is geopend, klik je op Virtuele achtergrond in de linker werkbalk.
Stap 9. Voeg jouw Zoom-achtergrond toe
Klik op het + symbool boven de virtuele achtergrondopties van Zoom en selecteer vervolgens Video toevoegen. Zoek op je computer naar de video-achtergrond van Zoom die je eerder hebt opgeslagen en klik daarna op Openen. Je achtergrond wijzigt automatisch in jouw Zoom-achtergrond.
Stap 10.Verander of verwijder jouw Zoom-achtergrond
Als je jouw achtergrond uiteindelijk weer wilt wijzigen in iets anders, dan herhaal je gewoon de eerdere stappen. Als je de achtergrond in zijn geheel wilt verwijderen, herhaal dan stap 1 tot 8 en in plaats van een andere achtergrond toe te voegen, selecteer je de optie Geen naast de opties voor de virtuele achtergrond van Zoom. Zo eenvoudig is het! En nu is het makkelijker dan ooit om Zoom-opnames te importeren en te bewerken met Clipchamp.