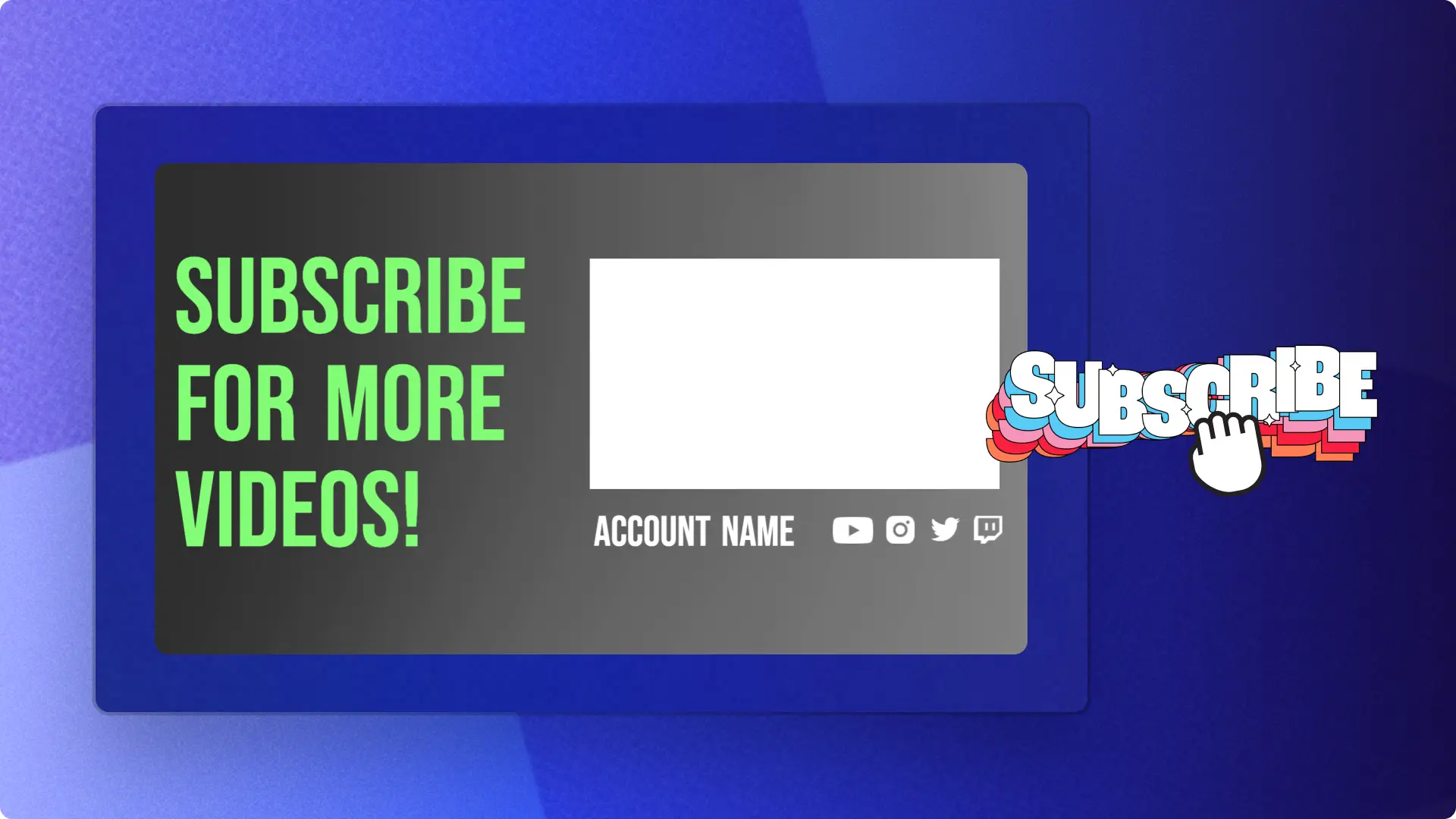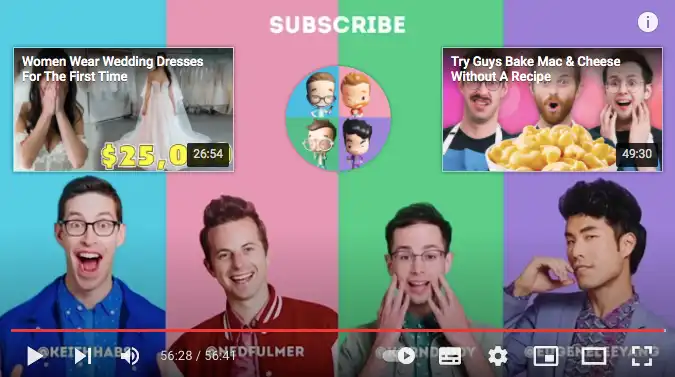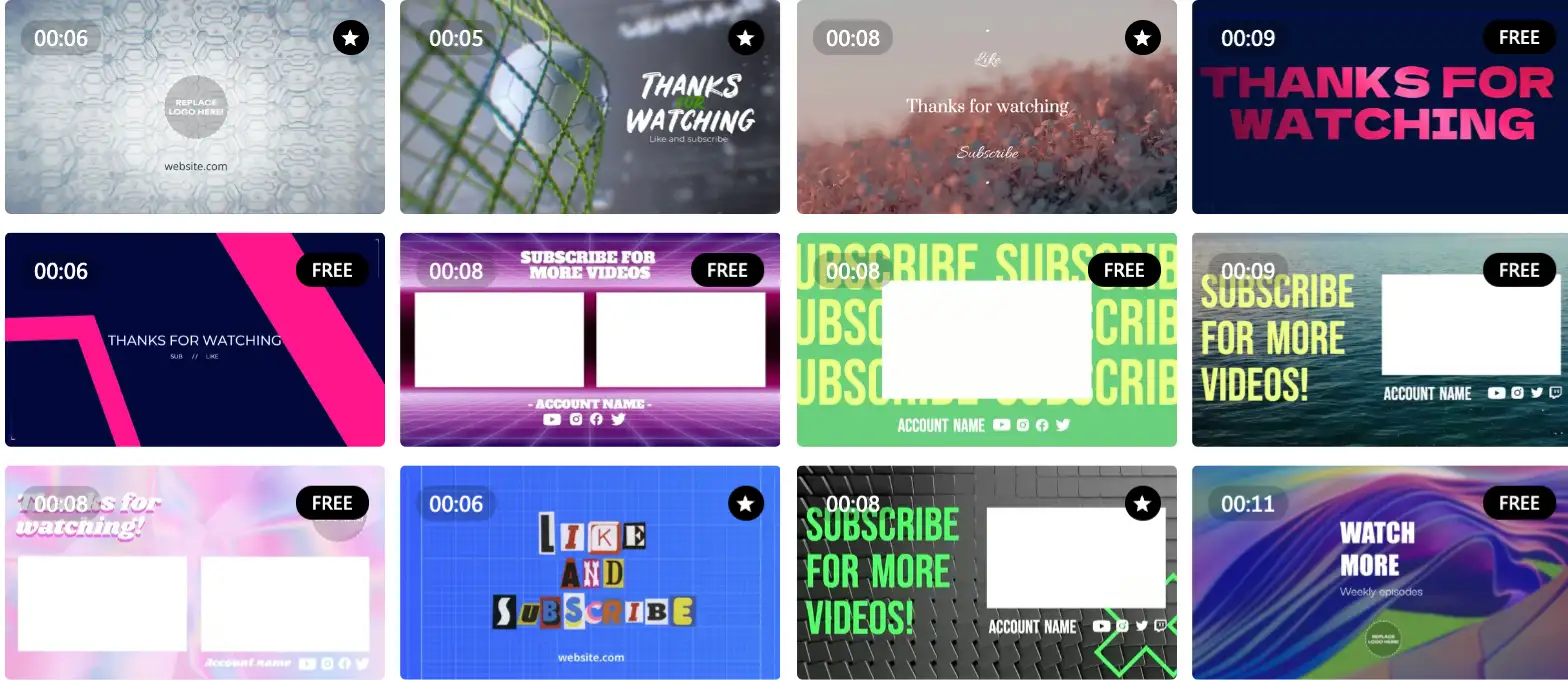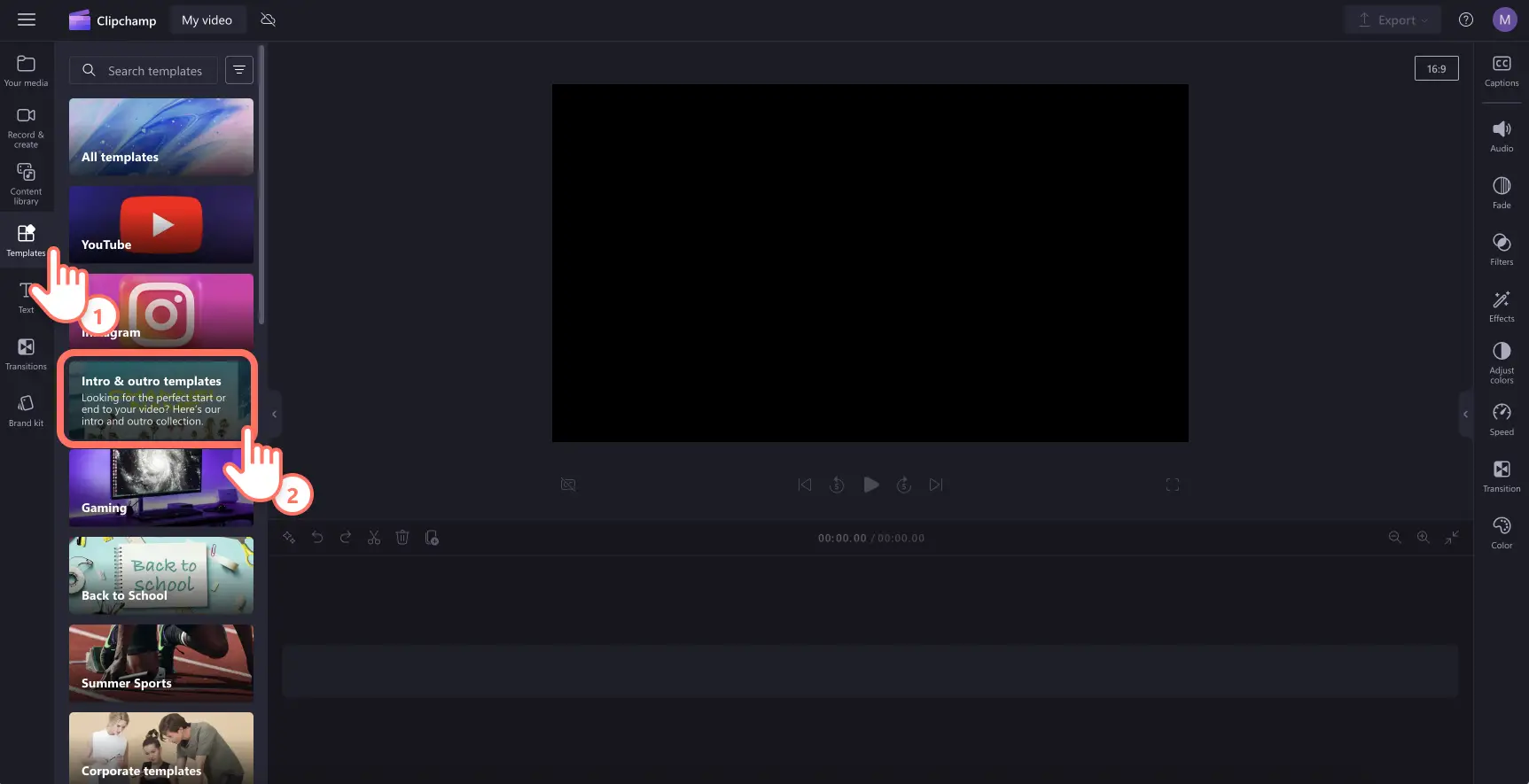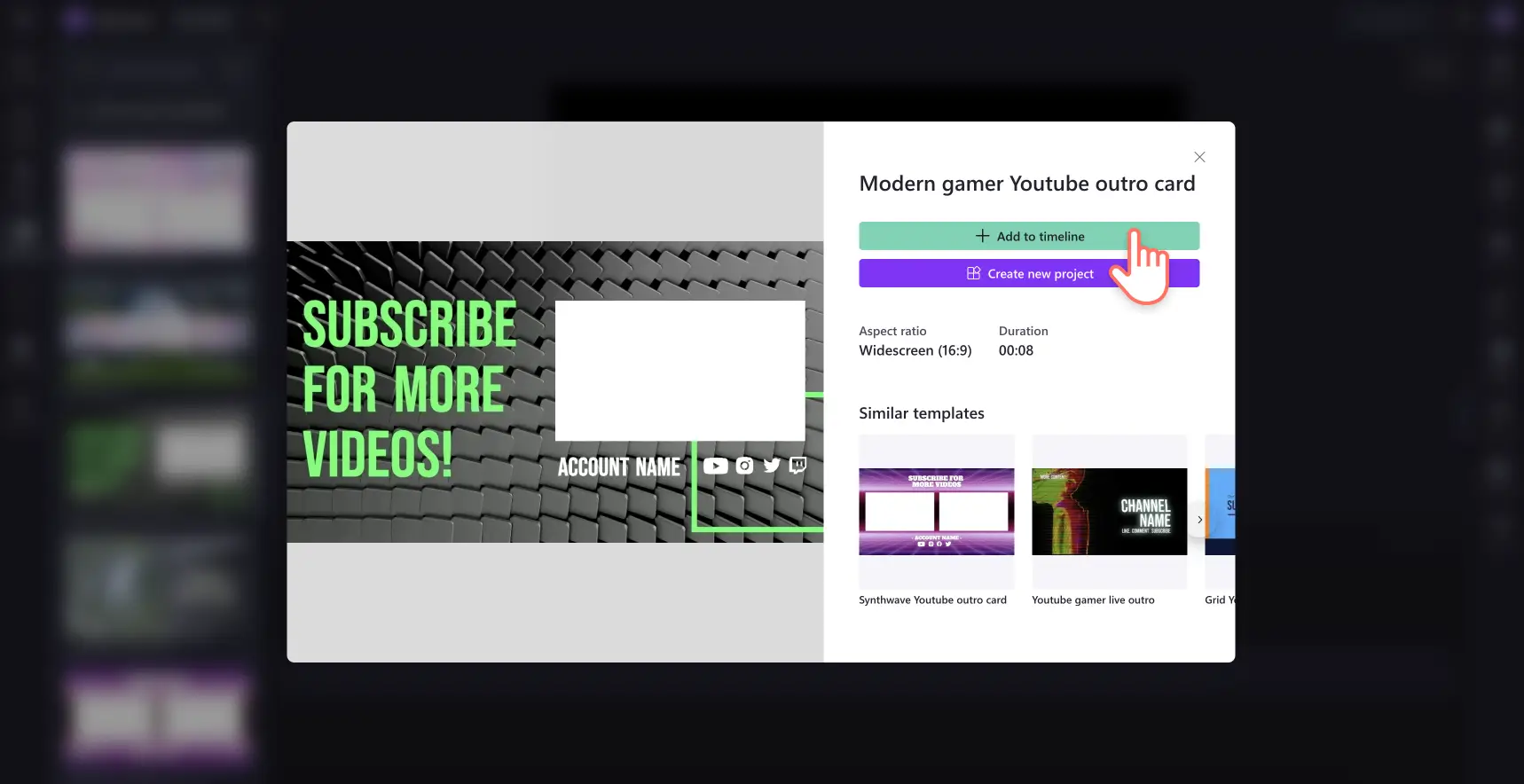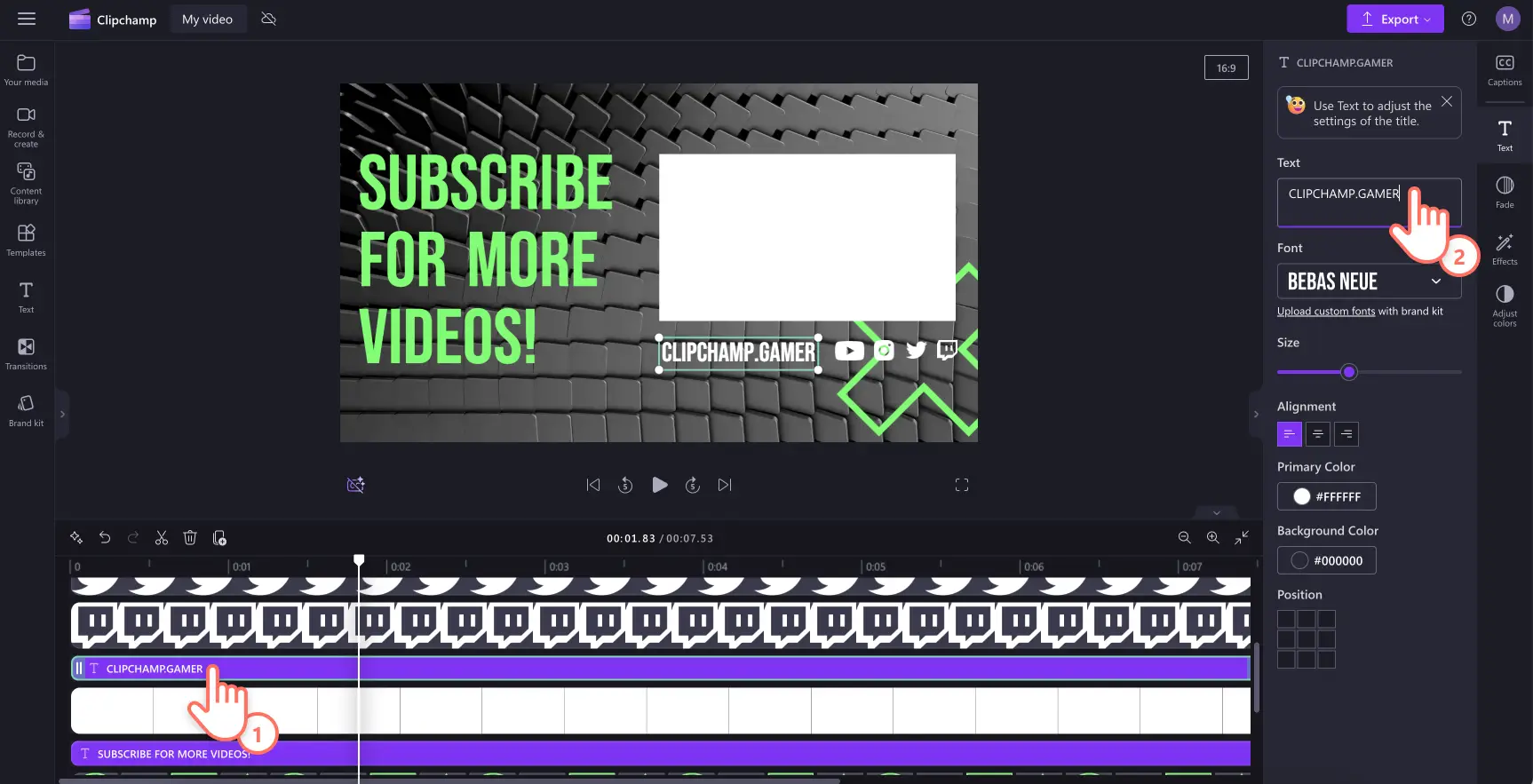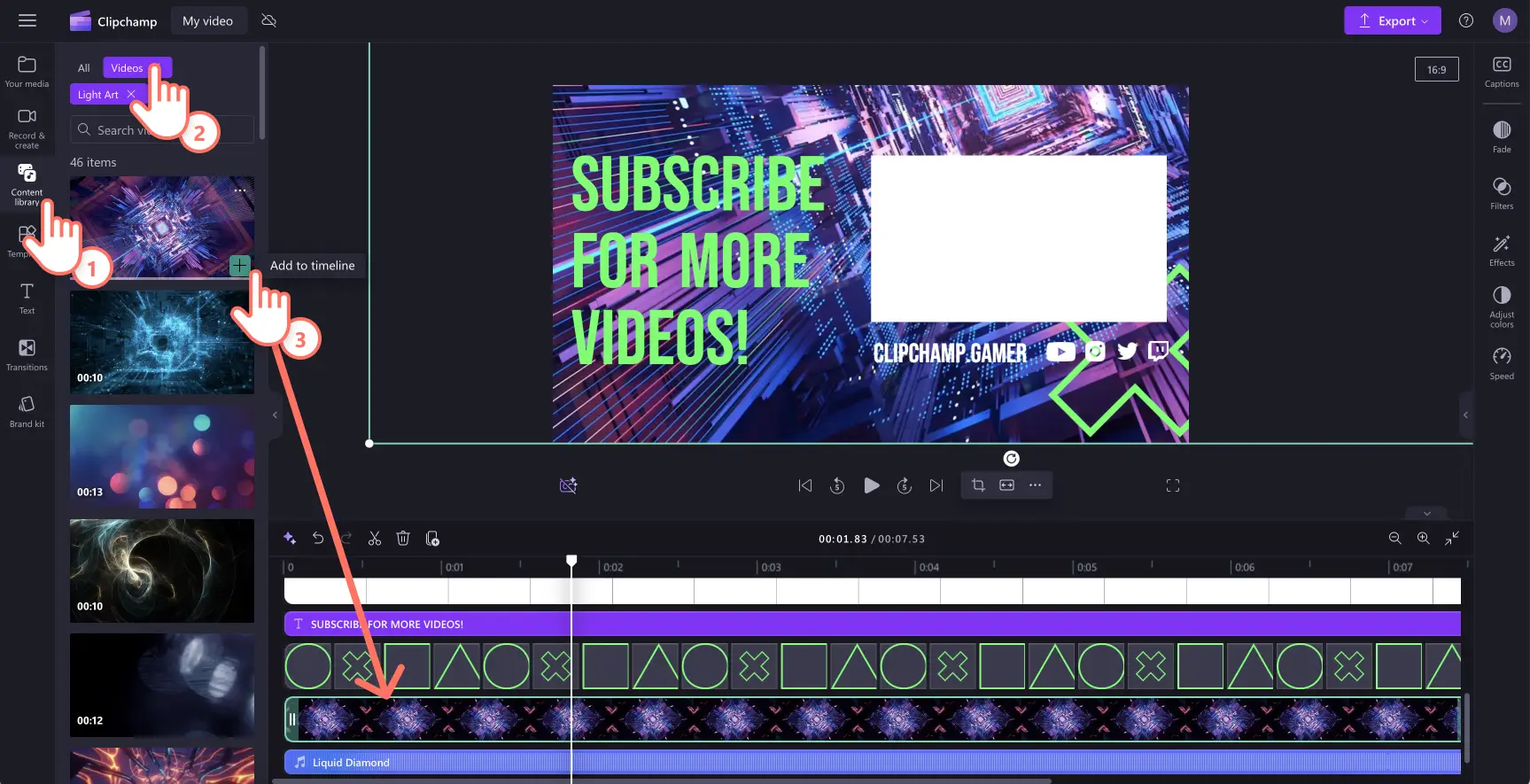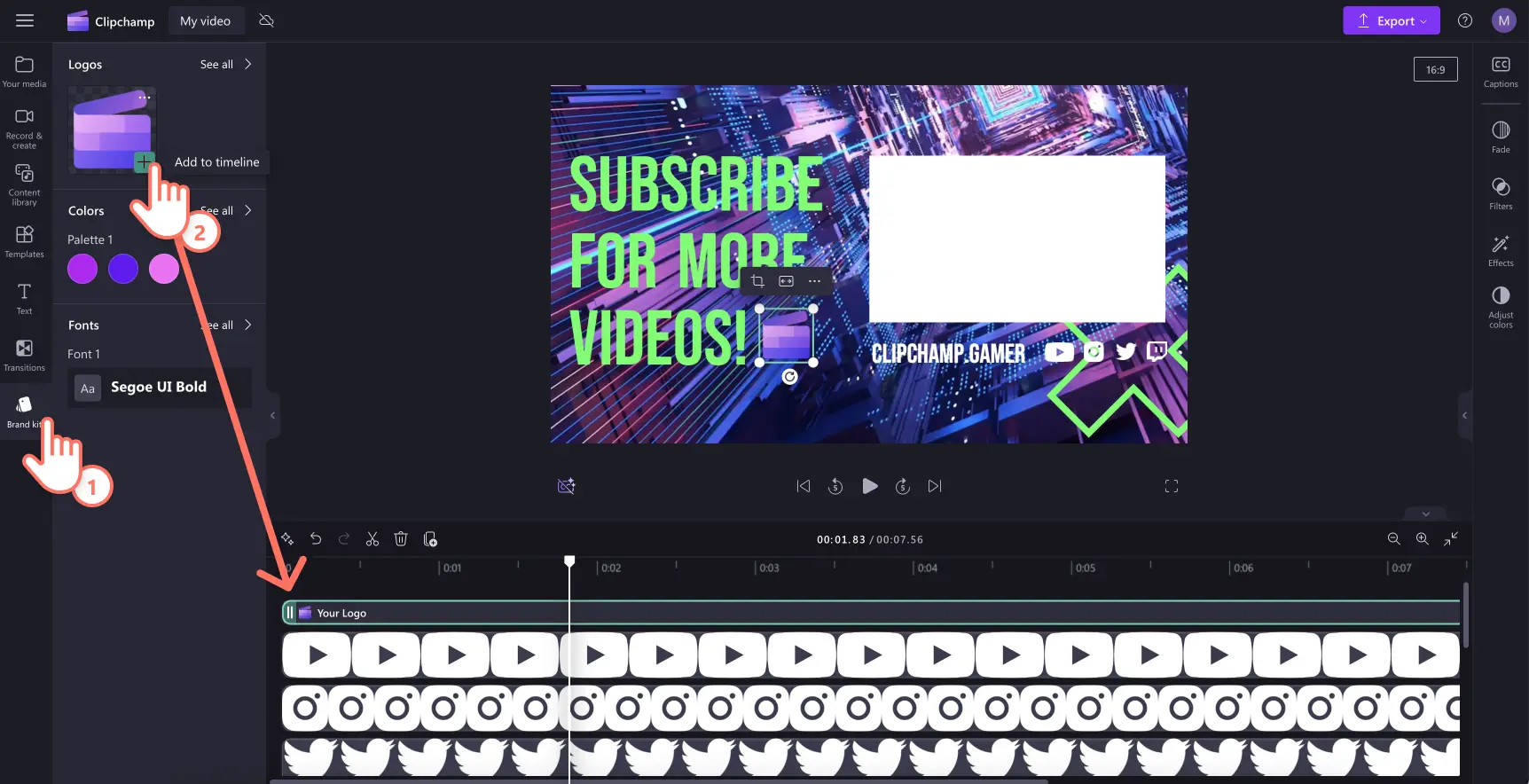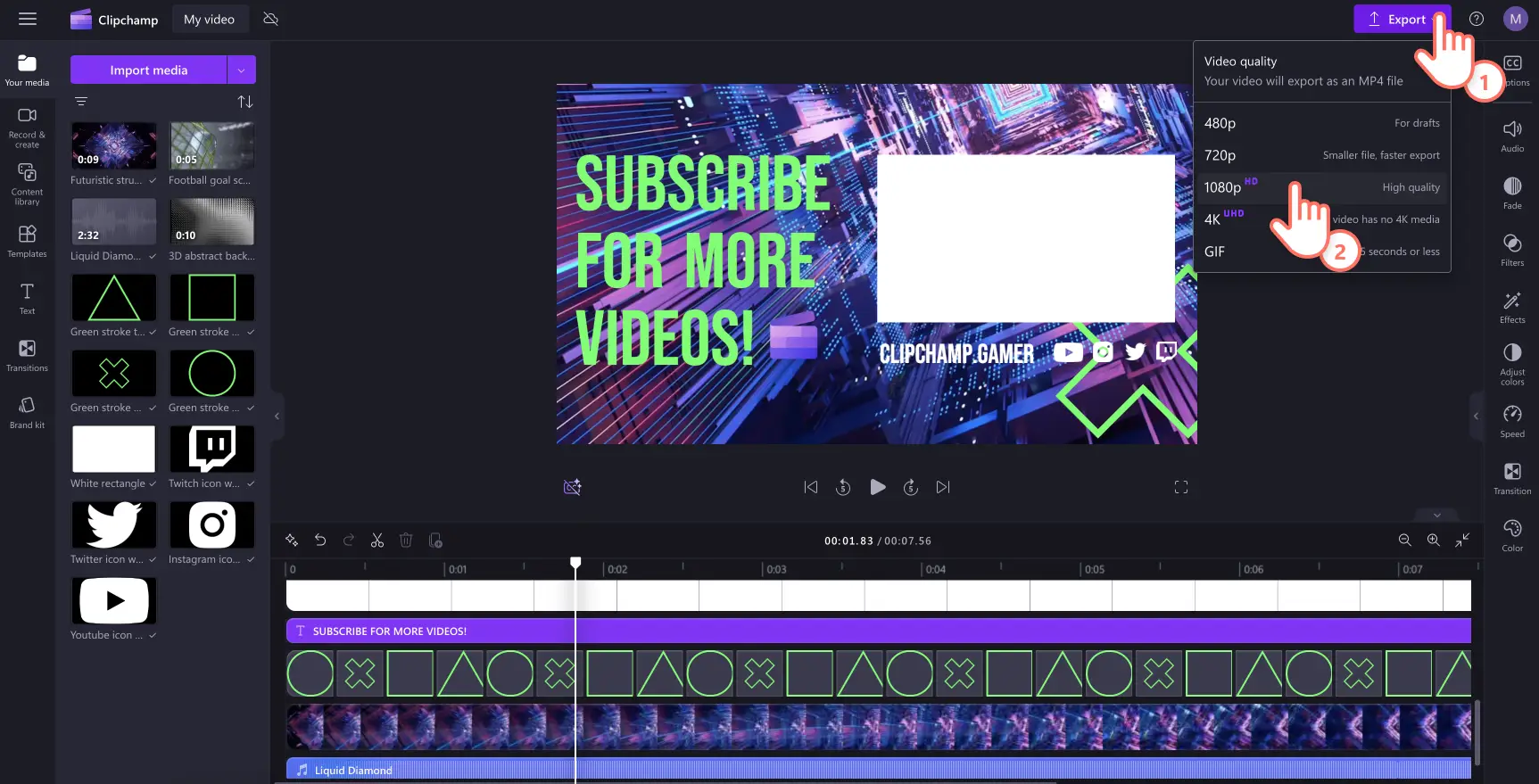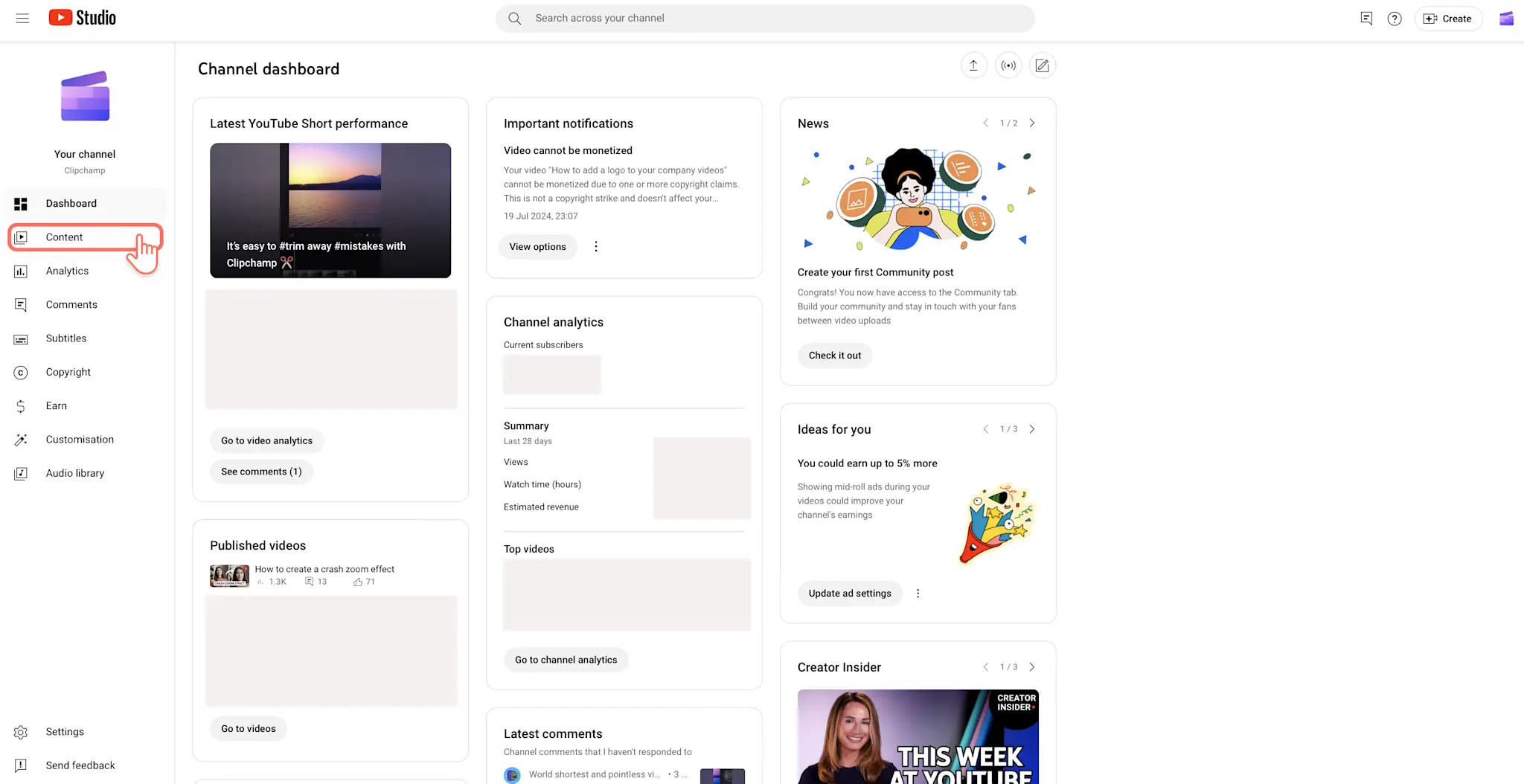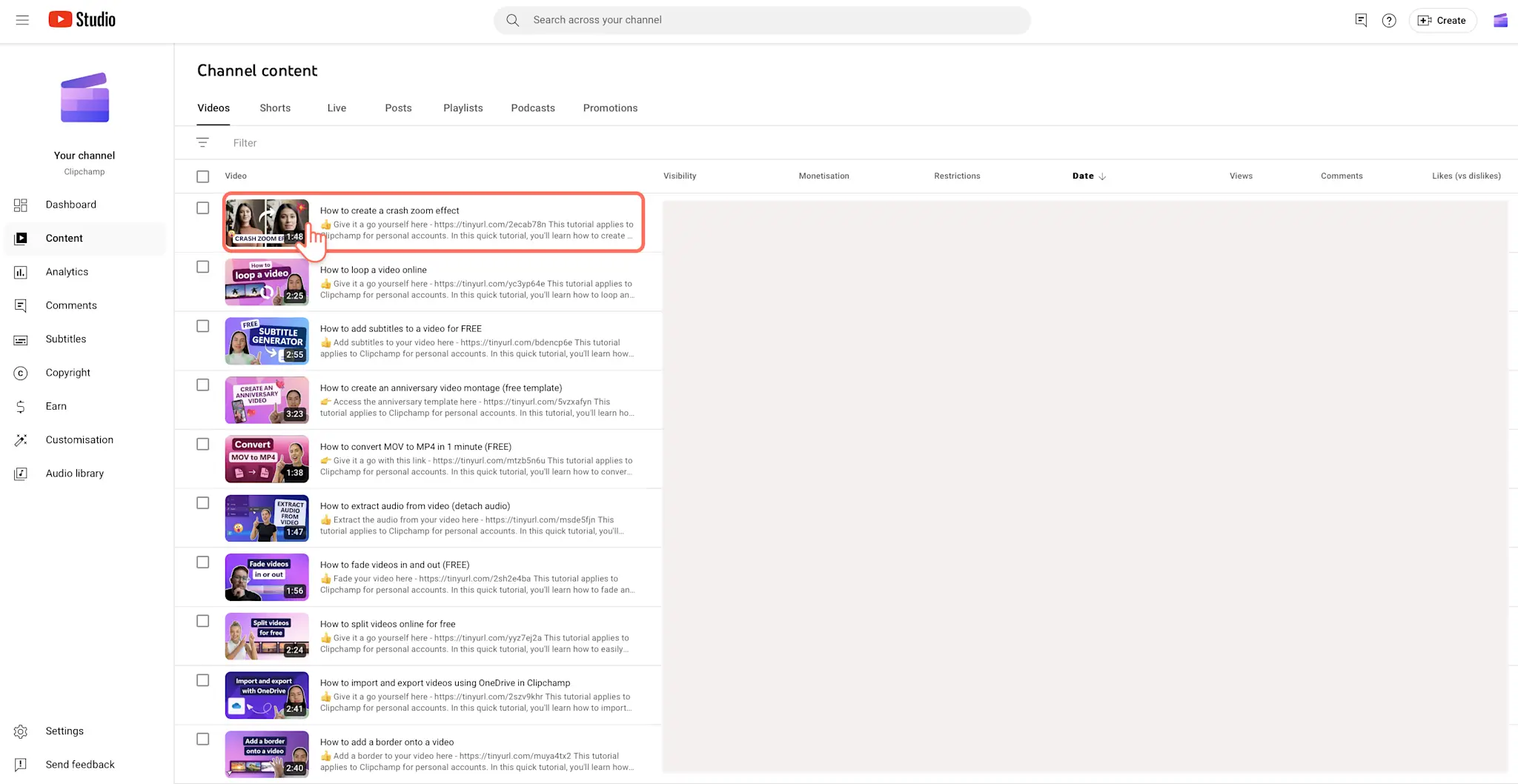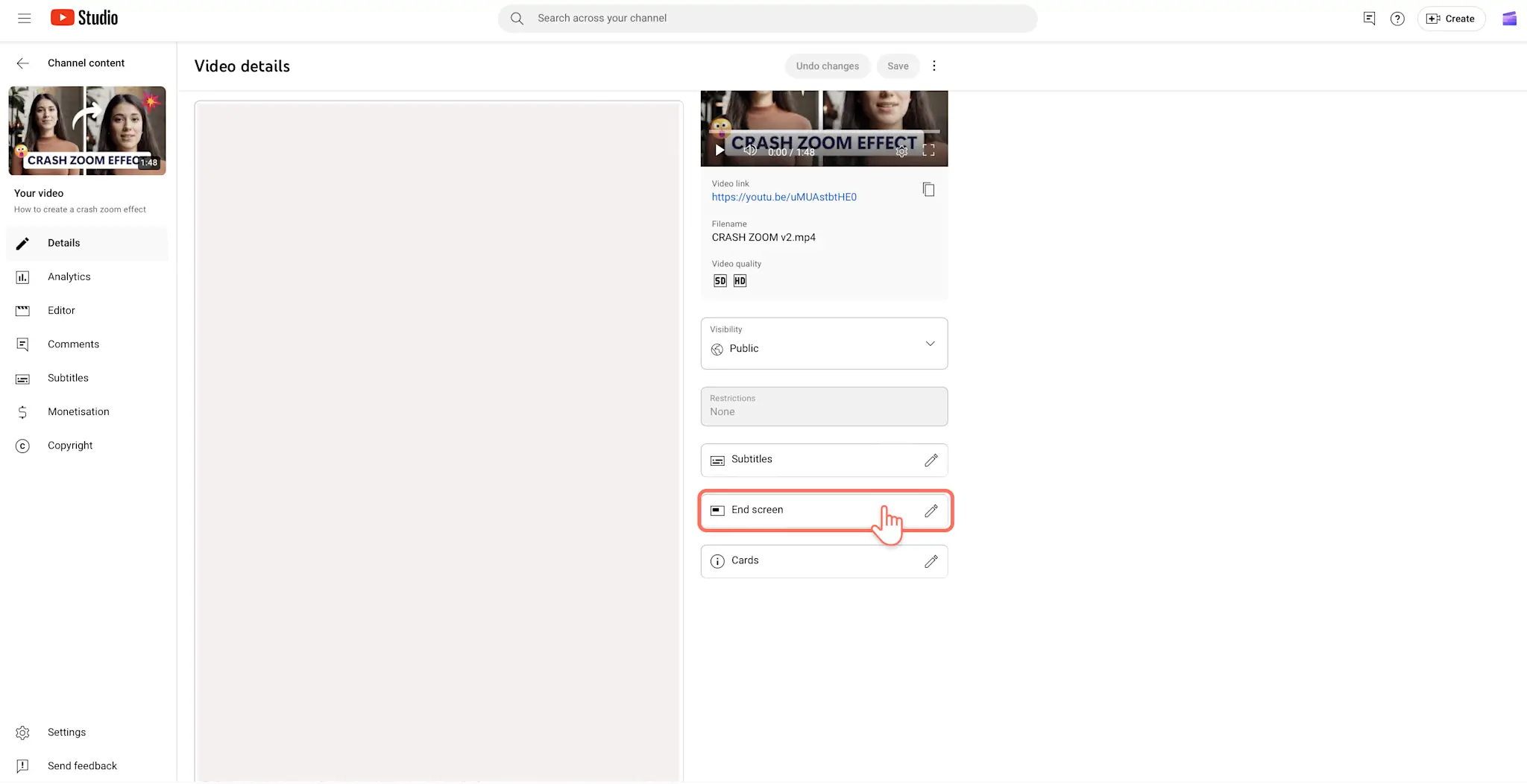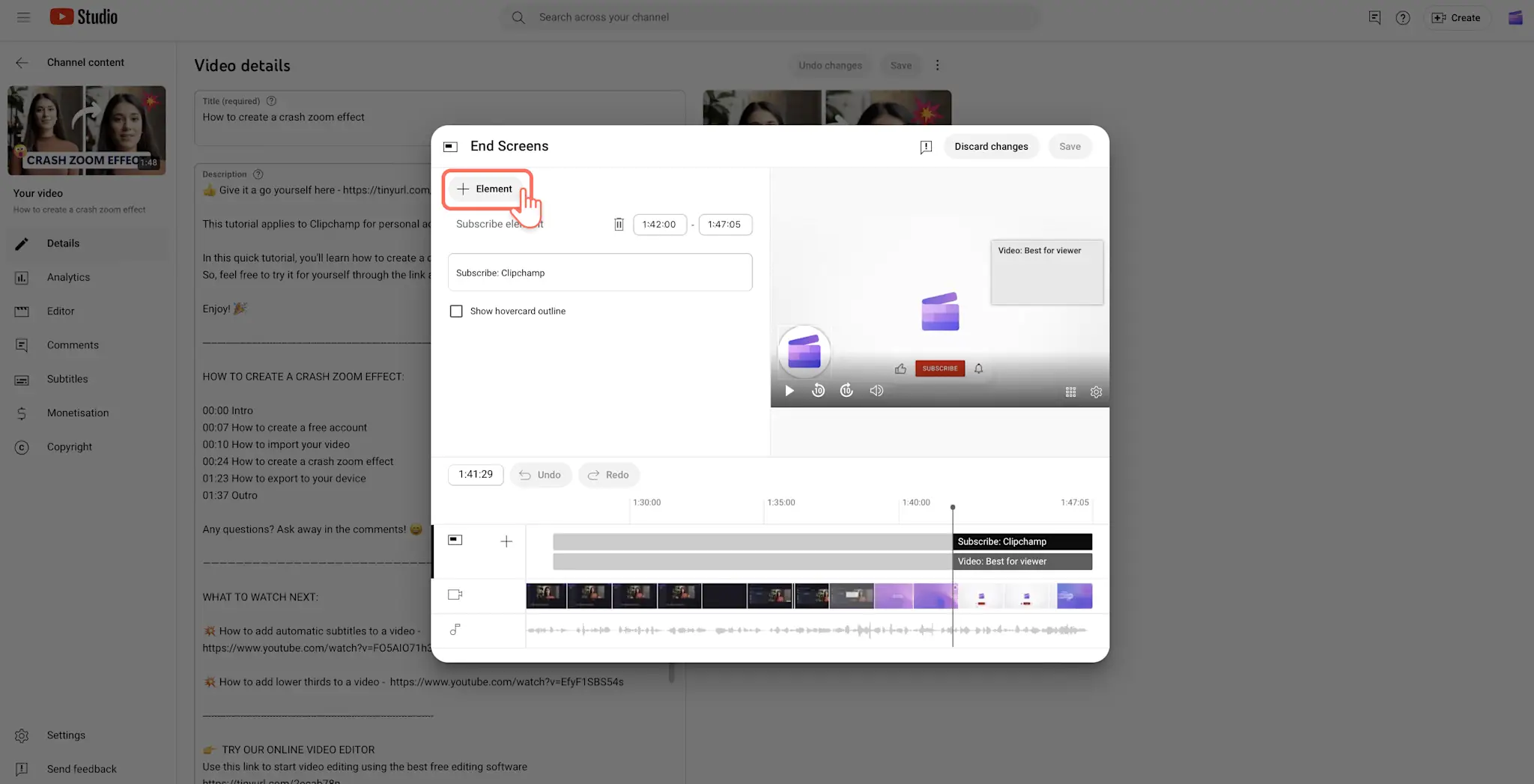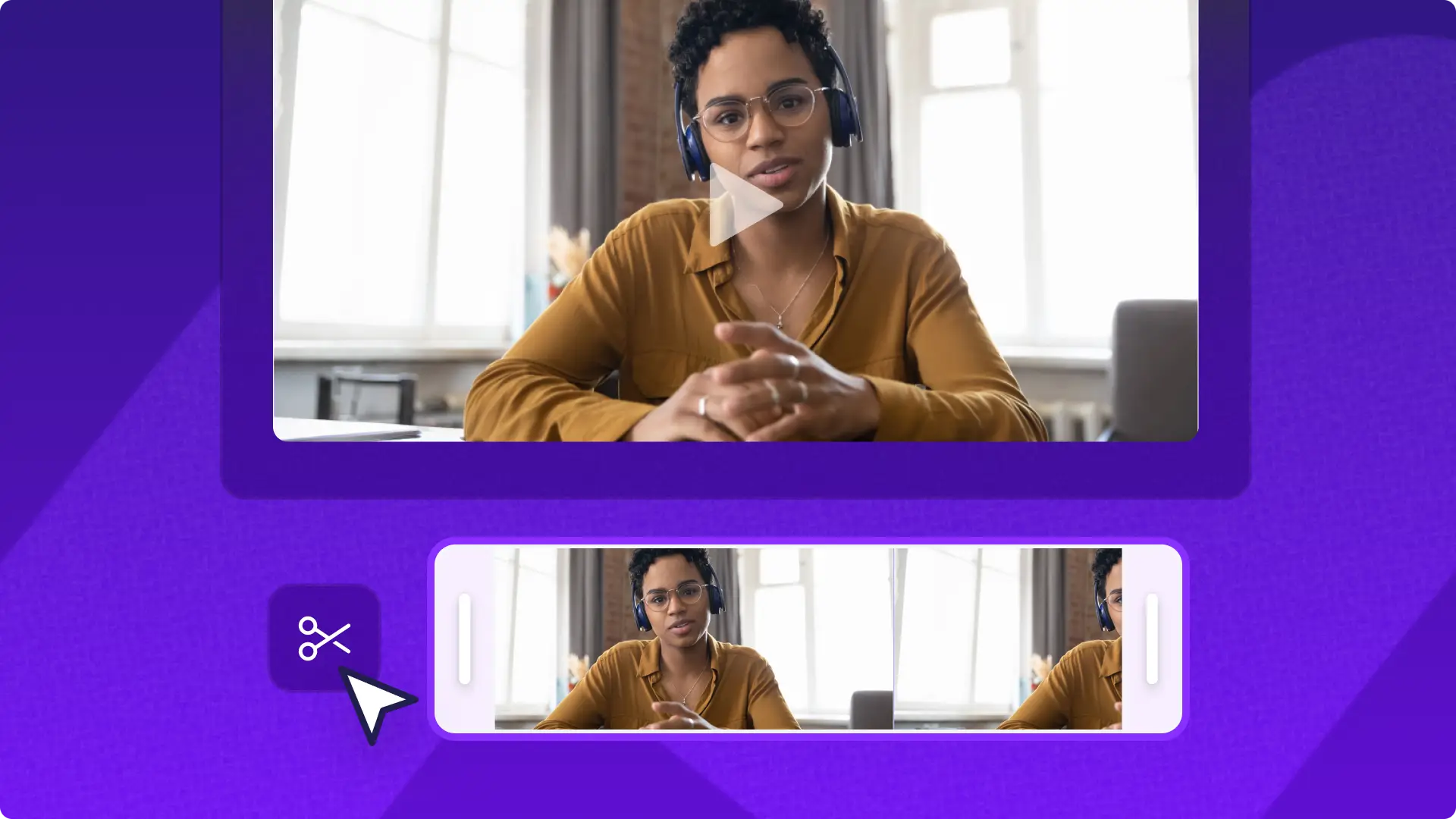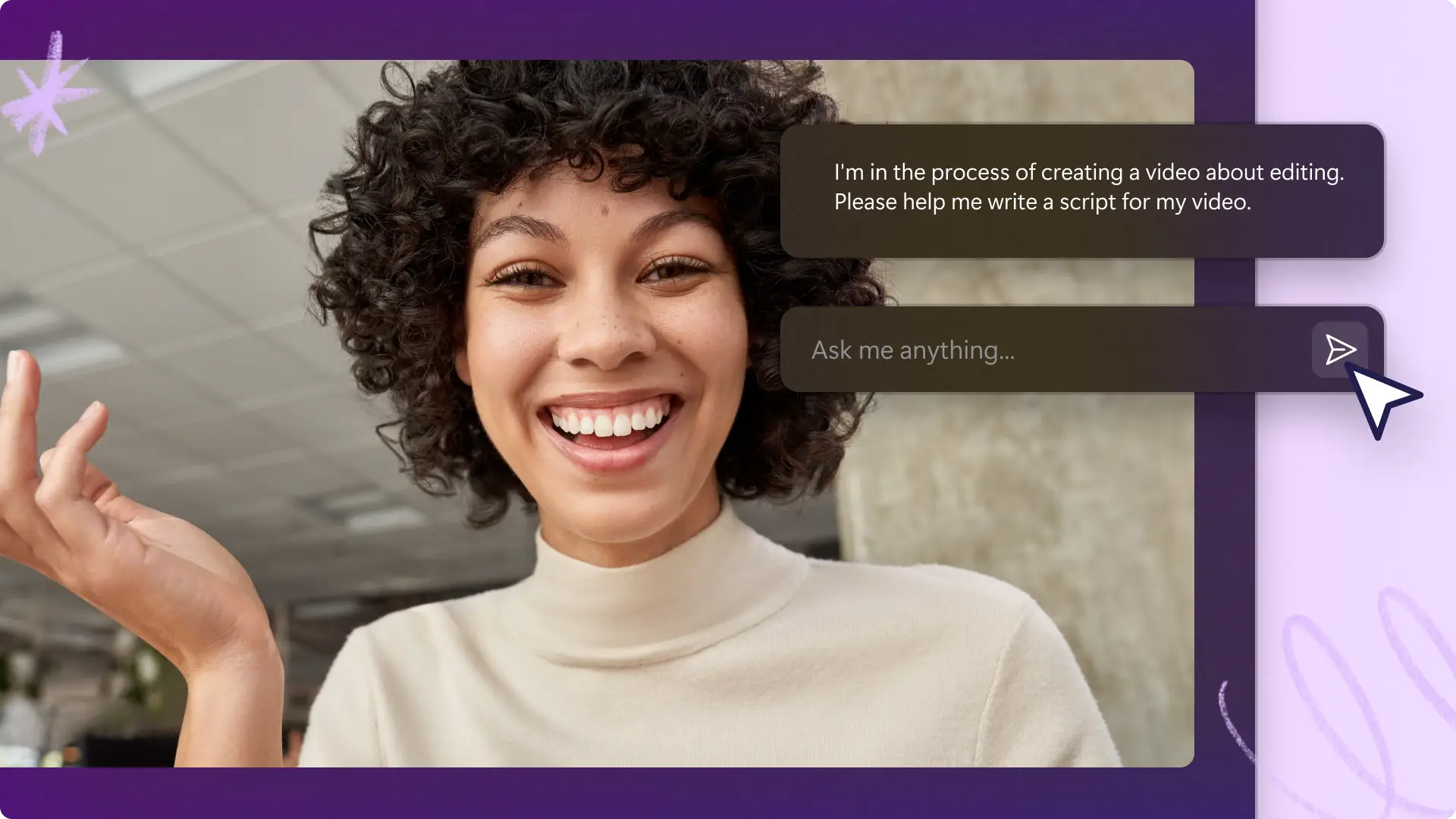Goed om te weten: De screenshots in dit artikel zijn gemaakt in Clipchamp voor persoonlijke accounts. Dezelfde principes zijn van toepassing op Clipchamp voor werk- en schoolaccounts.
Op deze pagina
Of je nu al een doorgewinterde YouTuber bent of pas net begint, met een YouTube-eindscherm geef je je video's net dat beetje extra.Met een goed doordacht YouTube-eindscherm en een interessante outro blijft je kanaal beter hangen bij nieuwe kijkers. Ook krijg je meer clicks op andere video's en zijn je kijkers eerder geneigd om zich op je kanaal te abonneren.
Hier lees je wat de juiste grootte is, welke stappen je kunt volgen om een eindscherm toe te voegen en hoe je een aantrekkelijk eindscherm maakt met de YouTube-videosjablonen in Clipchamp.
Wat is een YouTube-eindscherm?
Een Youtube-eindscherm is een korte outrovideo die je aan de laatste 5 tot 20 seconden van een YouTube-video toevoegt. Hier kunnen de makers van die video's van alles aan toevoegen, bijvoorbeeld hun logo of links naar hun social media, website of online winkel.
Eindschermen worden ook wel YouTube-outrovideo's genoemd. Pas op dat je ze niet verwart met YouTube-eindkaarten, want dat zijn juist de elementen die op je YouTube-eindscherm komen te staan. Dit is een voorbeeld van een YouTube-kanaal waar het eindscherm wordt gebruikt om het logo van het kanaal te promoten met een dynamische video op de achtergrond.
Elementen van een goed YouTube-eindscherm
Een eindscherm kun je maken met de ingebouwde eindschermmaker van YouTube Studio. Je kunt er ook zelf een bedenken met de sjablonen voor YouTube-eindschermen in Clipchamp.
Onmisbare elementen van eindschermen
Logo van het YouTube-kanaal: Als je de naam en het logo van je kanaal aan je eindscherm toevoegt, kunnen je kijkers die makkelijker onthouden.
Animatie voor leuk vinden en abonneren: Voeg een call to action toe aan je YouTube-eindscherm om nieuwe kijkers aan te sporen je video leuk te vinden, zich te abonneren en op het belletje te klikken.Met geanimeerde abonneerstickers maak je dit nog leuker voor je kijkers.
Eindkaarten met voorgestelde video’s: Door verwante video’s van je kanaal voor te stellen, houd je je kijkers langer vast.Je kunt linken naar één bepaalde video, naar meerdere video's, naar playlists of je kunt YouTube automatisch je meest recente video laten voorstellen.
Niet-essentiële elementen van eindschermen
Links naar social media: Voeg links to naar je Instagram, TikTok of X, zodat je kijkers jou ook op andere platforms kunnen vinden.
Verwante YouTube-kanalen: Als je ook nog andere YouTube-kanalen hebt, kun je die op je eindscherm promoten.Je kunt ook kanalen van vrienden of familieleden vermelden.
Externe websites: Op je eindscherm kun je websites delen die door YouTube zijn goedgekeurd.Zo kun je bijvoorbeeld links naar je portfolio, online winkel of partners vermelden.
Grootte en afmetingen van het YouTube-eindscherm
YouTube-eindschermen hebben een resolutie van 1920 x 1080 pixels en een hoogte-breedteverhouding van 16:9. Het is aan te raden dat je je eindschermvideo in 1080p en MP4-indeling opslaat. Dat is namelijk de beste indeling voor YouTube.
Als je niet zeker weet hoe je zelf een eindscherm maakt in de juiste afmetingen, kun je de sjablonen voor YouTube-eindkaarten gebruiken. Dan weet je zeker dat het goed is. De videosjablonen in Clipchamp zijn door professionals zo ontworpen dat ze automatisch de juiste grootte hebben.
Een YouTube-eindscherm maken in Clipchamp
Stap 1. Selecteer een YouTube-eindschermsjabloon
Klik in de werkbalk op het tabblad met sjablonen om de bewerkbare sjablonen voor eindschermen te zien.Klik op de sjablonen voor intro's en outro's.
Bekijk de kant-en-klare YouTube-sjablonen en zoek er eentje uit die je leuk vindt of die past bij het thema van je YouTube-kanaal.Klik op het voorbeeld van het sjabloon om een opo-upvenster met meer opties te openen. Klik vervolgens op 'toevoegen aan tijdlijn'.
Stap 2. Pas de tekst op je YouTube-eindscherm aan
Van het eindschermsjabloon kun je elk element aanpassen.Klik op het tekstvak op de tijdlijn en klik vervolgens op het tabblad Tekst in het deelvenster Eigenschappen.Zet de naam van je kanaal in het tekstvak. Je kunt ook een lettertype in je huisstijl gebruiken en de grootte en kleur ervan veranderen.
Stap 3. Pas de achtergrond van de outro aan
Vervang de standaardvideo van het beginscherm door je eigen beelden of een andere achtergrondvideo van een outro.Ga naar de werkbalk en klik op het tabblad Inhoudsbibliotheek. Klik op de pijl-omlaag bij het keuzemenu voor visuals en vervolgens op Video's. Bekijk de royaltyvrije video-achtergronden die voor YouTube zijn goedgekeurd. Versleep je nieuwe video-achtergrond om de sjabloonvideo te vervangen.
Stap 4. Voeg het logo van je YouTube-kanaal toe
Klik op de werkbalk op het tabblad Merkenset om je logo te uploaden. Als dit de eerste keer is dat je de merkenset in Clipchamp gebruikt, moet je eerst je eigen logo vanaf je computer uploaden met de desbetreffende knop. Daarna kun je het verslepen naar de tijdlijn.
Stap 5. Exporteer je YouTube-eindschermvideo.
Wanneer je er klaar voor bent om je YouTube-eindschermvideo op te slaan, klik je op de knop Exporteren en selecteer je een videoresolutie. Voor de beste videokwaliteit voor YouTube raden we je aan om video's op te slaan in een resolutie van 1080p.
Je kunt deze YouTube-eindschermvideo opslaan als MP4 en achter al je YouTube-video's zetten. Op die manier wordt je kanaal consistenter.
Eindschermen toevoegen aan je YouTube-video
Zodra je je video gaat publiceren, kun je klikbare YouTube-eindschermen toevoegen. Dit doe je rechtstreeks in YouTube Studio met de functie voor eindkaarten.
Stap 1. Klik op het tabblad Content
Klik in YouTube Studio op het tabblad Content in de linker navigatiekolom.
Stap 2. Selecteer een video
Klik vervolgens op de video waar je een eindscherm aan wilt toevoegen.
Stap 3. Klik op de eindschermknop
Klik rechts in het scherm op het tabblad voor eindschermen.
Stap 4. Voeg elementen toe aan het eindscherm
Klik op de knop + Element.Klik op Video, Playlist, Abonneren, Kanaal of Link om deze elementen toe te voegen aan het geselecteerde tijdstip.
YouTube-eindschermen verwijderen in YouTube Studio
Je kunt je YouTube-eindscherm ook weer verwijderen, als je bijvoorbeeld in plaats daarvan een aftiteling wilt laten zien of als je iets hebt veranderd aan de uitstraling van je video's. Wil je uit een van je YouTube-video's het YouTube-eindscherm verwijderen? Volg dan deze stappen:
Klik op het pictogram van je account en selecteer YouTube Studio rechtsboven in de hoek.
Selecteer Content aan de linkerkant van de pagina om al je YouTube-video's te zien.
Selecteer het potloodpictogram op de video waarvan je het eindscherm wilt verwijderen.
Klik op Video-elementen en dan op Element bewerken op het eindscherm.
Klik op Verwijderen.
Veelgestelde vragen
Zijn YouTube-eindkaarten en YouTube-eindschermen hetzelfde?
Nee. YouTube-eindkaarten kun je weergeven in je YouTube-eindschermen. In YouTube Studio kun je koppelingen toevoegen aan YouTube-eindkaarten, bijvoorbeeld naar andere video's die je wilt aanbevelen bij je kijkers.
Kan ik een voice-over toevoegen aan mijn YouTube-eindscherm?
Ja, je YouTube-eindscherm kan geluid en muziek bevatten. Voeg een persoonlijk tintje toe aan je YouTube-outro's met onze AI-voice-overgenerator. Voeg gewoon een voice-over of webcamvideo toe aan je YouTube-eindscherm.
Kan ik een abonneerveld toevoegen aan mijn YouTube-eindscherm?
Ja! Voeg een geanimeerde sticker voor abonneren toe aan je YouTube-eindscherm, een geweldige manier om kijkers aan te moedigen om zich te abonneren op je YouTube-kanaal. Kies uit een breed scala aan abonneervelden die je kunt toevoegen aan je eindschermen.
Met YouTube-eindschermen kun je je aanwezigheid op YouTube vergroten en nieuwe kijkers aansporen om meer van je video's te kijken.Meer montagetips vind je in onze gids over YouTube-outro's en eindkaarten. Als je ook een goede eerste indruk wilt maken bij je kijkers, lees dan dit blog over hoe je een passende YouTube-introvideo maakt.
De volledige verzameling van YouTube-eindschermen in Clipchamp vind je hier.
Zodra je klaar bent om te beginnen, ga je aan de slag met Clipchamp of download je de Microsoft Clipchamp-app voor Windows.